Виды и способы сохранения презентации powerpoint
Содержание:
- Способы запуска
- Вставка с помощью iSpring Suite
- Как сохранить презентацию в формате Демонстрации PowerPoint (*.ppsx)
- Алгоритм сохранения прогресса
- Microsoft PowerPoint 2007 (стандартный набор)
- Почему на одном компьютере презентация открывается, а на другом — нет?
- Как сохранить презентацию в файле другого формата?
- PSP Video Converter
- Бесплатная альтернатива
- Групповая работа
- Вставка объекта
- Характеристика формата файла .ppt
- Презентация в формате PDF: открывается везде, выглядит одинаково, делается легко!
- Собственно «Офис»
- PPT Инструмент анализа файлов™
- История
- A-PDF PPTToPDF
- Что такое PowerPoint?
Способы запуска
Несмотря на то, что документы с форматом «ppt» создавались в ПО ранних версий, открыть документы подобного формата не составит труда, если использовать следующие программы:
- Microsoft PowerPoint.
- OpenOffice Impress.
- FileViewPro.
- PowerPoint Viewer.
Каждый из этих способов обладает схожим алгоритмом, поэтому необходимо детально рассмотреть каждый из них и понять, как открыть.
Microsoft PowerPoint
Открыв ПО, необходимо щелкнуть на кнопку «Файл».

В боковом меню будет отображаться кнопка «Открыть», которую необходимо нажать. Чтобы упростить задачу с двумя предыдущими шагами, можно воспользоваться комбинацией из кнопок Ctrl+O.
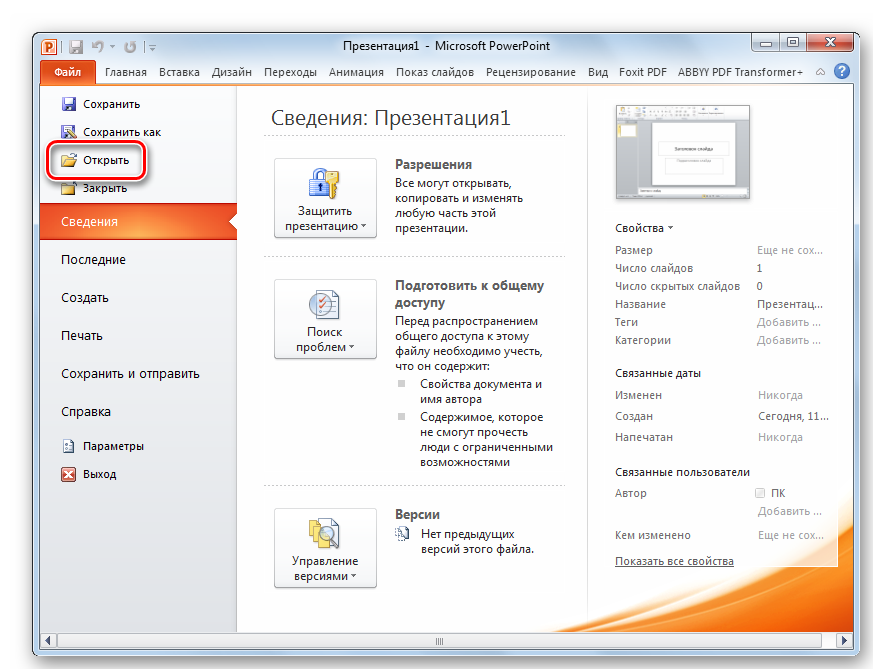
После открытия соответствующего окна, необходимо перейти в область памяти, где находится необходимый файл с расширением «ppt». Щелкнув по нему мышью, следует нажать на кнопку «Открыть» в окне.
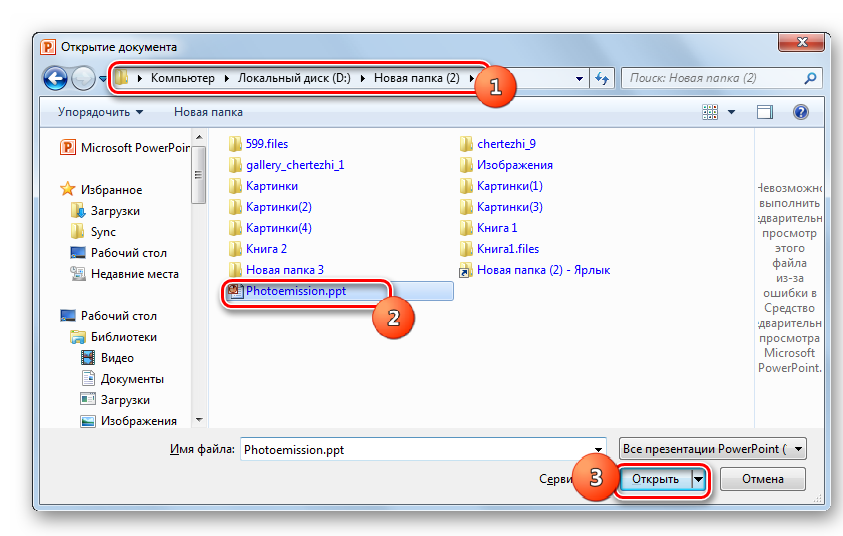
Выполнив все эти действия, пользователь получает результат в виде открытия необходимого документа в программе Microsoft PowerPoint. Презентация готова к редактированию и запуску онлайн. Обеспечение может устанавливать на Андроид.
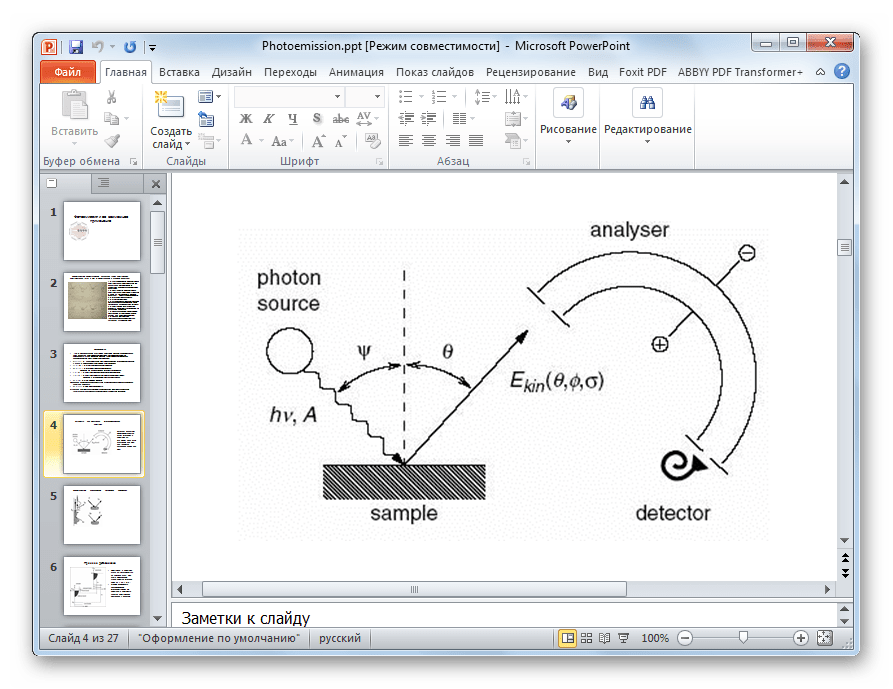
OpenOffice Impress
Пакет ПО обладает приложением Impress, которое способно запускать файлы формата ppt».
Нажав двойным щелчком мыши на программу, пользователь увидит перед собой окно открытия, где будет предложено несколько различных вариантов запуска. Необходимо нажать кнопку «открыть».
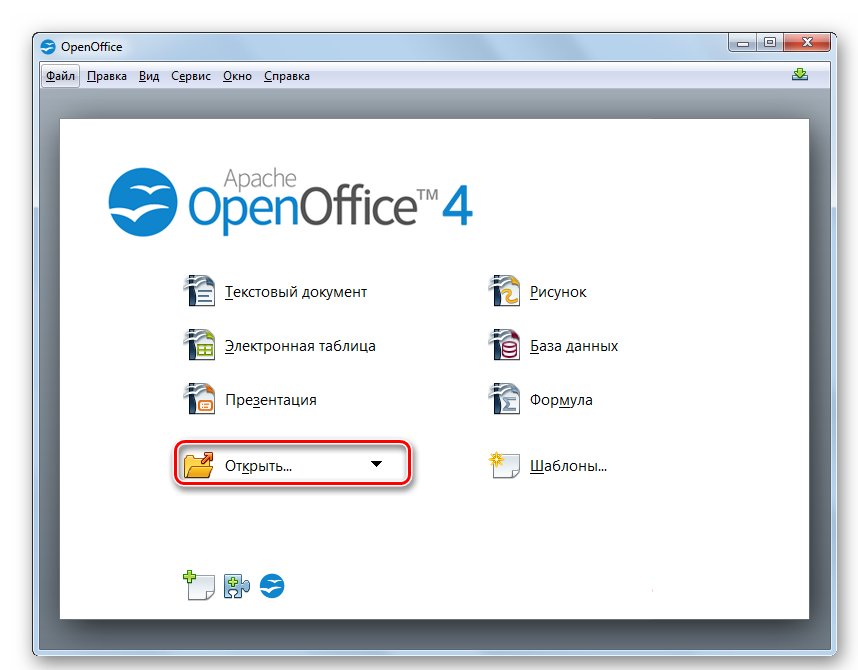
Вышеуказанную процедуру также можно выполнить с помощью кнопки «файл», где необходимо выбрать из списка функцию «открыть» для поиска необходимого документа.
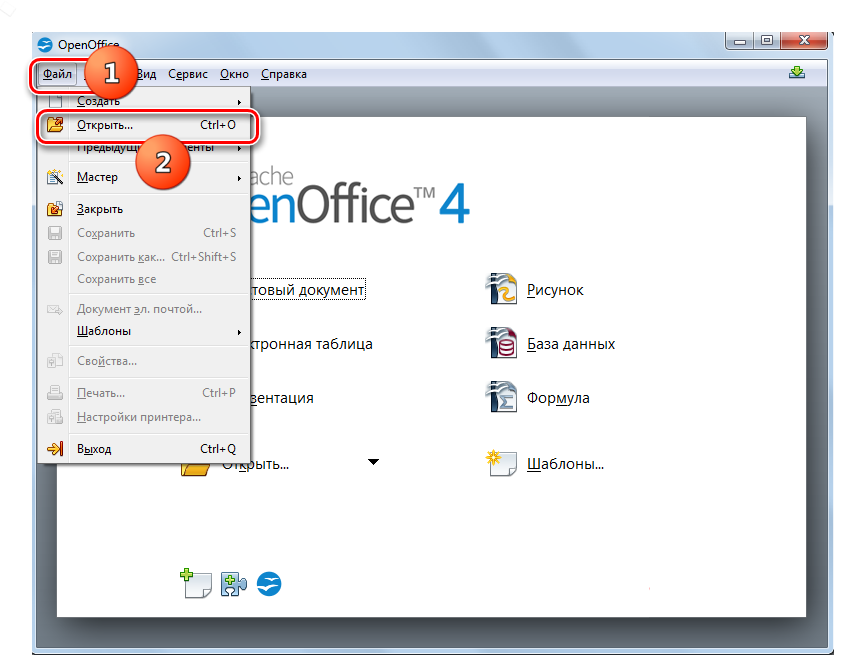
В появившемся окне необходимо переместиться в ту область памяти, где содержится документ, и выбрать соответствующий файл с расширением «ppt». Нажав щелчком на иконку, следует продолжить операцию щелчком по кнопке «открыть».
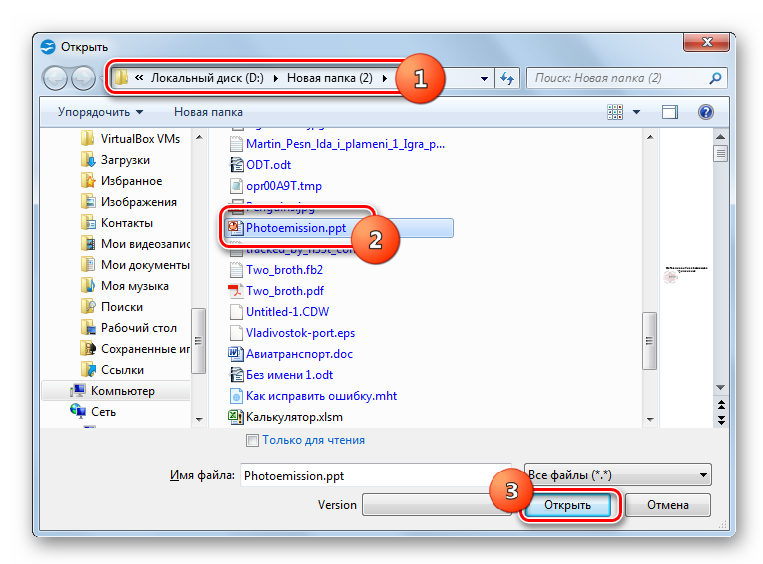
После завершения импорта документа, он поддается открытию и полностью готов к работе. Пользователь может,как редактировать, так и запускать презентацию в режиме просмотра.

FileViewPro
Помимо программного обеспечения, которое предназначено для просмотра и работы с презентациями, документы с форматом «ppt» могут открывать утилиты для обычного просмотра, например, FileViewPro.
Запустив программу с помощью двойного щелчка или через командную строку, необходимо нажать на кнопку «открыть» в левом верхнем углу.
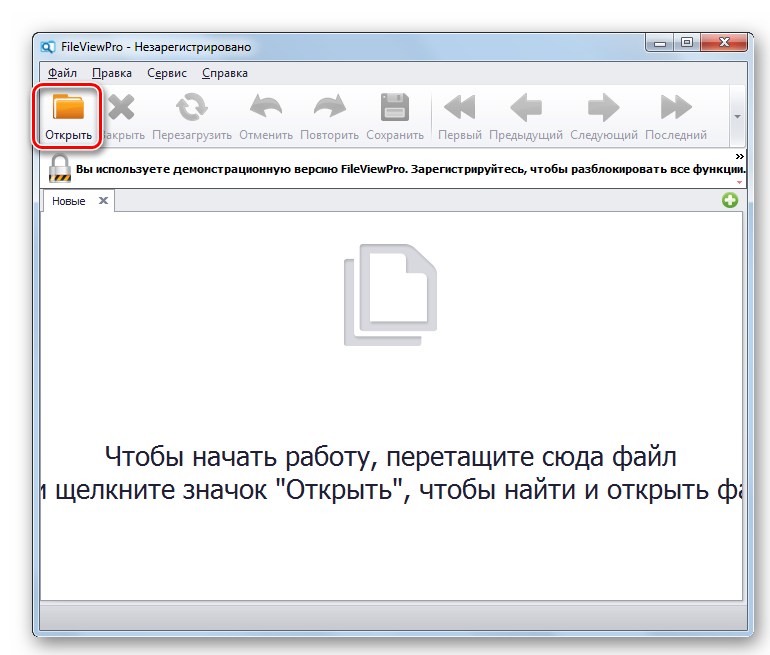
Сделать это можно и с помощью расширения Меню, где, нажав на кнопку «файл», пользователь может найти соответствующую команду «открыть».
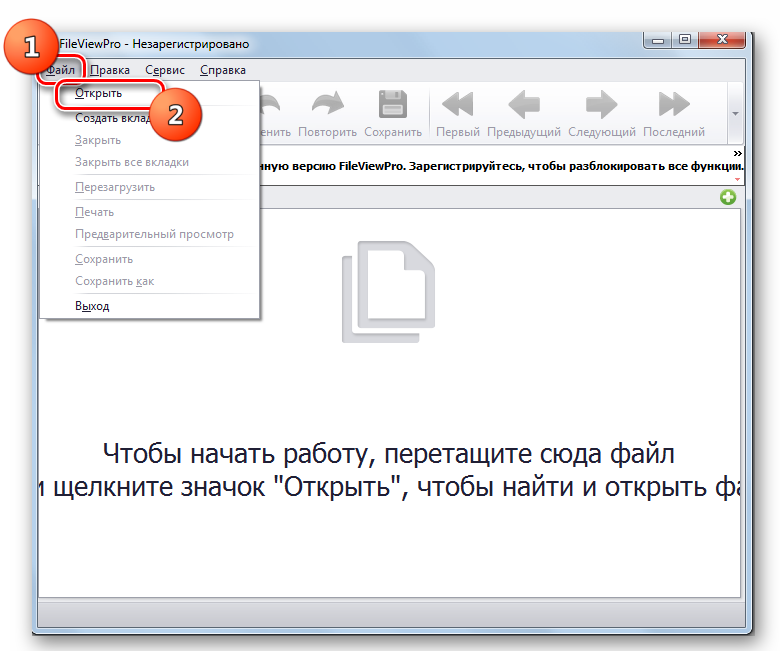
Как только появилось окно открытия, необходимо перейти в область памяти, где хранится необходимый файл с расширением «ppt». Найти документ можно и с помощью поиска, где следует написать фрагмент или полное название документа. Выбрав необходимое, следует продолжить операцию, нажав «открыть».

После всех выполненных действий программа успешно запускает необходимый файл. Пользователь может просматривать содержимое презентации, а также делать примитивные правки.
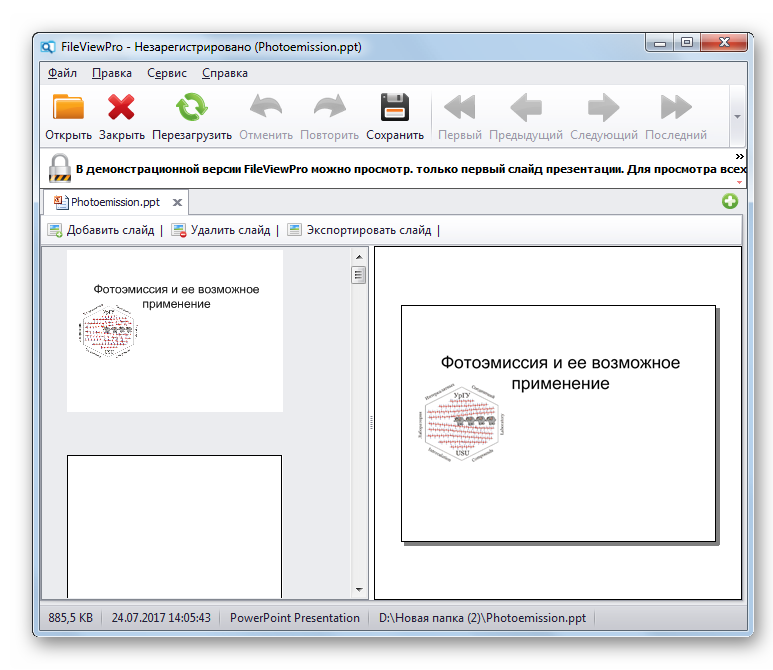
PowerPoint Viewer
Установив данное ПО на свой компьютер, пользователю необходимо запустить ее, после чего сразу всплывает окно с открытием какого-либо файла. Следует выбрать область памяти, указать необходимый документ и продолжить операцию, нажав кнопку «открыть».
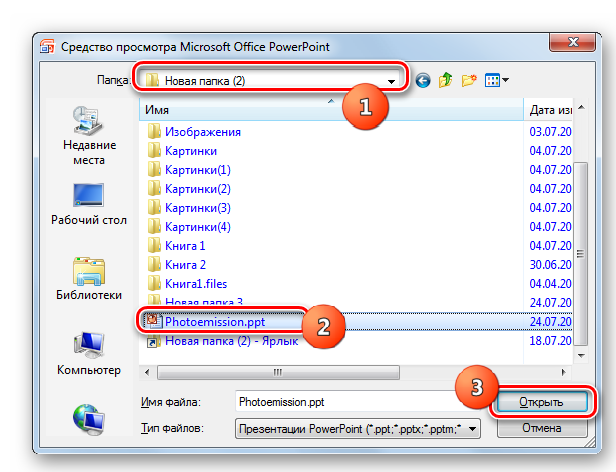
Презентация будет запущена в режиме просмотра в полноэкранном режиме. Следует отметить, что утилита используется, если другого обеспечения для запуска файлов нет. Тогда открытие данных в формате «ppt» будет установлено по умолчанию.
Пользователь может использовать любой из четырех предложенных способов запуска, ведь каждый из них имеет схожие алгоритмы и одинаково эффективный результат.
Вставка с помощью iSpring Suite
Разобравшись, как вставить презентацию в презентацию с помощью средств PowerPoint, можно попробовать еще один способ — с помощью программы iSpring Suite. Процесс добавления включает такие этапы:
- Преобразовать дополнительную презентацию в формат HTML5.
- Вставить проект как web-объект.
- Опубликовать основную презентацию со встроенным web-объектом.
Методика сравнительно сложная, особенно, если применяется впервые. Зато такую преобразованную презентацию можно легко распространить по сети или загрузить в систему дистанционного обучения, встроить в веб-страницу или в блог.
Выбор формата HTML5 позволит просматривать презентацию на любых устройствах, включая мобильные телефоны и планшеты. Кроме того, утилиту iSpring Suite, у которой есть бесплатная версия, можно рассматривать как уникальный инструмент для повышения функциональности программы PowerPoint.
- Сочетания клавиш в Windows 11: обзор главных функций
- Как прибавить проценты в Эксель: 3 метода с примерами
Как сохранить презентацию в формате Демонстрации PowerPoint (*.ppsx)

- Например, если запуская презентацию, вы не хотите, чтобы другие люди видели сразу все слайды, в том числе и скрытые.
- Если вы хотите отправить презентацию другому человеку, но чтобы он не смог её редактировать (опытный пользователь сможет).
- Начните как всегда сохранять презентацию, но на финальном этапе выберете формат «Демонстрация PowerPoint» — Рисунок 2.
- Это будет отдельный файл с разрешением.ppsx, ваша основная презентация не удалится.
- Если вы боитесь, что на другом компьютере, на котором будет просматриваться презентация, стоит более старая версия программы Microsoft Office PowerPoint, то сохраните файл в формате «Демонстрация PowerPoint 97-2003».
 |
| Рисунок 2: сохраняем демонстрацию PowerPoint |
www.microsoftpowerpoint.ru
Алгоритм сохранения прогресса
При работе с файлом важно сразу дать ему имя и указать место сохранения, а затем периодически сохранять результат. Если этого не сделать – при ошибке системы можно потерять все раннее сделанное
Сохранить текущие изменения можно следующим способом:
1. При закрытии файла нажатием кнопки «Сохранить».
2. Командой клавиш «Ctrl+S».
3. Нажатием на ярлычок дискетки в левом верхнем углу окна программы.

4. Через панель меню программы: «Файл» – «Сохранить» или «Сохранить как».
Во втором случае последнего способа сохранения откроется меню, где можно выбрать нужный формат и место хранения. Этот же способ используется для сохранения готовой презентации в наиболее подходящем формате или пересохранения файла в другое место.
Microsoft PowerPoint 2007 (стандартный набор)
Релиз отличается от предшественника внешними эффектами. Удобный интерфейс и обновленная библиотека стилей не остались не замеченными.
Связь между PowerPoint 2007 и Excel 2007 — новая удобная «фишка». Утилита обладает функционалом позволяющим вставлять электронные таблицы, гистограммы, обновленный текстовый блок, товарные линейки, различные эффекты, а также абсолютно любые диаграммы. Приемущества связаны ещё и с добавлением объектов SmartArt – блок-схемы с самонастройкой. Графика и текст размещаются в специальных блоках, а их расположение можно строить последовательно, параллельно и пирамидально.
Вставка новых областей и назначение интеграции между областями, сопровождается изменениями графических элементов. Меняются габариты блоков, указатели и линии соединяют нужные ячейки. Powerpoint берет всю техническую часть на себя, пользователь должен лишь ясно сложить в голове структуру и правильно выбрать схему SmartArt.
Почему на одном компьютере презентация открывается, а на другом — нет?
Начнём с того, что программ для создания электронных документов существует немало. Это могут быть Microsoft Office, OpenOffice.org, LibreOffice, облачные сервисы (Google Документы, Microsoft 365 и др.), приложения для мобильных устройств (WPS Office). Так, на компьютере может быть установлено одно такое приложение, несколько разных или же ни одно из них.
Поэтому при создании презентации на одном компьютере, а при её открытии на другом, могут возникнуть проблемы:
- Презентация не открывается совсем. Основные причины: не установлено нужное приложение или оно устаревшей версии. Например, презентация была создана в MS Office 2010 (формат файла PPTX), а её пытаются открыть в MS Office 2003, в котором поддержки формата PPTX ещё не было.
- Презентация открывается, но выглядит не так, как на компьютере автора (на котором она была сделана). В этом случае программа для открытия презентации на компьютере есть, но обрабатывает она её неправильно. Это проиходит из-за того, что формат открываемого файла не явлется «родным» для приложения. Например, презентацию создали в программе MS Office, а открывают в OpenOffice.org.
Возникает вопрос: существует ли такой способ для сохранения презентации, который позволит корректно её открывать на любом компьютере независимо от того, какое приложение для презентаций на нём установлено и установлено ли вообще?
Как сохранить презентацию в файле другого формата?
- Откройте «Файл»
и нажмите «Сохранить как»
. - Выберите папку для сохранения и впишите имя документа.
- В диалоговом окне нажмите «Тип файла»
; - Выберите требуемый формат и кликните «Сохранить»
.
Диалоговое окно «Сохранение документа»
в PowerPoint 2013/2016 также позволяет сохранять файлы в более ранних версиях программы. Соответствующую опцию можно найти в списке «Тип файла»
. Таким образом, презентацию, сделанную в новой версии можно всего в один клик сохранить в формате, совместимом со старыми версиями.
Классический формат презентации в версиях 2013/2016 – PPTX. Именно он стоит первым в списке «Тип файла». В большинстве случаев презентацию стоит сохранять именно в этом формате
В каком формате презентации PowerPoint сохраняют, если важно, чтобы файл открыться в старых версиях программ? Оптимальное решение – формат PPT

Весьма полезным может быть и разрешение PPSX. Оно позволяет запустить презентацию в режиме просмотра без возможности редактирования. Зачем это нужно? Во-первых, при запуске файла с разрешением PPSX другие люди не будут сразу видеть все слайды. Стоит отметить, что показ слайдов перед аудиторией в режиме редактирования считается плохим тоном. Во-вторых, такая презентация будет защищена от случайного редактирования, если вы решили переслать её другому человеку.
В PowerPoint 2013 можно сохранить презентацию в видео (экспортировать в видеофайл). Формат видеофайла удобен тем, что позволяет просмотреть презентацию на любых компьютерах. в том числе и на тех, на которых не установлен Microsoft Office.
Кроме того, видеофайлы можно посмотреть на компьютерах под управлением других операционных систем. а также смартфонах планшетах и т.д. Единственный недостаток это объем файла. По сравнению с файлами презентаций видеофайлы имеют гораздо больший объем. Тем не менее сохранить презентацию в видео в ряде случаев необходимо, например для публикации в Интернете.
1. Нажать кнопку Файл. Откроется одноименное меню.
2. В меню Файл выберите команду Экспорт. Появится экран Экспорт.

3. На экране Экспорт выберите команду Создать видео. В правой части экрана появятся настройки создаваемого видео.

4. В поле Время показа каждого слайда введите интервал смены слайдов (в видеофайле нет возможности вручную переходить от слайда к слайду, если только не настроена автоматическая смена слайдов).

5. В верхнем раскрывающемся списке выберите разрешение создаваемого видео. Есть три варианта: 1280х720, 852х480 и 424х240 (Для презентаций с форматом слайда 16:9). Следует помнить что от разрешения будет зависеть и объем полученного видео. Но если презентация создается для качественного воспроизведения на больших экранах, рекомендую выбрать наивысшее разрешение. Низкое же разрешение, предназначено для воспроизведения на мобильных устройствах.

6. В нижнем раскрывающемся списке можно выбрать дополнительные параметры экспорта. Здесь можно разрешить или запретить запись в видеофайл речевого сопровождения презентации или разрешить использование ранее записанного времени отображения слайдов.
7. Нажмите кнопку Создать видео. Появится стандартное диалоговое окно Сохранение документа.

8. В появившемся диалоговом окне перейдите в папку, в которую нужно сохранить видеофайл.
9. В поле Имя файла введите имя сохраняемого видеофайла.
10. В раскрывшемся списке Тип файлов выберите формат видеофайла. Вы можете сохранить файл в форматах Windows Media или MPEG-4. В принципе, оба формата обеспечивают высокую компрессию видео при сохранении качества изображения. Так что здесь все зависит от устройства на котором будет показываться видео (некоторые устройства могут не воспроизводить тот или иной формат).
Сохранение презентации в видеофайл может занять несколько минут. Длительность процесса зависит от длительности презентации и быстродействия компьютера.
С помощью вот таких простых действий можно сохранить презентацию в видео в программе PowerPoint 2013. Сохраненный видеофайл можно воспроизвести на любом компьютере или устройстве с встроенным мультимедийным проигрывателем.
infedu.ru
PSP Video Converter
Это приложение позволяет сделать перевод презентации в видеоролик (доступны разрешения AVI, WMV и т.д.).
Процедура проходит так:
рис.1. Выбираем презентацию и загружаем ее в утилиту
Среди списка нажимаем на тот вариант, который желаем получить при выходе. Лучше выбирать популярные разрешения вроде WMV, они без проблем запускаются видеопроигрывателями.
рис.2. Нажимаем на «Старт» и ждем, пока программа изменит формат файла
У такой необычной конвертации презентаций есть свои положительные стороны. Так, вместо целого набора, пользователь получит один файл, поддерживаемого везде формата. Когда презентация сопровождается еще и звуком, то он тоже станет частью одного файла. Как известно, разрешение pptx открывается только через активированные приложения MSOffice, а они на компьютере есть не всегда, в отличие от видеоплееров. Третья причина, по которой стоит преобразовать презентацию в видео – просмотр на планшетах, смартфонах и других портативных гаджетах. Что касается отрицательных сторон, то в видео не получится использовать инструменты PowerPoint для настройки.
Бесплатная альтернатива
OpenOffice также может открыть формат PPT. Данная разработка является полнофункциональным пакетом офисных приложений, которые включают многоязыковую поддержку и работают под основными и распространенными операционными системами. Интерфейс легко использовать и выучить, особенно пользователям упомянутого уже Microsoft Office.
Программа абсолютно бесплатна, и ею может воспользоваться любой желающий
Поскольку нас интересует PPT-формат, отдельное внимание следует уделить компоненту под названием OpenOffice.org Impress, так как именно он позволяет создавать и работать с презентациями. Благодаря набору мастеров, вы можете быстро подготовить хорошую презентацию из собранных вами материалов
Реализована возможность, позволяющая просматривать презентацию во множестве режимов. Для того чтобы работать с графикой, разработчики предусмотрели удобную Эффекты и анимация слайдов придаст красочность создаваемой презентации. Благодаря эффектам шрифтов можно сделать трех- и двухмерные надписи. MS Powerpoint и OpenDocument — совместимые форматы.
Групповая работа
Совместный доступ PowerPoint — что такое? Несмотря на то что PP зачастую используется одним человеком, программа также поддерживает возможности совместной работы над презентацией.

В этом случае документ сохраняется в Интернете на OneDrive или SharePoint, а совместное редактирование осуществляется благодаря публикации ссылки и совместному редактированию.
Перейдите на вкладку «Обзор» в верхней части программы и нажмите кнопку «Новый комментарий» — здесь можно оставить заметки и переместить их на экране для просмотра другими членами команды. Комментарии могут быть особенно полезным инструментом для разъяснения внесенных изменений и видны всем сотрудникам, участвующим в совместном редактировании.
Также вы можете загружать свою презентацию на такие веб-сайты, включая все слайды и заметки. Для этого необходимо перейти в «Файл», «Сохранить и отправить» и «Создать видео». Документ будет сохранен в формате WMV, который может воспроизводиться на проигрывателе Windows Media и может быть загружен на большинство видеосайтов.
Вставка объекта
Один из самых простых способов добавления одного готового проекта в другой предполагает обычную вставку — как любой другой объект типа рисунка или формулы. Чтобы это сделать, придется выполнить такие действия:
- Запустить первый, основной проект, который будет открывать докладчик.
- Перейти к вкладке «Вставка».
- Найти и щелкнуть в группе «Текст» по кнопке вставки объекта.
- Отметить, что объект будет создан из готового файла.
- Нажать на «Обзор» и найти нужный файл. Чтобы упростить задачу, можно сразу поместить документ на рабочий стол, в каталог загрузок или в корневой каталог диска.
- Нажать «ОК» в окне обзора и еще раз — в форме вставки объекта.
Теперь в составе первой презентации дополнительно появилось окно со второй. Его можно подогнать по размеру и поместить в удобном месте. А справа, как и прежде, будут показываться элементы основного проекта. А вставленные слайды можно перелистывать с помощью ползунка, который появится при выборе соответствующей области и повторном щелчке по тому же месту.
Для возврата к основному проекту достаточно кликнуть по любой его области. А включать вторую презентацию можно прямо во время просмотра первой, возвращаясь обратно нажатием кнопки Esc. Преимущества такого метода — простая вставка и легкий переход.
Характеристика формата файла .ppt
Файл формата ppt содержит слайд-шоу (иначе говоря, презентацию), созданную при помощи приложения PowerPoint из офисного пакета Microsoft Office. Плюсом таких презентаций является то, что в каждом слайде можно для улучшения восприятия материала использовать различные типы информации – как стандартный текст, графики, диаграммы, так и медиа-контент (аудио и видео, анимированные изображения, визуальные эффекты и форматирование). Естественно, что данный формат представления информации пользуется большой популярностью не только среди учащихся различных заведений, поэтому как открыть файл ррт знает и большинство работников организаций, работающих на компьютерах.
Презентация в формате PDF: открывается везде, выглядит одинаково, делается легко!
PDF (Portable Document Format) — кроссплатформенный открытый формат электронных документов. Формат PDF является международным стандартом и используется практически повсеместно. Это и электронные книги, и методические материалы, и официальные документы, руководства, инструкции. Авторы, желающие обеспечить максимальную доступность своих документов, выбирают именно этот формат.
Документы в формате PDF корректно отображаются на устройствах разного типа с разными операционными системами (например, Windows, Android, iOS и др.). Документ (текст, презентация и пр.), сохранённый в этом формате, будет выглядеть одинаково на любом устройстве
Кроме того, не важно, какая программа используется для открытия этого файла: бесплатная или коммерческая. Сегодня открыть PDF можно даже в веб-браузере
Чтобы сохранить презентацию в формате PDF, воспользуйтесь одним из способов:
- Экспортируйте презентацию в формат PDF в той же программе, в которой вы её создали, например, OpenOffice.org Impress. Недостаток метода в том, что не все программы имеют встроенную возможность экспорта.
- «Распечатайте» презентацию в PDF-файл с помощью «виртуального принтера» (например, бесплатный PrimoPDF). Такой способ подходит для любой программы, для любого формата, универсальный способ.
- Преобразуйте презентацию в формат PDF на одном из специальных сайтов: https://www.adobe.com/ru/acrobat/online/ppt-to-pdf.html, https://smallpdf.com/ppt-to-pdf, https://www.pdfconvertonline.com/powerpoint-to-pdf-online.html и др. Метод подходит для презентаций в форматах PPT, PPTX.
Совет: не удаляйте исходный файл презентации после преобразования, храните его в той же папке. Он понадобится в случае, если вы захотите внести какие-то изменения в презентацию: PDF-файлы плохо поддаются редактированию.
Далее рассмотрим каждый способ преобразования презентации в формат PDF более наглядно.
Как экспортировать презентацию в формат PDF в LibreOffice
LibreOffice — это бесплатный пакет офисных программ. Так же как и Microsoft Office, позволяет создавать текстовые документы, электронные таблицы, презентации, базы данных и другие электронные документы.
Чтобы сохранить презентацию в формате PDF, выполните следующее:
- Создайте презентацию и сохраните её на жёстком диске компьютера, чтобы не потерять исходный файл.
- Выберите в меню пункт Файл — Экспорт в — Экспорт в PDF…, чтобы запустить мастер экспорта в PDF.
- В появившемся диалоговом окне не меняйте настройки по умолчанию, так как для стандартного экспорта их достаточно.
- Кликните на Экспорт, чтобы вызвать диалоговое окно.
- В диалоговом окне выберите папку, в которой будет создан PDF-файл с презентацией, введите имя файла и нажмите на Сохранить, чтобы создать PDF-файл с презентацией.
Как сделать презентацию в формате PDF через виртуальный принтер PrimoPDF
Этот способ отлично подходит при использовании «устаревших» или «редких» программ для создания документов. То есть там, где нет встроенных средств для экспортирования, и где презентации имеют специфический формат, не поддающийся онлайн-конвертации.
- Зайдите на сайт https://www.primopdf.com/ и нажмите на Download Free. Затем кликните на Download Now, чтобы скачать программу.
- Запустите скачанное приложение и установите программу, следуя инструкциям Мастера установки.
- Создайте новую презентацию или откройте существующую с помощью любого редактора презентаций.
- В меню Файл кликните на Печать…., чтобы вызвать диалоговое окно.
- Выберите принтер PrimoPDF и нажмите на кнопку Печать.
- В процессе подготовки виртуального принтера программа может показывать разные сообщения. Например, о том, что имя файла имеет недопустимые символы, и что они будут заменены на другие.
- Когда принтер будет запущен, в диалоговом окне выберите качество и размер итогового PDF-документа:
- Screen (для просмотра на экране; изображения сжимаются сильно; маленький размер файла);
- eBook (для электронной книги; изображения сжимаются; средний размер файла);
- Print (для печати; изображения сжимаются до качества, достаточного для печати; большой размер файла);
- Prepress (для допечатной подготовки; качество картинок в документе сохраняется; размер файла самый большой).
- Нажмите на Create PDF, чтобы вызвать диалоговое окно выбора папки. Выберите папку, в которой сохранить файл, измените имя файла. Нажмите на Сохранить
Собственно «Офис»
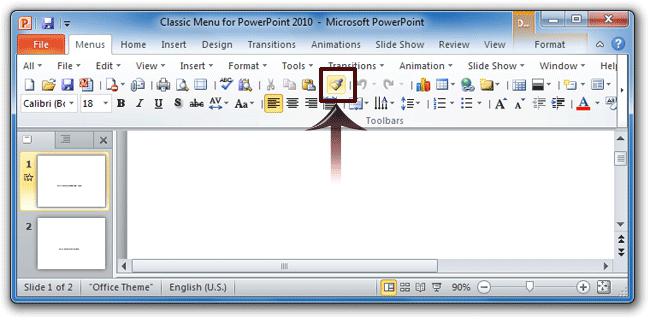 Начнем с «автора». Конечно же, поддерживает PPT-формат пакет Microsoft Office. Речь идет об одном из наиболее успешных продуктов знаменитой корпорации, который сейчас является во многих случаях стандартом работы с различными офисными документами. При этом разработчики непрерывно совершенствуют офисный пакет. Сейчас он получил привлекательный интерфейс, который отображает все функции наиболее организованно.
Начнем с «автора». Конечно же, поддерживает PPT-формат пакет Microsoft Office. Речь идет об одном из наиболее успешных продуктов знаменитой корпорации, который сейчас является во многих случаях стандартом работы с различными офисными документами. При этом разработчики непрерывно совершенствуют офисный пакет. Сейчас он получил привлекательный интерфейс, который отображает все функции наиболее организованно.
Каждая из программ пакета может быть развернута отдельно, однако можно установить все компоненты сразу, если есть такая необходимость. Интересующий нас компонент PowerPoint способен генерировать высококачественные презентации. Интересно, что редактировать фото можно непосредственно из указанного приложения.
При помощи набора специальных инструментов вы сможете обрезать изображения, добавлять визуальные дизайнерские эффекты, менять контраст и яркость. После того как презентация будет создана, вы можете сразу же настроить Интернет-показ полученного материала для вашей удаленной аудитории. Наслаждаться таким просмотром могут от одного до ста человек.
PPT Инструмент анализа файлов™
Вы не уверены, какой тип у файла PPT? Хотите получить точную информацию о файле, его создателе и как его можно открыть?
Теперь можно мгновенно получить всю необходимую информацию о файле PPT!
Революционный PPT Инструмент анализа файлов сканирует, анализирует и сообщает подробную информацию о файле PPT. Наш алгоритм (ожидается выдача патента) быстро проанализирует файл и через несколько секунд предоставит подробную информацию в наглядном и легко читаемом формате.†
Уже через несколько секунд вы точно узнаете тип вашего файла PPT, приложение, сопоставленное с файлом, имя создавшего файл пользователя, статус защиты файла и другую полезную информацию.
Чтобы начать бесплатный анализ файла, просто перетащите ваш файл PPT внутрь пунктирной линии ниже или нажмите «Просмотреть мой компьютер» и выберите файл. Отчет об анализе файла PPT будет показан внизу, прямо в окне браузера.
Перетащите файл PPT сюда для начала анализа
Просмотреть мой компьютер »
Пожалуйста, также проверьте мой файл на вирусы
Была ли эта статья полезной?
Спасибо, за Ваш отзыв!
Что-то пошло не так и Ваш голос не был учтен.
Спасибо. Ваше сообщение отправлено
Нашли в тексте ошибку?
Выделите её, нажмите Ctrl + Enter и мы всё исправим!
Похожие советы
Эфирная антенна для тв своими руками
VSDC Бесплатный Видео Конвертер
Обновлено- Не работает приложение Почта Кнопка календарь работает windows 10
«Обещанный платеж» МТС: как воспользоваться, как подключить и сколько стоит услуга
Как нарисовать VK граффити вконтакте красиво
Лучшие аналоги Siri для Андроид
Наверх
История
PowerPoint был впервые разработан Деннисом Остином и Томасом Рудкиным в корпорации Forethought Inc. Предполагалось, что продукт будет носить имя Presenter, но это товарный знак не удалось зарегистрировать. В 1987 году программа была переименована в PowerPoint (идея нового имени принадлежит Роберту Гаскинсу). В августе того же года Microsoft купила компанию Forethought за 14 миллионов долларов и превратила ее в свою бизнес-единицу, где продолжалась разработка ПО. Первая итерация Microsoft PowerPoint была запущена вместе с Windows 3.0 в 1990 году. Она позволяла листать слайды в одном направлении (только вперед), и количество настроек было довольно ограничено.
Что такое PowerPoint в современном понимании? Программа претерпела значительные изменения в Microsoft Office PowerPoint 97 — были добавлены полноценные эффекты перехода и автоматическое движение слайдов. Это позволило ведущему следовать плану и продолжать выступление без пауз.
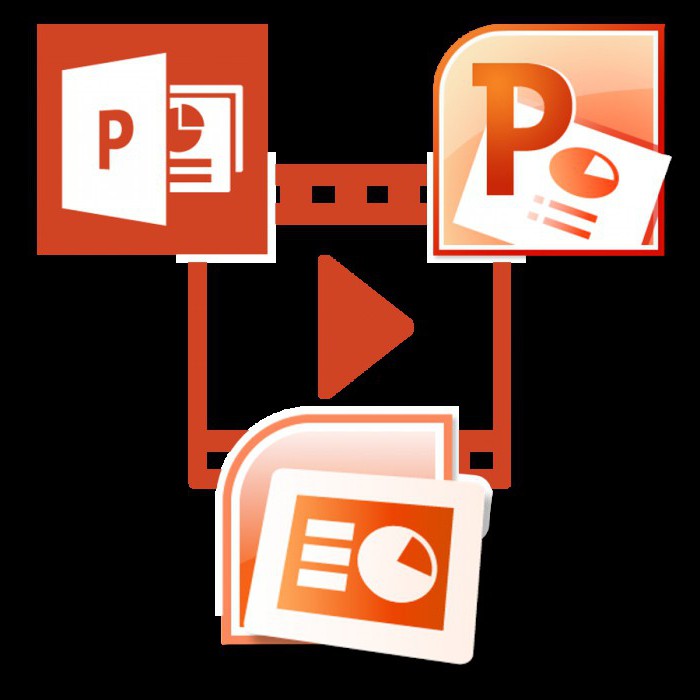
A-PDF PPTToPDF
Эта программа позволит ppt конвертировать в pdf
У нее есть такие преимущества:
- Точность данных сохраняется при конвертировании;
- Скорость работы;
- Готовый файл занимает немного места;
- Позволяет отредактировать файл pdf;
- Работа через командную строку;
- Понятный интерфейс.
Правда, постоянное применение будет стоить денег, за продукт надо заплатить 39 долларов. Для начала можно воспользоваться пробной версией, она бесплатна.
Какую программу лучше использовать решать уже каждый будет самостоятельно. Онлайн конвертеры и утилиты для этой цели всегда доступны.
ПОСМОТРЕТЬ ВИДЕО
Что такое PowerPoint?
PowerPoint — одна из самых простых компьютерных программ для изучения. Это программа номер один, используемая во всем мире для создания презентаций. Любой начинающий пользователь может создавать потрясающие презентации, которые выглядят так, как будто они были разработаны профессионалом.
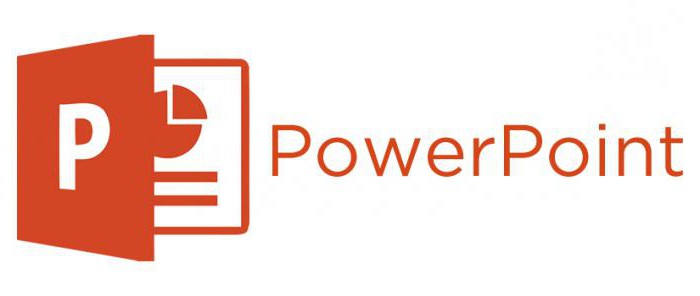
Программное обеспечение Microsoft PowerPoint используется для создания профессиональных слайд-шоу, которые могут отображаться на проекторах или телевизорах с большим экраном. Продукт данного программного обеспечения называется презентацией
Обычно ведущий выступает с аудиторией и использует презентацию Microsoft Office PowerPoint для визуальных эффектов, чтобы привлечь внимание слушателей и добавить визуальную информацию




