Как исправить проблемы со сменой обоев в android
Содержание:
- Меняем обои на экране блокировки — пошаговая инструкция
- Сторонние приложения для Андроид
- Как сменить фон клавиатуры на Андроид
- Как установить обои на iPhone?
- Смена стандартного экрана блокировки на Андроид
- Установка слайд-шоу на Андроид в качестве обоев на рабочий стол
- Как сменить обои экрана блокировки
- Установка обоев стандартным способом
- Как установить обои на Android?
- Что делать, если не устанавливаются живые обои
- HD Wallpapers – Automatic Wallpaper Changer
- Автоматическая смена обоев экрана блокировки с помощью сторонних приложений
- Как сделать живые обои на рабочий стол Windows 10
- Настройка экрана блокировки: возможные проблемы и их решения
Меняем обои на экране блокировки — пошаговая инструкция
Желание персонализации собственного телефона заключается не только в смене мелодии звонка или установке интересной картинки на домашний экран, также оно проявляется в виде изменения обоев на экране блокировки. Это позволяет разнообразить скучный выбор по умолчанию. На Андроиде можно устанавливать не только штатные изображения, предлагаемые системой, но также применять собственные фото или картинки, скачанные через Интернет. У многих пользователей, которые после приобретения нового устройства желают уникализировать его, возникает вопрос «как поменять обои на экране блокировки?».
Казалось бы, простая операция по смене фона может вызывать трудности, поскольку решение данного вопроса не находится на поверхности. Но в реальности ничего сложного в установке собственных картинок нет, надо только усвоить алгоритм действий.
Каждый производитель смартфонов на Андроиде позволяет осуществить замену фона стандартно. Наблюдаются лишь небольшие изменения общей схемы в зависимости от конкретного бренда
Сторонние приложения для Андроид
Помимо встроенных функций ОС, пользователи мобильных гаджетов могут использовать и сторонние программы, с помощью которых очень легко установить красочные картинки.
Преимущество таких приложений состоит в том, что их можно легко и совершенно бесплатно скачать из Play Market, а в процессе использование не будет необходимости работать с системными файлами.
Первое приложение – «Обои & Блокировка экрана» . С его помощью можно выбрать разные обои и виды экрана блокировки, которые есть в базе разработчика.
С каждым обновлением количество качественных картинок увеличивается и совершенствуется.
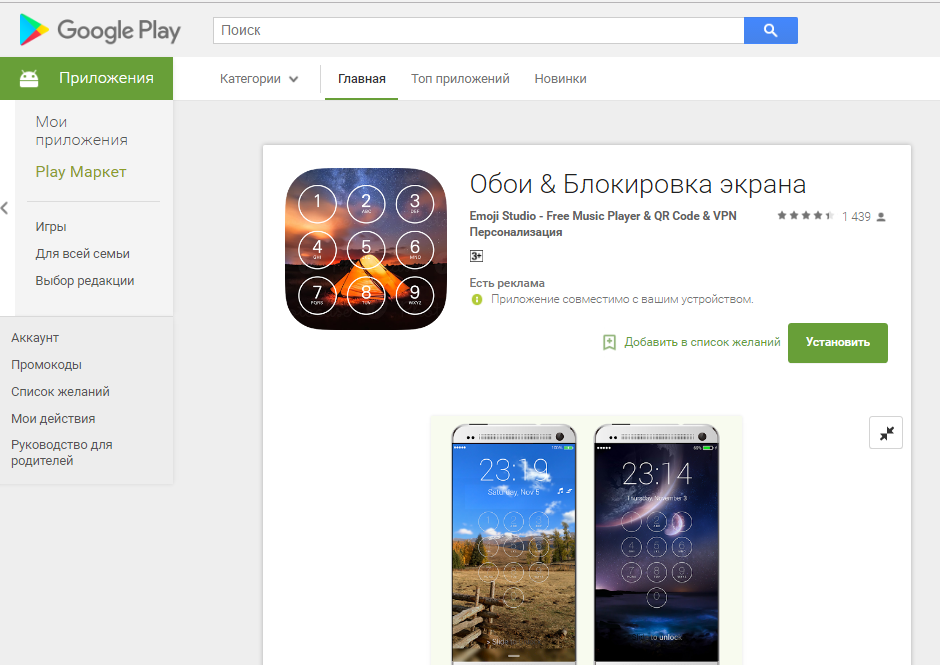
Рис. 6 – приложение в маркете
Следующая популярная программа называется Lock screen (live wallpaper). Она позволяет задать на стол блокировки живые обои. Пользовательский интерфейс очень простой и удобный.
Необходимо просто выбрать понравившееся фото из уже готовой базы анимированных иллюстраций. Затем можно посмотреть превью.
Не забудьте активировать галочку «Enable Screen Lock» , чтобы на экране отображался тип блокировки девайса.
Рис. 7 – окно настроек программы Lock screen (live wallpaper)
Как сменить фон клавиатуры на Андроид
На телефоне, где установлено последнее обновление Google Клавиатуры, появилась возможность поменять её фон. Чтоб к этому приступить нужно сделать следующее:
- Убедиться в том, что на смартфоне установлена последняя версия. Если это не так, то обновление нужно скачать и установить.
- В настройках переходят в раздел «Язык и ввод».
- Затем надо тапнуть по строке «Google Клавиатура».
- Переходят в «Темы».
- Можно выбрать один из предоставленных одноцветных вариантов или воспользоваться рисунками их папки «Мои изображения». В последнем случае для этого нужно тапнуть на первый прямоугольник и выбрать нужные обои.
Выбрав подходящее оформление можно создать себе отличное настроение при наборе текста.
Как установить обои на iPhone?
iPhones и iPads предлагают не так много возможностей для пользовательской настройки, чем их эквиваленты Google Android, но одна вещь, которую легко изменить по интерфейсу — это фоновое изображение обоев на домашнем экране и экране блокировки.
Мы покажем, как добиться этого за несколько быстрых шагов, включая динамические движущиеся обои, перспективные эффекты, которые заставляют менять обои при вращении устройства и анимированные Live Photos. Кроме того, мы перечислим некоторые места, где вы можете найти новые обои в Интернете.
Итак, как изменить обои на iPad и iPhone?
Изменение обоев на устройстве iOS очень простое и требует того же метода, если вы используете iPad и iPhone.
Откройте приложение «Настройки». Нажмите «Обои», затем выберите «Новые обои».
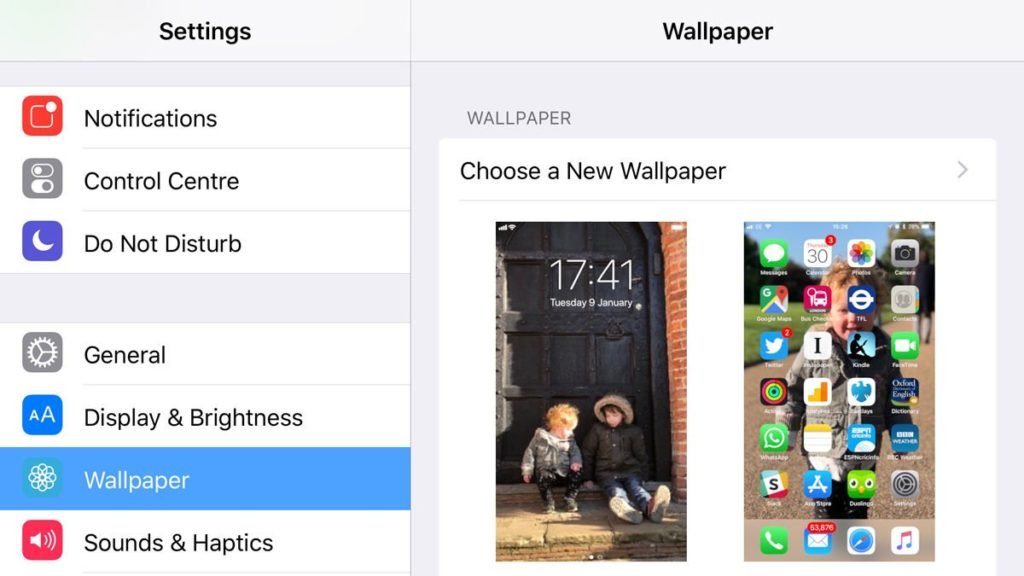
Вам будет предложено несколько вариантов. Наверху вы увидите встроенные обои, которые Apple предоставляет, разделенные на Динамические (которые перемещаются), Stills (а это не так) и Live (которые оживают, когда вы делаете жесткое нажатие на экране, но появляются только в том случае, если у вас есть iPhone, который поддерживает эту функцию).
Под этими параметрами по умолчанию вы увидите свои собственные коллекции фотографий, которые также можно использовать в качестве обоев.
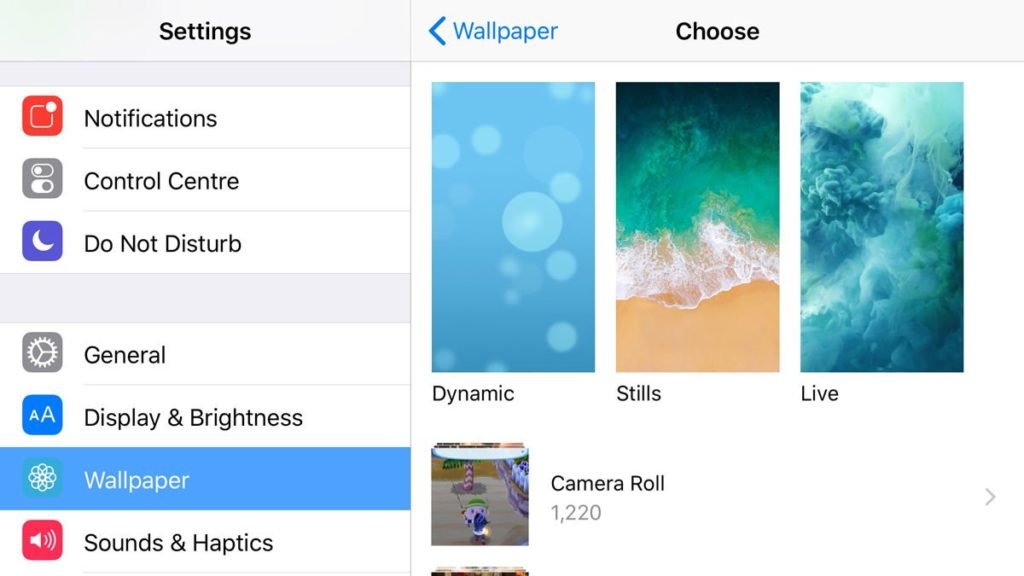
Смена стандартного экрана блокировки на Андроид
Любые изменения стандартных настроек Андроид проводятся через установку дополнительных приложений, которые легко найти в Google Play. Всего пару тапов по экрану — и на смартфоне установлена программа для смены обоев на Android.
Разработчики таких программ не обошли стороной и настройки безопасности. Сегодня в официальном магазине доступны десятки приложений, которые успели зарекомендовать себя с лучшей стороны благодаря практичности и надежности. Представим самые популярные из этих утилит.
Приложение CM Locker
Утилита CM Locker способна стать превосходной заменой стандартной блокировке от Андроид и на новых, и на старых девайсах.
С ее помощью легко настроить не только удобные варианты разблокировки, но и повысить практичность использования устройства. CM Locker дает возможность выносить ярлыки любимых программ непосредственно на экран блокировки, что заметно сэкономит время при работе со смартфоном или планшетом.
Этим приложением также предусмотрена установка обоев на весь экран без обрезки.
Приложение DIY Locker
Еще одно надежное приложение для настройки блокировки — DIY Locker.
Особенностью этого ПО является то, что для установки пароля подходят фотографии, которые пользователь может выбрать самостоятельно. После установки графического ключа для разблокировки девайса необходимо связать нужные фотографии в последовательную цепочку.
Хотя данное приложение не дает возможности интегрировать живые обои на экран блокировки, в его настройках доступно множество ярких картинок в HD-разрешении.
Утилита Echo Notification Lockscreen
Превосходной заменой стандартному блокировщику станет программа из области персонализации, разработанная Double Labs, Inc. Приложение Echo Notification Lockscreen позволяет установить живые обои на экран блокировки. На сегодня оно инсталлировано на миллионах девайсов.
Программное обеспечение завоевало популярность благодаря безупречной стабильной работе и сдержанному интерфейсу. С помощью этого софта вы можете установить любые темы для экрана блокировки и использовать предусмотренные разработчиками функции.
Также данное приложение позволяет блокировать уведомления от программ, которые по тем или иным причинам не удаляются.
Программа Go Locker
GOMO Go — известный разработчик ПО для операционной системы Андроид. Команда специалистов успела подарить пользователям многофункциональных девайсов большое количество софта, который позволяет максимально оптимизировать систему. Приложение Go Locker – отличный тому пример.
С помощью программы вы сможете установить удобный экран блокировки, отличающийся повышенной надежностью и привлекательным внешним видом. Следует отметить, что программа была адаптирована для работы на более чем 8 тысяч устройств. Следовательно, залить и установить утилиту выйдет даже на старое устройство.
Также разработчики позаботились о том, чтобы вам не приходилось разблокировать устройство для чтения важных сообщений. Все они могут отображаться непосредственно на экране блокировки. Для реализации этой опции понадобится дать ПО соответствующее разрешение и выбрать приложения, чьи уведомления будут выноситься на экран блокировки.
Next LockScreen для быстрой разблокировки
Заменой стандартному блокировщику может стать программный продукт Next LockScreen.
Приложение создано корпорацией Microsoft, которая постоянно заботится о безопасности и комфорте пользователей. К основным особенностям утилиты следует отнести возможность вынесения на экран блокировки виджетов самых популярных приложений, предустановленных на планшете или смартфоне.
С Next LockScreen на экране блокировки может появиться погода, графический модуль музыкального проигрывателя и многое другое.
Также программа позволяет устанавливать на экран блокировки любые изображения, которые есть в галерее пользователя.
Удобная утилита Locker Master
Отдельного внимания заслуживает приложение Locker Master от Finally Clean.
Интерфейс программы позволит даже неопытному юзеру адаптировать экран блокировки под любые потребности. Помимо установки различных обоев, вы сможете выбирать подходящий стиль отображения часов, различные методы умной разблокировки девайса, а также пользоваться редактором.
С помощью одной бесплатной утилиты Locker Master каждый пользователь без труда создаст собственный идеальный экран блокировки.
Установка слайд-шоу на Андроид в качестве обоев на рабочий стол
Поставить несколько обоев в виде слайд-шоу стандартными средствами нельзя. Для этого придется воспользоваться бесплатной программой Wallpaper Changer. Приложение позволяет создать набор слайдов из нескольких картинок, подогнать их под размер экрана, задать временной интервал и многое другое.
1. Загрузите и установите Wallpaper Changer из Google Play Market 2. Запустите приложение 3. Перейдите во вкладку «Альбомы»

4. Выберите стандартный альбом «default album» или создайте свой

5. Загрузите графические файлы в альбом с помощью кнопки добавления 6. Во вкладке «Изменить» задайте интервал смены изображений в минутах, часах или днях

7. По желанию измените дополнительные параметры во вкладке «Настройки»

8. Закройте приложение
Слайд-шоу создано. Теперь его нужно установить на рабочий стол.
1. Перейдите в «Настройки» Андроид 2. Проследуйте по пути «Экран» «Обои» «Живые обои» 3. В открывшемся списке выберите пункт «Wallpaper Changer»
Как сменить обои экрана блокировки
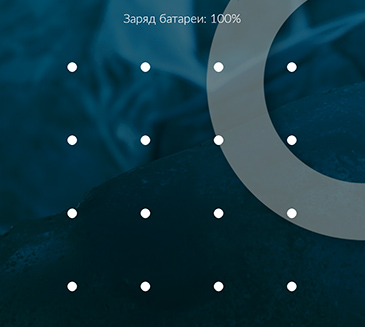
С каждым днем смартфоны существенно увеличивают свою популярность. С каждым днем они все сильнее вытесняют все остальные мобильные устройства.
Одной из распространенных фирм на рынке данного направления является Леново. Каждый пользователь, купив новое устройство, старается наладить его под себя, сделать уникальным и непохожим на остальные. Поэтому он пробует устанавливать параметры по своему усмотрению. Наиболее распространенным вопросом является, как сменить обои экрана блокировки.
Эта, казалось бы, простая операция, у многих вызывает серьезные трудности. Экран блокировки его обои появляются в тот момент, когда устройство включается. Если Вы желаете видеть при этом изображение из личной галереи, то необходимо произвести несколько простых манипуляций.
Установка обоев стандартным способом
Для установки обоев на экран телефона рекомендуется пользоваться двумя самыми востребованными методами:
- Стандартный – предполагает самостоятельный поиск нужного изображения, после чего ручную установку на дисплей.
- При помощи специальных программ – в данном случае утилита предлагает большое количество картинок, которые будут автоматически адаптироваться, обрезаться под характеристики дисплея.
Если нужное изображение найдено и соответствует размерам, тогда остается провести ряд простых манипуляций:
- Изначально необходимо перейти в галерею с изображениями или корневой каталог, в котором находятся картинки.
- Выбрать нужные обои, которые будут использоваться для рабочего стола и нажать на 3 точки, чтобы открыть функциональное меню.
- Из открытого меню выбрать и нажать на «Установить как обои».
- Следует подобрать, куда конкретно будет установлено изображение. Зачастую кроме основного крана, можно выставлять обои для меню при блокировке смартфона. Кроме того, одновременно может использовать одно изображение на 2 или 3 рабочих стола.
- После выполненных действий многие гаджеты будут предоставлять предварительный просмотр рабочего стола. Если результат будет удовлетворительным, тогда нажимается кнопка «Установить как обои».
На некоторых мобильных устройствах пользователю может потребоваться делать кадрирование обоев. Это позволяет сделать изменения под характеристики дисплея, чтобы изображение было идеальным.
Существует другой стандартный метод. Для его выполнения нужно:
- Вызвать контекстное меню при помощи клавиши, которая находится рядом с кнопкой «Домой».
- В открытом окне выбрать раздел «Обои».
- После этого операционная система будет предлагать выбрать папку, где хранятся изображения для установки обоев. В данном случае может быть любой каталог с картинками.
- Следует выбрать нужный вариант, после чего система предлагает выполнить обрезку. Выделить область для отображения и нажать кнопку «ОК».
В качестве альтернативы рекомендуется использовать меню настроек:
- Нужно перейти в настройки смартфона.
- Нажать на раздел «Экран».
- Выбрать категорию «Обои».
- Выполнить все остальные действия из описанного выше метода.
После выполнения стандартных манипуляций внешний вид рабочего стола будет изменен, начнет радовать пользователя.
Как установить обои на Android?
На Android делается это примерно также. Мы будем говорить про «чистый» Android ведь, из-за огромного количества прошивок смена обоев может происходить по разному, но все же разработчики ориентируются обычно именно на чистую версию.
- Начните настройку домашнего экрана, нажав и удерживая пустую область на экране (что означает, что приложения не установлены), и появятся параметры главного экрана.
- Выберите «Добавить обои» и выберите, будут ли обои предназначены для «Начального экрана», «Блокировка экрана» или «Домашний экран и блокировка».
- Появится еще один набор опций, где вы можете выбрать, где будет использоваться фотография, которую вы хотели бы использовать, из: Галерея, Фотографии, Живые обои или Обои.
- Если вы выберете фотографию из галереи, вы сможете обрезать изображение до подходящего размера. После того как вы удовлетворены, просто нажмите «Готово».
Также, есть вариант потянуть верхнюю шторку на экране и выбрать «Параметры«. Затем, нажимаете на «Экран» и там должна быть установить фоновое изображение. Дальше, делаете все как указано выше.
Что делать, если не устанавливаются живые обои
Когда не ставятся живые обои на экран блокировки Xiaomi или работают с дефектами (рывки, паузы, замедление), устранить проблему поможет отключение оптимизации MIUI. Чтобы деактивировать функцию, действуют следующим образом:
- Заходят в «Настройки».
- Нажимают «Расширенные настройки» — «Для разработчиков».
- Снимают галочку возле пункта «Включить оптимизацию».
Но не на всех устройствах виден раздел «Для разработчиков». Он скрыт, чтобы защитить устройство и его корректность работы: несведущие пользователи могут навредить системным элементам. Если же раздел необходим, в этом случае заходят в меню «О телефоне» и нажимают 8 раз на строчку «Версия MIUI». Возвращаются в расширенные настройки. После этих действий раздел должен появиться.
Проблемы также возникают при установке APK из фирменной оболочки MIUI версии 12. Тогда нужно закачать из каталога Play Market утилиту Google Wallpaper. После ее активации проблемы должны исчезнуть без дальнейшего вмешательства пользователя, то есть — автоматически.
Установить живые или обычные обои на смартфоне Xiaomi — процесс несложный. Главное — определить наиболее подходящий для себя способ, выбрать желаемую картинку, анимацию или видео и точно следовать инструкциям.
HD Wallpapers – Automatic Wallpaper Changer
У прошлого приложения из нашей подборки был один существенный недостаток – отсутствие встроенной библиотеки с качественными картинками
Согласитесь, что каждый раз скачивать новые обои крайне неудобно? Поэтому мы рекомендуем обратить внимание на программу HD Wallpapers, которая обладает более расширенным функционалом и набором полезных инструментов. Когда приложение установлено, недолго думая переходим к его настройке:
- Открываем приложение и перед собой сразу видим ленту, состоящую из множества красивых картинок. К примеру, вы сможете скачать понравившееся изображение на телефон, а затем добавить его в группу для автоматического изменения. Для этого открываем фотографию, нажимаем по трем точкам в углу экрана (⋮) и выбираем «Save HD Image».
-
Но нас интересует именно настройка автоматического изменения обоев, поэтому открываем боковое меню, а затем нажимаем по пункту «Auto Wallpaper Changer».
-
Нас перебрасывает на страницу, где и будут находиться все нужные картинки. Для начала потребуется загрузить минимум три изображения, воспользовавшись значком плюса (+), расположенным в углу экрана. Отмечаем понравившиеся фотографии, а затем выбираем «Start».
-
Открывается небольшое окошко, отвечающее за настройку времени, по истечении которого обои будут меняться. Просто отмечаем подходящий вариант, а затем опять нажимаем на кнопку «Start».
Остается проверить, как работает приложение. Всё в порядке? Значит можете наслаждаться меняющимися обоями!
Автоматическая смена обоев экрана блокировки с помощью сторонних приложений
Хотя некоторые производители предлагают встроенные опции для автоматической смены обоев экрана блокировки на Android, в Play Store также есть ряд бесплатных приложений, рекламирующих аналогичные функции. Мы протестировали множество этих приложений, включая Tapet, Casualis, Waller, Auto Change Wallpaper, Auto Wallpaper Changer, Lock Screen Wallpaper и т. Д. К сожалению, большинство из них работают только на главном экране, а функция экрана блокировки работает только на определенных устройств. Тем не менее, мы все же нашли несколько приложений, которые могут автоматически менять обои экрана блокировки на Android. Вот лучшие из них:
1. Музей Живые Обои
Вероятно, одно из лучших приложений для обоев для любителей классического искусства, Muzei обновляет ваш дом и блокирует экраны каждый день известными работами таких художников, как Винсент Ван Гог, Леонардо да Винчи, Пабло Пикассо, Клод Моне, Поль Сеззан и другие. Приложение также предлагает эффекты размытия и затемнения, чтобы держать ваши значки и виджеты в центре внимания. Вы можете дважды нажать на обои, чтобы вручную изменить эффект размытия как на экране блокировки, так и на главном экране. Вы также можете изменить интервал, после которого Muzei загрузит обои на ваш телефон. Лучшая часть? Вы также можете выбрать изображения со своего телефона в качестве фона.
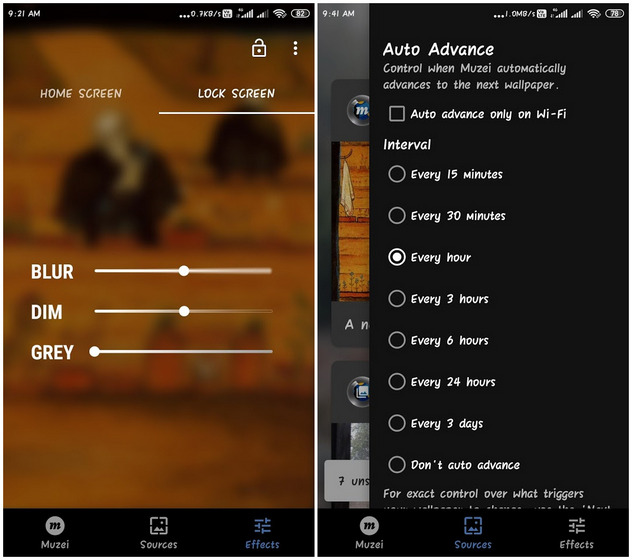
Обратите внимание, что если на вашем устройстве есть функция «Двойное касание для перехода в режим сна / пробуждения», вам необходимо сначала отключить ее, чтобы это приложение работало. Кроме того, поскольку это приложение с живыми обоями, оно должно продолжать работать в фоновом режиме, что может снизить расход заряда батареи вашего устройства
Еще одна вещь, которая действует против этого приложения, заключается в том, что вы не можете устанавливать разные изображения для главного экрана и экрана блокировки, хотя вы можете сделать их немного по-другому, поиграв с эффектом размытия.
Скачать из Google Play: (Свободный)
2. Обои от Google
Еще одно приложение, которое вы можете использовать для автоматической смены обоев на экране блокировки, — это «Обои» от Google. Он позволяет вам выбирать собственные фотографии, изображение из коллекции Google Планета Земля, живописный пейзаж из Google+ и многое другое. В отличие от Muzei, он даже позволяет выбирать разные изображения на главном экране и экране блокировки. Для автоматической смены обоев нажмите «Ежедневные обои»> «Установить обои», чтобы включить список воспроизведения предустановленных обоев. Вы сможете выбрать, хотите ли вы вращать обои только для домашнего экрана или для домашнего экрана и экрана блокировки.

Обратите внимание, что это приложение может автоматически изменять только статические обои, в то время как живые обои не подходят для автоматического поворота. Кроме того, обои будут меняться ежедневно, и вы не сможете выбрать временные рамки по своему выбору
Это по-прежнему одно из лучших приложений для автоматической смены обоев на вашем телефоне Android, учитывая, насколько легко его настроить и насколько круты фоны. Если вам интересно, вы также можете вручную обновить обои, открыв приложение и нажав значок «Обновить».
Скачать из Google Play: (Свободный)
3. Авто смены обоев
Auto Wallpaper Changer — еще одно приложение для Android, которое автоматически меняет обои на главном экране и экране блокировки по истечении заданного времени. Вы можете выбрать до 30 изображений по вашему выбору и установить частоту изменения фона. Есть тысячи высококачественных обоев на выбор. Однако единственная категория, которую вы здесь попадаете, — это «Природа», хотя сами изображения довольно приличные.
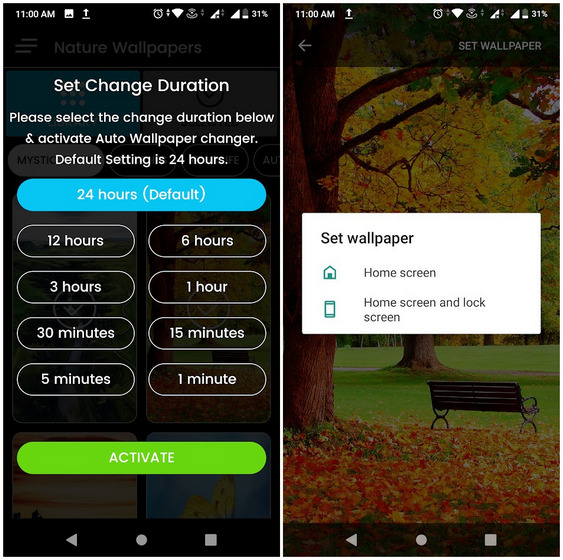
В то время как два других приложения работали, как и было обещано, на всех трех проверенных мной устройствах (Samsung, Asus и Xiaomi), функция блокировки экрана в Auto Wallpaper Changer была неудачной и работала только на телефоне Asus для меня. Он не работал на устройствах Samsung и Xiaomi, на которых я его пробовал, и я не могу поручиться, что он будет работать на устройствах других производителей.
Скачать из Google Play: (Свободный)
Как сделать живые обои на рабочий стол Windows 10
До этого момента мы имели дело со статическими изображениями, теперь давайте посмотрим, как поставить на рабочий стол Windows 10 живые обои. Перед тем как перейти к решению задачи, позвольте пару слов об этом виде контента. Живые обои, или DreamScene – это фрагменты (кадры) видео в формате WMV или MPEG, используемые в качестве фона рабочего стола. Так как специально подобранные кадры в таком видео сменяются очень быстро, создается эффект плавной смены фонов на десктопе, из-за чего обои и получили название живых. Нередко в качестве таких обоев используется GIF-анимация. Так как система не поддерживает прямую установку видео или анимации на десктоп, чтобы поставить живые обои в Windows 10, вам понадобятся специальные программы.
GIF Wallpaper Animator
Бесплатная утилита, позволяющая замостить рабочий стол анимированными изображениями GIF и видео в формате AVI. Приложение автоматически обнаруживает файлы поддерживаемого типа в папке профиля пользователя, так что вам достаточно просто нажать «Start». Возможности GIF Wallpaper Animator включают изменение скорости воспроизведения, смену режимов заполнения, извлечение кадров из анимации и сохранение их в формате BMP.

RainWallpaper
Удобная программа для поиска, загрузки, установки и создания живых обоев на основе видеофайлов. В арсенале приложения изначально имеются две тестовые анимации. Для добавления новых образцов необходимо нажать в правом верхнем углу кнопку «Download Wallpaper», выбрать в открывшемся каталоге понравившиеся обои и нажать «Download».


Чтобы открыть библиотеку и установить живые обои на рабочий стол, необходимо нажать кнопку в виде направленной вниз стрелки на панели инструментов слева.

Если подходящих обоев в каталоге RainWallpaper не нашлось, создайте их сами. Для этого в главном окне приложения нажмите «Crеate Wallpaper», переключитесь на вкладку «Video» и выберите видеофайл, на основе которого хотите создать обои. Подтвердите выбор кнопкой «OK».

Далее внесите в открывшемся редакторе изменения и сохраните видеообои через меню «File», после чего они станут доступны в локальной библиотеке приложения.

Итог
Выше мы рассмотрели основные инструменты, помогающие установить живые обои на Windows 10. Гамма программных средств для управления фоном рабочего стола довольно широка, и тут много возможностей для экспериментов. А, вообще, установка живых обоев – замечательный способ изменить оформление Windows. Правда, как известно, красота требует жертв. Использование в качестве обоев рабочего стола видео высокого разрешения предъявляет к ресурсам компьютера повышенные требования, из-за чего производительность слабых машин может ощутимо снизиться.
Настройка экрана блокировки: возможные проблемы и их решения
Рассмотрим проблемы, которые могут возникнуть у вас при настройке экрана блокировки:
- не меняется фон на экране блокировки — довольно распространённая проблема. Она вызвана кривым обновлением системы и уже исправлена в последней версии Windows. Следовательно, если вы столкнулись с этой проблемой, просто обновите операционную систему Windows 10 до последней версии;
- отсутствует изображение на экране блокировки — этот баг возникает при конфликте некоторых настроек. В такой ситуации пользователю нужно:
- зайти в настройки быстродействия («Панель управления» — «Все элементы панели управления» — «Система» — «Дополнительные параметры системы» — «Быстродействие»);
- включить пункт «Анимация при сворачивании и разворачивании окон»;

Включите анимацию окон при сворачивании для исправления ошибки с отображением фона экрана блокировки




