Способы, как убрать область исправлений в «ворде»
Содержание:
- Как удалить все примечания одного пользователя в Word 2010
- Как сделать сноски в Word 2010, 2013, 2016 и 2007
- Убираем номера с первых двух страниц документа Word
- Форматирование
- Особенности вставки и настройки сносок
- Добавление сноски в документ MS Word 2007 / 2010
- Как изменить линию разделителя
- Как быстро удалить все сноски в Word?
- Как удалить все сноски в Word сразу
- Tweakov.net
- Перекрестные ссылки
- Как убрать пустое поле справа в ворде?
- Как убрать серую полосу справа в ворде?
- Как убрать область выделения в ворде?
- Как убрать боковые поля в ворде?
- Как убрать режим рецензирования в ворде?
- Как в ворде убрать комментарии справа?
- Как убрать полосу в ворде после копирования?
- Как выделить сразу несколько объектов в ворде?
- Как убрать красную линию в Microsoft Word?
- Как убрать рамки в ворде?
- Какие стандартные поля в ворде?
- Как убрать текстовое поле в ворде?
- Как редактировать примечания в ворде?
- Как показать Исправления в Word 2007?
- Как включить режим рецензирования в ворде?
- Сравниваем
- Как принять или отклонить исправления в документе
- Как сделать сноску в Word в 2003
- Создание примечания
- Удалить отслеживание изменений в Word
- Как убрать исправления в документе
- Нумерация сносок
Как удалить все примечания одного пользователя в Word 2010
Если над документом работало несколько пользователей, вы можете удалить все заметки каждого из них. Для этого:
Шаг 1. Откройте документ Ворд с заметками двоих и более пользователей.
 Открываем документ Ворд с заметками двоих и более пользователей
Открываем документ Ворд с заметками двоих и более пользователей
Шаг 2. Откройте список «Рецензенты» в разделе «Показать исправления» меню «Рецензирование».
 В меню «Рецензирование», в разделе «Показать исправления» открываем список «Рецензенты»
В меню «Рецензирование», в разделе «Показать исправления» открываем список «Рецензенты»
Шаг 3. Оставьте отмеченными тех комментаторов, чьи заметки нужно стереть.
 Оставляем отмеченными тех комментаторов, чьи заметки нужно стереть
Оставляем отмеченными тех комментаторов, чьи заметки нужно стереть
Шаг 4. Выберите любое оставшееся примечание.
 Выбираем любое оставшееся примечание
Выбираем любое оставшееся примечание
Шаг 5. Нажмите «Удалить отображаемые примечания» в списке кнопки «Удалить примечание» в разделе меню «Рецензирование».
 В разделе меню «Рецензирование», раскрываем список кнопки «Удалить примечание», нажимаем «Удалить отображаемые примечания»
В разделе меню «Рецензирование», раскрываем список кнопки «Удалить примечание», нажимаем «Удалить отображаемые примечания»
Шаг 6. Чтобы вернуть сохранившиеся заметки, отметьте пункт «Все рецензенты» в разделе «Показать исправления» меню «Рецензирование».
 В меню «Рецензирование», в разделе «Показать исправления» отмечаем пункт «Все рецензенты»
В меню «Рецензирование», в разделе «Показать исправления» отмечаем пункт «Все рецензенты»
Как сделать сноски в Word 2010, 2013, 2016 и 2007
Стоит заметить, что сноски разделяются на два типа:
1. Обычные – пояснительный текст будет отображаться на той же странице документа где и метки.
2. Концевые – показывают пояснительный текст в самом конце документа (последняя страница) не зависимо от расположения меток.
Не очень понятное определение? Ничего сейчас все поймете.
Все действия буду показывать в «Ворде» 2016 у кого более ранние версии ни отчаивайтесь отличий практически нет поэтому сможете разобраться, начиная от 2007.
Обычная
Для того чтобы добавить обычную сноску установите курсор в тексте туда, где она должна быть по вашему мнению
1. Откройте вкладку Ссылки Нажмите АВ1 или воспользуйтесь горячими клавишами Alt+Ctrl+F…
2. Появиться метка с номером 1, курсор будет перенаправлен в низ страницы документа в специальное поле, где нужно написать собственно саму сноску.
Каждой вновь созданной сноске будет присваиваться последовательный порядковый номер, соответствующий номеру метки (1, 2, 3…).

Концевая
Действия почти те же только вместо «АВ1» нужно выбрать «Вставить концевую сноску» которая появиться в самом конце документа.

Чтобы увидеть содержание сноски в Word необязательно «скролить» вниз достаточно просто навести курсор на маркер.

Для перемещения по сноскам как для простых, так и концевых используйте инструмент «Следующая сноска»
Убираем номера с первых двух страниц документа Word
Начнем с того, что нам надо убрать номер только первой страницы, а на всех последующих оставить. Для этого дважды щелкаем мышкой по номеру первой страницы – по цифре 1, соответственно. Откроется меню редактора колонтитулов.

Здесь находим строку «особый колонтитул для первой страницы» и ставим галочку. В результате номер первой страницы исчезнет, а на всех остальных останется без изменения.

Причем, на второй странице останется именно второй номер, как и было. Т. е., нумерация страниц не передвинется.
Теперь следующий момент. Убираем нумерацию только на первой и второй страницах. Для первой страницы повторяем операцию, описанную выше. Щелкаем на номере страницы дважды, и в режиме редактора колонтитулов ставим галочку в строке «особый колонтитул для первой страницы». В результате номер первой страницы исчезнет.

Далее, нам надо удалить номер со второй страницы. Для этого ставим курсор в начале этой второй страницы. Затем открываем вкладку разметка страницы и выбираем раздел «Разрывы». В открывшемся меню выбираем «текущая страница»

В итоге номер со второй страницы так же как и на первой удалится, а на последующих останутся те же самые номера.

Все достаточно просто. Для наглядности удаления номеров со страниц, посмотрите прилагаемое ниже видео.
Надеюсь данная статья поможет вам освоить эту достаточно простую операцию и в дальнейшем вы сможете уже спокойно редактировать свои тексты. Успехов!
Форматирование
Откройте вкладку Ссылки — войдите в Параметры нажав на маленький квадратик со стрелкой как показано на скриншоте.
Что мы здесь можем сделать:
• Преобразовать обычные в концевые или наоборот.
• Формат номера как в арабские цифры, так и римские, а также в буквы верхнего и нижнего регистра или в символы.
• Выставить порядок начала нумерации.
• Применить действия к всему документу или к отдельной странице.
После всех произведенных действий форматирования не забудьте нажать кнопки: Применить после Вставить.

Валерий Семенов, moikomputer.ru
Особенности вставки и настройки сносок
Люди, которые ищут ответ на вопрос, как сделать сноски в «Ворде 2007», чаще всего интересуются не только обычной вставкой примечаний, но и возможностью проделать это легко и быстро. В данной программе это можно выполнить с помощью «горячих клавиш».
Чтобы вставить обычную сноску, потребуется:
- Поместить курсор мышки после необходимого слова.
- Нажать сочетание клавиш Alt + Ctrl + F.
Вставка концевой сноски происходит точно так же, только комбинация клавиш изменится. Это будет Alt + Ctrl + D.
Если в документе имеется большое количество примечаний одного или двух типов, которые необходимо быстро перепроверить, переписать или чем-то дополнить, можно воспользоваться интересной функцией программы Word — переходом между сносками. Для этого понадобится:
- Нажать на вкладку «Ссылки».
- Выбрать пункт «Следующая сноска» (или «Следующая концевая сноска») со значком АВ 1 и стрелочкой.
Точно так же можно возвращаться к ранее сделанным примечаниям, выбрав пункт «Предыдущая сноска» (или «Предыдущая концевая сноска»).
В случае если автоматическая вставка требует коррекции, можно перейти по следующему пути — «Ссылки — сноски». После этого на экране появится небольшое окошко — меню настройки. Здесь можно выбрать их расположение (внизу страницы или текста — для обычных сносок, а также в конце документа и раздела — для концевых) и формат. Формат можно менять, как душе угодно. Вместо порядкового номера можно выбрать буквы или символы. Нумерацию сносок можно начинать как с 1, так и с любого другого числа.
Добавление сноски в документ MS Word 2007 / 2010
Для того, чтобы сделать в MS Office Word 2007 (2010) сноску, рассмотрим не сложный пример.
Допустим, у нас есть фрагмент произвольного текста в документе Word (рис. 1):
Для того, чтобы добавить сноску в текст, установите курсор в том месте текста, где будет сноска – ссылка на поясняющий текст.
Затем в ленте инструментов выберите вкладку «Ссылки
», а в блоке инструментов «Сноски » нажмите кнопку «Вставить сноску »(рис. 2):
После добавления сноски курсор переместится в нижнюю часть листа документа, где отобразится номер сноски и горизонтальная черта. Здесь нужно указать сам пояснительный текст для новой сноски. Например, как показано на рис. 3:
Программа Microsoft Word предлагает возможность просмотреть пояснение к сноске сразу в тексте. Это означает, что нет необходимости прокручивать документ до конца страницы, чтобы прочитать пояснение к сноске – достаточно лишь подвести курсор мыши к цифре-номеру сноски или к слову, после которого эта цифра стоит, и задержать на пару секунд. Появится всплывающая подсказка, в которой будет текст, добавленный нами, как поясняющий, внизу страницы (рис. 4):
Как изменить линию разделителя
Действия будем производить все через тот же Черновик.
Вы можете изменить цветность и видимость разделителя при помощи обычных параметров по форматированию текста
Смотрите, что возможно сделать:
1. Изменить цвет с черного на любой свой.
2. Увеличить толщину разделителя.
3. Сделать двойную линию.
Прежде чем приступить не забудьте выделить разделитель зажав ЛКМ, после чего появиться инструмент параметров по форматированию.

Полученный результат описанных действий:
• Цвет черты стал вместо черного красным.
• Размер толщины увеличился до 48.
• Благодаря подчеркиванию появилось вторая линия.

Как быстро удалить все сноски в Word?
Сноски используются для подробных комментариев в печатных документах и состоят из двух частей — отметки ссылки на примечание и соответствующего текста примечания. Microsoft Office Word всегда помещает сноски в конце каждой страницы. Многие пользователи задаются вопросом, как удалить сноску или удалить какую часть сноски. Это руководство покажет вам различные способы удаления сносок из документа.
Удалить сноски из документа вручную
Если вы хотите удалить сноски вручную в Word, вам нужно работать со ссылкой на заметку в окне документа, а не с текстом в заметке. Что такое отметка примечания? См. Следующий рисунок:
Чтобы удалить сноски из документа вручную, выполните следующие действия:
Шаг 1. Выберите отметку ссылки для сноски, которую вы хотите удалить;
Шаг 2: нажмите Удалить.
Очевидно, удалить сноску вручную не составит труда. Но что, если в документе много сносок и вы хотите удалить их все? Тогда удаление вручную будет утомительным и трудоемким.
Удалите все сноски с помощью функции поиска и замены
Функция «Найти и заменить» может легко удалить все сноски из документа и освободить пользователя от одной операции. Функция Найти и Заменить удаляет сноски следующим образом:
Шаг 1: выберите Заменять с Редактирование раздел Главная лента;

Шаг 2. Поместите курсор в Найдите то, что поле и выберите Сноска Марка из Особый раскрывающийся список (или введите «^ F» в Найдите то, что коробка);
Шаг 3: нажмите Заменить все кнопку.
Функция «Найти и заменить» хорошо удаляет все сноски по сравнению с ручным управлением.
Удалите все сноски одним щелчком мыши Kutools for Word
Kutools for Word обеспечивает самый простой и быстрый способ удаления сносок. Вы можете удалить все сноски из части документа или всего документа.
| Kutools for Word с группами удобных функций упрощает вашу работу. |
После установки Kutools for Word, сделайте, как показано ниже:(Бесплатная загрузка Kutools for Word прямо сейчас!)
Нажмите Kutools > Еще > Удалить сноски из раскрывающегося списка.
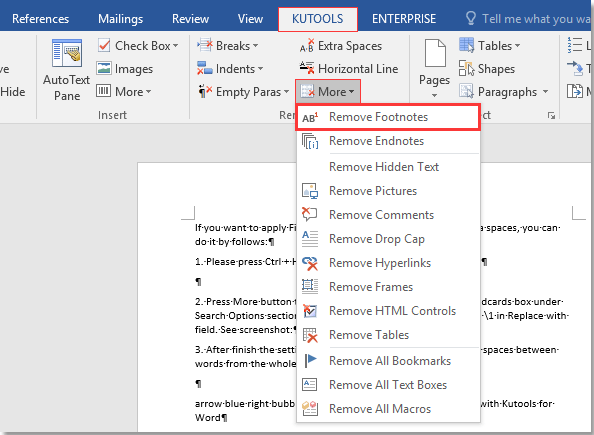
Затем появляется диалоговое окно, напоминающее, что вы удалили все сноски из всего документа. Нажмите Да чтобы продолжить удаление сносок, нажмите Нет отменить.
Если вы хотите удалить сноски из части документа, выберите часть, затем примените Удалить сноски.
Демонстрация: удалить все сноски в слове
| Как правило, мы используем копирование и вставку для разделения документа Word по одному, но утилита Split Documnet может разделить документ Word на основе страницы, заголовка1, разрыва страницы или раздела, что повысит эффективность работы. Нажмите, чтобы получить полнофункциональную бесплатную пробную версию через 60 дней! |
 |
| Kutools for Word: с сотнями удобных надстроек Word, которые можно попробовать без ограничений в течение 60 дней. |
Рекомендуемые инструменты для повышения производительности Word


Kutools For Word — Более 100 расширенных функций для Word, сэкономьте 50% времени
- Сложные и повторяющиеся операции можно производить разово за секунды.
- Вставляйте сразу несколько изображений из папок в документ Word.
- Объединяйте и объединяйте несколько файлов Word из папок в одну в желаемом порядке.
- Разделите текущий документ на отдельные документы в соответствии с заголовком, разрывом раздела или другими критериями.
- Преобразование файлов между Doc и Docx, Docx и PDF, набор инструментов для общих преобразований и выбора и т. Д.
Читать далее Загрузить сейчас покупка
Как удалить все сноски в Word сразу
Описанный метод хорош при единичном удалении, но при массовом будет неэффективным поэтому существует еще один если нужно избавиться сразу от нескольких сносок используя функцию Заменить.
Смотрите как это работает.
На главной странице перейдем в раздел Заменить (находиться в правом углу редактора) или воспользуйтесь горячими клавишами Ctrl+H.

Откроется окно с инструментами форматирования, где нужно нажать кнопку «Больше» потом на кнопку «Специальный» и в открывшемся списке выбрать тип (концевая или обычная).

Теперь в поле поиска появиться специальный символ, нажимаете кнопку «Найти далее» и все сноски будут удалены.

Tweakov.net
Как убрать неудаляемую полосу в MS Word
Если Вы столкнулись с такой ситуацией, когда работая в Ворде обнаружилась полоска в виде линии с «мистическими» свойствами, тогда читаем далее эту инструкцию.
На самом деле это отнюдь не мистика и не глюк, а создание границ у абзаца, которое наиболее часто используется для подчеркивания абзаца. Такая линия не выделяется как графический объект. При попытке удалить клавишами Del или Backspace она может перескакивать на другое место на странице. Тут дело в том, что несколько абзацев могут иметь подобный стиль с подчеркиванием нижней границы.
Создается граница следующим образом: вводим три знака тире «-» и нажимаем клавишу Enter, в итоге появляется линия, ограничивающаяся отступами абзаца слева и справа. Если ввести три знака «_» вместо знаков тире, то получим линию толще. Чтобы отключить подчеркивание абзаца такими сочетаниями клавиш, необходимо зайти в «Сервис» — «Параметры автозамены…» и во вкладке «Автоформат при вводе» открывшегося окна убрать галочку напротив «линии границ». В MS Word 2007 для настройки автозамены нажмите на кнопку «Office» (находится в левом вернем углу программы), в меню выберите кнопку «Параметры Word», далее перейдите на вкладку «Правописание» и нажмите кнопку «Параметры автозамены».
Теперь избавимся от такой линии. Выделим абзац, который находится выше этой линии, или весь документ, если в текстовом файле несколько таких линий. Затем заходим через верхнее меню редактора Word 2003 в «Формат», выбераем пункт «Границы и заливка…». На вкладке «Граница» открывшегося окна выбираем тип — «нет» и нажимаем на кнопку ОК.

В текстовом редакторе MS Word 2007 чтобы открылось окно «Границы и заливка», надо перейти в меню «Разметка страницы» и нажать на кнопку «Границы страниц».

После проделанных действий полоса должна исчезнуть.
Существует также способ убирания этой полоски и других границ абзаца для всего документа с использованием макроса. Таким образом можно автоматизировать данный процесс для других документов в будущем.
В версии 2003 Word’а заходим в меню «Сервис» и в дополнительном списке пункта меню «Макрос» выбираем команду «Макросы», в 2007-м Ворде в меню «Вид» нажимаем на кнопку «Макросы». Откроется диалоговое окно, в котором вам нужно ввести имя вашего макроса.
Нажмите кнопку Создать (Create). Вы попадете в окно редактора Microsoft Visual Basic.
Код макроса:
Вставьте код, приведенный выше, в окно редактора. Заметим, что в этом окне уже присутствуют строки Sub Macros() и End Sub, поэтому заменяем весь текст кода или вставляем лишь тот код, который находится между этими строками.
После закрытия редактора Microsoft VB, Вы вновь возвращаетесь в Microsoft Word. Чтобы задействовать данный код, заходим в «Макросы», выбираем по названию наш макрос и нажимаем на кнопку Выполнить.
Перекрестные ссылки
Иногда в документе бывает нужно с разных его страниц сделать сноски на одну и ту же информацию поэтому чтобы их не дублировать есть интересный инструмент «Перекрестные ссылки». Он позволяет поставить сколько угодно маркеров по тексту на один и тот же источник, наличествующий в поле сноски.
• В тексте ставим курсор где должна быть ссылка.
• Во вкладке Вставка открываем инструмент Ссылки, где выбираем Перекрестная ссылка.

Откроется такое окно где нужно произвести некоторые простые действия по настройке:
• Тип ссылки – выбираем Сноска.
• Вставить ссылку на – выбираем Номер сноски (форм.).
• Должна стоять галочка – Вставить как гиперссылку.
• Выбираем для какой сноски будет ссылка.
• Жмем кнопку Вставить.


Вас перебросит в то место документа, где будет находиться маркер, а не сноска, по которому уже можно перейти именно на саму сноску или наведя курсор на маркер прочитать информацию во всплывающем окне.

Не очень конечно удобно, но как вариант использовать можно.
Как убрать пустое поле справа в ворде?
Чтобы убрать данные вертикальные полосы, необходимо на верхней панели настроек программы Ворд зайти во вкладку «Рецензирования», справой стороны найти раздел «Изменения», где есть две иконки «Принять» и «Отклонить».
Как убрать серую полосу справа в ворде?
На вкладке «Граница» открывшегося окна выбираем тип — «нет» и нажимаем на кнопку ОК. В текстовом редакторе MS Word 2007 чтобы открылось окно «Границы и заливка», надо перейти в меню «Разметка страницы» и нажать на кнопку «Границы страниц». После проделанных действий полоса должна исчезнуть.
Как убрать область выделения в ворде?
Как убрать область рецензирования
В окне редактирования выделится соответствующая область, и вы увидите рядом с только что нажатой кнопкой пункты «Исправить» и «Отклонить». Если выделенный фрагмент был примечанием, то кнопка будет одна, «Удалить».
Как убрать боковые поля в ворде?
Как убрать поля страницы?
- Во вкладке «Макет» нажмите кнопку «Поля» (группа «Параметры страницы») и выберите пункт «Настраиваемые поля».
- В открывшемся диалоговом окне «Параметры страницы» задайте минимальные значения для верхних/нижних, левых/правых (внутри/снаружи) полей, например, 0,1 см.
Как убрать режим рецензирования в ворде?
Для того чтобы быстро убрать область исправлений в Word, и начать работать с документом как обычно, нужно перейти на вкладку « Рецензирование », открыть выпадающий список « Все исправления » и выбрать вариант « Без исправлений ». После этого изменения, которые вы вносите в документ, перестанут отображаться на экране.
Как в ворде убрать комментарии справа?
- Чтобы выделить примечание, на вкладке Рецензирование в разделе «Примечания» нажмите кнопку Следующее.
- На вкладке Рецензирование нажмите кнопку Удалить. Чтобы удалить сразу все примечания, щелкните стрелку рядом с кнопкой Удалить и выберите команду Удалить все примечания в документе.
Как убрать полосу в ворде после копирования?
Убрать докучливую полоску можно очень просто:
- выделяем весь текст (Ctrl+A);
- переходим на вкладку «Разметка страницы», открываем окно «Параметры страницы» и нажимаем кнопку «Границы…» (как показано на рисунке ниже).
- в открывшемся окне, в столбике «Тип» устанавливаем маркер на «нет».
Как выделить сразу несколько объектов в ворде?
Чтобы выделить один объект, щелкните его. Чтобы выделить несколько фигур в группе, щелкните их, удерживая нажатой клавишу Shift или CTRL.
Как убрать красную линию в Microsoft Word?
Кликните правой кнопкой мышки по подчеркнутому слову и откройте меню «Орфография». Вам будут предложены два варианта: «Добавить в словарь» и «Пропустить всё». Наконец, вы можете полностью отключить красное подчеркивание в «Ворде». Для этого нужно нажать на кнопку «Файл» и перейти в раздел «Параметры – Правописание».
Как убрать рамки в ворде?
Удаление обрамления страницы
- На вкладке Конструктор нажмите кнопку Границы страниц.
- В диалоговом окне Границы и заливка в списке Применить к выберите страницы, с которых нужно удалить границу.
- В разделе Тип щелкните Нет.
- Нажмите кнопку ОК.
Какие стандартные поля в ворде?
Для стандартных официальных документов значения полей равны: левое – 2,5см (1 дюйм), правое – 1,25-1,5 см (около полдюйма), верхнее и нижнее 1,5 – 2см (в некоторых документах нижнее поле больше верхнего), а максимальные значения полей равны: для левого – 3см, для остальных – 2см.
Как убрать текстовое поле в ворде?
Щелкните границу текстового поля, которое нужно удалить, и нажмите клавишу DELETE. Указатель должен находиться не внутри текстового поля, а на его границе. Если указатель не на границе, то при нажатии клавиши DELETE удаляется не само текстовое поле, а только находящийся в нем текст.
Как редактировать примечания в ворде?
Откройте документ и перейдите к области примечаний; Подведите курсор к слову или области выделенной примечанием; Щелкните правой кнопкой мыши и в открывшемся контекстном меню выберите пункт «Изменить примечание»; Внесите нужные исправления, а затем щелкните в рабочей области документа
Как показать Исправления в Word 2007?
Исправления в Word 2007
- Подготовьте первую версию документа и когда всё будет готово, включите отслеживание изменений в документе Word — перейдите на вкладку Рецензирование и нажав на стрелку под кнопкой Исправления, раскройте список дополнительных функций. …
- Отображение исправлений Word 2007 в выносках.
Как включить режим рецензирования в ворде?
Чтобы использовать отслеживание изменений, все, что вам нужно сделать, это включить режим рецензирования при открытии документа Word и перед началом редактирования.
- Перейти к «Рецензированию» на ленте.
- В середине группы «Запись исправлений» нажмите кнопку «Исправления» после этого все изменения будут записываться.
Сравниваем
Когда над одним текстом работают несколько пользователей, найти и разобраться во всех внесенных изменениях куда сложнее, чем кажется на первый взгляд. Особенно если они не удосужились выделить внесенные изменения (быть может, в надежде, что вы «проглотите что-нибудь, не заметив»)! Самостоятельно вручную выискивать их весьма трудоемко.
Однако в Word 2007 все устроено гораздо проще и приятнее. Достаточно сделать несколько щелчков «мышью», чтобы получить представление о внесенных изменениях. Итак, выберите функцию «Сравнить» на вкладке «Рецензирование», далее программа предложит вам указать на два вордовских файла, которые вы желаете сравнить между собой. Выберите файл со своим первоначальным текстом и новый файл, полученный после согласования. Загрузив их, Word развернет перед вами сразу несколько окон (см. выше):
- сверху справа будет исходный документ,
- снизу справа — измененный,
- а в центре — виртуальный документ, включающий в себя все изменения, произведенные над документом;
- слева — панель со статистикой и списком изменений.
Щелчок по абсолютно любому элементу в списке позволит перейти к этому изменению в центральном окне. В окнах сравниваемых документов пользователь может видеть местоположение измененного фрагмента.
Внимание! При сравнении двух документов редактировать можно только текст в центральном окне. Порядок сравнения документов элементарен: выбираете из левой панели какой-нибудь элемент и просматриваете его в центральном окне
Если изменение принято, нажимаете кнопку «Принять», а если отклоняете, то кнопку «Отклонить и перейти к следующему». Все действия визуально отображаются в центральном окне
Порядок сравнения документов элементарен: выбираете из левой панели какой-нибудь элемент и просматриваете его в центральном окне. Если изменение принято, нажимаете кнопку «Принять», а если отклоняете, то кнопку «Отклонить и перейти к следующему». Все действия визуально отображаются в центральном окне.
Наконец, последний шаг, который нужно предпринять после рецензирования, — сохранить результаты своего труда как новый документ. Поздравляем вас, вы успешно справились с задачей.
Как принять или отклонить исправления в документе
Для завершения работы с функцией «Исправления» необходимо принять или отклонить исправления. Для принятия исправлений, необходимо выполнить следующий алгоритм действий:
- Выбрать нужную правку либо поставить курсор в начало документа.
- Выбрать меню «Рецензирование».
- В блоке команд «Изменения» раскрыть перечень возможных вариантов команды «Принять»: для всего документа или для текущего исправления с вариантами перехода к следующему исправлению или нет.
Последовательный переход от одного исправления к другому выполняется кнопками «Далее» или «Назад».

Если исправления не актуальны, их необходимо отклонить при помощи описанного алгоритма выше, но с использованием кнопки «Отклонить».
Отклонить или принять исправление, можно при чтении текста. Для этого необходимо:
- Установить курсор на текущее исправление.
- Правой клавишей мыши вызвать контекстное меню.
- Выбрать соответствующий пункт «Принять» или «Отклонить».

Когда работа утверждения или отклонения изменений будет закончена, текст документа примет обычный вид.
Как сделать сноску в Word в 2003
В Word в 2003 сноски делается немного по-другому. Для этого нужно установить курсор в месте, на которое должна ссылаться сноска, открыть меню «Вид – Ссылка» и выбрать там пункт «Сноска» .
После этого на экране появится окно с настройками сносок в Word в 2003. Как и в более современных версиях Word, здесь можно изменить расположение сноски и ее формат. Например, для того чтобы вставить обычную сноску нужно выбрать положение сноски «Внизу страницы» и нажать на кнопку «Вставка».
Если же сноска должна располагаться в конце документа, то выберите положение сноски «В конце документа».
После выбора всех нужных настроек нажмите на кнопку «Вставка ». В результате в документе появится сноска, в которую можно будет ввести текст.
В заключении предлагаем вам несколько полезных советов по работе со сносками в текстовом редакторе Word:
- Если сноска больше не нужна, то вы можете ее удалить. Для этого достаточно просто удалить маркер сноски, который вы разместили в тексте.
- Кликнув два раза мышкой по маркеру сноски внизу страницы, вы сможете быстро переместиться к той точке документа, где эта сноска была установлена.
- Вы можете начать нумерацию сносок с любого числа.
- На вкладке «Ссылки» есть кнопка «Следующая сноска» с помощью которой можно быстро переместиться к следующей сноске в документе.
- На вкладке «Ссылки» есть кнопка «Показать сноски» с ее помощью можно быстро переместиться к сноскам в конце текста, листа или документа.
- Настройки сносок можно применять не только ко всему документу, но и к отдельным его разделам.
Если вы написали какой-нибудь текст в MS Word, а затем отправили его другому человеку на проверку (например, редактору), вполне возможно, что этот документ вернется к вам с разного рода исправлениями и примечаниями. Конечно же, если в тексте есть ошибки или какие-то неточности, их нужно исправить, но в конечном итоге нужно будет еще и удалить примечания в документе Ворд. О том, как это сделать, мы расскажем в этой статье.
Примечания могут быть представленными в виде вертикальных линий за пределами текстового поля, содержать в себе много вставленного, перечеркнутого, измененного текста. Это портит внешний вид документа, а также может менять его форматирование.
Единственная возможность избавиться от примечаний в тексте — это принять, отклонить их или удалить.
Если вы хотите просмотреть примечания, содержащиеся в документе по одному за раз, перейдите во вкладку “Рецензирование”
, нажмите там на кнопку“Далее” , расположенную в группе«Изменения» , а затем выберите необходимое действие:
Принять;
Отклонить.
MS Word примет изменения, если вы выбрали первый вариант, или удалит их, если вы выбрали второй.
Принять все изменения
Если же вы хотите принять все изменения за раз, во вкладке “Рецензирование”
в меню кнопки“Принять” найдите и выберите пункт“Принять все исправления” .
Создание примечания
Шаг 1. Для того, чтобы сделать примечания, сначала нужно выделить фрагмент (предложение либо элемент), к которому будет применено примечание, либо поставить указатель в конце файла.
 Выделяем фрагмент, к которому будет применено примечание
Выделяем фрагмент, к которому будет применено примечание
Шаг 2. Далее необходимо перейти во вкладку «Рецензирование», которая расположена на верхней панели.
 Переходим во вкладку «Рецензирование»
Переходим во вкладку «Рецензирование»
Шаг 3. В открывшейся вкладке находим группу «Примечания» и нажимаем кнопку «Создать примечание». Примечание также может быть создано при помощи сочетания клавиш Ctrl+Alt+A. Это сочетание клавиш можно изменить в параметрах Word.
 Находим группу «Примечания» и нажимаем кнопку «Создать примечание»
Находим группу «Примечания» и нажимаем кнопку «Создать примечание»
Шаг 4. В Word 2016 примечание вводится в появившемся поле, в Word 2013 и 2010 его также можно ввести в область проверки.
 В поле «Примечание» вводим текст
В поле «Примечание» вводим текст
Удалить отслеживание изменений в Word

2020-08-10 10:12:59 • Отправлено в: Word • Проверенные решения
Как удалить отслеживание изменений в Word — это процесс, который высоко ценится пользователями.Это позволяет пользователям преодолевать ошибки, которые были сделаны при добавлении изменений трека. Чтобы убрать отслеживание изменений в Word, пользователю необходимо следовать очень простым процессам, основанным на Word. Многоплановая работа процессов, связанных с тем, как избавиться от отслеживания изменений в Word, гарантирует, что вы получите наилучшие результаты и легко удалите изменения отслеживания. Общая обработка изменений трека позволяет пользователям понять, что было изменено в рамках формата программы.Вы должны убедиться, что указанный процесс соблюдается в полном объеме.
Как убрать отслеживание изменений в Word
Процесс, который вам необходимо выполнить, описан ниже.
- Откройте документ Word, чтобы убедиться, что у вас есть доступ к главной панели инструментов программы.
- Нажмите кнопку «Обзор» программы, чтобы продолжить.
- Вы можете увидеть заголовок «Отслеживание изменений» под заголовком отслеживания.
- В большинстве случаев смена трека будет включена. Во всех таких случаях кнопка будет выделена желтым цветом. Вы можете легко отключить его, просто нажав кнопку.
- Если вы нажмете стрелку вниз в «Отслеживать изменения», вы увидите скрытое меню, через которое вы можете получить доступ к различным параметрам, которые можно изменить.
- Самая важная из них — это опция отслеживания изменений, в которой вам нужно выбрать изменение макета линий.Цвета, всплывающие подсказки, расположение механизмов, связанных с трекером, можно легко контролировать через это меню.

Преимущества отслеживания изменений в Word
Использование отслеживания изменений в Word дает множество преимуществ. Самое приятное, что тропа сохраняется. Пользователи отслеживания изменений должны принять к сведению, что изменения никогда не выполняются автоматически. Эти изменения должны применяться, чтобы убедиться, что они добавлены.Некоторые из преимуществ, связанных с заменой треков, указаны ниже.
- Внедрение изменений трека не требует никаких изменений на уровне приложения. Трекеры обычно требуют изменения приложения, но в случае Word они встроены в него.
- Вы можете добавить текст к воздушным шарам, что сделает отслеживание в реальном времени.
- Вы можете легко добавить или удалить трекеры из программы, чтобы убедиться, что остались только те, которые крайне необходимы.
Однако есть некоторые проблемы, которые также связаны с отслеживанием изменений Word. Это тоже можно считать недостатками программы. Некоторые из недостатков программы следующие.
- Контрольный журнал трекера не ведется. Это означает, что нет времени на добавление или удаление изменений трека.
- Аудит безопасности файла вообще невозможен. Это означает, что вы вообще не можете отслеживать изменения.
- Изменение данных смены трека вообще невозможно отследить. Это еще раз означает, что журналы функции не ведутся.
Преимущества формата PDF
Надежная безопасность PDF-файла делает его одним из самых востребованных форматов всех времен. Файлы PDF имеют полный контрольный журнал. Это означает, что если вы изменили формат PDF, это будет легко отследить. Суд также признал формат PDF одним из самых аутентичных.
Формат PDF-файлов универсален, и читатели могут загрузить его совершенно бесплатно. Пользователи могут читать PDF-формат на любом устройстве, а это означает, что вы никогда не столкнетесь с проблемами читаемости. Формат PDF имеет небольшой размер по сравнению с файлами на основе Word. Сжатие позволяет компаниям эффективно с ним работать.
Универсальное решение PDF
PDFelement — лучшая программа, которая позволяет вам взаимодействовать с форматом PDF.Лучшая часть программы — это графический интерфейс. Это позволяет пользователям легко использовать программу.
PDFelement — это имя доверия и качества, которое позволяет пользователям создавать интерактивные файлы PDF. Программа быстрая и эффективная, а это значит, что вам вообще не нужен другой PDF-манипулятор, проверьте, как он работает, здесь.

- Цифровая подпись файлов PDF с помощью этой программы.
- Используйте OCR, чтобы убедиться, что текст в изображениях разблокирован.
- Вставьте номера страниц, номера Бейтса и элементы страницы.
- Извлеките данные из форм PDF и экспортируйте в формат CSV.
- Защитите свои PDF-файлы паролем.
Скачать или купить PDFelement бесплатно прямо сейчас!
Скачать или купить PDFelement бесплатно прямо сейчас!
Купите PDFelement прямо сейчас!
Купите PDFelement прямо сейчас!
Как убрать исправления в документе
Подробная информация о каждом исправлении содержится в выноске, расположенной на полях справа от текста:
- имя рецензента;
- время и дата;
- тип исправления (удаление, добавление, изменение формата);
- текст или указание формата правки.
Минус отображения исправлений с выносками в том, что они ограничивают поле текста и для удобства могут быть скрыты при выполнении следующих действий:
- открыть в меню вкладку «Рецензирование»;
- зайти в раздел «Показать все исправления»;
- в строке «Выноски» выбрать пункт «Никогда».
После этого исправления видны, но выноски на полях будут отсутствовать.
Нумерация сносок
Если на каждой странице нужна новая нумерация, которая будет начиться заново (с 1 и, например, до 7), то следует сделать следующие шаги:
Не забудьте поменять положение выноски на нужное вам. В данном случае, выноска будет внизу текста. Обязательно надо делать разрыв страницы. И на новом листе сноски будут начинаться заново с 1.
Для того чтобы установить нумерацию и она продолжалась, необходимо зайти во вкладку «Ссылки», найти стрелочку в области «Сноска» и в параметрах установить «Нумерация — Продолжить». Даже перейдя на новую страницу, нумерация будет продолжаться.
Допустим нужно добавить несколько сносок на первый лист документа так, чтобы не сбить нумерацию. Для этого надо установить в поле «Сноски» нумерацию «В каждом разделе». Прежде выбрать «Ссылки», потом стрелку и появится основное окно настроек.




