Настройка роутера netis на примере netis wf2411
Содержание:
- Настройка роутеров Netis
- Обзор Netis MW5230
- Характеристики
- Настройка Wi-Fi
- Настройка ретранслятора Netis E1+
- Инструкция: как войти на адрес 192.168.1.1.
- Как подключить интернет-центр
- Предварительные работы
- Настройка ретранслятора Netis E1+
- Особенности и технические характеристики
- netis.cc или 192.168.1.245 и логин/пароль guest
- Дополнительные функции роутера
- Тестирование
Настройка роутеров Netis
1 Настройка Netis на примере WF2419R и Netis WF2419
Заводское название сети, пароль и адрес для входа в настройки указаны снизу роутера Netis WF2419R или Netis WF2419.
Для входа в панель управления маршрутизатором, подключение к интернету не нужно. Достаточно просто подключится к маршрутизатору.
Если у вас на компьютере было настроено высокоскоростное соединение, то теперь оно не нужно. После настройки это соединение будет устанавливать роутер.
Прежде чем перейти к настройке Netis, нужно сначала его подключить. К роутеру подключить питание. В WAN порт (синий) нужно подключить кабель от модема Eltex.

Дальше нужно подключится к роутеру с устройства, через которое вы планируете проводить настройку. Если у вас есть компьютер, или ноутбук с LAN портом, то лучше использовать его. С помощью кабеля, который идет в комплекте, соедините компьютер с Netis.
2 Настройка интернет-центра для подключения к Интернету по протоколу PPPoE
Зайдите в меню Интернет > PPPoE/VPN и нажмите кнопку Добавить соединение для настройки параметров подключения к Интернету.
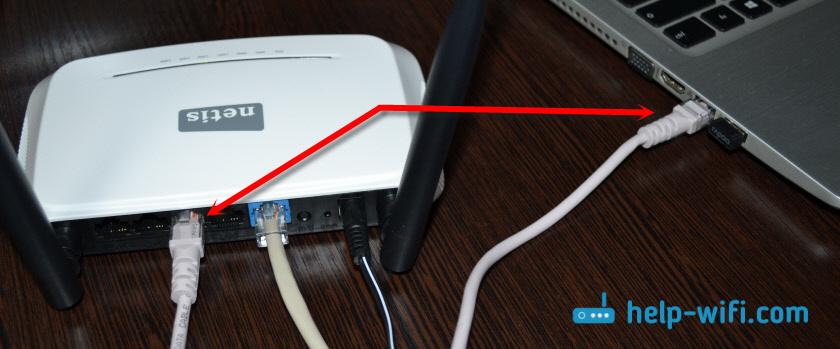
Если же нет возможности подключиться по кабелю, или вы будете настраивать свой Netis с телефона, или планшета, то подключаемся по Wi-Fi. Когда роутер новый, на заводских настройках, то он раздает Wi-Fi сеть с именем, которое указано снизу самого роутера. Там же указан пароль для подключения к этой сети. Стандартный пароль – password.

Просто выбираем сеть на своем устройстве, вводим пароль и подключаемся.
2 Сброс настроек роутера Netis WF2419R
Возможно, роутер уже был настроен. Изменен пароль, имя сети, уставлен пароль на вход в настройки. В таком случае, чтобы старые параметры нам не мешали, можно сделать сброс настроек до заводских. Для этого, зажмите на секунд 15 кнопку Default.

Она утоплена в корпус, так что вам понадобится что-то острое.
С подключением разобрались. В итоге у нас интернет и устройство, с которого будем настраивать, должны быть подключены к Netis. Доступа к интернету через роутер может не быть. На данном этапе это нормально.
3 Быстрая настройка роутера Netis
Продолжаем. На устройстве, которое подключено к маршрутизатору открываем любой браузер и переходим по адресу netis.cc. Адрес нужно вводить в адресной строке браузера.

Если появится ошибка и страница с настройками роутера не откроется, то попробуйте перейти по адресу 192.168.0.1.
Если никак не получается зайти в настройки, то сначала сделайте сброс настроек роутера (написано об этом выше) и попробуйте зайти снова.
Должна открыться стартовая страничка, на которой можно задать практически все необходимые параметры. А именно: настроить подключение к интернету и Wi-Fi сеть.
Там два раздела:
Тип подключения к Интернету. Нужно выделить тип подключения, который будет использоваться. Если это Динамический IP, а в большинстве случаев это именно так, то все должно работать сразу. PPPoE – популярный тип подключения. Нужно задать имя пользователя и пароль (они прописаны в договоре).
Установка беспроводной связи. Тут нужно задать только имя для своей Wi-Fi сети и пароль. Придумайте хороший пароль и укажите его в соответствующем поле. Так же желательно где-то его записать.
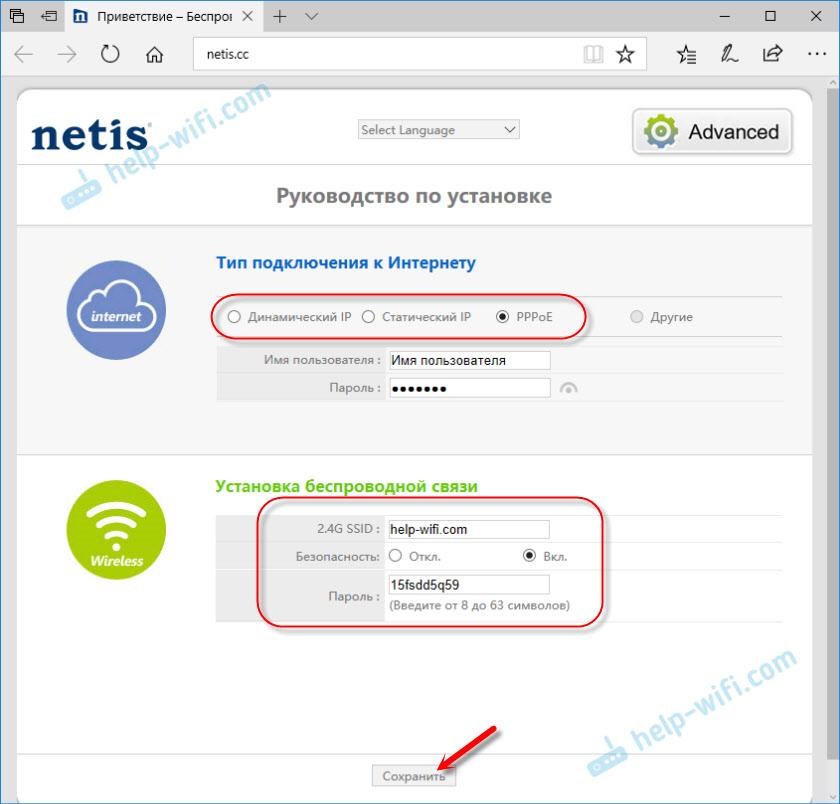
Сохраните настройки, нажав на кнопку “Сохранить”. Все будет сохранено без перезагрузки. Появится сеть с новым именем (если вы его сменили). Для подключения к которой нужно использовать установленный пароль. Интернет через Netis уже должен работать. Если не работает, значит заходим в настройки и проверяем подключение.
4 Расширенные настройки Netis
Чтобы открыть страницу со всеми настройками, нажмите на кнопку “Advanced”.

Здесь все просто. На вкладке “Сеть” – “WAN” можно настроить подключение к провайдеру (интернету).
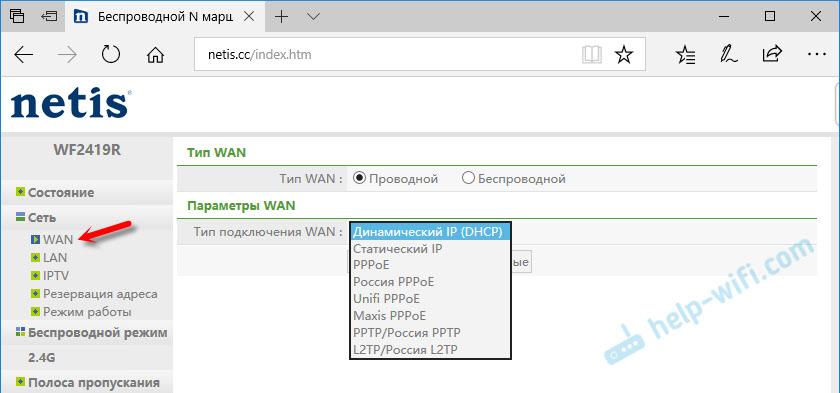
Настроить Wi-Fi сеть, установить или сменить пароль на Wi-Fi, сменить канал и т. д. можно на вкладке “Беспроводной режим”. Там же можно сменить режим работы роутера на повторитель, клиент, WDS мост.
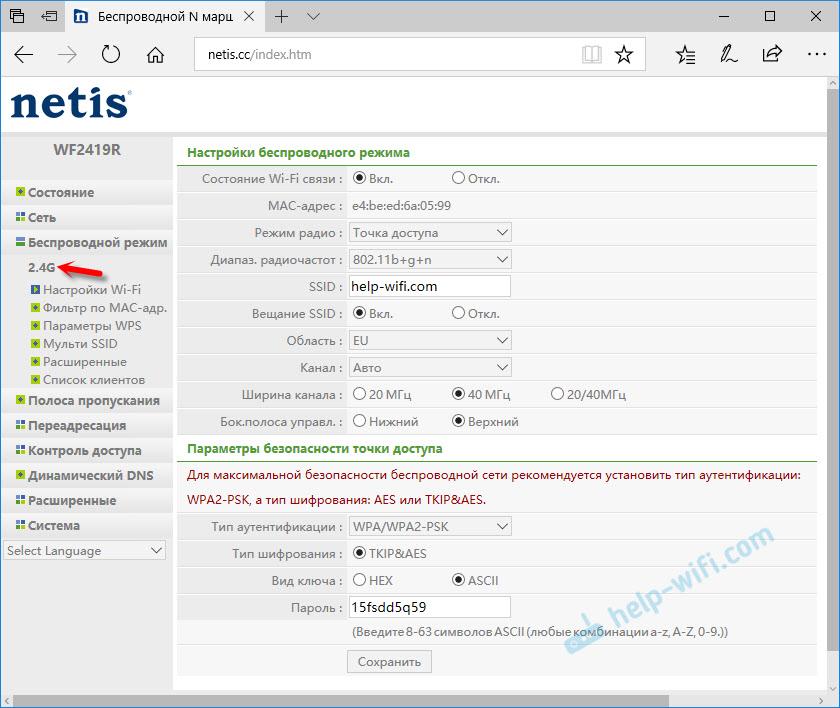
Это все основные и самые необходимые настройки. Также советуем установить пароль, который будет защищать страницу с настройками вашего роутера.
5 Установка пароля на веб-интерфейс
Зайдите в раздел “Система” – “Пароль”. Укажите имя пользователя (например, admin) и два раза укажите пароль. Пароль обязательно запишите, чтобы потом не пришлось делать сброс настроек.
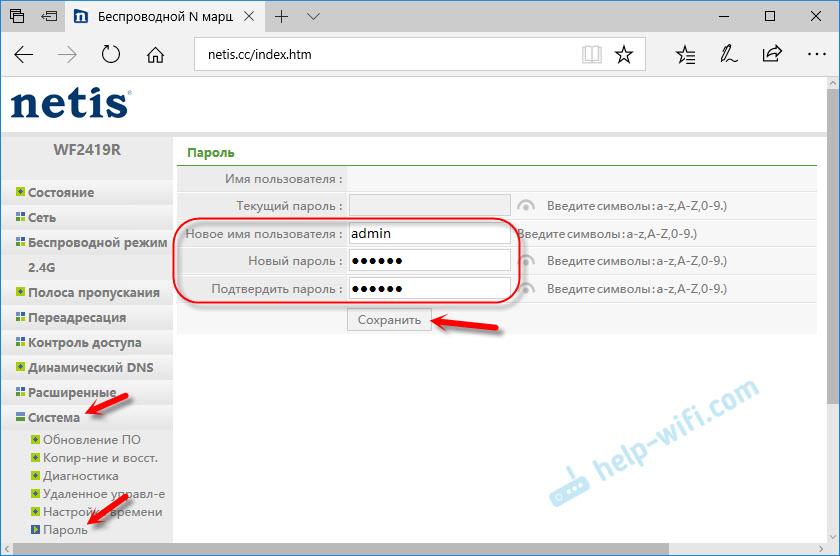
Нажмите “Сохранить”. Теперь, при входе в панель управления, роутер будет спрашивать имя пользователя и пароль.
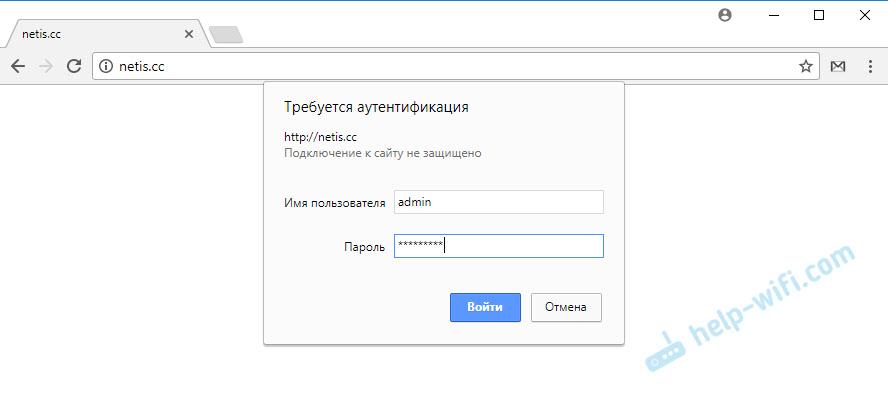
Настройки надежно защищены. И никто не сможет получить к ним доступ.
Это все, что необходимо для базовой настройки маршрутизатора.
Если проблема сохраняется, то просим вас обратиться в техническую поддержку по номеру 58-00-18 или +7 (800) 333-44-40
Обзор Netis MW5230
Начнем как обычно – с комплектации. И как обычно, ничего нового здесь не увидим Потому что это маршрутизатор. Кроме самого устройства, адаптера питания, сетевого кабеля и инструкций, больше ничего не нужно.

Инструкции я не сфотографировал, но они есть. Даже на русском и украинском языке. С картинками. Там все подробно написано. Что и как подключать, как настраивать, работа светодиодных индикаторов и т. д.
Весь маршрутизатор сделан из белого матового пластика. Сборка хорошая. Качество пластика тоже хорошее. Индикаторы горят зеленым цветом.

Антенны расположен сбоку, на одной стороне. Антенны складываются и поворачиваются. Маршрутизатор можно повесить на стену.

Все порты и кнопки находятся сзади. Кнопка WPS/Default, WAN порт, 4 LAN порта, 1 USB порт и разъем для подключения питания.

Снизу обычные ножки (не резиновые), отверстия для вентиляции, отверстия для того, чтобы повесить роутер на стену и наклейка с заводской информацией: имя Wi-Fi сети, пароль, адрес для входа в настройки, MAC-адрес.

Все, можно подключать и настраивать.
Характеристики
Интересная фишка производителя — честность в описании. Опытные пользователи знают, что реальные параметры любого электронного устройства не всегда соответствуют заявленным. И это не ошибки — это реклама. Примером может послужить заявление о поддержке скорости сети до 300 Мбит/с. Цифру всегда надо делить на два. 150 на приём, 150 на передачу. Суммарно 300 в идеальных условиях!
У Netis характеристики описывают реальные возможности устройства. Скорость внутренней беспроводной сети — 150 Мбит/с, есть функция соединения с провайдером по проводной или беспроводной сети.
Радиус действия
7
Цена
10
Надежность
8
Дополнительные опции
9
Удобство и простота настройки
9
Итого
8.6
Возможности устройства резервного канала доступа в интернет посредством usb 3g/4g модема не предлагается. При устройстве беспроводного доступа, заменив функции порта wan на lan, можно получить 5 гнёзд для подключения устройств, чего вполне достаточно для небольшой компании или одной семьи.
Технические характеристики Netis Wf2411e:
- одна антенна с коэффициентом усиления 5 dBi для устойчивого соединения со всеми устройствами пользователя;
- поддержка всех стандартов 802,11 (начиная с b) что гарантирует доступ к интернету всем, даже древним устройствам;
- защита сети по современным протоколом шифрования;
- несколько режимов работы — беспроводной роутер и точка доступа, режим репитера и wds точка доступа, связь с провайдером по кабелю и без;
- поддержка всех современных режимов подключений и даже больше;
- IPTV, если оно предлагается провайдером;
- порты 100 Мбит — 4 или 5, в зависимости от установок;
- нестандартное решение кнопки возврата к установкам по умолчанию;
- компактные размеры, что делает его совершенно незаметным — 133х100 мм и высота 27 мм без антенн.
Нестандартное расположение антенны (не сзади, по традиции, а сбоку — на правой стороне) тоже относится к интересным особенностям роутера.

Модель того же производителя с близкими характеристиками – Netis WF2780.
Настройка Wi-Fi
После изменения параметров Lan, Wan, IPTV блок «Сеть» больше не нужен. Его сворачивают, переходя к регулировке и защите Wi-Fi — установке соединения для смартфонов и аналогичных устройств.
Настройка происходит в соседнем блоке «Беспроводная сеть».
В нём тоже несколько страниц, но для основной настройки хватит первой.
Настраивают, как на картинках:
Состояние Wi-Fi связи — «Вкл», чтобы домашние устройства могли увидеть сеть.
Режим радио — точка доступа, если нужно просто дать доступ к сети роутера (обращаем внимание, что именно тут собраны все возможности беспроводного модуля).
Диапазон радиочастот — если в сеть планируется выходить с древних устройств, надо выставлять несколько диапазонов. Если все современные — сделать, как на картинке.
Вещание SSID — включить
Это даст возможность отличать вашу сеть, если на канале вдруг окажется несколько. Сам канал — в «Авто». У роутера один диапазон — пусть сам ищет канал для стабильной работы.
Спускаемся в раздел зашиты. Тип аутентификации — максимальный, как на скриншоте.
Придумываем пароль. Сохраняем все настройки кнопкой «Сохранить». После перезапуска роутера Wi-Fi начинает работать.
Настройка ретранслятора Netis E1+
Есть два способа настроить Netis E1+ в качестве усилителя: через кнопку WPS, или через веб-интерфейс. Начнем с первого варианта. Если все получится, то нам даже не понадобится заходить в панель управления.
Включите репитер в розетку. В том месте, где есть сигнал от маршрутизатора.
На маршрутизаторе найдите кнопку WPS и нажмите на нее. Возможно, нужно нажать и подержать кнопку 1-3 секунды. Но не дольше! Функция WPS должна быть включена на роутере (по умолчанию она как правило включена). Должен замигать индикатор. Здесь все очень индивидуально. Зависит от модели роутера. Подробнее о WPS можно почитать в статье что такое WPS на Wi-Fi роутере.

Дальше на Netis E1+ нажмите на 1-2 секунды кнопку WPS.
Если на Netis Wireless N E1+ удерживать нажатой кнопку WPS в течении примерно 5 секунд, то настройки усилителя будут сброшены к заводским.
Индикатор должен начать активно мигать.

Нужно немного подождать. Репитер должен соединится с маршрутизатором. Индикатор должен гореть синим цветом. Если горит оранжевым, то плохой сигнал. Установите его ближе к маршрутизатору.
После настройки будет одна Wi-Fi сеть. Как было раньше. Просто сигнал будет более сильным. Вы можете отключить Netis E1+ и включить в другом месте. Он продолжит усиливать беспроводную сеть.
Если не получается настроить этим способом, или нет кнопки WPS на роутере, то смотрите второй вариант.
Инструкция: как войти на адрес 192.168.1.1.
Netis CC роутер настроен, подключение к интернету присутствует.
Используйте устройство, подключённое к интернету или локальной сети через этот роутер, в противном случае на страницу авторизации не попасть, разве что на другое устройство. Для входа используйте оборудование, поддерживающее сеть и работу с браузерами: ПК или ноутбук на Windows, Linux, iOS; мобильный телефон или планшет на Android, Windows или ios.
Откройте браузер, и в адресной строке введите адрес: 192.168.1.1


Рисунок 1: адресная строка браузера с введённым адресом.
В появившемся окне авторизации введите логин и пароль, указанный в инструкции к роутеру и на наклейке внизу устройства.
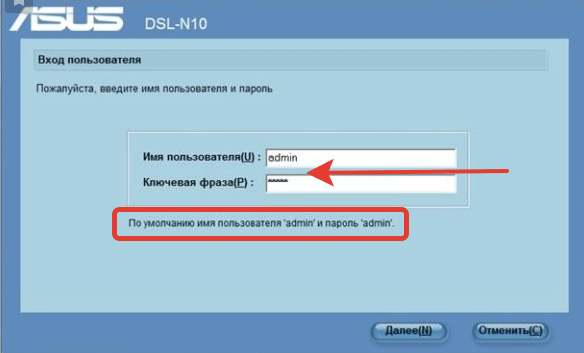
Для современных маршрутизаторов и модемов доступны мобильные приложения.
Netis CC Роутер подключается впервые
Чтобы войти в настройки роутера по 192.168.1.1, убедитесь, что подготовительные действия выполнили правильно:
Подключите устройство к электросети; Включите роутер кнопкой «ВКЛ / ВЫКЛ», «On / Off» или аналогичной, второй индикатор должен гореть;
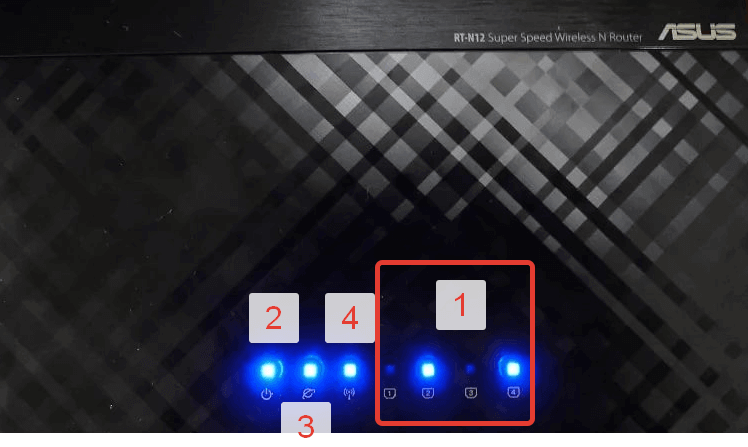
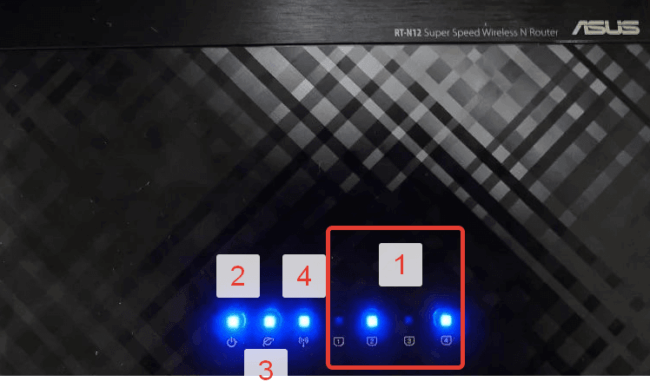
рисунок 3. Индикаторы роутера.
Вход через Wi-Fi
Доступ к веб-конфигуратору можно получить путём беспроводного соединения через WiFi, используя смартфон, ноутбук, планшет или же ПК с WiFI-приёмником. Подробнее можно прочитать в статье: «Войти в настройки роутера с телефона по WiFi» . Ниже изложена краткая инструкция входа в учётную запись.
Убедитесь, что активировали Вай-Фай если нет, нажмите кнопку включения, проверьте индикатор. Индикатор показан на рисунке 3, четвёртый номер;
Посмотрите имя сети и пароль (ключ шифрования сети) на наклейке внизу маршрутизатора или в инструкции;
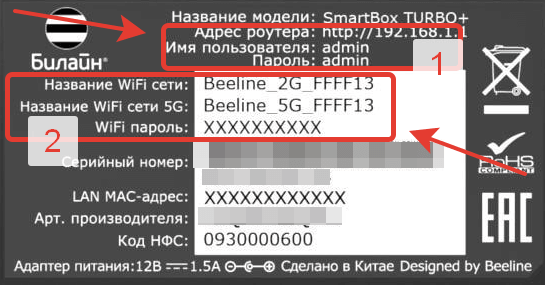
рисунок 4. Наклейка роутера Билайн с наванием Wi-Fi сети и паролем.
Подключите устройство, с которого входите по адресу 192.168.1.1 для настройки роутера по Wi-Fi;
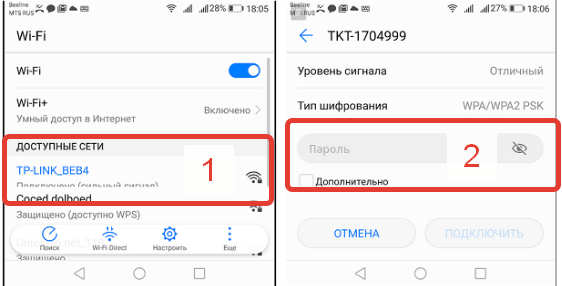
Рисунок 5. Вход в сеть роутера по Wi-Fi
Откройте браузер и в адресной строке укажите адрес http://192.168.1.1 как показано на рисунке 1. Авторизуйтесь под логином и паролем, указанным в инструкции или на наклейке, например: admin — admin.

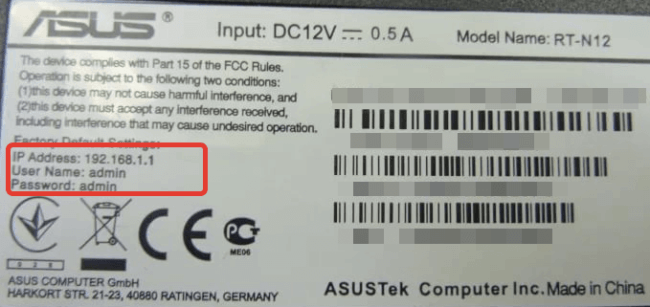
рисунок 6. Наклейка роутера с указанием IP и логина — пароля
Войти по адресу 192.168.1.1 через сетевое подключение
- Убедитесь, что роутер подключён к компьютеру или ноутбуку по Lan-кабелю;Рисунок 7. Порты роутера Lan, Internet, питание и кнопка перезагрузки.
- Убедитесь, что индикатор подключения горит (второй индикатор на рисунке 3), а компьютер или ноутбук видят сетевое подключение, как показано на рисунке 7.Рисунок 8. Иконка сетевого подключения в Windows 10
- Запустите браузер, в адресной строке введите адрес http://192.168.1.1 как показано на рисунке 1.
- Введите логин и пароль, указанный в инструкции, например: admin — admin.
Зайти через проводник Microsoft Windows
Простой способ входа через проводник Windows. Открываем проводник, например: «Мой компьютер». В контекстном меню переходим на вкладку «сеть». Откроются видимые и используемые за всю историю сетевые устройства. Находим требуемый маршрутизатор и нажимаем правый клик мыши, а затем на пункт: «Просмотр веб-страницы устройства».
Адрес, который роутер считает родным, откроется в браузере по умолчанию. В примере это Microsoft EDGE на операционной системе Windows 10.
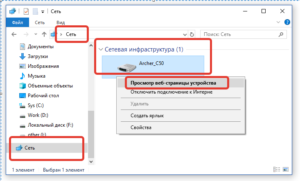
Как подключить интернет-центр
В первую очередь нам нужно подключиться к сети аппарата. Для этого обязательно подключите его к розетке с помощью блока питания. Вход для БП находится с правой стороны. Далее втыкаем кабель от провайдера. В порт, который обозначен голубым цветом. Остальные входы нужны для подключения локальных устройств. Сюда вы можете подключить ноутбук, компьютер, телевизор, принтер или камеру видеонаблюдения.
Я для настройки буду использовать ноутбук и подключусь по проводу напрямую. Но можно настраивать и с телефона или планшета. Просто нужно подключиться к Wi-Fi сети интернет-центра. Имя сети будет на бумажке, которую чаще всего лепят под корпус. Там же будет и пароль по умолчанию (password).


После того как вы подключились к аппарату – нужно открыть любой доступный браузер и зайти по адресу: 192.168.1.1 или netis.cc. Только проверьте, что данный адрес стоит в адресной строке, а не поисковой.
Предварительные работы
Каждый раз при разборе подобных статей мы говорим о том, что важной задачей является выбор будущего расположения устройства. В случае с Netis WF2411E тоже бы хотелось отметить этот аспект перед переходом к основному этапу
Убедитесь в том, что покрытие Wi-Fi достанет до всех точек квартиры или дома и толстые стены не станут преградой для прохождения сигнала. Старайтесь не располагать маршрутизатор рядом с активно работающими электрическими приборами по типу микроволновки, а также убедитесь в том, что провода, идущие от провайдера, смогут быть подключены к устройству без необходимости прокладывать их по полу и стенам.
Теперь, когда место было успешно выбрано, подключите сам роутер к компьютеру и идущему от поставщика интернет-услуг кабелю
Для этого придется обратить внимание на заднюю панель Netis WF2411E, где и расположились все необходимые разъемы. В данной модели все LAN не имеют особого желтого цвета, а сам WAN окрашен в синий
Это поможет не перепутать порты при подключении. Учитывайте, что все LAN имеют свой номер. Данная информация может пригодиться во время конфигурирования устройства.

Подробнее: Подключение роутера к компьютеру
После успешного подключения включите роутер, но не спешите запускать браузер для перехода к веб-интерфейсу. Сначала потребуется уделить немного времени настройкам операционной системы. Вам нужно лишь убедиться в том, что IP-адрес и DNS получаются автоматически. Особенно актуальной эта процедура становится для тех юзеров, кому провайдер предоставляет статический IP или соединение происходит по типу PPPoE. Детальнее об изменении сетевых параметров Windows читайте далее.

Подробнее:
Настройка ретранслятора Netis E1+
Есть два способа настроить Netis E1+ в качестве усилителя: через кнопку WPS, или через веб-интерфейс. Начнем с первого варианта. Если все получится, то нам даже не понадобится заходить в панель управления.
Включите репитер в розетку. В том месте, где есть сигнал от маршрутизатора.
На маршрутизаторе найдите кнопку WPS и нажмите на нее. Возможно, нужно нажать и подержать кнопку 1-3 секунды. Но не дольше! Функция WPS должна быть включена на роутере (по умолчанию она как правило включена). Должен замигать индикатор. Здесь все очень индивидуально. Зависит от модели роутера. Подробнее о WPS можно почитать в статье что такое WPS на Wi-Fi роутере.

Дальше на Netis E1+ нажмите на 1-2 секунды кнопку WPS.
Если на Netis Wireless N E1+ удерживать нажатой кнопку WPS в течении примерно 5 секунд, то настройки усилителя будут сброшены к заводским.
Индикатор должен начать активно мигать.

Нужно немного подождать. Репитер должен соединится с маршрутизатором. Индикатор должен гореть синим цветом. Если горит оранжевым, то плохой сигнал. Установите его ближе к маршрутизатору.
После настройки будет одна Wi-Fi сеть. Как было раньше. Просто сигнал будет более сильным. Вы можете отключить Netis E1+ и включить в другом месте. Он продолжит усиливать беспроводную сеть.
Если не получается настроить этим способом, или нет кнопки WPS на роутере, то смотрите второй вариант.
Особенности и технические характеристики
Netis MW5230 способен подключаться к сети по WAN и через внешний модем. Пользователь может использовать оба этих способа подключения одновременно. Одно соединение с интернетом будет основным, а второе – запасным. Корпус роутера изготовлен из белого пластика. Антенны несъемные, располагаются в верхней части устройства.

Отверстия пассивной вентиляции находятся в нижней части корпуса. Там же находится наклейка с серийным номером устройства, MAC-адресом и данными для авторизации в веб-интерфейсе. За фиксацию девайса в горизонтальном положении отвечают 4 пластиковых ножки. Они не прорезинены, поэтому на гладких поверхностях могут скользить.

Разъемы для подключения WAN, LAN-кабелей, USB-устройств и блока питания находятся на задней панели корпуса. Там же расположена кнопка сброса настроек и активации WPS.

Главные технические характеристики netis MW5230:
- частотный диапазон: 2,4 ГГЦ;
- поддерживаемые стандарты Wi-Fi: 802.11 n/b/g/a;
- количество портов: 1 WAN, 3 LAN, 1 USB 2.0;
- скорость портов WAN, LAN: 100 Мбит/с;
- скорость беспроводного соединения: 300 Мбит/с;
- количество антенн: 3 внешние, несъемные;
- габариты: 145×89×29 мм (без учета антенн);
- цена: от 1004 до 1990 рублей.
В коробке вместе с маршрутизатором находится блок питания, русскоязычная инструкция по быстрой настройке интернета, гарантийный талон и короткий коммутационный кабель. Порт USB 2.0. можно использовать для подключения 3G/4G-модема или внешнего носителя. Подключить хаб к роутеру не получится, так как встроенное ПО не поддерживает работу с ним.
Носитель данных USB, подключенный через порт USB 2.0., может иметь несколько разделов. Маршрутизатор поддерживает накопители с файловыми системами FAT32, NTFS, ext2/3/4, exFAT. Внешние носители могут использоваться как медиабиблиотека. Но для этого нужно отдельно активировать сервис DLNA в настройках роутера.

Еще одна полезная опция Нетис MW5230 – управление полосой пропускания. С ее помощью администратор сможет распределить скорость интернет-канала между подключенными к нему пользователями.
netis.cc или 192.168.1.245 и логин/пароль guest
Обновление: на новых моделях роутеров Netis веб-интерфейс (страница с настройками) по умолчанию уже защищена логином и паролем. Логин (User Name) – guest, а пароль (Web Password) – guest@XXXX. Где XXXX последние четыре символа MAC-адреса роутера.

Запрос на ввод имени пользователя и пароля появится в браузере, после перехода по адресу http://netis.cc или 192.168.1.245.

Сам IP-адрес тоже изменился. Уже используется http://192.168.1.245. Либо старый хостнейм http://netis.cc.

Сам веб-интерфейс тоже немного изменился.

В плане безопасности этот неплохое решение. Я имею ввиду установку логина guest и пароля на заводских настройках. К тому же пароль на каждом роутере будет разный, так как MAC-адрес у каждого роутера уникальный. Раньше, по умолчанию настройки роутеров Netis вообще не были защищены. И мало кто в процессе настройки роутера устанавливал этот пароль (хотя я пишу об этом в каждой инструкции). А если настройки не защищены паролем, то любой, кто подключен к роутеру, может получить доступ к веб-интерфейсу.
Но с другой стороны, теперь процесс настройки роутера немного усложнился. Нужно не просто все подключить и набрать адрес роутера в браузере, а еще и ввести имя пользователя и пароль. По моим наблюдениям, это вызывает затруднение у обычных пользователей.
Что делать, если не заходит в настройки Netis?
Может быть и такое, что при попытке открыть адрес 192.168.1.1, 192.168.1.245 или http://netis.cc, вы увидите сообщение, что «Страницы недоступна», или «Невозможно открыть страницу». Несколько советов по решению:
- Первым делом посмотрите советы из статьи, которая написана специально по этой проблеме: Что делать, если не заходит в настройки роутера на 192.168.0.1 или 192.168.1.1?
- Обязательно проверьте выставлено ли у вас автоматическое получение IP-адреса в свойствах подключения. Как это сделать, я подробно описывал в статье, ссылка на которую есть выше.
- Проверьте, включено ли питание вашего роутера.
- Проверьте подключение кабелей. Может быть такое, что вы по ошибке подключили кабель не в LAN разъем, а в WAN.
- Если не получается зайти в настройки маршрутизатора Netis по кабелю, то попробуйте по Wi-Fi. И наоборот.
- Попробуйте открыть веб-интерфейс с другого компьютера, если есть такая возможность.
- Сделайте сброс настроек роутера, и попробуйте перейти по адресу http://netis.cc еще раз.
На этом все. Надеюсь, у вас все получилось. Всего хорошего!
77
Сергей
Netis
Дополнительные функции роутера
Помимо основных базовых функций, маршрутизаторы Нетис позволяют настроить дополнительные возможности. К ним относится «Управление полосой пропускания». В этой настройке можно ограничить входящую и исходящую скорость на любом подключенном устройстве. Доступно также и фильтрование IP-адресов. Понадобиться это может в том случае, если прибор устанавливается для корпоративной сети в общественном месте или в офисе.
Важно! Есть и функция переадресации, позволяющая настраивать виртуальные адреса и упрощать подключение к сети различных приставок с выделением под них отдельных портов
Тестирование
Для оценки производительности Netis WF2780 был собран тестовый стенд с парой гигабитных интерфейсов. Скорость оценивала утилита iperf, имитируя подключение по различным сетевым протоколам.
Этап первый – измерение скорости соединения с провайдером при 100 Мбит-ном тарифе.
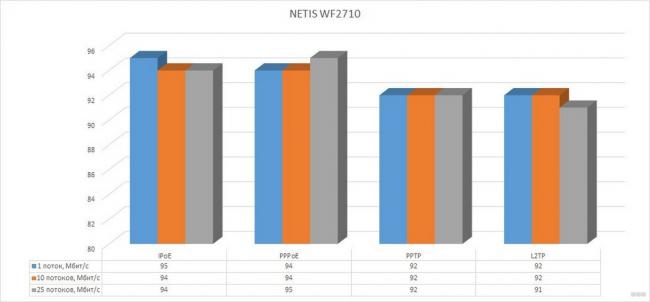
На Speedtest результат аналогичный.
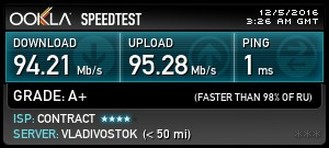
На такой скорости никаких проблем не обнаруживается. При длительной нагрузке процессор не выделяет излишнего тепла и работает на 30-45% своей мощности. После запуска загрузок через торрент-клиент с большим числом соединений нагрузка повысилась до 60%. Большего добиться не удалось.
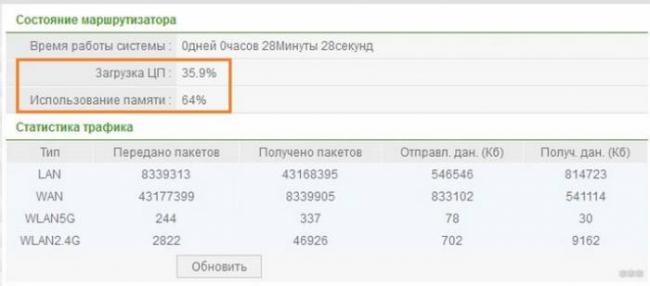
После изменения канала и его ширины до 40 МГц разница в скорости находилась в пределах статистической погрешности при 2,4 ГГц. В диапазоне 5 ГГц функция выбора ширины канала отсутствует.
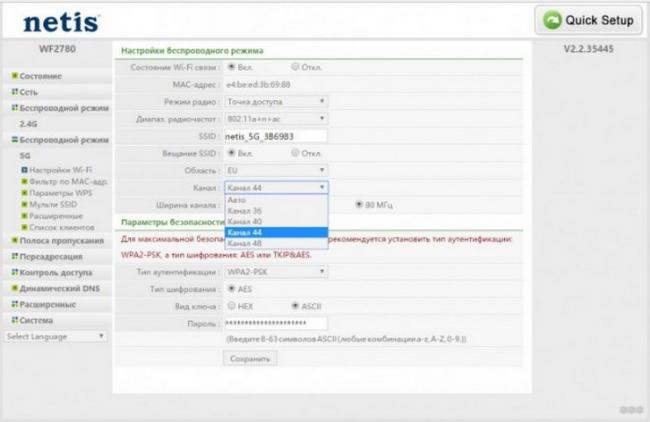
При подключении к гигабитной сети пропускная способность оставалась в пределах 740-780 Мбит/с, процессор работал под 40%-й нагрузкой. После проброса порта нагрузка снижается до 17%, а скорость подымается до 925 Мб/с.
В дуплексном режиме – передача и приём одновременно – пропускная способность находится в пределах 900 Мб/с. Процессор работает не более, чем на половину своей мощности.
Беспроводная сеть
Первый этап тестирования в направлении WLAN-WAN – от клиента к интернету. Приём и отправка стабильны, порядка 175 Мб/с в обоих направлениях при ширине канала 40 МГц и расстоянии между девайсами около 2 м.
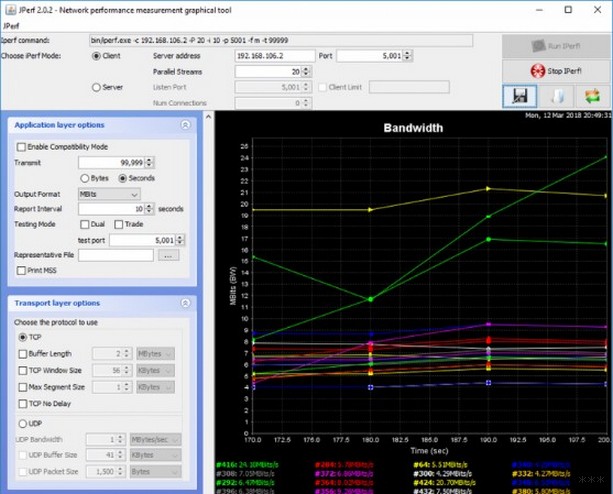
Тоже самое, но для 5 ГГц. Канальная скорость изменяется от 650 до 780 МГц, ширина канала на приём и передачу составляет ~300 Мбит/с. В полнодуплексном режиме – 288 Мбит/с.
WLAN to LAN при 5 ГГц скорость равняется 400, а в дуплексном режиме – 345 Мбит.
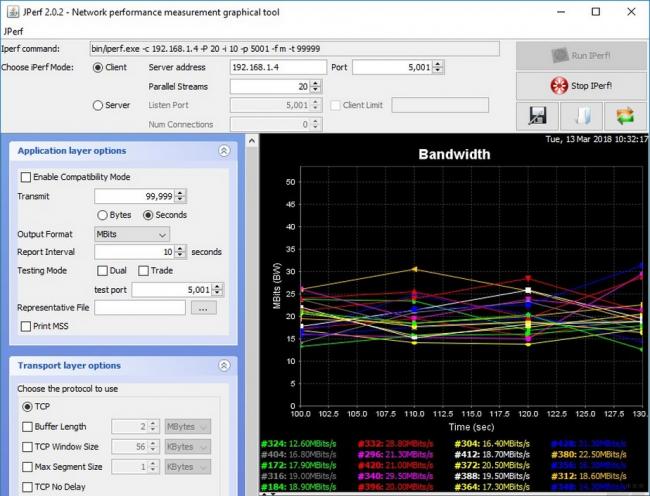
Производительности Netis WF2780 вполне достаточно для домашнего использования, небольших предприятий и офисов. Тем более для мест, где провайдер предоставляет 100-150 Мбит максимум.
Из минусов. Роутер собран из брендовых чипов, имеет небольшое количество LAN-интерфейсов, порой обнаруживаются проблемы с прошивкой, имеет немного настроек (как раз для нетребовательных потребителей) и небезопасен для работы из коробки.
На этом все. Если есть вопросы, обязательно пишите. И кстати, хотелось бы знать, полезна ли информация про производительность устройств? Жду комментарии. Всем пока!

Netis WF2780 – это недорогой двухдиапазонный маршрутизатор. Это значит, что в нем есть поддержка стандарта 802.11ac и он может раздавать Wi-Fi на частоте 5 ГГц. Благодаря этому, мы можем получить более высокую скорость по беспроводному соединению. Конечно, если ваши устройства поддерживают новый стандарт. Я посмотрел по ценам, и как оказалось, маршрутизатор Netis WF2780 не самый дешевый среди двухдиапазонных конкурентов. Но это точно самый доступный двухдиапазонный маршрутизатор с гигабитными портами.
У WF2780 действительно гигабитные порты (LAN и WAN). А на рынке есть роутеры с поддержкой сетей на частоте 5 GHz, но порты у них ограничены скорость в 100 Мбит/с. Что сильно урезает, или полностью ограничивает возможности стандарта 802.11ac. Покупка двухдиапазонного маршрутизатора без гигабитных портов – это спорный вопрос. Именно из-за этого Netis WF2780 смотрится выигрышно на фоне конкурентов в этом ценовом диапазоне.
Что касается других характеристик, то есть поддержка IPTV, скорость беспроводной сети до 300 Мбит/с на частоте 2.4 ГГц и до 867 Мбит/с в диапазоне 5 ГГц, скорость портов 1 Гбит/с, 4 антенны мощностью 5 дБи каждая (две для диапазона 5 ГГц и две для 2.4 ГГц). Поддержка всех популярных стандартов, протоколов и функций.




