Как перевернуть таблицу в ворде
Содержание:
- Как центрировать текст по вертикали и горизонтали в Word 2007
- Развернуть лист в Word 2007,2010, 2013, 2016
- Способ 5 – Использование SmartArt
- Как в «Ворде» повернуть текст вертикально. Повернуть текст в «Ворде» (2007 и 2010)
- Делаем весь текст вертикальным
- Как в ворде в таблице поднять текст вверх?
- Как в ворде поднять текст вверх?
- Как в ворде сместить текст вверх или вниз?
- Как в Word выровнять текст по вертикали?
- Как поднять текст в таблице?
- Как подтянуть таблицу в ворде?
- Как опустить текст в таблице Ворд?
- Как изменить межстрочный интервал?
- Как выровнять текст по центру в таблице и по горизонтали и по вертикали?
- Как в Excel распределить текст в ячейке?
- Как сделать текст в середине таблицы в Ворде?
- Как выровнять текст по вертикали в ворде?
- Как сдвинуть текст в Microsoft Word?
- Как выровнять текст в ворде с правой стороны?
- Как повернуть текст в документе Word
- Конкретные страницы
- Форматирование в WordArt
Как центрировать текст по вертикали и горизонтали в Word 2007
McKenna FreeseОбновлено 10 февраля 2017 г.
Хотя Microsoft Word полезен для простого написания документов, научиться редактировать макет документа необходимо всем, кто хочет выходите за рамки простого письма
Возможность изменять расположение самого текста на странице имеет важное значение для редактирования макета документа
Как центрировать текст по горизонтали
В верхней части окна Word щелкните вкладку «Главная» и найдите раздел с названием «Абзац.В этом разделе есть четыре кнопки, каждая из которых показывает шесть крошечных линий в разной ориентации. Наведите указатель мыши на каждый из них, чтобы найти кнопку с надписью «Центр текста» — это должна быть кнопка, вторая слева. Щелкните по этой кнопке.
Если вы не можете найти кнопки, указанные на шаге 1, щелкните заголовок раздела «Абзац». Откроется окно. Перейдите на вкладку «Отступы и интервалы». В разделе «Общие» есть раскрывающееся меню «Выравнивание». Нажмите «По центру», затем нажмите «ОК», чтобы закрыть окно и вернуться в документ Word.
Если вы еще не набрали текст, который хотите центрировать, просто выберите опцию «По центру» одним из указанных выше методов, а затем введите свой документ. Ваш текст должен быть по центру. Если вы уже набрали текст и теперь хотите его центрировать, щелкните и перетащите мышь, чтобы выделить желаемую часть документа, а затем выберите параметр «По центру» одним из описанных выше способов.
Как центрировать текст по вертикали
В верхней части окна Microsoft Word выберите вкладку «Макет страницы».
Щелкните заголовок раздела «Параметры страницы». Откроется окно. Выберите вкладку «Макет».
В середине окна под вкладкой «Макет» найдите раздел «Выравнивание по вертикали». В раскрывающемся меню выберите «Центр». Нажмите «ОК», чтобы закрыть окно и вернуться к документу.
Следуйте инструкциям из Раздела 1, Шаг 3 выше, чтобы выделить текст, который вы хотите центрировать по вертикали.
Советы
Простым альтернативным методом центрирования текста по горизонтали является нажатие «Ctrl-E» на клавиатуре.Если вы сделаете это до выделения текста, он будет центрировать текущую позицию курсора на странице, а также строку текста в текущей позиции курсора. Если вы выделите текст и затем нажмете «Ctrl-E», ваш выбор будет центрирован.
Развернуть лист в Word 2007,2010, 2013, 2016
В более поздних версиях программы Майкрософт Ворд имеются некоторые расхождения в плане расположения функционала. Рассмотрим все способы и наглядно покажем на изображениях, какие шаги необходимо сделать.
Расположить все листы горизонтально
Чтобы перевернуть листы по всему текстовому документу, нужно выполнить следующие шаги:
- Открыть вкладку «Разметка страницы» в версиях 2007 и 2010 или «Макет» в версиях 2013 и 2016;
- В подразделе «Параметры страницы» кликнуть по опции «Ориентация» и выбрать вид «Альбомная»;
- Все листы поменяются на горизонтальный вид.
Перевернуть один лист в документе
Развернуть единственный лист можно только с помощью разрыва страницы. Если документ состоит из 2 и более страниц. Для достижения данной цели нужно сделать такие шаги как:
- Поместить курсор мыши в самое начало страницы, которая должна иметь горизонтальное положение;
- Открыть вкладку «Разметка страницы» и нажать по пункту «Разрывы»;
- Из выпадающего меню выбрать «Следующая страница» в отделе «Разрывы разделов»;
- Теперь необходимо поставить курсор мыши в самый конец страницы и повторить шаги под номерами 2 и 3. Для того, чтобы изменить ориентацию данного листа, и не потревожить положение последующих листов.
- Кликнуть курсором в любое место, редактируемой страницы и перейти в основном меню во вкладку «Разметка страницы», далее «Ориентация» и соответственно «Альбомная».

Способ 5 – Использование SmartArt
SmartArt – это основа для создания инфографики с уже готовыми шаблонами. Впервые функция появилась в версии MS Word 2007.
С помощью Смарт Арт можно создавать списки, схемы, диаграммы, матрицы, пирамиды, иерархию, циклы и много других объектов.
Текст блоках SmartArt тоже можно перевернуть. Для этого откройте пункт меню «Вставка» и кликните на клавишу добавления инфографики.
В левой части открывшегося окна отображаются категории, а в правой – список доступных дизайнов. Выберите понравившийся элемент и нажмите «ОК».

Затем на странице документа выберите ячейку, расположение текста которой нужно отредактировать. Нажмите на него правой кнопкой мышки.
Далее выберите «Параметры анимации»:

В новом окне перейдите во вкладку «Надпись» и справа найдите строку «Направление текста».
Всего доступно три варианта поворота – Горизонтальный, на 90 градусов и на 270 градусов.

Как в «Ворде» повернуть текст вертикально. Повернуть текст в «Ворде» (2007 и 2010)
Microsoft Office Word — приложение, позволяющее любому человеку по своему желанию оформить документ. Функциональность программы очень широка, и далеко не все пользователи знают обо всех возможностях программы. В данной статье рассматривается алгоритм того, как в «Ворде» повернуть текст вертикально.
Использование надписи
Вариантов того, как в «Ворде» повернуть текст вертикально, существует несколько. Самым простым является использование надписи. Для вставки элемента в документ необходимо в панели быстрого доступа выбрать меню «Вставка», где найти пункт «Надпись». После ввода текста внутрь установленной области останется лишь произвести поворот текста — сделать это можно двумя способами.

Первый заключается в повороте самой области надписи — после выбора текста над элементом появится зелёная точка, отвечающая за вращение. Зажав левую кнопку мыши на ней, можно добиться любого угла поворота текста.
Второй способ того, как в «Ворде» повернуть текст вертикально с помощью надписи, — воспользоваться функцией «Направление текста». Выделив текст, необходимо перейти в закладку «Формат» на панели быстрого доступа в средствах рисования, и в разделе «Текст» щёлкнуть по клавише «Направление текста». В появившемся всплывающем списке останется лишь выбрать необходимый угол поворота, и текст примет вертикальное положение.

Одним из главных плюсов использования надписи являются более широкие возможности при выборе угла поворота текста. Другие способы изменения направления текста способны изменять направление лишь в трёх различных направлениях.
Поворот в таблице
Существует ещё один удобный способ того, как в «Ворде» повернуть текст вертикально, — в таблице существует функция задания направления текста. При выборе этого алгоритма решения необходимо вставить одну или несколько ячеек таблицы, выбрав на панели быстрого доступа графу «Вставка», затем на панели «Таблицы» щёлкнуть по кнопке «Таблица», выбрав необходимые параметры объекта.
Определив желаемое место для текста и перенеся туда саму таблицу, необходимо вставить текст в ячейку. После выделения диапазона ячеек, в которых необходимо повернуть текст, далее можно изменить направление двумя способами.

Чтобы повернуть текст в «Ворде» 2007 или 2010, необходимо выбрать закладку «Макет», а на панели «Выравнивание» щёлкнуть по кнопке «Направление текста». Каждый клик по кнопке будет поворачивать текст в новом направлении — сверху-вниз, снизу-вверх и слева-направо.
Другой способ работает одинаково во всех версиях «Ворда» — выбрав одну или несколько ячеек, необходимо щёлкнуть правой кнопкой мыши по выделению и в открывшемся меню найти пункт «Направление текста». После этого появится окно, в котором будет предложено три варианта поворота текстового поля.
После выполнения этих операций останется лишь скрыть границы ячейки таблицы и получить искомый результат.
Поворот листа
Ещё одним решением вопроса о том, как в «Ворде» повернуть текст вертикально, является изменение ориентации самого листа. Такой подход менее удобный, поскольку поворачивает весь текст, а также проблемно обеспечить необходимое местоположение элементов во время работы. Но в некоторых случаях можно воспользоваться и им.

Для поворота листа необходимо либо дважды щёлкнуть левой кнопкой мыши по линейке — в этом случае откроется окно «Параметры страницы», где останется лишь выбрать необходимую ориентацию листа, либо, при работе в 2007-м «Ворде», выбрать закладку «Разметка страницы» и в меню «Ориентация» выбрать пункт «Альбомная». В предыдущих версиях программы добиться аналогичного результата можно через меню «Файл», где находится пункт «Параметры страницы».
Смена шрифта
Помимо развития самой программы, развиваются и вспомогательные элементы к ней. Благодаря этому появляются другие способы того, как в «Ворде» повернуть текст вертикально. Одним из них является использование специального шрифта. Он автоматически пропечатывает буквы в повёрнутом виде.
Серьёзным минусом такого подхода является трудность в наборе текста — каждая буква начинается с новой строки, а чтобы создать вторую вертикальную строку, придётся затратить немало усилий, чтобы выровнять её. Кроме того, для поворота текста в каждую из сторон придётся использовать определённый шрифт, а при желании отформатировать его необходимо искать специфическую версию. Поэтому, если вы желаете повернуть текст вертикально в «Ворде», воспользуйтесь более простыми средствами, специально реализованными в программе.
Делаем весь текст вертикальным
Всеми описанными способами можно сделать надпись вертикальной. Хотя через таблицу это делать удобнее, так как возможностей больше. Пусть нельзя вертеть саму таблицу на 360 градусов, зато введенное внутри можно вертеть так, как будет угодно, даже изменяя при этом его ориентацию по ячейке (Рисунок 3).
Здесь же можно задать точное количество градусов для разворота, что даст тот же эффект, чем поворот окошка мышкой. Главное учесть, что если делать вертикальной всю надпись, иногда может потребоваться сменить ориентацию страницы. Хотя в данном случае, скорее всего, будет полезнее книжная.
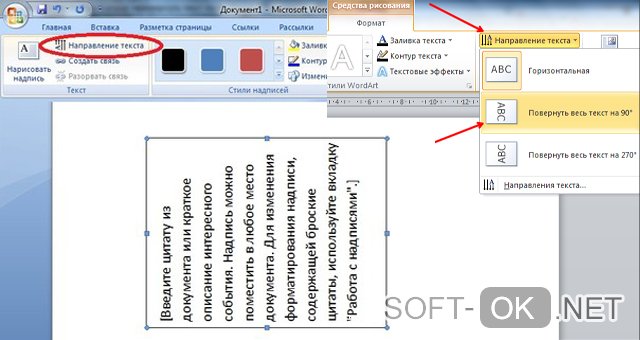
Рисунок 3. Вертикальное расположение текста
На 180 градусов
Всеми описанными способами можно перевернуть введённое и вертикально на 180 градусов. Чтобы отразить по вертикали, фигуру с ним можно повернуть в нужное положение.
А значение 180 градусов является одним из базовых при повороте через таблицу, так что никаких проблем с отражением текста вертикально.
На 90 градусов
Повернуть на 90 градусов ещё проще, потому что именно этот поворот изначально и подразумевается функциями Ворда. Поэтому ничего дополнительного вводить или нажимать не придётся.
При повороте на 90 градусов можно создавать как таблицу, так и фигуру, а также здесь может понадобиться альбомная ориентация страницы. Она вставляется как для всего написанного, так и для одной страницы.
Как в ворде в таблице поднять текст вверх?
В правом верхнем углу строки меню щелкните «Работа с таблицами | Макет». В правой части окна, в инструменте «Выравнивание» доступно несколько вариантов расположения текста, например, «Выровнять по центру по левому краю» или «Выровнять сверху по правому краю».
Как в ворде поднять текст вверх?
Нужно выделить текст и зажать левую кнопку мыши, а затем поставить курсор после 1 абзаца и отпустить его. В процессе перетаскивания текста курсор немного изменит свою форму, и будет отображаться пунктирная линия, которая показывает, куда в итоге будет вставлен текст. Текст переместиться вверх.
Как в ворде сместить текст вверх или вниз?
Изменение интервала между знаками
- Выделите текст, который требуется изменить.
- На вкладке Главная нажмите кнопку вызова диалогового окна Шрифт, а затем щелкните вкладку Дополнительно. …
- В поле Интервал выберите параметр Разреженный или Уплотненный, а затем введите нужное значение в поле на.
Как в Word выровнять текст по вертикали?
Центр текста по вертикали между верхним и нижним полями
кнопку запуска диалогового окна, а затем перейдите на вкладку «Макет». В списке Вертикальное выравнивание выберите значение По центру. В поле Применить выберите вариант к выделенному тексту и нажмите кнопку ОК.
Как поднять текст в таблице?
Выравнивание текста в ячейке
- Выделите ячейки с текстом, который вы хотите выровнять.
- На вкладке Главная выберите один из указанных ниже вариантов выравнивания.
- Чтобы выровнять текст по вертикали, выберите Выровнять по верхнему краю , Выровнять по середине или Выровнять по нижнему краю .
Как подтянуть таблицу в ворде?
- Щелкните таблицу и откройте вкладку Макет таблицы.
- В разделе Параметры щелкните Свойства.
- На вкладке Таблица выберите пункт Параметры.
- В разделе Интервал между ячейками по умолчанию, установите флажок Интервалы между ячейками и введите нужные размеры.
Как опустить текст в таблице Ворд?
В правом верхнем углу строки меню щелкните «Работа с таблицами | Макет». В правой части окна, в инструменте «Выравнивание» доступно несколько вариантов расположения текста, например, «Выровнять по центру по левому краю» или «Выровнять сверху по правому краю».
Как изменить межстрочный интервал?
Изменение междустрочного интервала для части документа
- Выделите абзацы, которые нужно изменить.
- На вкладке Главная нажмите кнопку Интервал и выберите нужный интервал.
Как выровнять текст по центру в таблице и по горизонтали и по вертикали?
Выделите ячейку, текст в которой необходимо изменить. Выберите одну из трех команд горизонтального выравнивания на вкладке Главная. Для нашего примера выберем команду Выровнять по центру. Текст будет выровнен по центру.
Как в Excel распределить текст в ячейке?
Перенос текста в ячейке
- Выделите нужные ячейки.
- На вкладке «Главная» в области «Выравнивание» нажмите кнопку «Перенос » и выберите «Перенос текста». Текст в ячейке будет перенесен в соответствии с шириной столбца. При изменении ширины столбца перенос текста настраивается автоматически.
Как сделать текст в середине таблицы в Ворде?
Как выровнять текст в таблице ворд
- Щелкните на ячейке, текст которой необходимо выровнять. На экране появится вкладка «Работа с таблицами».
- Перейдите во вкладку «Макет».
- Щелкните на одном из значков выравнивания, представленных в разделе «Выравнивание», например «Сверху по правому краю» или «Снизу по центру».
Как выровнять текст по вертикали в ворде?
Чтобы выровнять текст по горизонтали на странице, выделите текст, который Вы хотите центрировать. Затем щелкните значок «По центру» в группе «Абзац» на вкладке «Главная». Кроме того, Вы можете использовать сочетание клавиш Ctrl + E. Ваш текст теперь будет выровнен по горизонтали.
Как сдвинуть текст в Microsoft Word?
Выравнивание текста по вертикали
- Щелкните внешнюю границу надписи, чтобы выделить ее.
- Выберите вкладку Формат (фиолетовая контекстная вкладка, появляющаяся рядом с вкладкой Главная) и в группе Надпись нажмите кнопку Изменить выравнивание текста в надписи .
- Выберите требуемый вариант выравнивания.
Как выровнять текст в ворде с правой стороны?
Изменение выравнивания текста
- Чтобы выровнять текст по левую кнопку, нажмите CTRL+L.
- Чтобы выровнять текст по правому кнопке, нажмите CTRL+R.
- Чтобы выцентрить текст, нажмите CTRL+E.
Как повернуть текст в документе Word
Функционал текстового редактора для документов Word позволяет выполнить разворот текста с помощью нескольких вариантов. Некоторые из рассмотренных нами вариантов являются универсальным решениями, другие же подойдут для конкретных условий, например, зеркального отображения надписей. Мы рассматриваем все варианты на примере последней версии Word (на момент написания статьи это версия 2019 года). Однако инструкции актуальны и для других версий от 2013 года и частично для версий 2007 и 2010 годов.
Вариант 1: Вставка текстового поля
В Word можно не просто писать текст в документе, а создать специальное текстовое поля. Оно нужно для особого оформления, которого инструментами стандартного редактирования текста добиться сложно. Для разворота текста, рекомендуется не просто прописать его в документе, а вставить в специальное текстовое поле. Делается это следующим образом:
Переключитесь во вкладку “Вставка” в верхней части интерфейса программы.
Обратите внимание на группу инструментов “Текст”. Там выберите инструмент “Текстовое поле”.

При нажатии на этот инструмент откроется меню с доступными опциями вставки текста. Выберите среди представленных шаблонов области текста наиболее подходящий для ваших задач. Для примера выберем шаблон “Простая надпись”.
На странице документа появится дополнительное поле с текстовым шаблоном. Его можно заменить на свой текст. Редактирование его ничем не отличается от редактирования обычного текста на странице документа.
Обратите внимание на манипуляторы, расположенные у границы области с текстом. Вы можете расширить эту область в разных направлениях, а также сделать ее разворот, воспользовавшись иконкой со стрелкой у верхней границы. Именно она нам и нужна.
Зажмите эту иконку и переворачивайте текстовое поле на нужный вам угол.

У этого способа стоит рассмотреть дополнительные методы переворота текста:
- Описанным выше образом можно сделать разворот текстового поля на определенный угол, но таким образом трудно задать поворот на строго определенный угол, например 180 градусов. Для указания точного угла разворота переключитесь во вкладку “Формат фигуры”.
- Там, в блоке инструментов “Упорядочить”, выберите инструмент “Повернуть”.

Вам будут представлены доступные параметры разворота текстового поля. По умолчанию уже заложена возможность его поворота на 90 градусов, отражения сверху вниз или слева направо. Если ни один из предложенных вариантов по умолчанию вам не подходит, то выберите в меню вариант “Другие параметры поворота”.
Откроется окошко “Макет”. Там переключитесь во вкладку “Размер”.
В блоке “Поворот” укажите в поле количество градусов, на которые требуется сделать разворот макета с текстом.
Нажмите кнопку “Ок” для применения изменений.
Вариант 2: Объект WordArt
Этот вариант очень похож на предыдущий, но вот только вместо стандартного текстового поля используется поле WordArt. Оно имеет немного более расширенный функционал и применяется в основном для дизайнерского оформления небольших отрывков текста. Ключевое отличие от стандартной области с текстом в том, что здесь можно задать больше стилей для текста, например, сделать его полупрозрачным.
Рассмотрим более подробно, как с помощью инструмента WordArt можно сделать разворот текста в документе Word:
- Переключитесь во вкладку “Вставка”. Там выберите инструмент WordArt. он тоже расположен в группе инструментов “Текст”.

Среди появившихся дизайнерских шаблонов текста WordArt выберите тот, который хотели бы использовать в качестве основного.
В появившуюся на странице документа область WordArt введите текст, который потом потребуется развернуть в другую сторону.
Развернуть написанный текст в поле можно либо вручную с помощью стрелки, которая расположена чуть выше над текстовым полем, либо с помощью инструмента “Повернуть”, что находится во вкладке “Формат фигуры”. С помощью данного инструмента можно указать конкретную величину для разворота области с текстом или отзеркалить его по вертикали/горизонтали.

Оба рассмотренных варианта позволяют разворачивать текст на любой градус или вовсе выполнять его зеркальное отображение. Примечательно, что повернуть можно только текст, находящийся в границах ранее созданных областей с помощью инструмента “Область текста” или WordArt. Сделать разворот обычного текста, написанного без использования вспомогательных инструментов, в документе Word нельзя.
Конкретные страницы
Часто бывают случаи, когда необходимо повернуть горизонтально только один лист, ну или несколько страниц. Что тогда делать в таких случаях? Тут очень просто. Для начала вам нужно выделить один или несколько листов, которые вы хотите перевернуть. Сделали? Красавчики!
Теперь мы снова идем в меню «Разметка страницы»
, только теперь не выбираем ориентацию там, а ищем пункт «Параметры», после чего нажимаем крохотный значок правее него.

Вам откроется окно параметров стрaницы. Вот это как раз и есть то, что нам нужно
Обратите внимание на самый низ. Там, напротив ориентации, есть выпадающий список. Раскройте его и выберите пункт «Выделенные cтраницы»
Ну а теперь уже можно жмахать на альбомную ориентацию
Раскройте его и выберите пункт «Выделенные cтраницы»
. Ну а теперь уже можно жмахать на альбомную ориентацию.

После такой вот манипуляции только выделенные вами листочки будут повернуты горизонтально. Ну и соответственно вы можете таким же макаром возвращать вертикальный вид, то бишь книжную ориентацию. Только учтите, что если вы выделяете весь текст на вертикальной странице, то это не значит, что он целиком уместится на одну горизонтальную. Поэтому из одного книжного листа может получиться два альбомных.
Для того чтобы изменилась ориентация листа в программе Microsoft Word 2003, в строке меню нажимается вкладка «Файл», а затем выбирается вкладка «Параметры страницы». Появляется новое диалоговое окно, открывается вкладка «Поля», отыскивается строка «Ориентация» выбирается нужная – альбомная или книжная. После того как будет произведен выбор нужной ориентация листа – нажимается «Ок», для того чтобы сохранились изменения.
Иногда в процессе создания различных документов Microsoft Word 2007, возникает потребность размещения на странице некоторой информации, которая бы горизонтально располагалась на листе. По умолчанию, задано вертикальное расположение всех листов.
Зачастую, оформление документов в Ворде 2007, может потребовать перевернуть страницу. На панели инструментов отыскивается вкладка «Разметка страницы», выбирается «Ориентация» и в раскрывшемся меню осуществляется необходимый выбор книжного или альбомного формата.
Версия Microsoft Word 2010 обладает аналогичным интерфейсом, поэтому проведение всех операций аналогично Word 2007.Иногда в процессе создания многостраничных документов, может потребоваться размещение текста и горизонтально и вертикально.
В качестве самого простого способа по достижению желаемого результата является выделение содержимого необходимой для изменения страницы. Нажимается вкладка «Разметка страницы», выбирается «Ориентация» и задается нужная ориентация для выделенного фрагмента. После нажатия кнопки ОК выделенная страница будет перевернута.

В уроке «Как перевернуть страницу в ворде 2007» мы научимся переворачивать страницы в популярной программе для редактирования текста — Microsoft Word 2007. В уроке будут рассмотрены варианты переворачивания всех страниц в документе и переворачивания одной страницы, не изменяя ориентацию остальных.
Наша задача: научиться переворачивать страницы в программе (менять ориентацию страницы между книжной и альбомной).
Что нам необходимо: Установленную программу Microsoft Word 2007 и необходимый документ, в котором мы будем менять ориентацию страниц.
Какие варианты решения: изменение ориентации одной страницы во всем документе и изменение ориентации страниц во всем документе.
Условимся в данном уроке, что вместо выражения «переворачивание страницы» мы будем использовать более грамотное выражение «изменение ориентации страницы».
Предположим у нас есть документ, в котором мы будем осуществлять манипуляции:
Рис 1. Файл Microsoft Word в папке
Открываем наш документ двойным кликом левой кнопкой мыши, мы увидим окно программы в котором откроется содержимое файла:

Рис 2. Содержимое документа
Рассмотрим варианты изменения ориентации страниц.
Форматирование в WordArt
Стоит оговориться, что сплошной текст, который обычно набирается в «Ворде», невозможно повернуть в какую-либо сторону — не предусмотрена такая функция в редакторе. Зато его создатели дают возможность пользователю форматировать надписи в WordArt. Из вкладки «Главная» можно задать цвет, размер и вид шрифта.

Изначально выбрав в выпадающем меню WordArt буквы веселеньких цветов, объемных или с тенью, впоследствии записи всегда можно придать официальный стандартный вид: шрифт – 14 кегль, черный, без тени и рамок, полуторный интервал и так далее. Для этого необходимо растянуть рамку на весь размер, набрать текст, выделить его и задать ему необходимые параметры во вкладке «Главная».




