Как в ворде сделать альбомный лист
Содержание:
- Введение
- Как в Microsoft Word сделать альбомную страницу
- Порядок действий при изменении ориентации
- Как сделать одну страницу альбомной, а другую книжной?
- Как сделать в Ворде одну страницу книжную другую альбомную
- Виды ориентаций в любом Ворде
- Способ 2. Постраничная разметка
- Как сделать в Ворде одну страницу книжную другую альбомную
- Вариант 2: изменение ориентации для определённых страниц
- Как сделать одну страницу в ворде альбомной
- Департамент ИТ
- Как повернуть страницу для каждой версии Ворд
- Как использовать разную ориентацию страниц в одном документе
- Как сделать одну страницу альбомной? — Учебник Microsoft Word
- Как сделать альбомный лист в версиях Word 2007, 2010, 2013?
- Для отдельной страницы
- Как сделать альбомную страницу в ворде для всего документа
- Заключение
Введение
Переворачивание листа ворде является на первый взгляд простым вопросом, но каждый пользователь может впасть в ступор перед тем, как ему предстоит совершить это действие, к тому же, если он не опытный. В текстовом редакторе Word доступна функция смены ориентации печатного листа. Эта задача возникает очень часто при наборе текста. Например, ее необходимо применить в ходе работы с таблицами или же при формировании различных информационных буклетов.

В стандартном варианте лист в программе расположен вертикально. Чтобы изменить положение на горизонтальный вид, придется выполнить несложных манипуляций. В разных версиях программы Word алгоритм немного отличается, поэтому ниже будут рассмотрены самые распространенные варианты.
Как в Microsoft Word сделать альбомную страницу
Недавно оформлял документ Word и столкнулся с интересной ситуацией! Набрал около 30 страниц в Ворде и вот понадобилось мне одну из них сделать альбомной…
Вот правда — я использую Ворд уже более 15 лет и никогда раньше не сталкивался с такой проблемой. Минут 20 я экспериментировал с разделами и разрывами страниц и наконец осознал как это работает (принципиально не искал в инете)
Создание одной альбомной страницы в Ворде не совсем интуитивно понятная задача. Если вы ранее никогда не сталкивались с разделами и разрывами страниц, то вероятнее всего вообще не сможете понять как это работает… но вы же здесь и объяснить сей процесс моя задача
Как в Ворде сделать альбомный лист (для всего документа)
Перейти с книжной ориентации на альбомную для всего документа в Ворде проще простого — нам понадобится вкладка «Макет» (или «Разметка страницы» в зависимости от версии офисного пакета). Ищем кнопку «Ориентация» и в всплывающем меню выбираем «Альбомная».

Все страницы документа сменят ориентацию на альбомную… и если у вас там были данные, то наверняка поломает вам всю верстку. В целом ничего сложного, пока дело не коснется смены на альбомную одной конкретной страницы!
Альбомная ориентация одной страницы Word 2007-2016
У нас есть два пути сделать альбомным один лист документа Word. Первый — простой, а второй правильный (по моему мнению). Рекомендую использовать вариант с разделами и разрывами (второй который) так как он дает полное представление о верстке документов и редактировать его в дальнейшем значительно проще.
Способ 1
В Microsoft Word есть возможность применить поворот страницы только к выделенному фрагменту текста. Оно работает и делается очень просто, однако данный способ непредсказуем. Во первых у вас уже должен быть набран текст, а во вторых никто точно не знает сколько альбомных страниц оно у вас займет.
К чему это я? — К примеру я выделил часть заметки и решил сделать ее в альбомном формате… фрагмент не уместился и у меня теперь два альбомных листа в документе. Пользоваться можно, но не совсем удобно. Однако рассказать об этом все равно нужно, для экспресс редактуры вполне сгодится.
Выделяем текст, который необходимо расположить на листе с альбомной ориентацией. Ищем вкладку «Макет» (или «Разметка страницы» — я вас еще не задолбал с этим уточнением?) и кликаем по настройкам «Параметры страницы».

В окне с параметрами форматирования о в категории «Ориентация» и отмечаем в выпадающем списке что применять только «к выделенному тексту».

Жмем «ОК» и убеждаемся что выделенный фрагмент текста теперь расположен на альбомной странице MS Word — абсолютно ничего сложного.

Проблема не только в том, что предварительно текст должен быть напечатан и непонятно как он расположится на странице — данный вариант смены книжного на альбомный добавит проблем будущим пользователям, в чьи руки попадет ваш документ
Способ 2
Вот и добрались до правильного выполнения поставленной задачи — разбираемся с разделами. Откройте необходимый документ Word и перейдите в конец той страницы, после которой необходимо расположить альбомный лист.
Что имеем? — Есть документ, где нужно альбомной сделать только вторую страницу. Для этого нужно перейти в конец первой страницы и на вкладке «Макет» (или «Разметка страницы») нажмите «Разрывы». В выпадающем меню в категории «Разрывы разделов» выберите пункт «Следующая страница».

Теперь самое главное — нам нужно видеть, где у нас границы разделов. На вкладке «Главная» есть кнопка «Отобразить все знаки» (¶) и разделы теперь можно легко обнаружить (на картинке ниже выделено желтым)

Теперь переходим непосредственно на вторую страницу, с нее начинается новый раздел и следовательно смена ориентации произойдет только для этого раздела (первая страница останется не тронутой). Просто переходим на вкладку «Макет» и выбираем альбомную ориентацию.

Хочу обратить внимание, что вторая и все последующие ваши страницы — это единый раздел и все листы будут альбомными. Чтобы после второй страницы пошли опять книжные, вам просто необходимо добавить разрыв раздела и в новом разделе выставить свои параметры. В итоге у нас получится целых три раздела:
В итоге у нас получится целых три раздела:
- Первая книжная — первый раздел
- Вторая альбомная — второй раздел
- Третья альбомная и все последующие — третий раздел
Надеюсь вы поняли как это работает и с удовольствием будете применять данный способ на практике.
Порядок действий при изменении ориентации
Итак, Microsoft Word предлагает два пути решения проблемы – через параметры страницы и с помощью создания разрывов. Рассмотрим подробнее оба варианта.
Параметры страницы
С помощью параметров страницы пользователь может поменять ориентацию для всех листов из документа. Чтобы сменить расположение отдельного листа, необходимо пойти на небольшую хитрость. Подробнее о ней вы узнаете из данного руководства:
Итак, допустим, в вашем документе 5 листов, третий из которых должен иметь альбомное положение. Вам необходимо поставить курсор на него и открыть вкладку «Макет».
В блоке инструментов с полями и ориентацией нажмите на «Параметры страницы». Откроется отдельное окно.
В блоке «Ориентация» переключитесь к варианту «Альбомная»
Теперь обратите внимание на нижнюю настройку. По умолчанию ориентация применяется ко всему документу
Вам нужно выбрать «До конца документа» и сохранить параметры.
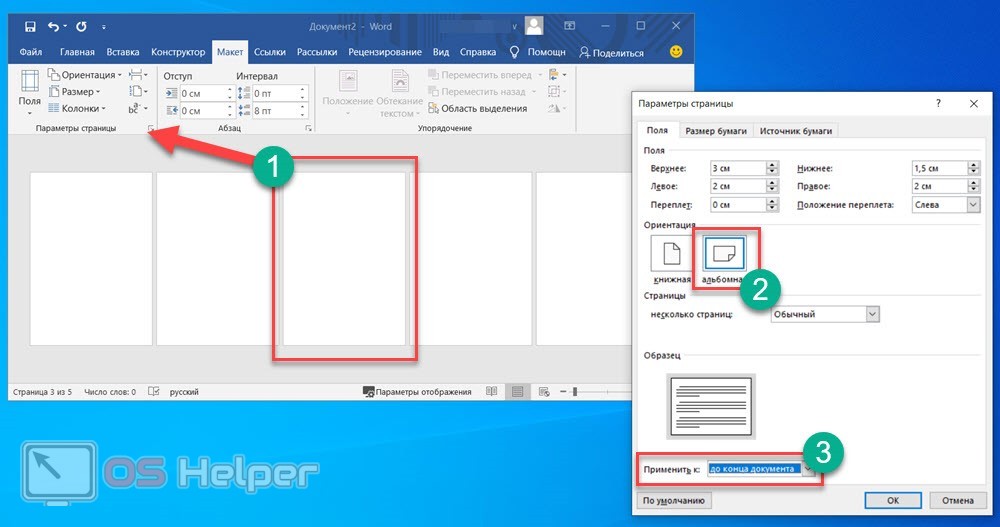
Теперь первые два листа имеют книжный разворот, а все оставшиеся – альбомный. Но нам нужен только один альбомный лист, поэтому делаем следующее:
- Ставим курсор на четвертый лист и снова заходим в параметры страницы.
- Теперь выбираем, наоборот, книжную ориентацию.
- Указываем параметр «До конца документа» и сохраняем настройки.
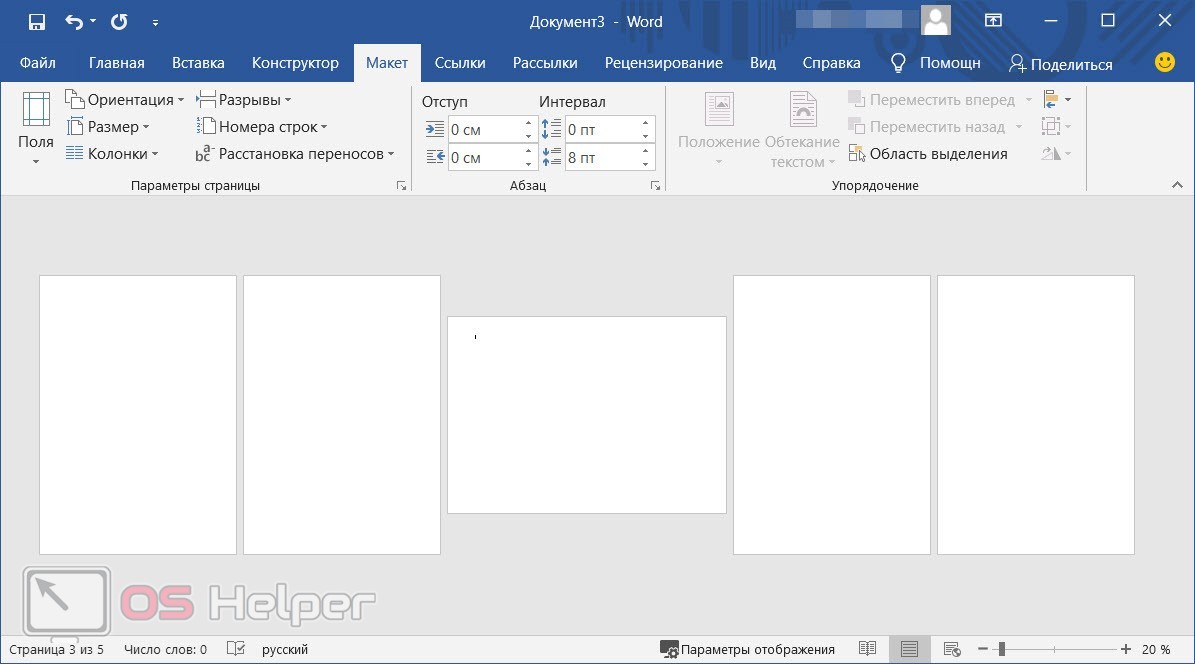
Теперь получилось все так, как вам и нужно – по 2 книжных страницы в начале и в конце документа, а в центре расположен альбомный лист.
По такому принципу можно внедрять страницы с разной ориентацией в любую часть документов Word. Главное – это возврат настроек для всех последующих листов, чтобы параметры применились только к нужному количеству элементов.
Разрывы разделов
Второй способ подразумевает деление всего документа на отдельные части с помощью разрывов. Тогда вы сможете настраивать по одной или несколько страниц. Для этого нужно сделать следующее:
- Сначала поставьте курсор в конце той страницы, после которой должен идти альбомный лист. Зайдите в раздел «Макет» и в списке «Разрывы» выберите «Следующая страница».
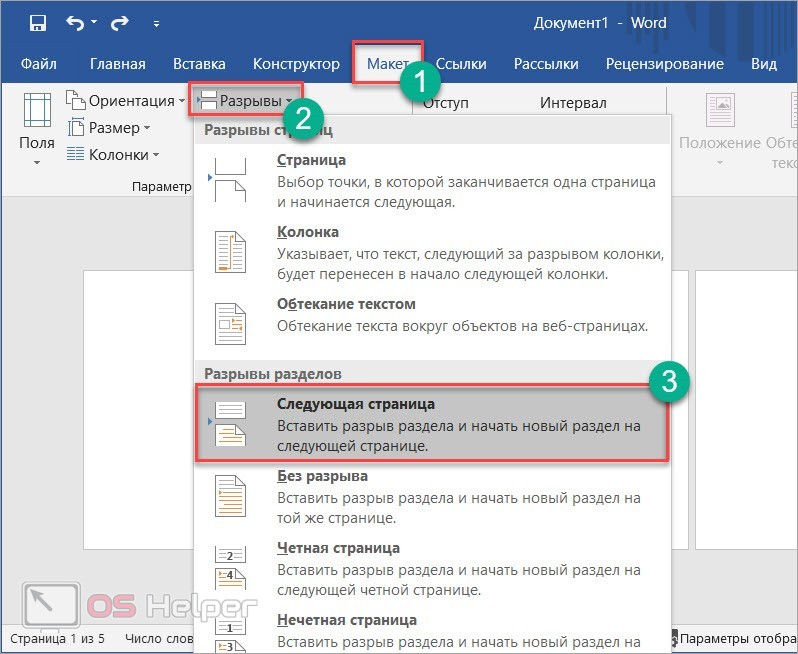
- Теперь переключитесь к следующему листу, который нужно превратить в альбомный. Проделайте действия из первого шага.
- Когда лист будет выделен разрывами, нужно поставить на него курсор и открыть меню «Ориентация». В списке выбрать «Альбомная».
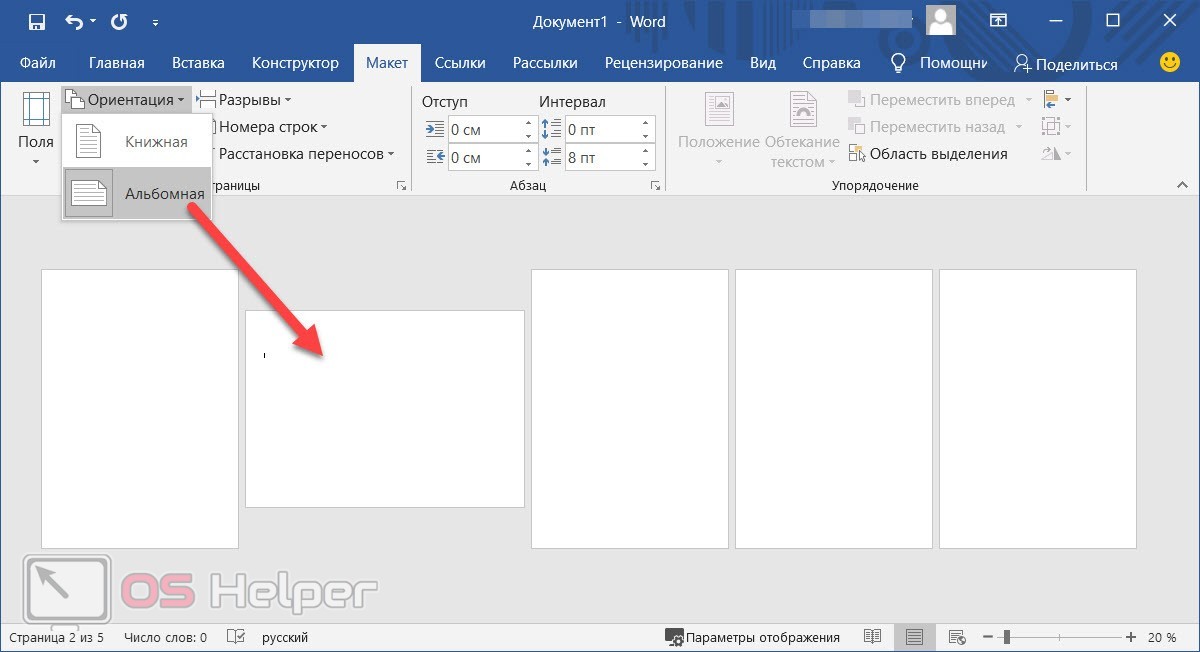
Таким способом вы можете выделять блоки из нескольких страниц. Главное следовать правилу – устанавливать разрывы нужно на предшествующем листе, а также на последней странице из данной группы.
Чтобы разрывы не испортили тело всего документа и не добавили лишних пустых листов, необходимо следить за тем, чтобы они вставлялись строго в конце страниц. Для проверки вы можете воспользоваться инструментом, включающим отображение непечатаемых знаков.
Как сделать одну страницу альбомной, а другую книжной?
В некоторых случаях возникает потребность вставить в многостраничном документе страницы разного формата. Иными словами, сделать одну страницу альбомной, а другую книжной.
Документ будет состоять из 5 страничек, где альбомный формат будет применяться через один. Система автоматически нам выдаст первую страничку книжной, вторую — нам уже самостоятельно следует сделать альбомной, третью — книжной и т. д. В конечном результате у нас должно получиться 3 книжных и 2 альбомных листа.

Для первой страницы мы по умолчанию имеем книжный формат. 
Далее — «Вставка» и 4 раза кликаем «Пустая страница». 5 страничек есть, но они все одинаковые.
Альбомная ориентация у нас будет применяться ко 2 и 4 странице соответственно. 
Теперь следует перейти на вторую страницу и установить курсор в самом верху
Выбираем вкладку «Разметка страницыи обращаем внимание на желтый квадрат со стрелочкой, где после нажатия появится окошко «Параметры страницы»
Наводим курсор на формат ориентации «Альбомная», а затем переходим к опции «Применить». 
Выбираем «До конца документа», жмем кнопочку «Ок». 
Это расположение страниц. Но мы помним, что следующую (третью по порядку) страничку нам следует сделать опять книжной, а четвертую — альбомной. 
Оставшейся части документа возвращаем книжный формат: мы вновь устанавливаем курсор в верхнем левом углу, но уже на третьей странице. Переходим снова в меню «Параметры страницы» и меняем формат, но уже на книжный. То есть, повторяем те же действия с точностью наоборот.
4 страница — альбомная, повторяем те же действия, которые мы применяли ко второй страничке. 
Пятой страничке возвращаем книжную ориентацию, по аналогии с третьей.
Таким образом, нам удалось создать документ, где каждую отдельную страничку мы настраивали вместе с последующими, постепенно меняя формат.
Как сделать в Ворде одну страницу книжную другую альбомную
При создании многостраничных документов в текстовом редакторе Ворд ряд пользователей может столкнуться с необходимостью представить ряд страниц документа в книжной ориентации, а другой ряд – в альбомной (особенно, если это касается материалов, включающих различные диаграммы, графики и так далее). При этом попытка смены ориентации нужной страницы тотально меняет ориентацию всех страниц в документе, что пользователю совсем не нужно. В этой статье я поведаю, как сделать в Ворде одну страницу книжную другую альбомную, и какие способы для этого существуют.

Создаём страницы альбомной и книжной ориентации в Microsoft Word
Виды ориентаций в любом Ворде
Книжный формат — первое, что появляется при открытии программы Microsoft Word. С ним чаще всего приходится работать при изготовлении книг, курсовых, лабораторных или выпускных работ. Однако, случаются ситуации, которые требуют изменить расположение информации на экране.
Чтобы провести операцию, необходимо кликнуть на вкладыш «Разметка страницы», выбрать в ней «Параметры», в появившемся окне кликаем «Поле», переходим на блок «Ориентация» и отмечаем необходимый формат.
Альбомная обычно применяется при создании методических пособий, которым она придает более наглядный вид. Такой вариант расположения также подходит для создания таблиц, размещения картинок и объявлений, которые будут выглядеть намного привлекательнее, чем в «книжном» варианте.
Способ 2. Постраничная разметка
Альтернативой к первому способу является постраничная разметка нужного вам документа. Итак, если у вас не вышло сделать в ворде одну страницу альбомную, а другую книжную первым способом, то выполните следующее.
Допустим, у вас есть текст пяти страниц в книжной разметке, и вам нужно сделать сделать второй и четвёртый лист альбомной формы. Действуйте следующим образом:
- Кликните мышкой на левый верхний край второй страницы , дабы курсор занял самое крайнее левое верхнее положение;
- Выберите верхнюю вкладку «Разметка страницы»;
- В ней вновь нажмите на стрелочку справа от «Параметры страницы»;
- Кликните на «альбомная», а в опции «Применить» выбираем вариант «До конца документа» и жмём на «Ок».
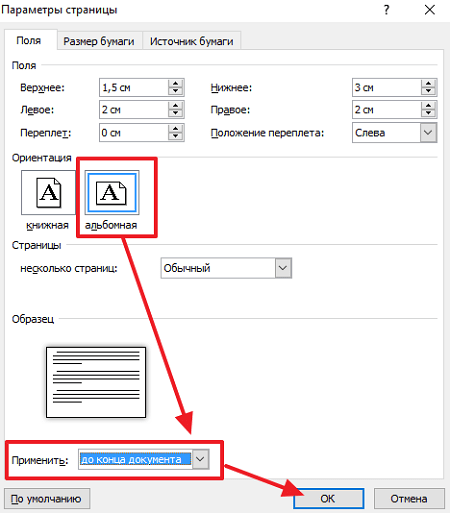
Изменяем разметку страницы
Начиная со второй страницы все страницы стали альбомные.
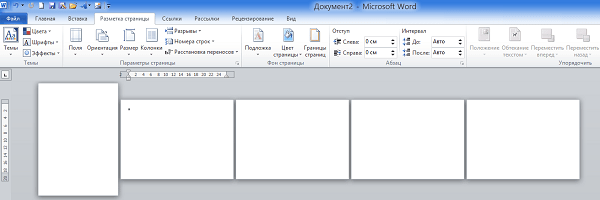
Скриншот страниц книжной и альбомной ориентации в Word
- Теперь нам необходимо сделать третью страницу книжной в Ворд. Установите курсор на верхний левый край третьей страницы, вновь выполните вход в параметры страницы, но там выберите «Альбомная», и «До конца документа».
- Третья и последующие страницы станут альбомные. Теперь вновь идём на четвёртую страницу и по такому же алгоритму делаем её книжной.
- Потом переходим на пятую и делаем её альбомной. Думаю, суть действий читателю ясна.
- В итоге получим вот такой результат.
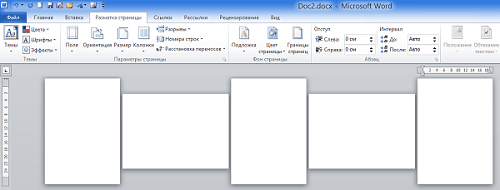
Чередующаяся ориентация страниц
Как сделать в Ворде одну страницу книжную другую альбомную
При создании многостраничных документов в текстовом редакторе Ворд ряд пользователей может столкнуться с необходимостью представить ряд страниц документа в книжной ориентации, а другой ряд – в альбомной (особенно, если это касается материалов, включающих различные диаграммы, графики и так далее). При этом попытка смены ориентации нужной страницы тотально меняет ориентацию всех страниц в документе, что пользователю совсем не нужно. В этой статье я поведаю, как сделать в Ворде одну страницу книжную другую альбомную, и какие способы для этого существуют.

Создаём страницы альбомной и книжной ориентации в Microsoft Word
Как сделать в Word одну страницу книжную другую альбомную — способы
Если вам нужно создать в Ворде одну страничку книжную, а другую альбомную, тогда рекомендую воспользоваться рядом способов, которые я изложу чуть ниже. При этом замечу, что эти способы работают с версиями MS Word 2007 и выше, а если у кого-то стоят более старые версии текстового редактора, то рекомендую отказаться от программ-мастодонтов и установить более современный вариант MS Word. Итак, перейдём к перечислению нужных инструментов.

Чистая страница в Ворд
Способ 1. Выделяем нужный текст
Так как сделать альбомную ориентацию на одну страницу в Ворд? Если у вас имеется несколько страниц документа в книжной ориентации, но вы хотите представить какой-либо текст из данного документа в альбомной форме, тогда выполните следующий ряд действий:
- Пометьте нужный вам текст для перевода в альбомную ориентацию;
- Затем кликните на «Разметка страницы» сверху;
- Нажмите на стрелочку справа от надписи «Параметры страницы»;
Выбираем альбомную ориентацию в Параметрах страницы
- Выберите альбомную ориентацию страницы;
- В опции «Применить» снизу нажмите на «к выделенному тексту», а потом кликните на кнопку «Ок».

Выбор альбомной ориентации
Нужный текст будет перенесён на отдельную страницу в альбомном формате, и вы получите наглядный образец того, как сделать в Ворде одну страницу книжную другую альбомную. Если вам нужно уменьшить шрифт на компьютере, инструкция была описана мной здесь.
Способ 2. Постраничная разметка
Альтернативой к первому способу является постраничная разметка нужного вам документа. Итак, если у вас не вышло сделать в ворде одну страницу альбомную, а другую книжную первым способом, то выполните следующее.
Допустим, у вас есть текст пяти страниц в книжной разметке, и вам нужно сделать сделать второй и четвёртый лист альбомной формы. Действуйте следующим образом:
- Кликните мышкой на левый верхний край второй страницы, дабы курсор занял самое крайнее левое верхнее положение;
- Выберите верхнюю вкладку «Разметка страницы»;
- В ней вновь нажмите на стрелочку справа от «Параметры страницы»;
- Кликните на «альбомная», а в опции «Применить» выбираем вариант «До конца документа» и жмём на «Ок».
Изменяем разметку страницы
Начиная со второй страницы все страницы стали альбомные.
Скриншот страниц книжной и альбомной ориентации в Word
- Теперь нам необходимо сделать третью страницу книжной в Ворд. Установите курсор на верхний левый край третьей страницы, вновь выполните вход в параметры страницы, но там выберите «Альбомная», и «До конца документа».
- Третья и последующие страницы станут альбомные. Теперь вновь идём на четвёртую страницу и по такому же алгоритму делаем её книжной.
- Потом переходим на пятую и делаем её альбомной. Думаю, суть действий читателю ясна.
- В итоге получим вот такой результат.
Чередующаяся ориентация страниц
Как в документе Ворд сделать одну страницу альбомной другую книжной
Как визуально выглядят эти способы можно посмотреть в ролике ниже.
Перечисленные мной способы помогут читателю с ответом на вопрос «Как сделать в Ворде одну страницу книжную другую альбомную». В большинстве случаев хватает и первого способа, который эффективно размещает нужный вам текст на странице нужной вам ориентации. Если же вы хотите разметить ваш документ заранее, тогда заранее создайте нужное количество страниц (вкладка «Вставка» — «Пустая страница»), а потом воспользуйтесь способом №2, и ваша задумка будет эффективно осуществлена.
Вариант 2: изменение ориентации для определённых страниц
Второй метод того, как в Ворде сделать альбомный лист, подразумевает более тонкую настройку системы. Когда это актуально? Например, если вам нужно комбинировать и вертикальные, и горизонтальные страницы. Это очень удобно, когда вы работаете с таблицами и так далее.
Что касается алгоритма, выглядит он следующим образом:
Используя мышку, вам необходимо выделить либо абзац текста, либо отдельную страницу. Это должен быть тот лист, ориентация которого в дальнейшем изменится. Если на странице есть то, что вы не выделили, данное содержимое после настройки окажется на других листах рядом.
- Теперь откройте вкладку под названием «Макет». В самом левом углу присутствует кнопка «Поля», по которой следует кликнуть.
- Отобразится всплывающее окно. Нужно лишь найти кнопку «Настраиваемые поля…» в самой нижней части. Кликните по ней, чтобы перейти к следующему этапу.

- Откроется диалоговое окно с множеством параметров для редактирования. Среди всех вкладок выберите вариант «Поля». Затем отыщите блок «Ориентация» и кликните на кнопку «Альбомная».
- В нижней части найдите строку «Применить», напротив которой есть блок для выбора того или иного варианта. Вам необходимо из выпадающего списка указать «К выделенному тексту». Затем жмите на «ОК», чтобы изменения вступили в силу.

В результате удастся наблюдать ситуацию, когда соседние страницы будут иметь различную ориентацию. Принцип данной настройки предельно прост и понятен. Нужно лишь уделить минуту времени её реализации.

Как сделать одну страницу в ворде альбомной

Если вы разобрались, как превратить вертикальный лист в альбомный, осталось узнать только последний секрет, как разграничить каждую страницу и придать ей свое расположение. Для нового листа можно задать ориентацию, отличную от соседних. Вот какие действия надо делать:
- Надо сделать его активным. Для этого просто надо поместить курсор на этом листе, выделив любую строку или слово.
- Открыть уже знакомую вкладку «Разметка страницы».
- На развернувшемся окне среди всех опций надо нажать на маленькую «разворачивающую» стрелочку – «Параметры страницы». Она будет находиться в нижнем углу справа.
- Появилось окно характеристик. Обозначьте нужное расположение.
- Для нижней графы «Применить» надо остановить свой выбор на «до конца документа».
- Нажать «ОК».
- После этого все страницы, начиная с выбранной, поменяют ориентацию.
- Чтобы сделать только один лист горизонтальным, надо продолжить следовать этой инструкции.
- Сделайте активным следующий листок из документа. И проделайте все шаги со второго по шестой, только меняя с альбомной на книжную, а не наоборот, как вы делали с самого начала.
- В итоге лишь одна страничек выделяется из общего ряда.
Департамент ИТ
В зависимости от вида и содержимого документа, в нем порой необходимо наличие страниц как с книжной, так и с альбомной ориентацией. На то могут быть разные причины: таблицы, изображения или графики.
Разместить страницы разной ориентации в одном документе достаточно просто. Разместите курсор в том месте документа, с которого должна измениться ориентация страницы на альбомную. Выберите вкладку меню «Разметка страницы – Параметры страницы» (Рис. 1).

Рис. 1. Вкладка меню «Параметры страницы»
В открывшемся диалоговом окне на вкладке «Поля» выберите альбомную ориентацию страницы и из выпадающего списка выберите пункт «применить до конца документа» и нажмите «Ок» (Рис. 2).

Рис. 2. Выбор ориентации страницы
После этого все последующие страницы изменят свою ориентацию. Затем, когда возникнет необходимость вернуться к книжной ориентации страниц, проделайте те же самые шаги, выбрав книжную ориентацию (Рис. 2).
Как повернуть страницу для каждой версии Ворд
Из года в год, редактор Word, видоизменяется. На смену старым функциям приходят новые, более усовершенствованные и детально продуманные.
Повернуть лист на 90 градусов, иными словами расположить страницу горизонтально, не самая сложная задача, которая от версии к версии изменяется незначительно.
Рассмотрим процесс, более детально.
Развернуть лист горизонтально в Word 2003
Порядок действий для настройки горизонтальной ориентации листов документа:
- выбрать мышью «Файл» в строке меню;
- зайти в раздел «Параметры страницы»;
- откроется одноименное окно программы, в котором выбрать вкладку «Поля»;
- в части окна «Ориентация», щелкнуть мышью по кнопке «Альбомная»;
- нажать «ОК», подтверждая выполненное действие.
Развернуть лист на альбомный в Word 2007
Редакция Word 2007 имеет обновленный интерфейс (по сравнению с 2003) и главное меню, поэтому алгоритм претерпел некоторые изменения.
Развернуть страницу в документе, помогут следующие действия:
- открыть в ленте «Разметка страницы»;
- в группе команд «Параметры страницы» выбрать кнопку «Ориентация»;
- для выбора нужного варианта положения страницы развернуть щелчком мышки список команды «Ориентация»;
- из списка выбрать строку «Альбомная».
После выполнения алгоритма расположение всех листов документа изменится в соответствии с установленной настройкой.
Для смены ориентации листа на вертикальный формат, надо повторить изложенный выше алгоритм, только выбрать строку «Книжная».
Развернуть страницу на альбомную в Word 2010
Отличается от предыдущей версии незначительной разницей внешнего вида интерфейса. Чтобы развернуть документ с вертикального формата в горизонтальный, сделайте:
- открыть в ленте меню «Разметка страницы»;
- в группе «Параметры страницы» раскрыть щелчком мыши возможные опции строки «Ориентация»;
- выбрать опцию «Альбомная»;
- все листы поменяют формат с книжного на альбомный.
Для изменения ориентации листа на «Книжную», надо повторить изложенный выше алгоритм, только выбрать строку «Книжная».
Развернуть страницу горизонтально в Word 2013
Интерфейс Word 2013 похож на версию 2007, поэтому хронология поворота страницы на 90 градусов выполняется аналогично:
- открыть в ленте «Разметка страницы»;
- в группе команд «Параметры страницы» для инструмента «Ориентация» раскрыть список опций;
- щелкнуть мышью по опции «Альбомная».
После выполнения указанных действий, все листы изменят свой формат с книжного на альбомный.
Для установки вертикального расположения страницы, надо повторить изложенный выше алгоритм, но в последнем пункте выбрать строку «Книжная».
Расположить лист горизонтально в Word 2016
Отличие от других, у данной версии изменилась компоновка ленты и названия вкладок. Повернуть страницу горизонтально, помогут следующие действия:
- открыть в ленте меню вкладку «Макет»;
- найти в группе команд «Параметры страницы» инструмент «Ориентация» и щелчком мыши (стрелка) открыть список;
- из этого списка выбрать «Альбомная».
После выполнения этой настройки книжный формат листов будет изменен для всего документа.
Для установки вертикального расположения страницы, надо повторить изложенный выше алгоритм, но в последнем пункте выбрать «Книжная».
Как использовать разную ориентацию страниц в одном документе
Ориентация страницы определяет направление печати или отображения документа в Word. Иногда ориентация отдельной страницы должна отличаться от остальных. материала. Например, как правило, вся статья, статья или отчет печатаются в Портретный режим , но для страницы с большой таблицей удобнее использовать режим Пейзаж .
Чтобы изменить ориентацию страницы, выполните следующие действия:
1. Выберите страницы или абзацы на страницах, которые вы хотите переключитесь на Книжную или Альбомную ориентацию.
2. На вкладке Layout в Page Setup группа, щелкните Поля :
3. Щелкните Custom Margins … в нижней части список.
4. В диалоговом окне Page Setup на Поля Вкладка , выберите ориентацию Книжная или Альбомная .
5. В списке Применить к выберите Выделенный текст :
6. Щелкните ОК .
Примечания:
- Microsoft Word автоматически вставляет разрывы разделов до и после текста с новая ориентация страницы. Если вы пишете книгу или длинный отчет, а ваш документ уже разделены на разделы, вы можете щелкнуть в разделе (или выбрать несколько разделы), а затем измените ориентацию только тех разделов, которые у вас есть выбран.
- Чтобы иметь опцию Выделенный текст , вам нужно выделить текст в вашем документе.
См. Также этот совет на французском языке: Утилита комментариев для разных ориентаций в документе.
Как сделать одну страницу альбомной? — Учебник Microsoft Word
Как сделать одну страницу пейзажной?
Как сделать одну страницу альбомной? Иногда может потребоваться страница в альбомном режиме вместо обычного портретного стиля на странице Word. Альбомная ориентация приводит к горизонтальному выравниванию выделенного текста или изображения. Как правило, таблицы или изображения необходимо выровнять по горизонтали, чтобы вы могли понять таблицу для получения подробной информации. Здесь мы предоставим вам простые обучающие шаги, которые помогут вам понять, как правильно создать страницу в ландшафтном режиме. Шаги следующие.
- Откройте файл Word MS office, в котором вы хотите, чтобы страница была в альбомном режиме.
- Перейдите на страницу перед той, которую вы хотите вставить в альбомный режим, то есть, если вы хотите, чтобы страница номер 11 была альбомной, прокрутите и перейдите к концу страницы 10.
- Перейдите на вкладку «Макет страницы» в верхнем ряду.
- На этой вкладке щелкните параметр, указанный как «Разрывы».
- После выбора опции вы увидите раскрывающийся список. Из списка перейдите к «Разрывы разделов» и выберите «Следующая страница».
Как вы можете видеть на скриншоте выше, вам нужно щелкнуть следующую страницу на вкладке макета страницы.
- Дойдя до страницы, на которой вы хотите разместить альбомную ориентацию, перейдите на вкладку макета страницы еще раз.
- На вкладке макета страницы щелкните параметр ориентации.
- На вкладке ориентации есть два варианта: книжная и альбомная.
Как вы можете видеть на скриншоте выше, часть ориентации имеет два перечисленных варианта.
- Для перехода в альбомный режим просто выберите альбомный режим, и желаемая страница получит альбомную ориентацию.
- Обязательно измените настройки для следующей страницы, если вы не хотите, чтобы она была в альбомной ориентации.
- Для следующей страницы перейдите на вкладку макета страницы и снова добавьте разрыв раздела.
- После выполнения шагов для разрыва раздела перейдите к разделу ориентации и выберите «Книжная» вместо альбомной.
- Это гарантирует, что у вас будет только одна страница в альбомном режиме, а остальные будут в портретном режиме.
Таким образом, это были основные шаги, которые необходимо выполнить при создании одной страницы в альбомном режиме. Просто следуйте инструкциям, которые мы предоставили, и вы легко сможете это сделать. Это просто выполнить, и простое определение кнопок и несколько щелчков мышью помогут вам изменить ориентацию страницы. Итак, в следующий раз, когда вам понадобится страница в альбомном режиме между документом Word, не стесняйтесь использовать эту функцию в MS office word.
Как сделать альбомный лист в версиях Word 2007, 2010, 2013?
Эти три версии текстового редактора схожи по своему дизайну, а элементы управления во всех практически одинаковы. Если вы пользовались Word 2007, 2010 или 2013, то при переходе трудностей возникнуть не должно. Верхний интерфейс, позволяющий настраивать документ, текст и добавлять элементы, стал динамическим: он стандартно будет скрыт, чтобы не мешать работе, а если навести курсор на верхний край экрана, он появится, как выпадающее меню. Эта опция может быть отключена, тогда элементы управления всегда будут открыты.
Режим отображения страниц во всех данных редакторах изменяется по следующей инструкции:
- Разверните интерфейс управления, а затем категорию «Разметка страницы».
- В этом блоке присутствуют инструменты для корректировки отображения текста. Кликните по иконке «Ориентация».
- Установите «Альбомная».
После этого весь файл изменит формат отображения.
Для отдельной страницы
Я знаю 2 способа изменить расположение одного или нескольких листов в Word. Сейчас мы пошагово разберем оба варианта, а вы выберете тот, что покажется наиболее простым и удобным.
Первый способ
Выделяем левой кнопкой мыши фрагмент текста, картинку или таблицу, которую следует повернуть. Переходим во вкладку “Макет” и раскрываем меню “Параметры страницы”.

Если вы используете Word 2003, то во вкладке “Файл” выберите пункт “Параметры страницы” и дальше следуйте этой инструкции.
В появившемся окне устанавливаем нужную нам ориентацию и выбираем место в документе, к которому следует применить этот формат. Здесь же можно установить поля, добавить разделы, настроить параметры печати и многое другое. Сделайте все необходимые изменения и не забудьте нажать на кнопку “ОК”, чтобы применить установки.

Второй способ
Чтобы изменить положение какого-то фрагмента в документе, нужно сначала выделить его в отдельный раздел. Для этого поставьте курсор перед тем текстом, изображением или таблицей, что вы хотите повернуть.
Затем во вкладке “Макет” находим опцию “Разрывы” и создаем новый раздел.

Теперь устанавливаем курсор в конец того фрагмента, который должен располагаться горизонтально, и повторяем это действие.
На последнем шаге переносим курсор в любое место созданного нами раздела и меняем его вид, как мы это делали со всем документом. Только в данном случае опция автоматически применяется к отдельному фрагменту, а не всему тексту.

Чтобы не запутаться и четко понимать, где находятся разрывы разделов, включите непечатаемые символы. Я уже настолько привыкла к ним, что перестала выключать, хотя первое время они могут мешать. Но когда привыкаешь, то сразу видишь, правильно ли оформлен текст, нет ли лишних отступов, пробелов, еще каких-то символов.
Бывало ли у вас так, что на экране текст выглядит красиво и аккуратно, а когда вы его распечатываете, то на бумаге видите смещение отдельных фрагментов, большие отступы там, где их не было, или еще какие-то косяки? Скорее всего, виной символы, которые есть, но мы их не видим. Поэтому я всем рекомендую применять эту настройку.

Как сделать альбомную страницу в ворде для всего документа

Чтобы напечатать широкую таблицу, диаграмму или вставить изображение, лучше всего использовать горизонтальный вид странички. Для обычного текста подойдет стандартный книжный формат. Чтобы сменить ориентацию бумаги, не надо устанавливать дополнительные редакторы или программы, нужно просто выполнять шаги и этапы из инструкций ниже
Важно помнить, что, используя разные версии программы, стоит обращаться к отличающимся последовательностям и алгоритмам. Разберитесь по шагам, как сделать альбомную ориентацию в ворде
В ворде 2003
Самая старая, но не менее популярная до сих пор версия текстового редактора не отличается функционалом от новейших. Дополнительные опции, новые шрифты и красивое оформление добавляют с каждым годом, а база остается неизменной. Положение документа – это один из основных критериев редактора. Как сделать альбомный лист в ворде 2003? Выполнять эти изменения легко и просто, стоит запомнить алгоритм один раз:
- Открываете вкладку Файл. Чтобы ее найти, посмотрите на левый верхний угол.
- Среди открывшегося меню находите и нажимаете «Параметры страницы».
- На строке «Ориентация страницы» следует выбирать иконку, изображающую нужную ориентацию.
- Используя это же меню, можно вернуть классическое положение странички.
Для Word 2007
Алгоритм прост:
- Так как сделать альбомный лист в ворде можно только с помощью меню, необходимо развернуть графу «Разметка страницы» в верхней строке меню.
- На нижней сточке будет расположено слово «Ориентация», оно должно быть самым левым. Надо нажать на него.
- Откроются два пункта: «Книжная» и «Альбомная». После выбора получится поменять расположение страничек целого документа.
В Word 2010
Новые и последние версии программы Ворд не сильно отличаются от семерки: немножко изменился дизайн, сменилась цветовая гамма, но функциональность соответствует наивысшим требованиям. Поменять положение листа, используя версию десятого года, также просто, как и в более старых. Для этого надо:
- На Панели навигации выбрать пункт «Разметка страницы».
- Среди всех функций: тема, цвет, эффекты, поля, размер, подложка, цвет границы, номера строк, разрывы и прочие – надо найти «Ориентацию». Она будет ближе к левому краю, но не следует искать, смотря на угол меню.
- После нажатия на эту кнопку следует выбрать из двух появившихся вариантов: «Книжная» или «Альбомная». Первая – вертикальная, а вторая – горизонтальная. После таких простых действий документ приобретет желаемый вид, а разместить нужную информацию станет намного проще.
Заключение
На этой ноте мы завершаем руководство. Microsoft Word позволяет настраивать ориентацию для отдельных листов, хоть и слегка неудобными методами. У вас не получится просто выделить одну страницу и повернуть ее со всем содержимым. Придется или настраивать параметры страницы, или применять настройки с помощью разрывов.
Мнение эксперта
Дарья Ступникова
Специалист по WEB-программированию и компьютерным системам. Редактор PHP/HTML/CSS сайта os-helper.ru.
С помощью формы комментариев после статьи вы можете задавать свои вопросы. Наши специалисты помогут советом каждому читателю!




