Как в word быстро сделать автозамену слов
Содержание:
- Замена символов в MS Word
- Автозамена математических символов в версиях 2007, 2010
- Как в программе Microsoft Word по всему тексту, заменить одно слово. Быстро и самому.
- Инструкция
- Второй путь
- Как заменить текст в документах Word в пакетном режиме
- Поиск и замена слова в Word
- Замена слов по всему тексту в Ворде
- Замена отдельных слов и символов
- Видео на тему: Как заменить слово в Ворде по всему тексту
- Замена слова в Word по всему тексту
- Что такое автозамена?
- Инструкция по замене слов
Замена символов в MS Word
При перенаборе схем для вышивки крестом с помощью программы VirtualStitch необходимость замены символов обычно возникает в следующих случаях:
- при использовании программы Adobe Reader для копирования схемы (см. Особенности копирования схемы вышивки с помощью Adobe Reader);
- при нахождении повторяющихся символов программой VirtualStitch в процессе обработки палитры.
Adobe Reader некорректно копирует некоторые символы, например «Ф». В результате чего в MS Word вставляется группа из двух символов (рис. 1), которую необходимо заменять на символ, неиспользуемый в остальном списке цветов.

Для поиска свободного символа (который ещё не встречается в палитре) можно использовать специальную панель (или окно) MS Word, которую проще всего вызвать сочетанием клавиш CTRL + F вне зависимости от версии редактора. Путем перебора символов с клавиатуры можно найти неиспользуемый символ.
Для замены символов в MS Word необходимо вызвать это же окно («Найти и заменить») (CTRL + F) для указания параметров замены или найти соответствующую команду на панели инструментов (рис. 2).

На рисунке 3 заметно, что эта пара символов в Юникоде отображена как ОЕ. Заменяем их на любой свободный символ (например, «1») и нажимаем кнопку «Заменить всё». После замены всех таких символов закрыть окно, нажав на кнопку «Закрыть».

Так как Adobe Reader сохраняет исходное форматирование, то возможно перенабирать схемы содержащие символы из разных шрифтов, которые в Юникоде отображаются совершенно одинаково и для программы VirtualStitch они так же неразличимы. На рисунке 4 заметно, что один и тот же символ может быть отображен разными шрифтами. В данном случае если не выполнить замену одного из них, то они будут одинаковыми для программы и перенабор невозможно будет получить. VirtualStitch при обработке палитры выводит информацию о повторяющихся символах. Указанные символы необходимо заменить на альтернативные. К слову, схемы вышивки, содержащие визуально одинаковые символы можно вышивать только по перенаборам.

В таких случаях необходимо выполнить замену только одного такого символа из пары одинаковых. Для этого вызывается окно «Найти и заменить» (CTRL + F), в котором на вкладке «Заменить» в поле «Найти» необходимо указать заменяемый символ. Далее нажать на кнопку «Больше» (рис. 5).

В результате этих действий выведется дополнительная панель, в которой необходимо нажать на кнопку «Формат» и выбрать пункт «Шрифт» (рис. 6).

Далее выведется диалоговое окно «Найти шрифт», в котором необходимо указать шрифт заменяемого символа (рис. 7). Если шрифт, используемый в схеме, не установлен в системе Windows, то в этом выпадающем списке вы его не найдете. В этом случае название шрифта необходимо скопировать из основного окна MS Word (рис. 5) и вставить в поле шрифта. Далее нажать кнопку «ОК». Окно для выбора шрифта закроется и можно будет указать на вкладке «Заменить» символ, на который будет заменён исходный символ. Выделив символ замены (в данном случае «1»), можно и ему задать шрифт аналогичным образом, например «CrossStitch3».

В этом окне также обязательно поставить флажок на «Учитывать регистр» и выбрать направление поиска «Везде». Далее нажать на кнопку «Заменить всё» (рис. 8), а потом «Закрыть». В результате этих действий проблемный символ заменен на альтернативный (рис. 9).
Такие замены символов необходимо делать и в файле с палитрой, и в файле со схемой!
Автозамена математических символов в версиях 2007, 2010
В 2007 версии «Ворда» в автозамене появилась новая возможность – замена специальных математических символов текстовыми командами при составлении формул. Настройки этой функции редактора находятся во второй вкладке окна «Автозамена».

Отключается она аналогично обычной автозамене. Чтобы получить возможность пользоваться необычными символами при написании текста (например, ˚ или ÷), нужно поставить галочку возле строчки «Использовать правила автозамены вне математических формул».
Добавление новых и удаление ненужных символов делается так же, как и при изменении пар слов в текстовой автозамене
Как в программе Microsoft Word по всему тексту, заменить одно слово. Быстро и самому.
Есть несколько способов замены слова в текстовом редакторе Word по всему тексту сразу. Также и причины по котором это необходимо сделать могут быть самыми различными. Например, вы набрали текст, используя название иностранной компании в русском звучании, а затем узнали, что по требованиям оформления документации нужно использовать оригинальное название на иностранном языке. Значит меняем слово!
Видео о том, как в ворде найти и заменить слово во всем тексте (2016-2019)
После окончания всех процедур проверяем результат, снимаем выделение желтым цветом из текста, чтобы напечатанный документ смотрелся хорошо. Нажимаем «Файл»-«Сохранить как» и сохраняем новый документ под нужным именем. А шаблон останется без изменений — пригодится для следующего раза. Удачи!
Инструкция
- Если вы используете для работы текстовый редактор Microsoft Office Word(купить лицензионную версию), то вам нужно убедиться в том, что функция автозамены отключена в самой программе. Для этого раскройте меню «Файл» и выберите команду «Параметры». После этого будет загружено дополнительное окно с настройками программы.
-
Откройте вкладку настроек «Правописание», в подразделе «Параметры автозамены» нажмите на одноименную кнопку. Будет загружено еще одно дополнительное окно. Изначально окно должно загрузиться на вкладке «Автозамена», если это не так, то перейдите на эту вкладку самостоятельно. Уберите отметку возле пункта «Исправлять раскладку клавиатуры». Для сохранения изменений кликните на всех открытых окнах кнопку ОК. Автоматическая смена языка в программе будет отключена.
- Автоматическая смена языка может выполняться из-за работы соответствующей утилиты. Одна из самых распространенных утилит данного рода – Punto Switcher. Для временного отключения автозамены в данной программе найдите ее иконку в трее и кликните по ней правой клавишей мышки. Иконка данной программы должна выглядеть в виде флага страны, которой соответствует текущий язык ввода текста.
- Во вспомогательном меню уберите отметку с параметра «Автопереключение». После выполнения данных действий смена языка ввода будет выполняться соответствующими «горячими клавишами». Для полного отключения вспомогательной утилиты Punto Switcher нужно выбрать в контекстном меню команду «Выйти».
- Если у вас возникают трудности с управлением данной утилитой и ее иконка не высвечивается на панели задач, то необходимо задать нужные настройки для приложения. Для этого откройте в проводнике папку с программой Punto Switcher и запустите дополнительное приложение punto.exe. Будет загружено окно настроек, в котором перейдите раздел «Общие» и на странице «Основные» поставьте отметку «Показывать иконку на панели задач». В этом же окне настроек можно настроить параметры смены языка, сделать это можно на странице «Правила переключения».
Как активировать
Чтобы настроить функцию автозамены:
1
Нажмите Файл (или значок MS Office) в левом верхнем углу.

2
Затем кликните Параметры.

3
Откройте вкладку Правописание, кликните Параметры автозамены.

4
В открывшемся окне убедитесь, что стоит галочка Заменять при вводе. Затем перейдите к полю заменить — там введите слово, которое вы хотите заменять. В поле на, соответственно, введите то, которое хотите подставлять вместо него. Затем нажмите Добавить — функция активируется.
Введенное слово или фраза будут заменяться на указанное после нажатия пробела или клавиши Enter.
Обратите внимание, что функция чувствительна к регистру. Если при настройке ввести заменяемое слово с прописной (большой) буквы — при вводе его со строчной буквы автозамена не сработает
Но если ввести его со строчной (маленькой) буквы — то автозамена сработает вне зависимости от того, с какой буквы вы его напишете.
Помните, что функция будет активна для всех ваших вордовских документов, а не только для текущего.
Как отключить
Для удаления автозамены:
1
Через указанные выше шаги перейдите к окну настройки.
2
Введите в поле «заменить» слово, замену которого вы хотите отключить, чтобы найти его среди всех сохраненных в памяти Ворда автозамен.
3
Выделите нужную строку, нажмите Удалить.

Альтернатива: найти и заменить
Автозамена активируется только когда вы вводите текст сами, на уже набранном тексте она не сработает. Поэтому если нужно, например, внести исправления в текст, который был скопирован из другого источника, воспользуйтесь альтернативой — функцией Заменить (для ранних версий MS Office Word — Найти и заменить).
Второй путь
Описанный способ подходит тогда, когда нужно провести так называемую «прямую» замену. Как правило, большинству пользователей нужно именно это. Но бывают случаи, когда нужно кое-что посложнее. Скажем, слово найти и заменить нужно на другое только тогда, когда оно в начале фразы, и на следующее, если оно в конце. Для такого стандартная функция не подходит. Впрочем, в Microsoft Word встроен механизм макросов. По сути, это сценарий на языке программирования Visual Basic, и вы должны знать его синтаксис, чтобы их писать. С помощью такого мощного средства вы можете реализовать как такой «развесистый» алгоритм, так и прямую замену. Впрочем, решение, требующее специальных знаний, не может считать общепризнанным, так что мы просто отметим наличие такой возможности, но не станем подробно на ней останавливаться.
Как заменить текст в документах Word в пакетном режиме
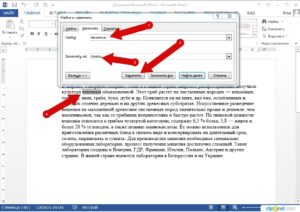
- 1 @Text Replacer
- 2 Replace Genius
- 3 Макросы
При редактировании текстовых документов иногда возникает необходимость найти и заменить внутри них какой-нибудь фрагмент.
Для большинства редакторов это не проблема, практически в любой подобной программе имеется функция поиска и замены, но что, если такую замену нужно выполнить в пакетном режиме? Представьте, что вам нужно заменить всего лишь одно слово, но в нескольких документах.
Открывать каждый файл и производить правку занятие весьма утомительное и нерациональное, благо и с этой задачей умеют справляться текстовые редакторы. Правда, не все.
Поиск и замена слова в Word

При обработке объёмных документов удобно пользоваться не обычным редактором, а полноценным текстовым процессором. Самый популярный из них, конечно же, Microsoft Word. Он помогает справиться с широчайшим кругом задач, предоставляя для их решения встроенные инструменты.
Ворд не входит в комплект стандартной поставки Windows, но для многих пользователей эти понятия стали неразделимы. И хотя на рынке есть аналоги, они и близко не подошли ни по популярности, ни по функционалу к программному продукту от Microsoft.
Так что одна из первых вещей, которые делает пользователь после установки Windows — это как раз установка Office.
Иногда во время правки текста нужно найти все вхождения какого-либо слова и поменять его на что-то другое. В другой программе пришлось бы вычитывать весь текст, вручную находить искомое, стирать и впечатывать. Но так это неудобно, особенно если текст объёмный, то разработчики Ворда позаботились об этом. Есть два способа найти слово и заменить его. Как именно — рассмотрим прямо сейчас.
Методы работы
Чтобы выполнить эту операцию, откроем документ в Word и установим курсор в его начало, так как поиск будет происходить с его текущего положения. Затем нужно перейти на вкладку «Правка» в Ленте настроек и найти там пункт «Найти и заменить». По нажатию на эту кнопку внизу экрана откроется диалоговое окно.
Туда впечатываем слово или фразу для замены, в поле ввода правее вносим то, на что нужно этот текст заменить, и нажимаем ввод. Первое вхождение будет найдено и заменено, затем программа будет ждать следующего нажатия. Это удобно, если вы хотите в каждом конкретном случае решать самостоятельно, проводить замену или нет.
Тогда у вас будет возможность оценить контекст, возможно, поменять решение, пропустить несколько вхождений и т. д. В случае, если требуется замена всех вхождений сразу, и вы не хотите оценивать условия, можно нажать на соответствующую кнопку «Заменить всё».
Тогда каждое удовлетворяющее маске поиска скопление символов в тексте будет заменено на указанное вами в соответствующем поле ввода. Как правило, поиск с заменой не вызывает сложностей, но нужно учитывать, что он не реагирует на контекст. То есть родовые окончания, единственное и множественное число и прочие грамматические и орфографические правила учитываться не будут.
Поэтому у вас есть шанс получить ошибки в результате этого действия. А проверка орфографии в Word не «отлавливает» несогласованность склонений и другие стилистические ошибки текста, поэтому, скорее всего, не подчеркнёт эти моменты как ошибочные. Так что будьте внимательны.
Помимо слов, как уже упоминалось, можно в качестве маски поиска использовать и фразы, и даже одиночные символы. Скажем, если вы хотите найти все попадающиеся в тексте двойные пробелы и заменить их на одиночные, то этот инструмент справится с такой задачей.
Но есть ещё один нюанс, который нужно учитывать. Дело в том, что операция поиска и замены слов в Ворде не регистрозависима. Как это отражается на практике: если вы, например, ищете в тексте «фразу», то «Фраза» будет совпадать с маской поиска, и это имеет значение.
Скажем, с этого слова начинается предложение или абзац, и замена станет причиной грамматической ошибки. Кроме того, заменена будет даже часть слова, совпадающего с маской.
Искомое диалоговое окно можно вызвать и сочетанием горячих клавиш. В Microsoft Word это Ctrl+H, и когда вы их одновременно нажмёте, как раз откроется то же самое поле ввода.
Второй путь
Описанный способ подходит тогда, когда нужно провести так называемую «прямую» замену. Как правило, большинству пользователей нужно именно это. Но бывают случаи, когда нужно кое-что посложнее.
Скажем, слово найти и заменить нужно на другое только тогда, когда оно в начале фразы, и на следующее, если оно в конце. Для такого стандартная функция не подходит. Впрочем, в Microsoft Word встроен механизм макросов.
По сути, это сценарий на языке программирования Visual Basic, и вы должны знать его синтаксис, чтобы их писать. С помощью такого мощного средства вы можете реализовать как такой «развесистый» алгоритм, так и прямую замену.
Впрочем, решение, требующее специальных знаний, не может считать общепризнанным, так что мы просто отметим наличие такой возможности, но не станем подробно на ней останавливаться.
В текстовый процессор Word встроена стандартная функция «Найти и заменить», которая позволит вам избежать монотонной «ручной» вычитки текста и впечатывания туда нужных фраз. Этим инструментом легко пользоваться, и он поможет как заменить вхождения по одному, так и все сразу в тексте документа.
Замена слов по всему тексту в Ворде
Никто не застрахован от грамматических и пунктуационных ошибок при создании любого вида текстового документа. Замена в Ворде позволит не тратить много времени на исправление и вычитывание текста. Заменить слово одно на другое, сменить символ пробела на нижнее подчёркивание и еще многое другое можно сделать с помощью функции «Заменить». Рассмотрим подробнее, где она находится и как правильно её использовать.
Открытие окна «Заменить»
Перед тем, как научится правильно заменять слова в тексте по всему документу, нужно знать, каким образом осуществлять вызов функции «Замена». Существует три метода:
Метод 2: Панель навигации
Вызвать панель «Навигация» можно сочетанием клавиш «Ctrl+F», если в документе данное окно скрыто. Далее нажать на треугольник и выбрать «Заменить». Откроется диалоговое окно «Найти и заменить».

Метод 3: Вкладка «Главная»
Открыть вкладку «Главная» нажать по кнопке «Заменить» в разделе «Редактирование».

Возможности окна «Замены»
Многим пользователям функция замены известна тем, что с её помощью можно быстро сделать замену символа по документу или отдельному фрагменту. Но на этом возможности команды «Заменить» не заканчиваются. Рассмотрим все по порядку.
Замена слов и фраз в Ворде
Когда набирается текст очень быстрым темпом и еще всеми десятью пальцами, невозможно не промазать по нужной клавише. А бывают и такие ситуации, когда в реферате или курсовой много повторений одного и того же слова, такие моменты можно исправить. Открыв окно «Найти и заменить» следует выполнить действия:
- Для начала надо расширить функционал данной панели, нажав по кнопке «Больше»;
- Перед фразой «Найти» напишите слово или знак, который необходимо найти и заменить. Например, нужно заменить слово «Знак» на синоним.
Напротив «Заменить на» напечатайте слово в нужном падеже или словоформе, на которое будет заменено предыдущее. Ниже в параметрах поиска установите галочку напротив «Только слово целиком».

В нашем случае, под команду поиск и замену не будут попадать словообразования, такие как «Знаковые» или «Знаки». И нажмите «Заменить все». Закройте окно замены слов, нажав по кнопке «Закрыть».
Теперь вы знаете, каким образом можно заменить слова в Ворде, если много повторений. Можно более точно настроить замену, используйте кнопку «Специальный».
Форматирование документа
Когда перед пользователем огромный текст в несколько десятков страниц, то постоянное проматывание и внесение корректировки ужасно выматывает. Посредством функции «Заменить» вносить форматирование по тексту будет в разы быстрее.
- Откройте окно «Найти и заменить»;
- В строке «Заменить на» укажите слово или пункт, к которому нужно применить форматирование;
- Кликните по «Формат» и выберите нужный пункт форматирования;
- Откроется новое соответствующее окно, в котором сможете задать необходимые параметры;
- Нажмите на «Ок». И кликните по «Заменить все» и «Закрыть»;
- В результате по всему документу ранее указанное слово «символ» изменится в соответствии с заданным шрифтом, размером и начертанием.
Замена отдельных слов и символов
Если вы не сами составляли документ и нашли в нем постоянно повторяющуюся ошибку, не стоит тратить время на её исправление вручную. Программа сделает это за вас.
- Зажмите на клавиатуре комбинацию Ctrl + H — выскочит диалоговое окно.
- Если вы хотите для начала просто отыскать какую-то ошибку, откройте вкладку «Найти» и введите её в предназначенное поле. Кстати, ниже вы можете указать, где искать: во всём тексте или в выделенном фрагменте. Также рядом есть кнопка «Больше» позволяющая установить дополнительные фильтры поиска.

Для исправления переключитесь на вкладку «Заменить». В верхней строке напишите слово или знак с ошибкой, а в нижней — правильный вариант. Здесь тот же принцип: если должна быть выполнена замена одного слова на другое по всему тексту, щелкните кнопку «заменить все», а если только один раз — «заменить».

Основные моменты относительно автозамены я описал. Думаю, у вас не должно возникнуть проблем с её настройкой.
Посему прощаюсь с вами до новых радостных встреч на других страницах этого блога.
Видео на тему: Как заменить слово в Ворде по всему тексту
Теперь вам нужно заменить все вхождения данного слова по тексту. Как заменить слово в Ворде по всему текстуДля замены определенного слова другим словом по всему тексту выполните следующие шаги:
- Откройте редактируемый документ в Word, если он не был открыть до этого и нажмите сочетание клавиш Ctrl + H (H – английская).
- В открывшемся окне в поле Найти: введите искомое слово или текст, которые подлежат замене, в поле Заменить на: то словечко или текст, на который он будет заменен.
Найти слово. Заменить на.
3.Нажмите кнопку Больше>>, чтобы открыть дополнительные настройки замены.
4.Установите галочки в строках Учитывать регистр и Только слово целиком, если вам необходимо заменить только точное вхождение искомого слова.
Учитываем регистр
5.Нажмите кнопку Заменить все для выполнения замены.
6.После завершения замены всех слов в Ворде по всему тексту будет выведено информационное окно с указанием количества произведенных замен.
Замена слова в Word по всему тексту
Опять же, если работаем с типовыми бланками — сначала давайте подготовим шаблон. Предлагаю выделить в документе те места, которые регулярно меняете в документе. В договоре это номер, дата, ФИО директора, документ на основании чего действует, фамилия инициалы.
Подготовим наш шаблон для дальнейшей работы. Нужные места выделим жирным шрифтом — для наглядности и оценки процесса замены. Сразу будет видно. где что менять.

Если Ваш будущий документ имеет некое количество приложений, в которых повторяются одни и те же реквизиты, заранее делаем эти реквизиты единообразными по всему документу.

Вплоть до количества пробелов между словами и формы кавычек. Это значительно упростит и ускорит процесс замены. Потратьте пол-часа на редактирование одного шаблона, чтобы потом просто и быстро менять нужные реквизиты. Вы сможете сократить время на подготовку документа и к тому же свести досадные ошибки к минимуму.
В Ворде 2003-2007 режим поиска и замены вызывается сочетанием клавиш Ctr +F. В поздних версиях используем сочетание клавиш Ctr+H. Обязательно ставим курсор в начало документа и жмем сочетание клавиш. В главном меню Word 2019 режимы поиска и замены вынесены в меню:

Ставим курсор в начало документа, вызываем меню замены, в верхнюю строку копируем и вставляем нужный текст. Именно копируем, а не набираем вручную (во избежание ошибок):

Можно менять во всем документе сразу. Можно нажимая на клавишу «Заменить» каждый раз менять только нужный фрагмент. А можно пропускать нажимая «найти далее«. Режим замены позволяет менять не только текст но и его формат.
Нажав на кнопку «Больше» вы попадете в расширенный режим замены, который позволяет задать направление замены, найти и заменить специальные символы (можно например убрать лишние пробелы между словами) . Можно менять в шрифты в тексте, выделение и т.д. Посмотрите на видео, как это происходит.
Что такое автозамена?
В процессе ввода текста автоматическая замена выполняет такие действия:
- Самостоятельно обнаруживает и исправляет ошибки. К примеру, если вы запишете «малоко», то не успеете заметить, как прога вставит в первый слог букву «о»; либо при написании «которыйбу дет» после нажатия пробела словосочетание перестроится на «который будет».
- Меняет символы. Не все подряд, конечно, а только самые популярные или те, которые вы зададите в настройках. Допустим, вы можете написать «(е)», а Word исправит на знак «€».
- Быстро вставляет фразы. Например, вам часто приходится полностью писать «высшее учебное заведение». Чтобы ускорить процесс, можно вводить «вуз» и аббревиатура раскроется автоматически.
Думаю, вы убедились в полезности данной функции, поэтому переходим к её конфигурации.
Инструкция по замене слов
Когда речь идёт о работе с популярнейшим текстовым редактором, подразумевается ситуация, в рамках которой у вас обширный функционал с сотнями возможностей. Далее будет представлена инструкция по поводу того, как выполняется замена. Первым делом будут найдены все необходимые слова, после чего реализуется второе действие, которое и обеспечит результат:
Откройте документ с текстом, который вас интересует
После этого обратите внимание на меню в верхней части окна. Перейдите во вкладку «Главная», а затем изучите набор представленных инструментов
В правом верхнем углу кликните на кнопку «Найти», она находится в блоке «Редактирование».

Отобразится небольшое окно под названием «Навигация». Оно содержит строку «Поиск в документе», которой вы и должны воспользоваться. Введите то слово, которое нужно в дальнейшем заменить на другое. Главное – не допускать ошибок, ведь в противном случае система не сможет распознать элемент.
Через несколько секунд в автоматическом режиме будут найдены все совпадения. Они подсвечиваются желтым цветом, чтобы вы могли быстро их найти взглядом.

Отобразится диалоговое окно, с которым предстоит поработать. Есть две основные строки. Первая – «Найти», вторая подписана как «Заменить на». Уже исходя из названий вы сможете понять, что именно и куда потребуется ввести для обеспечения желаемого результата. Напротив «Найти» впишите слово, которое до этого искали, оно будет устранено. Ниже «Заменить на» должно содержать новую информацию, которая отобразится в документе.

Теперь у вас есть выбор между двумя опциями. Первая звучит как «Заменить все». Указывая такой вариант, вы обеспечиваете ситуацию, в рамках которой все элементы, найденные в документе, будут преобразованы. Второй вариант «Заменить» позволяет поменять только первое по счёту найденное слово. Таким способом вы можете реализовать замену всех слов поочерёдно. В чём плюс? В том, что вы чётко контролируете процесс и понимаете, действительно ли все слова подверглись изменению.
На этом можно считать процедуру завершенной. В результате всех операций перед вами отобразится окно о проделанной работе. В случае, если кликните на «Нет», то оно закроется. Вам останется лишь продолжить работу с документом. Если выбрать «Да», система продолжит выполнять замену в оставшейся части текста.

В случае, если вы полностью реализовали всё и ответили себе на вопрос, как заменить слово в Ворде, можете закрывать окно «Найти и заменить». Воспользуйтесь для этого классическим крестиком в верхнем правом углу или же одноименной кнопкой внизу.

На данном этапе можно полностью считать инструкцию завершенной. Нужно лишь добавить, что описанная процедура способна выполняться не только для отдельных слов и фраз. Например, вы можете заменять знаки препинания и невидимые символы. С опцией замены у пользователей решается огромное количество проблем
Важно лишь научиться грамотному использованию представленного функционала






