Как удалить лишнюю страницу в ворде
Содержание:
- Как удалить пустой лист
- Как удалить пустую страницу в конце вордовского документа, если она не удаляется
- Абзац после таблицы
- Почему пустая страница появилась и как от нее избавиться?
- Способ №2. Удаление пустого листа
- Как удалить разрывы страницы?
- Как убрать пустую первую и последнюю страницы
- Как удалить страницу в ворде на маке
- Почему пустая страница появилась и как от нее избавиться?
- Как удалить пустую страницу в документе Ворд — 2 способ
- Вариант 1: Редактирование документа
Как удалить пустой лист
Для удаления пустых листов в Ворде достаточно убрать лишние абзацы и разрывы. По умолчанию эти символы скрыты, поэтому сначала их нужно показать.
Для отображения скрытых символов используется вот такая кнопка ¶. Находится она в верхней части программы, в разделе «Главная».
Щелкаем по кнопке ¶ один раз левой клавишей мыши. Сразу после этого документ меняется – в нем появляются точки и непонятные знаки.

Выглядит такой текст не очень приятно, зато мы видим всё, что скрыто. В том числе абзацы, пробелы и разрывы. Эти символы как раз и создают пустые страницы.
Осталось удалить лишние знаки. Для этого ставим мигающий курсор туда, где заканчивается текст – щелкаем там левой кнопкой мыши. Затем нажимаем несколько раз клавишу Delete или del на клавиатуре.

А если лишних символов много, то проще не удалять их по одному, а выделить все сразу.
Для этого нажимаем левую кнопку мыши там, где заканчиваются скрытые знаки и, не отпуская мышку, тянем курсор вверх. Когда все эти знаки подкрасится голубым цветом, нажимаем один раз клавишу Delete или Backspace.

После этого нажимаем кнопку ¶, чтобы убрать скрытые символы. Документ вновь станет таким, как и был – без точек и значков.
Работает этот способ в любой версии программы Microsoft Office Word: 2003, 2007, 2010, 2013, 2016 и других.
Если пустая страница не удаляется
Бывает, что в конце документа есть таблица. И вот частенько после нее добавляется еще один чистый лист, который никак не получается удалить.
Дело в том, что в программе Ворд по умолчанию после таблицы вставляется абзац. И если таблица находится в самом конце, то этот абзац переносится ниже. Тем самым он создает ненужную страницу.
Вырезать этот абзац никак нельзя, зато его можно скрыть:
1. Выключаем отображение непечатаемых символов, если они показаны (кнопка ¶).
2. Выделяем абзац в конце таблицы — на новом листе. Для этого наводим курсор на левое поле документа (возле пустого абзаца) и щелкаем там один раз левой кнопкой мыши.

3. Когда абзац выделился, а, значит, появился небольшой прямоугольник голубого цвета, наводим на него курсор и щелкаем правой кнопкой мыши. Из меню выбираем пункт «Шрифт…».

4. В появившемся окошке ставим птичку на «Скрытый» и нажимаем ОК.

После этого пустой абзац убирается. А вместе с ним удаляется и пустая страница в Ворде.
Как удалить пустую страницу в конце вордовского документа, если она не удаляется
Далеко не всегда лишняя страница удаляется стандартными способами, так как они актуальны только для «пустот», не содержащих скрытых символов форматирования. К таким относятся лишние абзацы, разрывы, колонтитулы, а иногда и скрытые таблицы. Поэтому, для того чтобы устранить проблему, придется скрытые знаки сделать видимыми, а это не всегда удается сделать в один клик
Прежде всего, важно определить причину появления пустот
Абзацы, разрывы и другие скрытые символы
Наличие абзацев и разрывов – наиболее частая причина возникновения пустых листов. Исправить ситуацию может их отображение на экран. Сделать это можно с помощью включения т.н. знаков форматирования, которые при обычной работе не видны пользователю. Данные знаки отображают места использования таких клавиш, как ввод, пробел и ТАВ, позволяющих сделать текст грамотно оформленным.
Для того чтобы сделать знаки форматирования видимыми, необходимо:
- Открыть вордовский документ.
- Нажать на комбинацию клавиш «Cltr+Shift+8».
- Откройте нужную страницу и проверьте ее на наличие скрытых символов, которые теперь стали видимыми.
- Удалите все символы, с помощью функции «выделения» и клавиши «Delete».
- Нажмите на кнопку удаления еще раз, если страница не исчезла.
- Выключите функцию отображения скрытых знаков, нажав на комбинацию, которая уже использовалась для включения.
Переключаться между режимами отображения символов форматирования также можно с помощью специального значка на главной панели программы. Достаточно просто кликнуть на него, чтобы символы начали отображаться на экране. Повторное нажатие сделает их снова скрытыми.
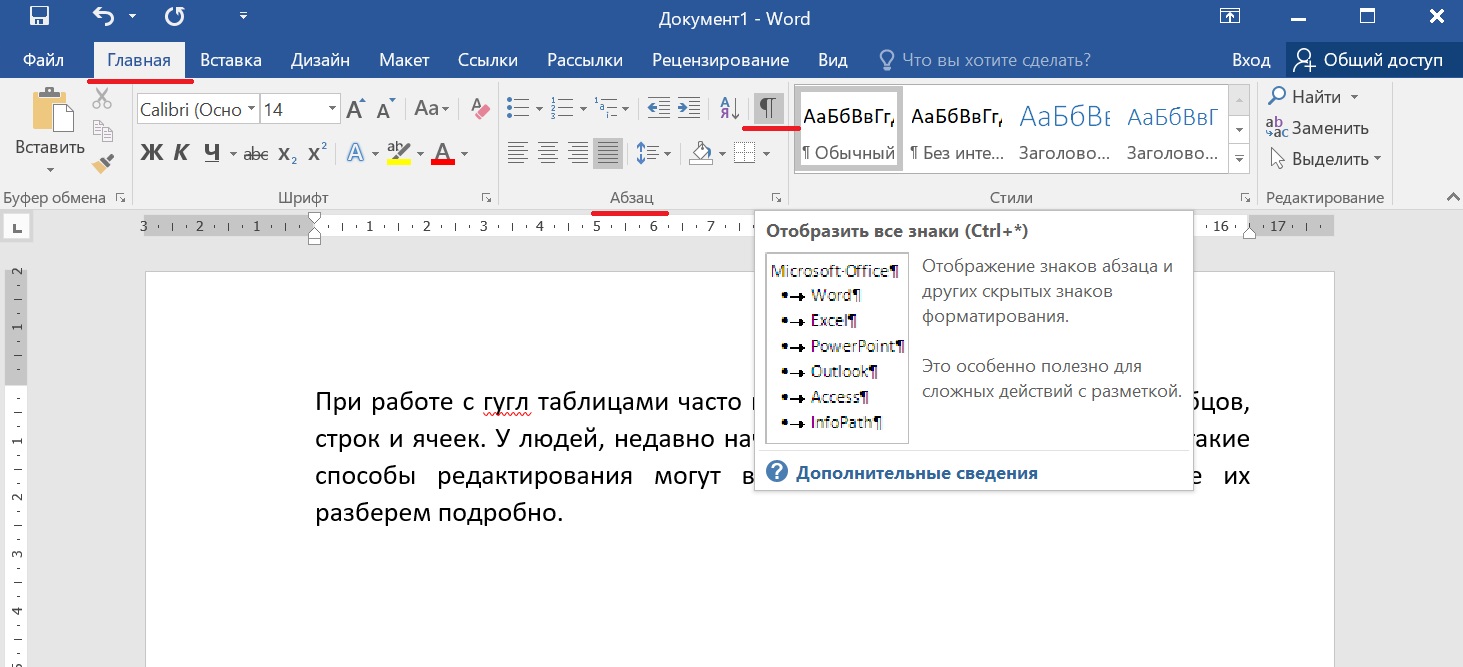
С колонтитулами
Колонтитулы также нередко являются причиной проблем с пустотами, которые не убираются стандартными методами. К тому же, колонтитулы, расположенные в середине или в конце документа, убираются дольше, нежели те, которые отображаются в начале. Это связано с особенностями программы.
Избавиться от колонтитулов можно, придерживаясь определенного алгоритма действий, состоящего из нескольких шагов:
- Дважды кликнете на область колонтитула, который должен быть удален.
- В появившемся разделе «Конструктор», выберите иконку «Как в предыдущем разделе».
- Выберите пункт «Разрывы», и нажмите на «Следующая страница».
- Дважды кликнете на область колонтитула, который должен быть удален.
- В появившемся разделе «Конструктор», выберите иконку «Как в предыдущем разделе».
- Перейдите в раздел «Вставка» и нажмите на нужный колонтитул (верхний или нижний).
- Удалите колонтитулы, кликнув на соответствующий пункт.
После таблицы
Ворд устроен таким образом, что после каждой таблицы автоматически следует абзац, вне зависимости от желания пользователя. Такие шаблонные настройки могут привести к появлению пустого листа, так как таблицы нередко располагаются внизу страницы, а для абзаца просто не остается места, и удалить его невозможно. Но даже эту проблему можно решить. Для этого следует воспользоваться таким алгоритмом действий:
- Сделать скрытые символы видимыми.
- Выделить мешающий абзац и одновременно нажать на «Cltr+D».
- В окне «Шрифт» найти раздел «Видоизменение», и поставить галочку напротив пункта «Скрытый».
- Нажать на «Ок».

Последним этапом станет выключение функции, которая делает символы форматирования видимыми. Так, буквально за несколько кликов можно избавиться от портящей вид документа пустой страницы.
Избавиться от пустот можно также с помощью уменьшения параметров таблицы (размер ячеек и шрифта). Если таблица станет меньше, то и на странице останется место для автоматического абзаца, который и приводит к появлению пробелов. Изменить параметры можно на главной панели документа, воспользовавшись горячими кнопками.
Абзац после таблицы
Например, в статье есть таблица, вероятно, еще и в конце страницы. Это и является причиной появления чистого ненужного листа. Чаще всего после таблицы MS Word автоматически добавляет абзац, который, к сожалению, невозможно удалить двумя вышеперечисленными способами. В нашем случае пустая страница оказалась последней, вот как можно решить проблему с её удалением.

Естественно, нужна помощь символа , включаем его и возвращаемся к пустому листу.

Вот такой вид будет после включения отображения всех знаков.

Символ, что находится в полном одиночестве, и создает своим присутствием лишнюю страницу. Надо убрать его следующими шагами.
1) Выделить знак на пустующей странице и нажать сочетание клавиш «Ctrl +D»;
2) В окне «Шрифт» поставить галочку перед функцией «Скрытый»;
3) Нажать сохранить или «ОК».

4) Отключить символ (в отключенном виде он не горит желтым цветом) либо воспользуйтесь комбинацией клавиш «Ctrl +Shift+8»;
5) Чистый лист удален.
Почему пустая страница появилась и как от нее избавиться?
Для того, чтобы установить причину возникновения пустой страницы, необходимо включить в документе Word отображение символов абзаца. Этот метод подходит для всех версий офисного продукта от Майкрософт и поможет удалить лишние страницы в Ворде 2007, 2010, 2013, 2016, как и в его более старых версиях.

- Нажмите соответствующий значок («¶»)на верхней панели (вкладка «Главная») или используйте комбинацию клавиш «Ctrl+Shift+8».
- Так, если в конце, как и в середине вашего текстового документа есть пустые абзацы, а то и целые страницы, вы это увидите — в начале каждой пустой строчки будет расположен символ «¶».

Лишние абзацы
Возможно, причина появления пустой страницы именно в лишних абзацах. Если это ваш случай, то:
- Выделите пустые строки, помеченные символом «¶».
- И нажмите на кнопку «DELETE».

Принудительный разрыв страницы
Бывает и так, что пустая страница появляется из-за разрыва, добавленного вручную. В данном случае необходимо:
- Поместить курсор мышки перед разрывом.
- И нажать кнопку «DELETE» для его удаления.

Стоит отметить, что по этой же причине довольно часто лишняя пустая страница появляется в середине текстового документа.
Разрыв разделов
Возможно, пустая страница появляется из-за разрывов разделов, установленных «с четной страницы», «с нечетной страницы» или «со следующей страницы». В случае, если пустая страница расположена в конце документа Microsoft Word и разрыв раздела отображается, нужно:
- Поместить перед ним курсор.
- И нажать «DELETE».
- После этого пустая страница будет удалена.

Важно: Иногда бывает так, что из-за появления пустых страниц в середине документа, непосредственно после удаления разрыва, нарушается форматирование. В случае, если вам необходимо оставить форматирование текста, расположенного после разрыва, неизменным, разрыв нужно оставить
Удалив разрыв раздела в данном месте, вы сделаете так, что форматирование ниже идущего текста распространится на текст, который находится перед разрывом. рекомендуем в таком случае изменить тип разрыва: установив «разрыв (на текущей странице)», вы сохраните форматирование, не добавив при этом пустую страницу.
Преобразование разрыва раздела в разрыв «на текущей странице»
- Установите курсор мышки непосредственно после разрыва раздела, который вы планируете изменить.
- На панели управления (лента) MS Word перейдите во вкладку «Макет».

Нажмите на маленький значок, расположенный в правом нижнем углу раздела «Параметры страницы».
В появившемся окне перейдите во вкладку «Источник бумаги».

Раскройте список напротив пункта «Начать раздел» и выберите «На текущей странице».
Нажмите «ОК» для подтверждения изменений.

Пустая страница будет удалена, форматирование останется прежним.
Таблица
Вышеописанные методы удаления пустой страницы окажутся бездейственными, если в конце вашего текстового документа расположена таблица — она находится на предыдущей (предпоследней по факту) странице и доходит до самого ее конца. Дело в том, что в Ворде обязательно указывается пустой абзац после таблицы. Если же таблица упирается в конец страницы, абзац перемещается на следующую.

Пустой, ненужный вам абзац будет подсвечен соответствующим значком: «¶», который, к сожалению, нельзя удалить, по крайней мере, простым нажатием кнопки «DELETE» на клавиатуре.
Чтобы решить эту проблему, необходимо скрыть пустой абзац в конце документа.
- Выделите символ «¶» с помощью мышки и нажмите комбинацию клавиш «Ctrl+D», перед вами появится диалоговое окно «Шрифт».

Чтобы скрыть абзац, необходимо установить галочку напротив соответствующего пункта («Скрытый») и нажать «ОК».

Теперь отключите отображение абзацев, нажав соответствующую («¶») кнопку на панели управления или используйте комбинацию клавиш «Ctrl+Shift+8».
Пустая, ненужная вам страница исчезнет.
На этом все, теперь вы знаете о том, как убрать лишнюю страницу в Ворде 2003, 2010, 2016 или, проще говоря, в любой версии этого продукта. Сделать это несложно, особенно, если знать причину возникновения данной проблемы (а мы с каждой из них детально разобрались). Желаем вам продуктивной работы без хлопот и проблем.
Опишите, что у вас не получилось.
Наши специалисты постараются ответить максимально быстро.
Способ №2. Удаление пустого листа
Для того чтобы удалить чистую страницу, потребуется выполнить следующие действия:
- Установить курсор на нужном месте;
- Выбрать иконку отображения всех знаков на панели Word 2007 (и любой другой версии) или просто нажать одновременно «Ctrl», «Shift» и «8».

Включение и выключение отображения невидимых символов в Ворде
Теперь на листе в середине документа вместо пустоты появятся значки абзаца перехода на новую страницу, колонтитулов и пробелов.
Все они занимают место, но легко удаляются и клавишей BackSpace по очереди, и выделением всех невидимых символов сразу.
Очищая пустой лист от знаков, добиваются его автоматического удаления.
Как удалить разрывы страницы?
Еще один невидимый элемент, который появляется «ниоткуда» и создает в документе пустые места – это добавленный вручную разрыв страницы, либо же установленный принудительный разрыв разделов «с четной страницы», «с нечетной страницы» или «со следующей страницы». Разрыв тоже можно увидеть, если активировать отображение символов.

В большинстве случаев удалить разрыв страницы просто: нужно установить курсор перед разрывом или выделить его, а затем удалить, нажав кнопку.
Совет: чтобы быстрее найти каждый разрыв (часто они бывают не только в конце, но и в середине документа) и удалить лишнюю страницу в Ворде, переключитесь в режим черновика. Для этого перейдите во вкладку и нажмите кнопку.
Непредвиденная проблема может возникнуть, если разрыв находится в середине документа. В этом случае после удаления разрыва нередко нарушается форматирование, а именно, форматирование текста над удаленным разделом распространяется на текст под разрывом. Чтобы решить проблему, необходимо заменить тип разрыва следующим образом:
- В меню «Макет» (или «Разметка страницы») выбрать пункт «Параметры страницы».
- В открывшемся окне перейти в «Источник бумаги».
- Открыть список «Начать раздел» и выбрать «На текущей странице», нажать «Ок».

После этого пустая страница исчезнет, не повлияв на форматирование.
Как убрать пустую первую и последнюю страницы
Чаще всего в начале и в конце документа образуются пустые места из-за лишних знаков абзаца. В обычном стандартном режиме просмотра мы их не видим, да это и не обязательно для решения данной небольшой проблемы.
Чтобы убрать чистый лист в начале текста, поставьте курсор на самую первую строку и нажимайте кнопку Del, пока содержимое не подтянется вверх.
Второй вариант: ставим курсор перед первым словом и жмем Backspace, пока не переместимся в самое начало документа.

Убрать пустые места в конце текста можно теми же способами. Я обычно ставлю курсор после последнего слова и жму кнопку Del столько раз, сколько нужно, чтобы пустая страница исчезла.
Второй вариант: переходим в конец файла, нажав сочетание клавиш “Ctrl + End”, и затем используем Backspace.

Если вы все же хотите увидеть причину образовавшейся пустоты, нажмите на знак нечитаемых символов в меню во вкладке “Главная”, в разделе “Абзац”.

Теперь на пустой странице вы, скорее всего, увидите такие символы, как на примере ниже, или точки и другие знаки.
Чтобы убрать лист, выделите все эти символы, зажимая левую кнопку мыши, и нажмите Del или Backspace.
Как удалить страницу в ворде на маке
Иногда в конце рабочего документа Word обнаруживается чистая страница, удалить которую привычными средствами решительно невозможно. Впрочем, это еще не повод сдаваться: установите курсор в самый конец текста и нажмите три клавиши.
. чтобы выделить содержимое документа после последнего символа. Теперь только остается (1) недрогнувшей рукой нажать Delete и (2) процитировать редакторский комментарий на сайте Mac OS X Hints: «Я сталкивался с неудаляемой чистой страницей в Word на протяжении нескольких лет, и это еще одно свидетельство того, что Word — одна сплошная проблема. Как видите, способ отчасти решить проблему существует, и притом он немного быстрее, чем мнократное нажатие Delete».
Почему пустая страница появилась и как от нее избавиться?
Для того, чтобы установить причину возникновения пустой страницы, необходимо включить в документе Word отображение символов абзаца. Этот метод подходит для всех версий офисного продукта от Майкрософт и поможет удалить лишние страницы в Ворде 2007, 2010, 2013, 2016, как и в его более старых версиях.

- Нажмите соответствующий значок («¶»)на верхней панели (вкладка «Главная») или используйте комбинацию клавиш «Ctrl+Shift+8».
- Так, если в конце, как и в середине вашего текстового документа есть пустые абзацы, а то и целые страницы, вы это увидите — в начале каждой пустой строчки будет расположен символ «¶».

Лишние абзацы
Возможно, причина появления пустой страницы именно в лишних абзацах. Если это ваш случай, то:
- Выделите пустые строки, помеченные символом «¶».
- И нажмите на кнопку «DELETE».

Принудительный разрыв страницы
Бывает и так, что пустая страница появляется из-за разрыва, добавленного вручную. В данном случае необходимо:
- Поместить курсор мышки перед разрывом.
- И нажать кнопку «DELETE» для его удаления.

Стоит отметить, что по этой же причине довольно часто лишняя пустая страница появляется в середине текстового документа.
Разрыв разделов
Возможно, пустая страница появляется из-за разрывов разделов, установленных «с четной страницы», «с нечетной страницы» или «со следующей страницы». В случае, если пустая страница расположена в конце документа Microsoft Word и разрыв раздела отображается, нужно:
- Поместить перед ним курсор.
- И нажать «DELETE».
- После этого пустая страница будет удалена.

Важно: Иногда бывает так, что из-за появления пустых страниц в середине документа, непосредственно после удаления разрыва, нарушается форматирование. В случае, если вам необходимо оставить форматирование текста, расположенного после разрыва, неизменным, разрыв нужно оставить. Удалив разрыв раздела в данном месте, вы сделаете так, что форматирование ниже идущего текста распространится на текст, который находится перед разрывом
рекомендуем в таком случае изменить тип разрыва: установив «разрыв (на текущей странице)», вы сохраните форматирование, не добавив при этом пустую страницу
Удалив разрыв раздела в данном месте, вы сделаете так, что форматирование ниже идущего текста распространится на текст, который находится перед разрывом. рекомендуем в таком случае изменить тип разрыва: установив «разрыв (на текущей странице)», вы сохраните форматирование, не добавив при этом пустую страницу.
Преобразование разрыва раздела в разрыв «на текущей странице»
- Установите курсор мышки непосредственно после разрыва раздела, который вы планируете изменить.
- На панели управления (лента) MS Word перейдите во вкладку «Макет».

Нажмите на маленький значок, расположенный в правом нижнем углу раздела «Параметры страницы».
В появившемся окне перейдите во вкладку «Источник бумаги».

Раскройте список напротив пункта «Начать раздел» и выберите «На текущей странице».
Нажмите «ОК» для подтверждения изменений.

Пустая страница будет удалена, форматирование останется прежним.
Таблица
Вышеописанные методы удаления пустой страницы окажутся бездейственными, если в конце вашего текстового документа расположена таблица — она находится на предыдущей (предпоследней по факту) странице и доходит до самого ее конца. Дело в том, что в Ворде обязательно указывается пустой абзац после таблицы. Если же таблица упирается в конец страницы, абзац перемещается на следующую.

Пустой, ненужный вам абзац будет подсвечен соответствующим значком: «¶», который, к сожалению, нельзя удалить, по крайней мере, простым нажатием кнопки «DELETE» на клавиатуре.
Чтобы решить эту проблему, необходимо скрыть пустой абзац в конце документа.
- Выделите символ «¶» с помощью мышки и нажмите комбинацию клавиш «Ctrl+D», перед вами появится диалоговое окно «Шрифт».

Чтобы скрыть абзац, необходимо установить галочку напротив соответствующего пункта («Скрытый») и нажать «ОК».

Теперь отключите отображение абзацев, нажав соответствующую («¶») кнопку на панели управления или используйте комбинацию клавиш «Ctrl+Shift+8».
Пустая, ненужная вам страница исчезнет.
На этом все, теперь вы знаете о том, как убрать лишнюю страницу в Ворде 2003, 2010, 2016 или, проще говоря, в любой версии этого продукта. Сделать это несложно, особенно, если знать причину возникновения данной проблемы (а мы с каждой из них детально разобрались). Желаем вам продуктивной работы без хлопот и проблем.
Опишите, что у вас не получилось.
Наши специалисты постараются ответить максимально быстро.
Как удалить пустую страницу в документе Ворд — 2 способ
Частой причиной появления пустых страниц является наличие на листе документа непечатаемых символов: новых абзацев. Чтобы в этом убедиться, нужно включить отображение непечатаемых скрытых символов разметки страницы в Word — знаков абзацев и других элементов.
Сделать это можно следующими способами:
- Нажмите одновременно на клавиши клавиатуры «Ctrl» + «Shift» + «8».
- В программах Word 2019, 2016, 2013, 2010, 2007 войдите в меню «Главная», в группе «Абзац» нажмите на значок «Отобразить все знаки» (¶).
В окне редактора появятся скрытые элементы — знаки абзаца (¶).

Для удаления пустой страницы из документа, проделайте следующие действия:
- Выделите один или все знаки абзаца при помощи мыши.

- Нажмите на клавишу «Delete».
Вместе со знаками абзацев на странице может отображаться знак «Разрыв страницы». Для удаления этого элемента его нужно выделить вместе со знаками абзацев.
Вариант 1: Редактирование документа
Чтобы удалить пустой лист в документе Ворд, можно попробовать отредактировать вручную содержимое либо «поиграть» с настройками – поменять разметку страницы, размер шрифта, межстрочный интервал, а также воспользоваться другими инструментами форматирования. Такие нехитрые манипуляции позволят сократить число pages в текстовом документе.
Если нужно почистить листок, содержащий символы, текст, графические элементы, пустые абзацы и прочие данные, то достаточно выделить любым удобным способом содержимое, после чего нажать на комбинацию клавиш Shift + Delete (либо просто Delete или Backspace).
Для упрощения процесса выделения того или иного объекта в текстовом документе Word можно применять так называемые «горячие» комбинации клавиш:
для быстрого выделения одной буквы слова или символа – установить курсор в начало редактируемого диапазона данных, после чего тапнуть на сочетание Shift + Стрелочка вправо;
- чтобы выделить целое слово, можно воспользоваться командой Ctrl + Shift + Стрелочка вправо;
- чтобы выделить целый абзац – нажать на Ctrl + Shift + Стрелочка вниз;
- для выделения всего текста в документе можно воспользоваться сочетанием Ctrl + Shift + End.
После зажатия нужных клавиш в окне приложения отобразится окошко «Найти и заменить». Необходимо зайти на вкладку «Перейти» (третий элемент слева), в поле для ввода текста указать номер искомой странички. Если юзеру нужно переместиться на 3 страницы вперед, ориентируясь на текущее положение курсора мышки, то достаточно вбить команду «+3». Если перед пользователем стоит задача возврата на 4 листка назад, то потребуется ввести ключ «-4». Для навигации к странице 3 – ввести цифру «3». После внесения нужных данных в ячейке «Введите номер…» останется нажать на «Далее» и «Закрыть».

Чтобы удалить последний пустой лист в Ворде, необходимо для начала убедиться, что на страничке отсутствует скрытый символ конца абзаца, который мог попасть на пустую page документа в процессе создания таблиц, форматирования текста или вставки разрывов. Чаще всего такая ситуация появляется при частом использовании опции переноса строки. С этой целью потребуется настроить отображение скрытых знаков. Для осуществления задуманного действия необходимо выполнить следующие манипуляции:
- Зажать комбинацию Ctrl + Shift + 8 (в Mac для выполнения аналогичной операции следует одновременно удерживать клавиши ⌘+8).
- Также можно разыскать раздел «Абзац» на верхней горизонтальной панели инструментов Word и щелкнуть по значку символа окончания абзаца – «¶».
- Отобразятся скрытые элементы форматирования – это могут быть как разрывы листков, так и значки абзацев «¶».
- Выделить найденный symbol «¶» при помощи сочетания Ctrl + Shift + Стрелочка вправо либо при помощи курсора мышки. Для начала можно попробовать изменить размер символа и тип шрифта – на верхней панели инструментов в блоке «Шрифт» произвести соответствующие манипуляции.
- Для быстрого изменения размера знака абзаца достаточно выделить объект и зажать комбинацию Ctrl + Shift + P. В колонке «Размер» установить нужное значение и тапнуть на клавишу «ОК».
- Если не удалось разместить абзац на предыдущей page, то следует нажать на клавишу Backspace и попытаться стереть указанный символ либо изменить размер данных предыдущей page (например, размер диаграмм), вручную скорректировать ячейки таблиц, расположенных выше в указанном документе и т.д.
- Для сокрытия «Отображения всех знаков» достаточно повторно тапнуть на сочетание Ctrl + Shift + 8 либо нажать на соответствующую иконку раздела верхней панели инструментов Word – «Абзац».
- Если после всех попыток форматирования удалить лишний пустой лист в Ворде так и не получилось, необходимо перейти во вкладку «Макет», щелкнуть по меню «Поля», расположенному в левом верхнем углу экрана (под меню «Файл») и установить «Узкие поля», либо же выбрать пункт ниспадающего меню «Настраиваемые поля» и отредактировать величину для верхнего и нижнего поля вручную.





