Как пронумеровать страницы в ворд 2003, 2007, 2010, 2013?
Содержание:
- Нумерация страниц в Ворде 2010. Что по чём?
- Как пронумеровать страницы с 3 листа или последующих листов — 1 способ
- Автоматическая нумерация страниц
- Как добавить номера в строках таблицы
- Дополнительные элементы
- Нумерация на отдельных страницах
- Настройка отдельных параметров
- Нумерация страниц в Word 2007, 2010, 2013 и 2016
- Как пронумеровать страницы в Ворде
- Текст в колонтитулах
- Как добавить подзаголовки в Word?
- Нумерация с произвольного листа
- Как убрать нумерацию страниц в Ворде
Нумерация страниц в Ворде 2010. Что по чём?
class=»eliadunit»>
Во время поиска информации в документе (особенно если он достаточно объемный) незаменимым помощником становится нумерация станиц. Благодаря ей запомнить расположение необходимого отрывка, вернуться к нему или сослаться на него можно за считанные мгновения. Простая нумерация страниц в Ворде 2010 производится по аналогии с более ранними версиями программы. В стандартном варианте достаточно будет перейти на вкладку «Вставка», расположенную в основном меню и выбрать пункт «Номер страницы» в разделе «Колонтитулы».
В выпадающем меню останется лишь выбрать один из имеющихся в наличии вариантов размещения номеров (сверху по левому краю, снизу по центру и т. д).

Аналогичный результат достигается при переходе в режим конструктора. Для этого достаточно щелкнуть левой кнопкой мыши дважды по верхней или нижней границе страницы и в открывшемся меню точно также выбрать пункт «Номер страницы». Если возникла необходимость изменить шрифт, размер цифр, их цвет и т. д, внести все необходимые изменения можно переключившись на вкладку «у» (так же, как при работе с обычным текстом), не выходя при этом из режима конструктора. По завершению всех необходимых настроек закрыть режим можно при помощи кнопки «Закрыть окно колонтитулов», либо двойным щелчком левой кнопки мыши по основному тексту.

Однако иногда нумерация страниц в Ворде 2010 требует некоторых нестандартных решений, для реализации которых потребуются дополнительные действия, например:
Начать нумерацию с определенного номера. Чтобы на том листе, с которого начинается нумерация, стояло число, отличное от единицы, необходимо зайти в раздел «Колонтитулы» и в выпадающем меню «Номер страницы» выбрать пункт «Формат номеров страниц». В появившемся окне в разделе «Начать с» необходимо задать желаемое число и подтвердить свои действия, нажав на «ОК».
class=»eliadunit»>

Изменить формат номера. При помощи меню «Формат номеров страницы» можно изменить привычные арабские цифры на римские, символы, буквы и т. д. Для этого выбирается соответствующий формат в разделе «Формат номера».
Начать нумерацию со второго листа. Чтобы отделить титульный лист от остальных необходимо в меню колонтитулов выставить галочку напротив пункта «Особый колонтитул для первой страницы». Тогда на первой странице номер будет либо отсутствовать, либо выглядеть иначе, а на следующих будут проставлены номера, следующие за тем, с которого была начата нумерация. В стандартном варианте первая страница без нумерации, на второй стоит номер 2.

Начать нумерацию страниц в Ворде 2010 с определенного места в документе/оставить отдельные листы без нумерации. Реализовать это можно при помощи разделения различных нумераций в различные разделы. Изначально все страницы в документе находятся в одном разделе, для создания второго необходимо поместить курсор на страницу, на которой первый раздел (а соответственно и первая нумерация) должен быть завершен, и в меню «Разметка страницы» выбрать пункт «Следующая страница» в разделе «Разрывы».

После этого все идущие ниже страницы будут автоматически перемещены во второй раздел. Чтобы задать в нем новую, нумерацию, достаточно установить курсор в начало нового раздела, в режиме конструктора убрать выделение с пункта «Как в предыдущем разделе» и задать все необходимые параметры (формат, шрифт, положение на странице и т. д).

MS Word 2010 дает массу возможностей по работе с текстом. Описанные выше примеры работы с нумерацией позволят значительно упростить навигацию по документу и значительно сократят время поиска нужной информации в нем. Успехов в работе!
Как пронумеровать страницы с 3 листа или последующих листов — 1 способ
Встречаются ситуации, когда необходимо пронумеровать страницы с 3 листа или любого другого последующего листа. В начале документа часто находится титульный лист, оглавление, поэтому нумерация на этих страницах которых выглядит неуместной.
Мы используем следующий вариант решения проблемы с двумя вариантами действий:
- В документе Word выполните автоматическую вставку номеров на страницы.
- Щелкните курсором мыши внизу, после последней строки на первом листе документа.
- Откройте вкладку «Макет» (в Word 2007 и в Word 2010 — вкладка «Разметка страницы»), в группе «Параметры страницы» нажмите на кнопку «Разрывы».
- В меню «Разрывы страниц», в группе «Разрывы разделов» выберите «Следующая страница».
- Перейдите на вторую страницу документа, поставьте курсор мыши в конец страницы, выберите «Разрывы», а затем «Следующая страница».
- Повторите подобную операцию для тех страниц, на которых не должно быть номеров.
- Перейдите на первую страницу документа, а затем щелкните в любом месте курсором мыши.
- Войдите в меню «Вставка», в группе «Колонтитулы» нажмите на кнопку «Номера страниц».
- В контекстном меню выберите пункт «Формат номеров страниц…».
- В окне «Формат номера страницы», в настройке «Нумерация страниц», в опции «начать с:» поставьте цифру «0».
Перейдите на вторую страницу документа, проделайте тоже самое. Если нужно начать нумерацию с «4», «5» или другой страницы, выполните аналогичную операцию для каждой страницы.
В нашем документе на первых двух страницах находится цифра «0», а нумерация в Word начинается с третьей страницы, где сейчас расположена цифра «1». Нам необходимо убрать «0» с первых двух страниц документа.
- Кликните два раза по цифре «0», на странице отобразится колонтитул.
- Во вкладке «Конструктор», в группе «Параметры» выберите «Особый колонтитул для первой страницы».
- Цифра «0» исчезнет со страницы документа. Повторите эти действия на второй странице документа Word.
- В завершение, нажмите на кнопку «Закрыть окно колонтитулов».
В результате, на первой и второй страницах нет номеров, а нумерация начинается с третьего листа документа Word.
Для изменения порядка нумерации, например, если потребовалось, чтобы на третьей странице отображалась цифра «3», а не «1», измените порядок начала нумерации.
- Щелкните по цифре «1».
- Откройте меню «Вставка», нажмите на пункт «Номер страницы».
- В открытом меню выберите «Формат номеров страниц…».
- В разделе «Нумерация страниц», в настройке «начать с:» поставьте цифру «3», а затем сохраните изменения.
Автоматическая нумерация страниц
Чтобы пронумеровать весь документ, без исключения, следует выполнить следующие шаги. Открыть документ Microsoft Word, перейти во вкладку «Вставка».

Именно в данном разделе в текстовом редакторе, можно вставить что угодно, пусть то будет: рисунок, фигуры, диаграмма, дата и время, всевозможные надписи и целые формулы. В нашем случае, нужен подраздел «Колонтитулы». Именно он отвечает за расстановку нумерации по документу.

Выбрав все необходимые разделы, нужно кликнуть по пункту «Номер страницы». Из выпадающего списка возможного оформления нумеровки, следует выбрать более подходящее расположение цифр на странице.

Из представленных 4 видов нумерования, указать, к примеру «Вверху страницы».

Далее из всплывающего окна, кликнуть по нужному варианту: «По левому краю», «По центру» или «По правому краю». 
После выбранного варианта оформления нумерации, по документу автоматически будет добавлено нумерование от 1 до соответствующей последней страницы файла, к примеру, 65.


Как добавить номера в строках таблицы
Проставить нумерацию в таблице можно и вручную, но это в том, случае, если вы не планируете больше вносить в нее изменения.
Ручная нумерация строк
Чтобы проставить номера в таблице вручную нужно:
-
выделить первый столбец и нажать на нем правым кликом мышки;
-
навести курсор мыши на опцию «Вставить», щелкнуть по опции «Вставить столбцы слева»;
-
кликнуть в строчке, с которой начнется нумерация и ввести цифру 1;
-
с помощью стрелки вниз на клавиатуре переходить на следующие строки и вводить цифры.
 Выделяем цифры с помощью левой кнопки мыши и щелкаем в панели инструментов вкладки «Главная» по значку «По центру»
Выделяем цифры с помощью левой кнопки мыши и щелкаем в панели инструментов вкладки «Главная» по значку «По центру»
Ручной ввод простой метод, но в процессе удаления или добавления строк нумерацию необходимо корректировать вручную. Для этого лучше использовать автоматическую нумерацию.
Автоматическая нумерация строк таблицы
Для автоматической нумерации строк нужно:
-
Выделить столбец, где будет находиться нумерация.
-
Активировать левым щелчком мышки вкладку «Главная».
-
В группе «Абзац» найти кнопку с изображением цифр, которая при наведении курсора обозначается «Нумерация» и кликнуть по ней.
В выделенных ячейках в результате появятся номера.
Как настроить автоматический список в таблице
Вы также можете поменять стиль нумерации и использовать настройки для отступов в ячейках. Чтобы сделать это:
-
нажмите по значку с изображением стрелки на кнопке «Нумерация», чтобы раскрыть ее меню;
-
выберите подходящий стиль, при наведении на иконку вы сможете увидеть изменения в столбце с нумерацией. Щелкните по значку с нужным форматом;
-
для изменения отступов, щелкните правым кликом мышки в строке с первым номером;
-
щелкните по опции «Изменить отступы в списке»;
-
выставьте подходящее значение, нажмите «ОК».
Если варианты нумерации вам не подходят, откройте опцию «Определить новый формат номера». Для этого:
-
Кликните по значку с изображением стрелки на кнопке «Нумерация».
-
Далее нажмите по опции «Определить новый формат номера».
-
Раскройте в блоке «нумерация» список, щелкнув по стрелочке.
-
Выберите подходящий вариант, нажмите «ОК».
Чтобы сделать это:
-
щелкните в ячейке, с которой нужно начать новую нумерацию;
-
нажмите по стрелке на кнопке «Нумерация»;
-
кликните по опции «Задать начальное значение»;
-
введите цифру 1 в поле «Начальное значение», кликните по «ОК».
Дополнительные элементы
В колонтитул кроме цифры можно добавить что угодно. Кроме этого, получится изменить положение элементов. Например, сделать так, чтобы всё, что там находится, выровнялось по левому краю. Для этого достаточно кликнуть на нужную иконку на вкладке «Главная».
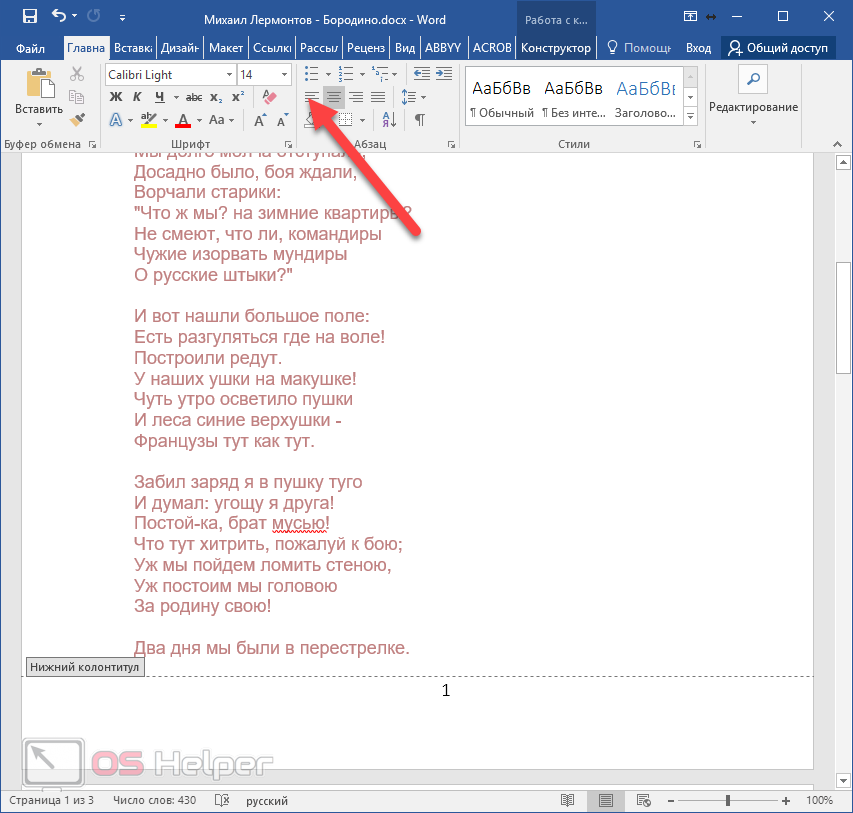
Также можно дописать текст. Например, можно начинать с сочетания «Страница №».
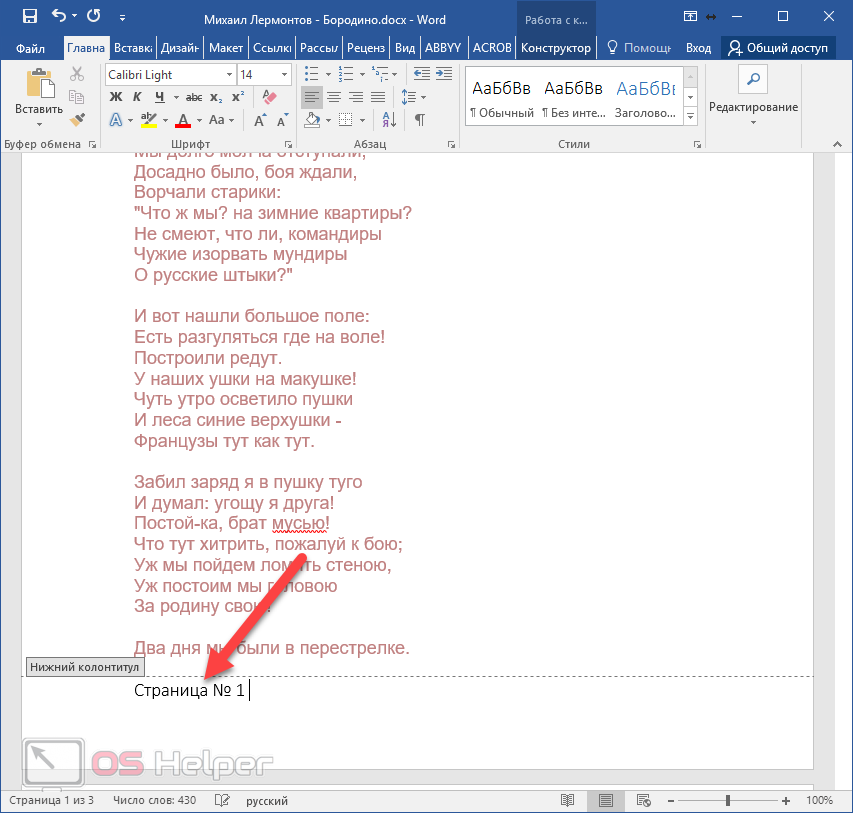
В этом случае текст будет статичен. а номера страниц – увеличиваться.
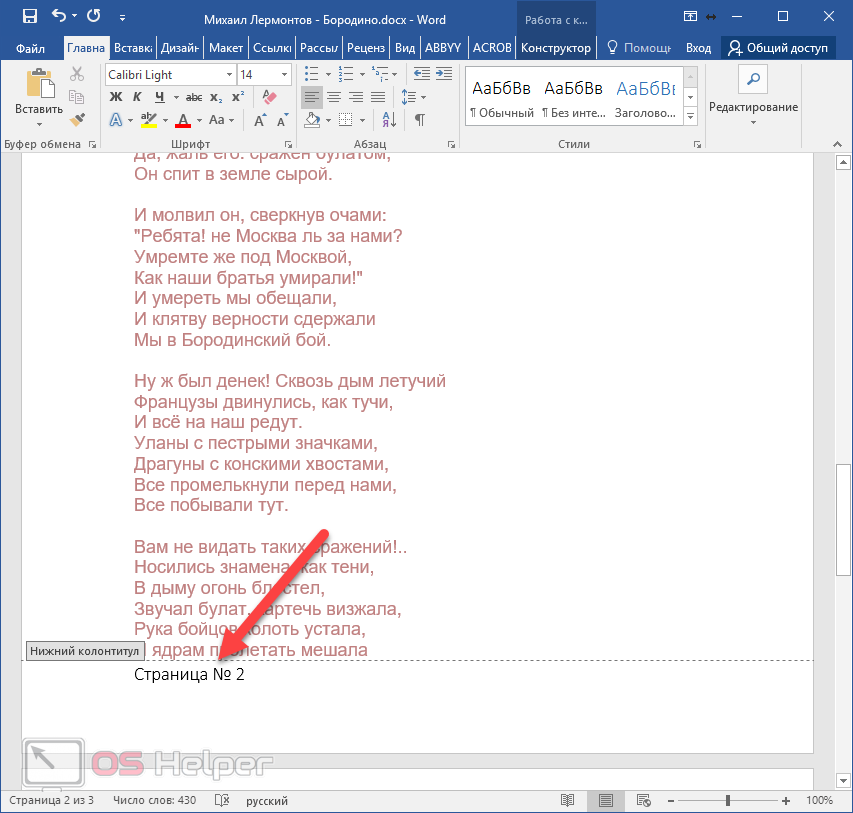
Кроме того, можно вставить текущую дату и время. Для этого нужно сделать следующее.
- Перейдите на вкладку «Конструктор». После этого кликните на иконку «Дата и время». В появившемся меню можете выбрать любой формат. Для вставки нажмите на кнопку «OK».
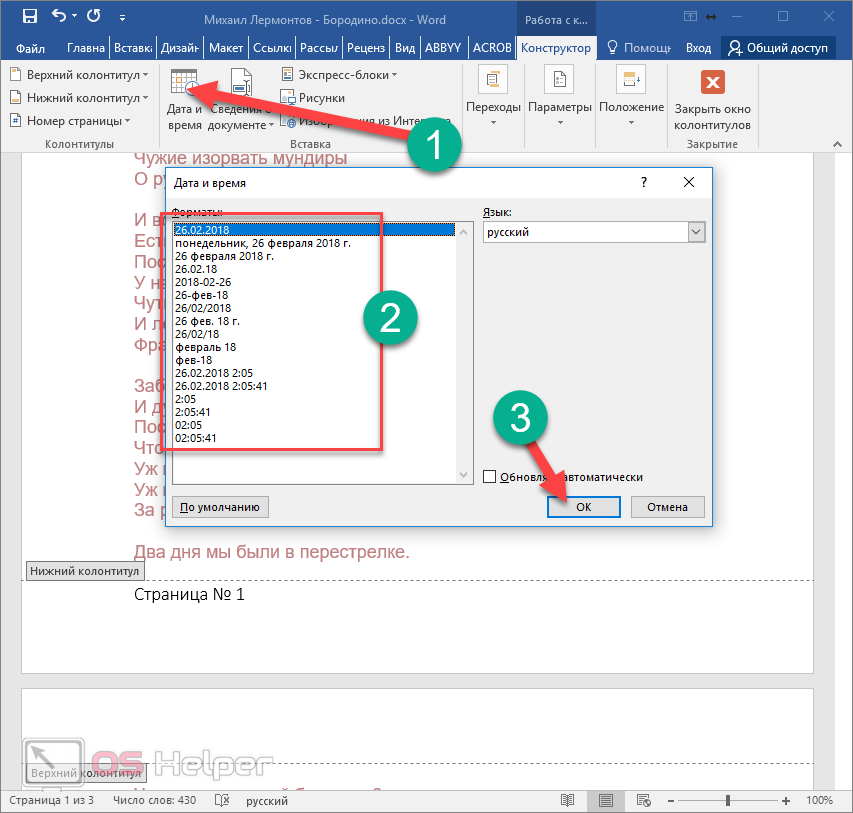
- Для того чтобы дата не прилипла к номеру, нужно поставить курсор после этого элемента и нажать на клавиатуре на кнопку Tab.
- Благодаря этому документ будет смотреться намного красивее.
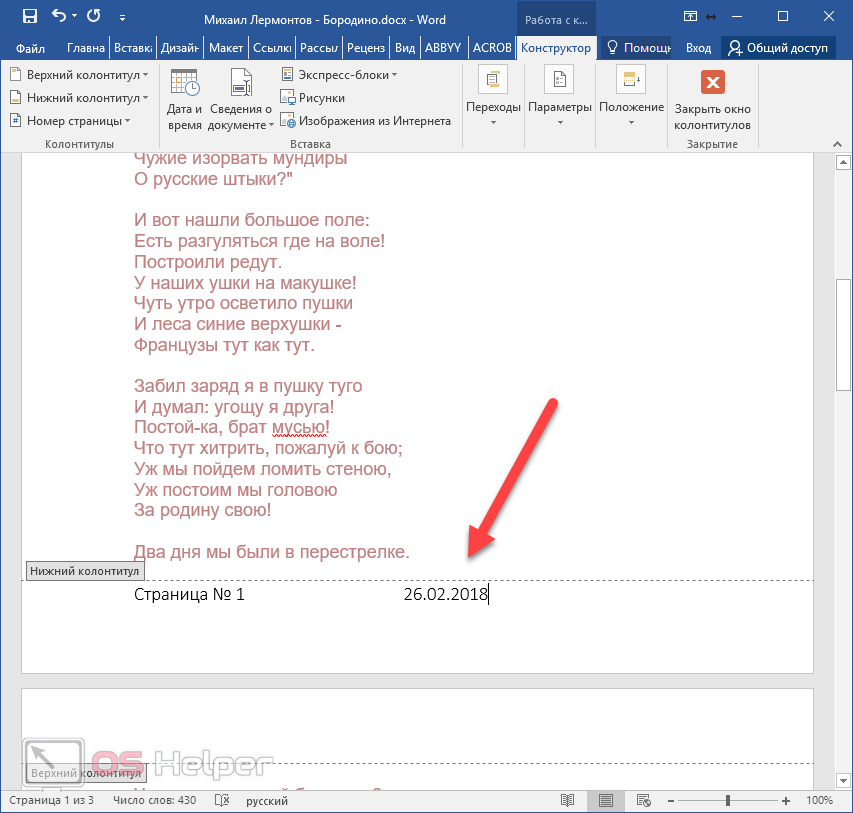
Разработчики компании Microsoft постарались, чтобы колонтитулы были более насыщенными. Для того чтобы вставить больше информации о файле, нужно сделать следующие действия.
- Кликните два раза на нижнее поле, чтобы появилась возможность редактирования.
- Откройте на панели инструментов вкладку «Конструктор».
- Затем кликните на иконку «Сведения о документе».
- Сразу после этого вы увидите возможные варианты вставки:
- имя автора;
- имя файла;
- путь к файлу;
- название документа;
- свойство документа:
- автор;
- адрес организации;
- адрес электронной почты организации;
- аннотация;
- дата публикации;
- ключевые слова;
- название;
- организация;
- примечания;
- руководитель;
- состояние;
- телефон организации;
- тема;
- факс организации.
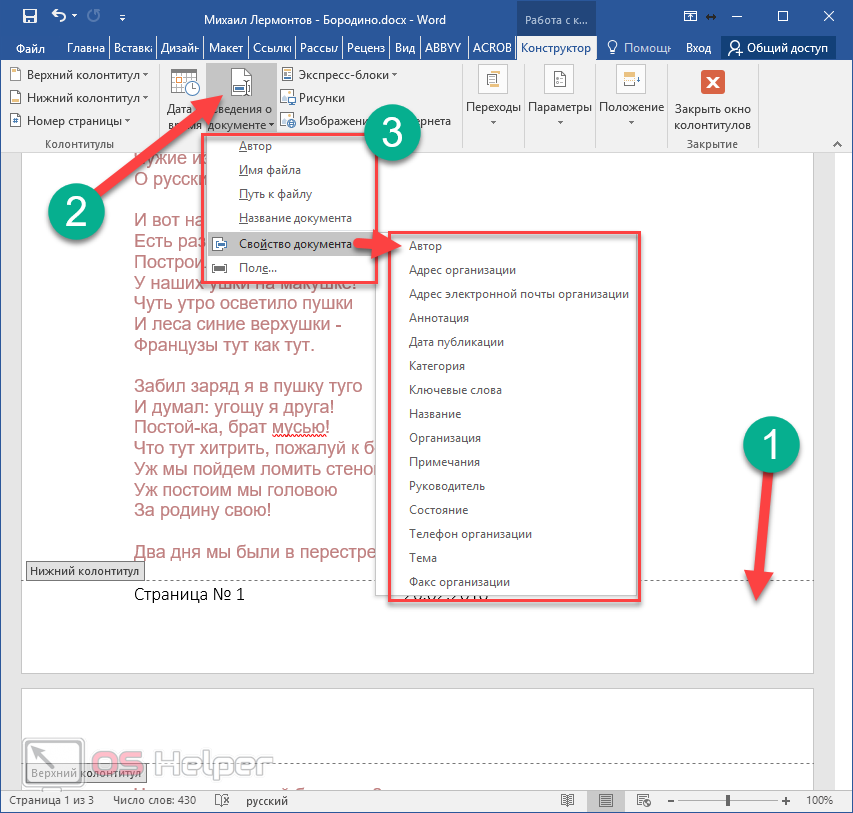
Вы можете вставить что угодно, но не перестарайтесь.
Нумерация на отдельных страницах
Во многих случаях бывает такое, что нумерация на страницах не нужна. Главный и самый распространенный пример — титульная страница. Также иногда документы содержат страницы с иллюстрациями, где нумерация также не нужна. Иллюстрации могут быть в множестве различных документов — например, в курсовой работе, в дипломной работе, в кандидатской работе, в лабораторной работе, в практической работе и прочее. Причем, страниц с иллюстрациями может быть более одной. Это связано с тем, что вам в вашей работе понадобится использовать много визуальных представлений. В Word есть возможность задать нумерацию только на отдельных страницах. Это означает, что нумерация будет не на всех страницах. Ранее был рассмотрен вариант также, когда нумерация была не на всех страницах, но в том случае нумерация всего-лишь отключалась в первой странице. В данном случае речь идет о более глобальном и широком функционале, позволяющем убирать нумерацию на всех страницах, кроме тех, в которых вам необходимо, чтобы был проставлен номер страницы.
Рассмотрим случай с титульной страницей. По умолчанию, номер страницы добавляется на все страницы при включении нумерации. Если не был активирован режим «нумеровать с определенной страницы». Этот режим рассматривался в текущей статье ранее, он позволяет создавать нумерацию страниц только с определенной страницы. Это означает, что нумерация страниц будет начинаться с указанной страницы и длиться до последней страницы. Для того, чтобы убрать номер с первой, титульной, страницы, необходимо перейти в режим редактирования колонтитулов, двойным щелчком щелкнув на колонтитул, в котором уже проставлена была нумерация ранее, далее перейти в меню «Конструктор», появившееся в верхнем горизонтальном меню, после этого в область «Параметры» и поставить галочку на «Особый колонтитул для первой страницы». В таком случае первый номер на титульной странице отображаться не будет, а нумерация начнется со 2 страницы.
Теперь рассмотрим вариант с страницами с иллюстрациями, которые идут в документе не первые по счету. Здесь может быть несколько сценариев: когда в документе иллюстрации идут подряд, когда иллюстрации разбросаны по документу и когда иллюстрация имеет единичный характер. Для того, чтобы убрать нумерацию с страниц посредине документа необходимо разделить документ на разделы. Для этого необходимо поставить курсор в место разделения на разделы и перейти в меню «Макет» — «Разрывы» — «Следующая страница». Таким образом, добавляется разрыв раздела.
По умолчанию во втором из образовавшихся разделов остается нумерация. Причем, если до этого была поставлена галочка «Особый колонтитул для первой страницы», то первая страница нового раздела также не будет пронумерована. Если в этом разделе только одна страница с иллюстрацией, то проделанных манипуляций будет достаточно. Если же страниц с иллюстрациями несколько, то необходимо создать еще один раздел в конце сегмента с иллюстрациями, таким образом выделив новый раздел, в котором необходимо просто удалить нумерацию
Чтобы нумерация не исчезла из других разделов нужно разорвать связь между разделами. Чтобы добиться этого нужно выделить нижний колонтитул в нужном разделе и в меню «Конструктор» в рабочей области «Переходы» нажать кнопку «Как в предыдущем разделе».
Страницы, содержащие иллюстрации более не содержат нумерацию. Для того, чтобы вернуть нумерацию на первую страницу раздела, который идет после ненумерованного раздела с иллюстрациями, нужно убрать галочку в этом разделе с опции «Особый колонтитул для первой страницы».
Настройка отдельных параметров
Специальное обозначение первой страницы
Но в некоторых случаях требуется специальный дизайн. Например, при сдаче научных работ на первой странице не должен отображаться номер. Чтобы задать особый колонтитул для титульной страницы, необходимо:
- Перейти в режим «Конструктор». Он включается автоматически сразу после простановки номеров.
При нажатии на номер страницы станет активным «Конструктор», переходим в него
- В меню «Конструктор» поставьте галочку в соответствующем чекбоксе – и вы сможете вручную внести нужные данные на первую страницу или оставить ее пустой.
В разделе «Параметры» выбираем подходящий вариант нумерации
При выборе «Особый колонтитул…» первую страницу возможно оставить без номера
Продолженная нумерация
В некоторых ситуациях требуется продолжить нумерацию страниц с определенного значения. Например, когда первая часть статьи, книги или научной работы находится в другом документе.
Это действие также производится через меню «Конструктор». Необходимо:
- Нажать на пункт «Формат номеров» в выпадающем подменю «Номер страницы».
Нажимаем на пункт «Формат номеров» в выпадающем подменю «Номер страницы»
- В появившейся вкладке нажать на чек-бокс «Начать с» и выбрать страницу, с которой вы продолжите пагинацию.
Нажимаем на чек-бокс «Начать с» и выбираем страницу или выставляем вручную
- Нажать «ОК» и наблюдать за изменениями в нумерации. Нумерация продолжится, начиная с текущей страницы.
Нажимаем «ОК»
Вместо страницы под номером 1 появится цифра 5, т.е. которую мы указали в параметре
Таким способом вы можете создать сложную пагинацию, задав, например, в одном месте нумерацию с 10-й страницы, а в другом – с 50-й. Это бывает полезным при совместной подготовке одного документа, который необходимо распечатать на разных устройствах.
Разные колонтитулы для четных и нечетных страниц
В некоторых ситуациях требуется задать разный внешний вид нумерации для расположенных рядом страниц. По умолчанию встроен функционал зеркального отображения нумерации, когда цифры находятся на противоположных углах страницы или, напротив, рядом.
Но если нужен какой-нибудь изыск, например, чтобы на четных страницах нумерация была внизу, а на нечетных – вверху, можно применить соответствующий пункт в меню «Конструктор».
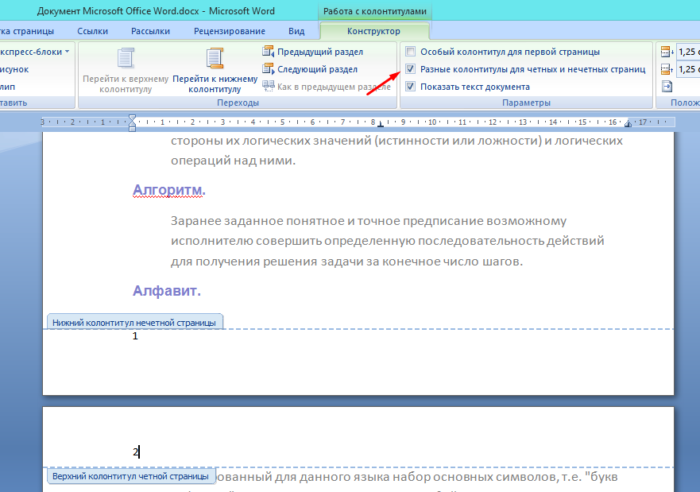
Для отображения нумерации четных страниц внизу, а на нечетных – вверху, отмечаем в конструкторе пункт «Разные колонтитулы для четных и нечетных страниц»
Настройка разных видов колонтитулов производится вручную. Помимо отображения нумерации, можно настроить показ различных дополнительных элементов, например, имени автора на четной странице и названия произведения – на нечетной.
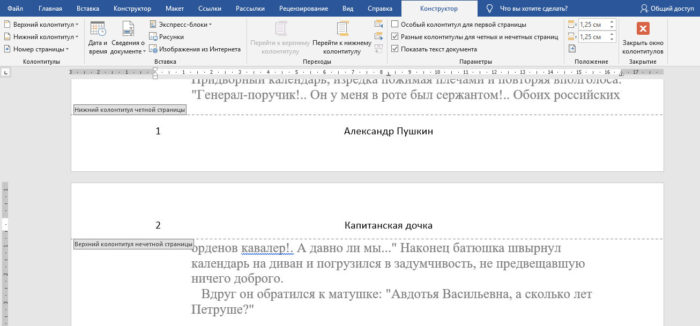
Вручную к нумерации страниц можно добавить любые данные
Нумерация страниц в Word 2007, 2010, 2013 и 2016
Во всех версиях старше Word 2003, нумерация осуществляется одинаково. Скриншоты ниже представлены на примере Word 2016, но они подойдут и для более старых версий.
Для добавления нумерации в открытом документе перейдите на закладку «Вставка». В разделе «Колонтитулы» кликните пункт «Номер страницы» и выберите позицию нумерации. На скриншоте ниже я выбрал расположение в нижнем колонтитуле с размещением по центру. Нажмите на рисунок, чтобы увеличить его.

После этого действия в конце каждой страницы появится нумерация, а также отображение верхнего и нижнего колонтитула. Для того, чтобы закрыть отображение колонтитулов нажмите кнопку «Закрыть окно колонтитулов».

При желании, можно изменить формат нумерации, например, сделав цифры не арабскими, а римскими. Для этого опять зайдите в закладку «Вставка» и в пункте «Номера страниц» откройте «Формат номеров страниц».

Здесь вы можете выбрать внешний вид, а также с какой цифры начнётся нумерация. Зачем это может потребоваться вы узнаете в следующем абзаце.
Убираем нумерацию с титульного листа
В большинстве учебных заведений одним из требований к оформлению документа значится отсутствие нумерации на титульном (первом) листе. Если просто включить нумерацию страниц, как было показано выше, то нумерация будет и на первом листе. Чтобы начинать нумерацию с первой страницы, но при этом не отображать её на титульном листе, необходимо сделать следующее.

Перейдите на закладку «Источники бумаги» и поставьте галку «Различать колонтитулы первой страницы». После этого нажмите ОК.

Теперь нумерация осуществляется, как и раньше, но на первой странице не отображается её номер, в нашем случае номер 1.

Когда требуется, чтобы нумерация не отображалась на первой странице (титульный лист), а на второй, чтобы она начиналась с цифры 1, необходимо в меню «Вставка» — «Номер страницы» — «Формат номера страницы» поставить нумерацию с 0. Таким образом первая страница будет с номером 0 без отображения, а вторая страница будет начинаться с номером 1, третья страница с цифрой 2 и так далее.
Нумерация с третьей страницы
Немного усложним задачу. Нам необходимо, чтобы нумерация была, но не отображалась на первой и второй странице. Ведь первая страница обычно является титульным листом, вторая может быть оглавлением, где также не требуется нумерация.
Для нумерации с третьей страницы потребуется сделать операцию под названием «Разрыв страницы». Для начала верните все настройки нумерации по умолчанию, если вы скрыли отображение нумерации на титульном листе. Предположим, что на данный момент у вас включена нумерация с первой страницы и на титульном листе отображается цифра 1, на второй странице цифра 2 и так далее.
Для удобства, включите отображение всех знаков в Word. Для этого на закладке «Главная» кликните по кнопке «Отображать все знаки».

Теперь, когда у вас отображены все знаки в документы, включая пробелы и пустые строки, кликните левой кнопкой мыши на последний символ на первой странице документа. Потом на закладе «Макет» щёлкните «Разрывы» — «Следующая страница».

Проделайте такие же действия со второй страницей документа. Если вы всё сделали правильно, то включенная функция отображения всех символов покажет вам в конце первой и второй страницы линии разрывов. На картинке ниже они показаны красными стрелочками.

Сейчас третья страница пронумерована цифрой 1. Если хотите, чтобы она была пронумерована цифрой 3, то в меню «Вставка» — «Номер страницы» — «Формат номера страницы» установите значение «Начинать с 3».
Осталось только одна проблема, на первых двух страницах у нас отображаются номера страниц. Чтобы их убрать, выберите первую страницу, перейдите в закладку «Макет» — «Параметры страницы». Далее в закладке «Источник бумаги» проставьте галки рядом с пунктом «Различать колонтитулы первой страницы».
Проделайте такие же действия и на следующей странице вашего документа.
Таким образом мы смогли сделать так, чтобы на первых двух страницах нумерация не отображалась и начиналась с третьей, при чём с той цифры, которую мы захотим.
Кстати, данный способ с разрывом, позволяет начать нумерацию не только с третьей страницы, а абсолютно с любой.
Для удаления нумерации, два раза кликните на какой-нибудь номер страницы и нажмите клавишу DEL. Все номера будут удалены из документа.
Как пронумеровать страницы в Ворде
Нумерация страниц в Ворде – это простое и интуитивно понятное действие на первый взгляд. Однако зачастую на практике оказывается, что сделать это не так просто, как казалось. Особенно часто сложности могут возникать у людей, которые только начинают осваивать Ворд, либо у людей в возрасте. Хотя есть еще и другая категория людей. Те, которые даже не попытаются сами разобраться в проблеме, а сразу используют Яндекс или Гугл. Что же, их можно понять. Экономят свое драгоценное время.
У меня лично установлен Microsoft Word 2010 и мне хватает его с головой. Я к нему привык и довольно часто использую. И сейчас эту статью пишу для вас именно в нем. Скриншоты я буду вставлять со своей версии Ворда. В остальных версиях Ворда страницы нумеруются точно так же, только могут быть незначительные визуальные отличия.
Простая инструкция по делу:
- На верхней панели нажимаем на вкладку «Вставка».
- Потом на кнопку (или что это?) «Номер страницы».
- Далее при наведении на один из вариантов вставки (вверху страницы, внизу страницы, на полях страницы или текущее положение) вы увидите варианты оформления нумерации страниц. Выбирайте на свой вкус, но не забывайте о сдержанности в официальных документах.
- Теперь, на сколько бы страниц вы не нафантазировали свою дипломную работу (или что вы там нумеруете), каждая ее страница станет пронумерована.
Текст в колонтитулах
Если внутри колонтитулов есть текст (пометки, примечания, напоминания), то при выполнении описанных выше действий по добавлению номеров он будет удален. Чтобы избежать этого, придется немного усложнить процедуру нумерации листов.
- Поставьте курсор в том месте колонтитула, куда вы хотите поместить номер страницы. Двойным кликом запустите конструктор. На панели быстрого доступа появится одноименная вкладка.
- В поле «Положение» нажмите кнопку вставки табуляции с выравниванием. Выберите расположение номера – правый край, центр, левый край.
- Перейдите на быстрой панели на вкладку «Вставка». Раскройте раздел «Экспресс-блоки» и выберите инструмент «Блоки».
- Отметьте в списке полей пункт «Page» и укажите формат с цифрами.
Нажмите «Ок», чтобы сохранить изменения. В окне колонтитула вы увидите порядковый номер страницы, который будет расположен перед текстом. Можно поэкспериментировать с указанными выше параметрами, подбирая оптимальный внешний вид нумерации и всему окну колонтитулов.
Программа Microsoft Word или просто Ворд — одна из наиболее популярных программ среди пользователей. Благодаря большому количеству функций и простому интерфейсу Microsoft Word стал практически стандартом среди программ для набора текста. Поэтому редко где можно встреть компьютер с операционной системой Windows, но без программы Ворд.
Одной из типичных задач, с которым сталкиваются пользователи во время работы с данной программой это нумерация страниц. Многие пользователи просто не могут найти эту функцию. В данной статье мы расскажем о том, как включить и настроить нумерацию страниц в Ворде.
Как добавить подзаголовки в Word?
Прежде чем настраивать ссылки в содержании, нужно создать сами подзаголовки, которые и будут являться проводником к основному тексту. Этот вопрос решить не сложно. Достаточно внимательно посмотреть на основную вордовскую панель, расположенную в верхней части экрана. В правом верхнем углу выделены стили. Первый называется «заголовок 1». Именно он будет являться основным в тесте. С его помощью можно настроить название статьи или документа.
Подзаголовками называются следующие разделы, которые раскрывают суть основного заголовка. Кроме того, «заголовок 2» является основным, а с нумерацией 3,4 и так далее, раскрывают суть непосредственно второго номера.
Чтобы выделить подзаголовки, необходимо:
- Выделить текст.
- Выбрать в верхней панели управления «Заголовок 2».
С учетом вышесказанного легко выделить отдельно заголовки и подзаголовки. Чтобы обозначить основной раздел, нужно выделить текст и нажать на иконку «заголовок 1», а если суть, которая является подразделом основного, то заголовок 2,3,4 и так далее. После того, как главные и дополнительные разделы оформлены, привяжем их к содержанию. Нажимаем левую кнопку мыши и выбираем функцию «обновить поле». После этого стоит пронумеровать листы.
Нумерация с произвольного листа
Бывает так, что нужно начать не с первой и даже не со второй страницы, а, к примеру, с третьей или четвертой. Чтобы осуществить это, можно прибегнуть к разным приемам.
Первый способ
Это традиционный путь, который описан в разделе помощи к Microsoft Word. Но понять инструкции производителя бывает сложно. Я покажу и постараюсь описать процесс простыми словами и на примере.
Сначала создадим 2 раздела в одном документе. Для этого ставим курсор в начало первой строки листа, с которого будем начинать отсчет. Затем идем в пункт меню “Макет”, выбираем нужную опцию и создаем разрыв разделов.

Чтобы убедиться, что мы правильно разделили файл на 2 части, я рекомендую включить нечитаемые символы на вкладке “Главная”. Я к ним уже так привыкла, что чаще всего не выключаю. Это помогает мне делать правильное оформление текста, убирать лишние пробелы, переносы и другие элементы, которые портят вид при печати.

Перед страницей, с которой мы начнем нумеровать документ, должен появиться разрыв, как показано на скриншоте.

Затем идем в меню “Вставка” и нумеруем все страницы по стандартной схеме. Программа автоматически покажет нам начало второго раздела. Если нет, то сами переместите курсор на нужный колонтитул. Теперь отключаем опцию “Как в предыдущем разделе”.

Поднимаемся вверх и удаляем любой колонтитул в первом разделе. Затем закрываем окно редактирования.

В результате мы получим такую картину:
- Отсутствие номеров в начале документа.
- Начало нумерации с выбранного фрагмента текста.
- Значения соответствуют реальному положению листа в файле. То есть если у нас второй раздел начинается с 3-й странички, то на ней и будет написана цифра 3.
Если мы хотим изменить сами числа, то отправляемся в настройки формата и указываем, с какого значения нужно начинать отсчет.

Второй способ
Этот способ я использовала в своих студенческих работах, поскольку о хитрости с разрывом разделов я просто не знала. Я разбивала документ на 2 файла: в первый отправлялись листы, на которых не должно быть колонтитулов, во втором же аккуратно расставлялись номера начиная с нужной цифры обычным способом через меню “Вставка”.
Такой вариант подходит, если вам не нужно отправлять кому-либо готовый документ в электронном виде. Главное, не забыть распечатать оба файла и аккуратно их соединить
Также важно следить, чтобы нумерация не сбилась, ведь если мы добавляем листы в первый файл, то отсчет во втором должен начинаться уже с другого числа
Если вы редактируете работу после того, как поставили номера, убедитесь, что все правильно. При необходимости зайдите в меню и поменяйте значение, с которого следует начать нумерацию.
Как убрать нумерацию страниц в Ворде
В этом уроке я покажу, как убрать нумерацию страниц в Ворде. Мы научимся не только полностью удалять номера, но и убирать номер с первой страницы (титульного листа) или с первых двух страниц.
Инструкция подходит для всех современных версий программы Microsoft Word (2007, 2010, 2013, 2016 и 2019).
Как убрать нумерацию страниц в Ворде
1. Открываем вкладку «Вставка» вверху программы и жмем на кнопку «Номер страницы» — она расположена в разделе «Колонтитулы».
2. В открывшемся меню выбираем пункт «Удалить номера страниц».
Вот и всё – нумерация страниц удалена со всего документа!
Еще один способ удаления номеров страниц
Еще можно убрать номера через редактирование колонтитулов. Ведь именно туда они обычно и наносятся.
Колонтитул – это пустое поле документа вверху и внизу каждой страницы. Оно не предназначено для печати текста, а содержит дополнительную информацию: название произведения, имя автора, номер главы/параграфа, дату и т. п.
Чтобы его очистить, открываем вкладку «Вставка» и в разделе «Колонтитулы» нажимаем на кнопку «Нижний колонтитул» или «Верхний колонтитул» (в зависимости от того, где проставлены номера страниц). И в меню выбираем пункт «Удалить колонтитул».
А можно было сделать и по-другому: просто щелкнуть два раза левой кнопкой мыши по колонтитулу на любой странице, удалить номер, после чего вверху нажать на красную кнопку «Закрыть окно колонтитулов».
Как убрать номер страницы с титульного листа
Часто нумерация нужна не с первой, а с последующих страниц. Например, вы делаете дипломную, курсовую или другую научную работу, первый лист которой будет титульным.
1. Заходим во вкладку «Вставка» и жмем на кнопку нижнего или верхнего колонтитула. Затем в открывшемся меню выбираем пункт «Изменить верхний/нижний колонтитул».
2. Откроется вкладка «Конструктор» вверху программы. В разделе «Параметры» необходимо поставить галочку на пункте «Особый колонтитул для первой страницы».
3. Нажимаем на красную кнопку «Закрыть окно колонтитулов» вверху.
Другой способ начать нумерацию со второй страницы
Открываем вкладку «Разметка страницы» и справа от названия раздела «Параметры страницы» нажимаем на кнопку со стрелочкой.
Переходим во вкладку «Источник бумаги» и в разделе «Различать колонтитулы» ставим галочку напротив пункта «первой страницы».
Настройка номеров страниц
Иногда нужно сделать так, чтобы нумерация начиналась не с первой, а с какой-то другой страницы. Например, чтобы вместо цифры 1 исчисление начиналось с цифры 2.
Для этого переходим во вкладку «Вставка», жмем кнопку «Номер страницы» и в открывшемся меню выбираем пункт «Формат номеров страниц».
В окошке щелкаем по пункту «начать с», печатаем цифру 2 или другую цифру, с которой должна начинаться нумерация, и нажимаем ОК.
Нумерация с 3 страницы
Бывают ситуации, когда нужно отметить листы как-то по-особенному. Например, сделать так, чтобы первые два были без номера, а остальные пронумерованы.
Решение есть, но оно несколько необычное:
1. Для начала нужно удалить все номера страниц в документе: Вставка → Номер страницы → Удалить номера страниц.
2. Затем ставим курсор в самое начало той страницы, с которой должны начинаться пронумерованные листы.
Если я хочу, чтобы листы были пронумерованы начиная с третьего, значит, щелкаю мышкой в самом его начале – перед первой буквой первого слова или заголовка.
3. Открываем вкладку «Разметка страницы», нажимаем на кнопку «Разрывы» и выбираем «Следующая страница».
Скорее всего, после этого внешне ничего не изменится. Это обычно дело – так и должно быть.
4. Открываем редактирование того колонтитула на этом листе (верхнего или нижнего), где будет стоять номер. Для этого просто щелкаем по нему два раза левой кнопкой мыши.
Если вы все сделали верно, то вверху будет написано что-то вроде Нижний колонтитул –Раздел 2-
5. Вверху программы, в Конструкторе, будет подсвечена кнопка «Как в предыдущем разделе». Вот ее нужно «отжать», то есть нажать на нее один раз левой кнопкой мышки, чтобы она стала обычного (не оранжевого) цвета.
И также убираем птичку с пункта «Особый колонтитул для первой страницы», если она установлена.
6. И там же, в Конструкторе, проставляем номера – слева будет соответствующая кнопка.
Если нужно настроить номера (например, чтобы первой была единица), снова нажимаем на «Номер страницы» и выбираем «Формат номеров страниц…». Затем в окошке щелкаем по «начать с» и ставим нужную цифру.
7. Закрываем Конструктор, нажав на кнопку «Закрыть окно колонтитулов».




