Как создать контакт в телефоне
Содержание:
- Как перенести телефонную книгу на другое устройство
- Как восстановить контакты в телефоне, если они пропали полностью
- Инструкция для Андроид
- Как добавить новую запись
- Как поделиться контактом
- Место хранения контактов
- Как создать группу на рабочем столе
- Как создать новый контакт в телефоне
- Восстанавливаем контакты на айфоне
- Как записать в телефон новые контакты
- Просмотр контактов Google
- Перенос контактов с помощью симкарты
- Перенос контактов с Андроида на Андроид
- Синхронизация контактов Android с Google
- С помощью программ
- Viber (Вайбер) не видит список
- Как удалить?
Как перенести телефонную книгу на другое устройство
Полученные файлы разрешено использовать на разных гаджетах на базе Android. Сохраненный из системной папки список, необходимо разместить в той же директиве — data/com.android.providers.contacts/databases/. Попав в память, проверьте телефонную книгу или предварительно перезагрузите устройство.
Перечень номеров, полученный путем экспорта, понадобится импортировать на новый гаджет:
- Добавьте vfc-список на телефон или карту памяти. То, как он будет называться, не имеет разницы.
- Зайдите в приложение «Контакты» на смартфоне. Разверните меню «Еще» и выберите «Экспорт/импорт».
- Укажите способ переноса: с внутренней памяти, карты расширения.
Некоторые приложения поддерживает перенос с другого телефона с помощью Bluetooth, NFC или Android Beam.
 Передача контактов занимает некоторое время.
Передача контактов занимает некоторое время.
Как восстановить контакты в телефоне, если они пропали полностью
Если на телефоне исчезли контакты, которые не представляют особой ценности, некоторые пользователи, начинают формировать список заново. Но когда в записной книжке хранились важные сведения об абонентах, целесообразно заняться восстановлением контактов. Сделать это можно с помощью стандартных инструментов либо специальных утилит.
С помощью Google-аккаунта
Чтобы комфортно пользоваться мобильным устройством под управлением OS Android, рекомендуется зарегистрировать Google-аккаунт, и получить адрес электронной почты. Так вот, именно почтовый сервис создает по умолчанию копию списка контактов, который хранится в течение 30 дней. Это возможность следует использовать, чтобы восстановить адресную книгу на собственном смартфоне. Для этого потребуется:
- С компьютера или ноутбука зайти на почтовый сервис Gmail. Его значок можно найти на странице Google, кликнув по иконке с изображением 9 квадратиков (в правом верхнем углу).
- Выбрать соответствующий значок и войти в свой почтовый ящик с помощью идентификаторов, используемых на смартфоне.
- Кликнуть по значку в виде квадрата из 9 точек и выбрать категорию «Контакты».
- Вызвать контекстное меню и запустить опцию «Восстановить контакты».

- Когда появится перечень возможных вариантов восстановления, понадобится выбрать оптимальный или указать конкретный период времени.
- Нажать на клавишу «Восстановить» и дождаться окончания процесса.
В завершение следует проверить, активирована ли синхронизация записной книжки, хранящейся в аккаунте, со смартфоном. Это делается таким образом:

- Среди функций телефона отыскать категорию «Аккаунты»;
- отметить строчку Google»;
- на странице настроек выбрать пункт «Контакты» и установить напротив него флажок.
Теперь, когда все номера абонентов сохранены на почтовом сервере, можно не волноваться, если они вдруг исчезнут из адресной книги на смартфоне.
Из резервной копии
Этот способ подходит тем, кто предварительно сохранял контакты во внутренней памяти телефона либо в облачном пространстве. Если контакты пропали после установки свежей версии операционной системы, стоит попытаться проделать следующий путь:
- Открыть общие «Настройки». В зависимости от версии прошивки они могут выглядеть по-разному;
- Перейти в раздел «Восстановление и сброс»;
- Выбрать место, куда в последний раз сохранялись резервные копии номеров. Это может быть как внутренний накопитель, так и облачный сервис.

Запустить процесс и дождаться его окончания. В зависимости от объема хранящейся информации операция может занять некоторое время.
В смартфонах последних поколений при помощи данного метода можно без труда вернуть исчезнувшие контакты.
С помощью специалистов
Еще одним удобным способом восстановления утерянных контактов является обращение в сервисный центр. Не стоит стесняться этого шага, ведь, по сути, они созданы для того, чтобы помогать людям в изучении функционала мобильных устройств, и устранении возникающих проблем, как в самом аппарате, так и в системе.

Инструкция для Андроид
Теперь рассмотрим общие способы копирования контактов под системой Android. В большинстве из них используют метод создания файла с расширением *.vcf, с последующим переносом файлика на компьютер.
Расскажем про ряд приложений, которые помогают скопировать телефонную книгу.
С помощью компьютера
Список номеров в операционной системе Android преобразуется в базу упорядоченных записей при конвертации в файл *.vcf («*» — имя файла). Его можно перекинуть на любое удобное место в ПК и хранить как резервную копию.
Для копирования на компьютер:
- Откройте телефонную книгу в смартфоне. Перейдите в основное меню через три точки.
- Войдите в настройки и откройте вкладку «экспорт и импорт».
- Найдите вкладку «экспорт в память». Нажмите ее. Система укажет путь, куда будет сохранен файл *.vcf.
- Подключите сотовый к компьютеру при помощи USB-кабеля и переведите его в режим «передача данных» (MTP).
- Теперь смартфон виден для Виндовс как съемный носитель. Вы можете открыть папку из проводника и найти нужный файл с контактами. По умолчанию он сохраняется на SD-карту.
Если ПК не видит флешку, попробуйте перенести .vcf файл с SD-карты во внутреннюю память гаджета.
Специальными программами
Для переноса контактов на комп или ноутбук можно воспользоваться специальными приложениями.
Перечислим самые популярные из них:
- Export Contacts. Англоязычное приложение для копирования телефонной книги в одно из расширений: csv, excel, html, json, pdf, vcf, tsv, xml. Распространяется бесплатно. Утилиту можно скачать с официальной страницы разработчика в Play Market.
- Contact to Excel. Приложение работает с табличным форматом офиса. Сохраняет всю доступную информацию. На каждый профиль идет: ФИО, адрес и три номера. Единственные минус: нет разделения пробелом в имени и отчестве, при переброске в таблицу.
- Dr.Fone. Программа с богатым функционалом. Однако пользователи в интернете отмечают, что за большинство действий взимают плату. Приложение копирует абонентов методом восстановления. То есть, она создает резервную копию справочника. Скачать Dr.Fone.
- Super Backup. Еще одно приложение, которое позволяет сделать резервную копию. Программа сбросит телефонную книгу во внутреннюю память устройства, SD-карту или в облачный сервис. Распространяется бесплатно. Есть встроенная реклама.
Во время установки приложений, либо при переносе номеров, не забудьте дать разрешение (доступ) к телефонному справочнику.
SD карта
Сохранение данных на флешку аналогично переносу резервной копии телефонной книги на ПК:
- Зайдите в настройки «контактов». Выберите «экспорт и импорт».
- Нажмите «экспорт в память». Обычно файл сохраняется в директории: /sdcard/*. vcf.
Телефонная книга скопирована на SD-карту. Теперь ее можно достать и вставить в картридер, для последующего переноса на жесткий диск компьютера или ноутбука.
Отправить файлом по почте
После того, как вы сохранили готовый vcf файл на съемном накопителе, его можно отправить по почте и открыть на ноутбуке с Виндовс или MacOs. Просто найдите его в проводнике или другом файловом менеджере, зажмите иконку с файлом, после чего тапните по «отправить». В небольшом окне нажмите по почте «Gmail».
Как добавить новую запись
Чтобы добавить новый контакт, нажмите справа внизу на круглую розовую кнопку «Создать».

Дальше заполните все необходимые сведения о пользователе. Чтобы посмотреть все доступные поля для заполнения, нажмите «Ещё». Потом кликайте «Сохранить».

Откроется вот такое окошко, с только что созданными данными, нажмите на крестик, чтобы закрыть его.
После того, как вы добавите новую запись в аккаунт, она автоматически появится и в телефонной книге на смартфоне. Это при условии, что включена синхронизация контактов с Гугл аккаунтом на устройстве (о ней мы поговорим ниже).

Все добавленные записи можно разделить по группам. Разверните соответствующий пункт в меню слева. В примере она одна, и в нее добавлено три пользователя – цифра в скобочках. Если хотите добавить новую, жмите «Создайте группу».

Придумайте для нее имя и жмите «ОК».
Чтобы добавить пользователя в группу, наведите на него курсор и нажмите на три вертикальные точки, это кнопка «Ещё». Из выпавшего списка кликните по названию нужной группы.
Здесь есть еще две кнопки: «Добавить пометку» – запись появится в самом начале списка, «Редактировать» – откроется окно для изменения контакта.

После выбора группы, напротив нее появится галочка, а в самом списке слева количество входящих в нее пользователей увеличится.

Если навести курсор мышки на название группы, то появятся кнопки, используя которые можно отредактировать имя или удалить ее. При выборе любой из них, откроется список пользователей, которые в нее входят. Для удаления человека, нажмите напротив него на точки и снимите галочку, которая будет стоять возле названия группы.

Как поделиться контактом
Чтобы не диктовать или не писать вручную номер, рекомендуется воспользоваться функцией передачи и отправки информации. Существует несколько способов поделиться контактом, среди которых выделяют:
- использование телефонной книжки;
- отправку через мессенджер;
- отправку через сообщения.
Наиболее простым вариантом является применение встроенных функций телефонной книжки. Для отправки выполняются следующие действия: открывается приложение «Контакты», выбирается нужный вариант, совершается длительное нажатие, после чего нажимается кнопка «Поделиться».
Поделиться информацией можно посредством текстового сообщения, отправки по Bluetooth или через мессенджер. Отправить можно как отдельно взятый, так и несколько контактов сразу. При использовании встроенной функции шаринга не потребуется вручную писать номер, имя и другие данные, что значительно увеличит скорость отправки.
Место хранения контактов
Большинство владельцев интересует информация о том, где хранятся контакты в Гугл Аккаунте
Особенно это важно для деловых людей, у которых масса контактных данных, то есть их физически запомнить просто невозможно. Поэтому Google реализовал синхронизацию разрешенных пользователем данных с хранением информации на удаленных серверах компании
Это весьма выгодно, поскольку они максимально защищены от несанкционированного доступа и к ним можно без проблем получить доступ с любого устройства при условии входа в Google аккаунт.
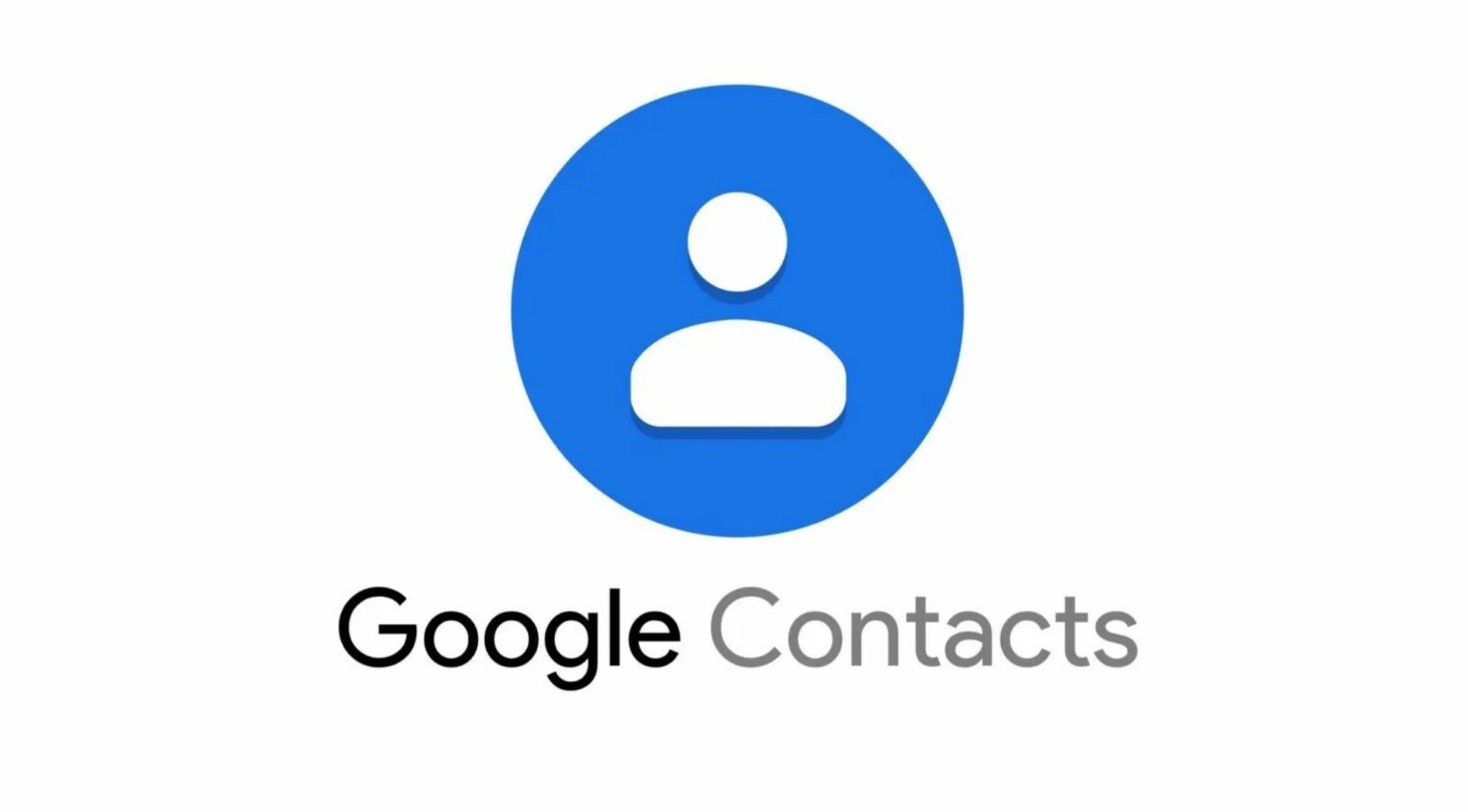
В приложении «Контакты» Гугл реализована возможность сортировки данных по ряду критериев, людей можно объединять в группы, добавлять новых абонентов, а также импортировать/экспортировать информацию в файлы. Также на удаленных серверах хранится информация о переговорах и другие необходимые данные.
Как создать группу на рабочем столе
В процессе использования Android-гаджета на него устанавливают большое количество разнообразных по назначению приложений (мессенджеры, файловые менеджеры, игры и т.д.). Из-за этого искать в огромном списке программ конкретную утилиту очень сложно и долго. Поэтому часто владельцы смартфонов группируют их на дисплее гаджета по назначению. Да порядок на экране телефона – это тоже говорит многое о пользователе.
Для этого требуется проделать следующее:
- Вывести на рабочий экран ярлыки софта. Для этого в списке программ нажимают и удерживают ярлык утилиты, пока они не будут отображаться на рабочем экране.
- Далее следует перетянуть иконку программы на другую утилиту (в приведенном примере – это интернет-браузер и интернет-мессенджер), чтобы сформировалась папка с двумя этими приложениями. Потом можно добавлять также в нее другие ярлыки интернет-приложений. При этом лучше назвать ее по типу программ. Например, можно назвать ее «интернет» или «мультимедиа».
- При необходимости любые ярлычки можно убрать из этой папки. Требуется просто нажать на нее, чтобы она развернулась. После чего перетащить из нее ненужные ярлыки на экран. При необходимости их можно быстро удалить с экрана.
Как создать новый контакт в телефоне
На смартфоне добавить контакт в телефонную книгу так же просто, как и в кнопочном телефоне. Последовательность действий будет такой:
- На смартфоне или планшете открывают приложение Контакты;
- В правом нижнем углу есть значок плюс, на него нужно нажать;
- Вводят имя, номер телефона или же адрес электронной почты;
- Чтобы выбрать аккаунт Гугл, где будет сохранена информация, необходимо нажать на кнопку вниз рядом с адресом своей электронной почты;
- Если нужно указать больше информации об абоненте, то следует нажать на стрелку вниз рядом с полем Имя;
- Добавить фотографию абонента можно, нажав на значок фотокамеры вверху экрана;
- Дополнительную информацию или примечание можно ввести, нажав на раздел Показать другие поля.
После этого остаётся только нажать кнопку Сохранить. Всё контакт записан в телефонную книгу и его при необходимости можно очень быстро найти.
Восстанавливаем контакты на айфоне
Как восстановить контакты на айфоне? Владельцам яблочков поможет:
- копирование данных из резервной копии Айтюнс;
- копирование контактов из специального информационного облака.

Как восстановить контакты из icloud
После входа в систему зайдите в раздел контакты, выбрав необходимые номера, выберите Экспорт vCard. Выделенные данные будут экспортированы в файл, который переместится в загрузочную папку вашего ПК. Синхронизируйте айфон и ПК и все номера будут восстановлены.
Восстановить контакты на windows phone
На первый взгляд восстановить потерянные контакты на windows phone кажется невозможным, но это не так. Необходимо просто сохранить учетную запись Microsoft.
Таким же образом, можно возвратить все утерянные данные, если настройки сбились, либо переместить контакты со старого телефона на новый. Конечно, это метод будет работать только тогда, когда учетная запись была создана заранее. Создается она в настройках вашего телефона.

Как восстановить контакты на сим карте
Data Doctor Recovery SIM Card – это программа, что поможет восстановить удаленные контакты с сим карты или с памяти телефона.
Для работы с симками необходим специальный Card Reader. При подключении симки через это устройство, на экране ПК отобразится вся информация, которая была не ней.
Программы для восстановления контактов
Data recover Tenorshare
Это программа, которая помогает ответить на вопрос: как восстановить контакты. Утилита отыскивает стертые контакты и данные. Приложение работает на базе Андроид. Вы можете отыскать удаленные фотографии, сохраненные видео,контакты на симке или в памяти телефона, сообщения, мультимедийные файлы и любые желаемые данные, которые случайно были стерты. Программа работает путем сканирования телефона и восстановления потерянных данных.
Data recovery MyJad
MyJad поможет восстановить на телефоне любые фотографии, файлы mp3, мультимедийные файлы, материалы, архивы и больше данных, которые хранятся в памяти телефона. Всего три действия и все данные будут снова на вашем смартфоне.
Основные характеристики:
Доступность – использовать программу, может даже новичок.
Безопасность – программа сканирует ваш телефон, но не изменяет установленные в нем параметры.
Data recover Gutensoft
Эта программа позволяет восстановить потерянные данные через USB порт. Gutensoft необходимо установить на компьютер, затем путем сканирования подключенного телефона программа покажет на мониторе все удаленные файлы. Это будут не только контакты, восстановить можно будет все: переписку, песни, мелодии, файлы, видео и много другое.
Undelete Beta
Программа восстанавливает всех виды удаленных данных, такие как письма электронной почты, музыка, видео, фото и все другие данные, которые хранились на вашем телефоне. Вы просто должны открыть программу и выбрать диапазон памяти, в котором она будет искать желаемые данные – будь то память телефона или симка.
Смотри наши инструкции по настройке девасов в ютуб!
Как записать в телефон новые контакты
 Несколько полезных рекомендаций помогут подписать новые контакты в телефоне информативно:
Несколько полезных рекомендаций помогут подписать новые контакты в телефоне информативно:
- Добавить к имени или другому обозначению смайлик или символы. Контакт сразу же станет оживленным, и вспомнить владельца номера будет легче.
- Прозвища могут быть не только официально-деловыми, но и прикольными, смешными и веселыми. Можно подключить фантазию и «сделать» новое имя, опираясь на воспоминания из детства, работу, хобби и даже место первой встречи с владельцем записанного номера.
- Если память иногда подводит, а контакты конкретного человека забывать никак нельзя, лучше обозначать его имя в телефонной книге заглавными буквами.
Просмотр контактов Google
Посмотреть телефонную книгу со всеми сохранёнными номерами на Андроид-смартфоне возможно двумя способами:
- Через журнал звонков на вкладке «Контакты».
- Через приложение «Контакты», предустановленное на любой версии Android.
Интерфейс в обоих случаях выглядит одинаково — это список имён в алфавитном порядке и поисковая строка для навигации. В списке отображаются все абоненты, данные которых вы сохранили на смартфоне или на SIM-карте, включая тех, кто был добавлен из других источников.

Если в настройках вашего аккаунта включена синхронизация контактов, то последние также будут находиться в этом списке. Отредактировать вы их сможете через веб-приложение «Контакты Google».
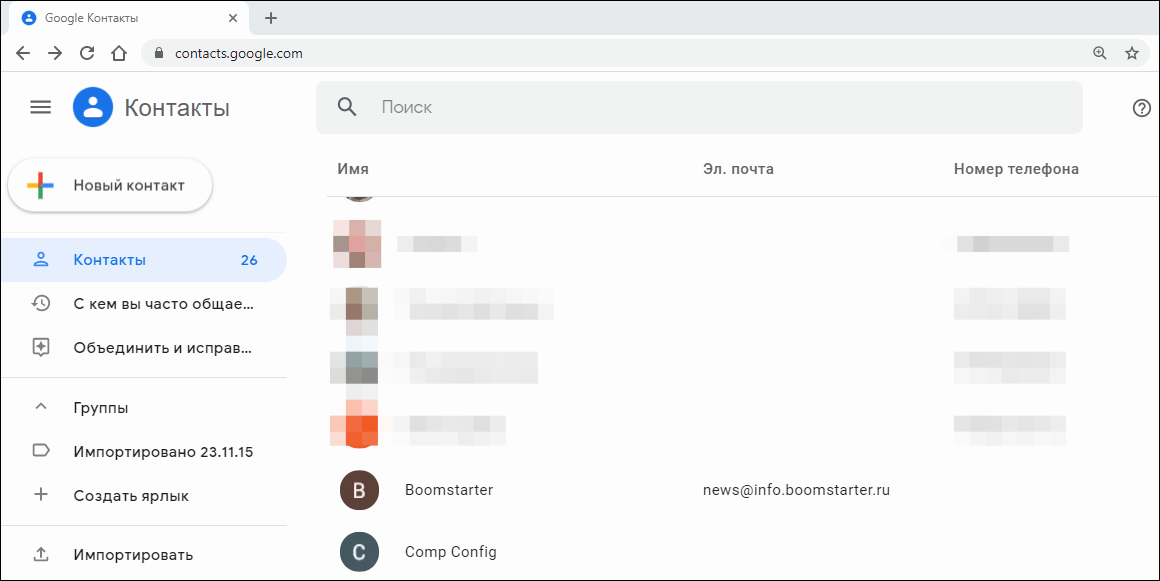
Веб-приложение «Контакты Google» обычно используют для просмотра контактов на компьютере, но можно это делать и на мобильном устройстве. Оно открывается через любой браузер. Всё, что для этого требуется, — логин и пароль от аккаунта Google.
Просмотр контактов на iOS
Чтобы контакты Google отображались в телефонной книге на iOS, необходимо подключить к устройству свою учётную запись и включить синхронизацию.
Для этого:
- Откройте настройки iOS.
- Перейдите в раздел «Учётные записи и пароли».
- Нажмите «Добавить учётную запись» и выберите Google.
- Зайдите в аккаунт, на котором хранятся контакты.
- Включите синхронизацию «Контактов» и нажмите «Сохранить».
Теперь данные ваших абонентов из хранилища Гугл доступны в приложении «Контакты» на iOS.
Перенос контактов с помощью симкарты
Это самый подходящий способ для наиболее старых устройств. Если телефон совсем «древний», то телефонную книгу на нём можно даже не экспортировать, а перенести, вынув сим-карту и вставив её в новый девайс. Но в большинстве случаев, необходимо выполнить экспорт, описанный выше, а только затем – выключить устройство и вынуть из него «симку».
Перенос контактов с кнопочного телефона на андроид с помощью симкарты имеет ряд особенностей:
- На карту поместится всего около 160-250 номеров.
- Возможно, имена будут обрезаны до 10-14 символов.
- Когда вы достанете симку из старого аппарата и попробуете вставить в новый, то, скорее всего, она не подойдёт по размеру. Нужно обратиться в магазин техники: там вам аккуратно обрежут карту до нужного размера.

После того, как карта вставлена в новый аппарат, вы увидите все записи, как только перейдёте в «Контакты». Этот способ универсальный: например, это один из простых вариантов, как перенести контакты с кнопочного телефона на Айфон.
Используя сим карту, также можно перенести смс с кнопочного телефона на Андроид. Так можно сохранить только небольшое количество смс-ок: около 10-20 шт. Выберите нужную и нажмите «Копировать» – «На сим карту». Если же вам нужно перенести больше смс-ок, воспользуйтесь специальными приложениями.
Перенос контактов с Андроида на Андроид
С помощью импорта/экспорта — по интернету
Самым простым вариантом является простой импорт и экспорт контактов с телефона на телефон. Все предельно просто.
1. Откройте стандартное приложение контактов на своем устройстве. Нажмите на значок с тремя точками или полосками в верхней правой части, чтобы открыть меню управления. Выберите там пункт импорта и экспорта.
2. Если появится окно с вопросом о формате — выбирайте VCF, если нет — то просто сохраняйте книгу на карту памяти или телефон, главное, чтобы потом вы могли перекинуть полученный файл на другой смартфон. На симку переносить не стоит, т.к. там ограниченная память и все не поместится.
3. Передайте этот файл на новый телефон, можно перекинуть по USB, можно скинуть по почте или любым удобным вам способом. Зайдите на нем также в «Контакты», откройте их настройки нажав на троеточие и выберите пункт импорта и экспорта. Импортируйте файл указав к нему путь.
Данные будут скопированы. Они могут быть немного изменены, т.к. эта функция может неправильно иногда обрабатывать имена. Приложения, которые будут описаны ниже работают по такому же принципу.
С помощью импорта/экспорта — через компьютер по USB
Этот способ часто помогает если нет возможности воспользоваться интернетом и устройство не поддерживает карты памяти.
1. На телефоне откройте стандартное приложение контактов, нажмите на значок троеточия в правой верхней части и выберите пункт экспорта и импорта. Экспортируйте в формате VCF в удобную для вас папку.
2. Подсоедините оба смартфона к компьютеру и перекиньте этот файл с одного аппарата на другой.
3. На втором телефоне зайди в контактную книгу и откройте настройки, кликнув по троеточию в правой верхней части. Выберите пункт импорта и экспорта. Импортируйте файл указав путь, куда вы его скопировали.
С помощью импорта/экспорта — другими способами
Также, это файл можно передать по: Bluetooth, почте, на флешке, Вайберу, WhatsApp, Вконтакте или любым другим удобным для вас вариантом.
В любом случае, вначале делаете экспорт телефонной книги, а затем передаете ее на другой смартфон, где просто импортируете. Сам файл можно перекинуть из файлового менеджера.
Как скопировать контакты с андроида на андроид — с помощью гугл аккаунта
Можно использовать синхронизацию гугл аккаунта между текущим смартфоном и новым. Плюс этого метода еще заключается в том, что ваши контакты всегда будут актуальны и синхронизированы между всеми телефонами, которые вы используете. Главное, чтобы на них был рабочий интернет.
1. Откройте на текущем телефоне настройки и перейдите в раздел «Аккаунты». Посмотрите добавлена ли учетная запись, если нет, и вы вообще ее не делали, то — создайте и прикрепите ее к устройству. О том, как это сделать написано в статье — как создать новый гугл аккаунт.
Откройте прикрепленный аккаунт и установите галочки у пункта синхронизации контактов. Не забудьте нажать на кнопку синхронизации.
2. На втором телефоне также зайдите в настройки, добавьте эту же учетную запись и нажмите на кнопку синхронизации.
Контакты будут перенесены все и полностью — это самый простой способ держать свои устройства синхронизированными.
Если вы не хотите подключать гугл аккаунт к другому смартфону, а экспорт просто не работает — можно воспользоваться специальными приложениями — об этом читайте ниже.
Как передать контакты с андроида на андроид — приложения
Рассмотрим несколько приложений, которые позволяют сделать это. Выберем только те у которых самый большой рейтинг и лучшие отзывы на Google Play.
Move Contacts Transfer/Backup
Адрес: Move Contacts Transfer/Backup
Поможет быстро и качественно перенести необходимые данные с одного смартфона на другой. Есть поддержка и моделей не на ОС Андроид. Работает очень быстро и стабильно.
Адрес: Move Contacts Transfer/Backup
Качественное приложение, для передачи мобильных номеров на Android. Кроме них можно еще скопировать и множество других данных.
Smart Transfer: File Sharing App
Адрес: Smart Transfer: File Sharing App
Отличный вариант без головной боли перенести телефонную книгу со своего старого аппарата на новый. Дополнительно есть поддержка: фото, видео, файлов, настроек и т.д.
Интересно! Другие приложения, которые могут перенести книгу с номерами можете посмотреть в материале — перенос данных с андроида на андроид. Там выложены действительные качественные решения.
В заключение
Как видите, вариантов сделать это есть масса, основные из них банально собирают всю телефонную книгу в VCF файл, который потом можно импортировать на другом аппарате. Кстати его можно использовать и на айфоне.
Синхронизация контактов Android с Google
Контакты Android по умолчанию синхронизируются с Gmail и Google, если на телефон добавлена соответствующая учетная запись. А без учетной записи невозможно полноценно пользоваться Android.
Чтобы добавить учетную запись, нужно пройти в Настройки – Аккаунты и Синхронизация. Здесь нажать на Плюс и выбрать из списка списка Google. Далее ввести данные учетной записи или создать ее.
Теперь в списке добавленных учетных записей появится пункт Google. Если зайти в него, то там будет присутствовать имя почтового ящика «ххххх@gmail.com». Выбрав учетную запись можно вручную запустить синхронизацию различных данных и сервисов Google. Контакты находятся в самом низу списка.
В пункте меню Настройки – Аккаунты и Синхронизация в самом верху есть переключатель Автосинхронизация. Если его активировать, то все учетные записи будут синхронизироваться автоматически. Если он выключен, то синхронизацию надо запускать вручную, как это описано абзацем выше.
С помощью программ
Кроме облачных сервисов и мессенджеров есть специальные приложения. Они помогают восстановить телефонную книгу, если вы купили новый смартфон или потеряли старый. Предполагается, что пользователь уже установил себе данное ПО и/или сделал резервные копии информации.

EaseUS MobiSaver
Китайская программа для сбора данных телефонной книги и ее последующего сохранения в файле формата: VCF, CSV или HTML. Кроме этого, приложение сохраняет все записи, заметки и видео файлы, находящиеся на внутренней памяти или SD-карте.
Утилита условно бесплатная. Для сохранения контактов в автоматическом режиме, потребуется купить лицензию. Или забивать по одному номеру вручную. Чтобы в дальнейшем экспортировать на смартфон единым файлом в формате CSV.
Платное приложение, которое позволяет сохранить потерянные или удаленные файлы со смартфона. Стоимость лицензии составляет $ 40. Программа будет полезна для тех, кто по ошибке стер данные с Андроид.
Для восстановления номеров, сделайте следующее:
- Запустите режим отладки по USB на телефоне.
- Включите Tenorshare Data Recovery на ПК. Подсоедините аппарат к компьютеру.
- Когда закончится процесс синхронизации с компьютером, выберите глубокий режим сканирования.
- Приложение начнет поиск, и спустя некоторое время отобразит найденные данные.
Таким образом можно найти не только удаленные телефоны, но и SMS, заметки и прочую информацию, которые были случайно стерты из памяти.
Android Data Recovery
Это частично бесплатная программа для ПК, которая позволяет найти удаленные файлы на смартфоне. Для восстановления номеров, хватит и бесплатной версии. Для полноценной работы потребуется включить режим разработчика.
Процесс восстановления:
- Включаем процесс отладки по USB на мобильнике.
- Запускаем Android Data Recovery на компьютере и подключаем телефон к ПК через USB-кабель. В этом моменте гаджет может попросить разрешение на отладку. Подтверждаем это действие.
- После определения аппарата, необходимо выбрать только те файлы или данные, которые необходимо восстановить. В нашем случае – это телефонные номера (contacts). Ставим галочку напротив пункта. Нажимаем зеленую кнопку «next».
- В следующем окне выбираем «scan for delete files». Еще раз нажимаем кнопку «next». Программа начинает поиск удаленной информации в памяти.
- Спустя небольшой промежуток времени приложение покажет найденных людей.
Все удаленные данные можно восстановить в один клик через кнопку «recover».
Dr.fone toolkit
Очень полезная программа, которая помогает восстановить данные как с Android, так и с iOs. Единственный и главный минус – она платная. Чтобы восстанавливать информацию, придется раскошелиться на $50. В базовой версии доступен только просмотр файлов. Для Андроид придется рутировать систему.
Инструкция:
- Установите USB отладку и получите root-права. При подключении программа подскажет, как это сделать быстрее на скриншотах.
- Подключите смартфон к компьютеру. Подтвердите разрешение на отладку, если потребуется.
- Установите галочку напротив «contacts». Нажмите «next». Приложение покажет процесс поиска удаленных данных.
- По окончанию процесса, пользователь увидит таблицу с найденными абонентами.
- Чтобы восстановить список, нажмите кнопку «Restore To Device».
Программа позволяет восстанавливать информацию не только с внутренней памяти гаджета, но и с SD-карты неисправного смартфона.
Super Backup Pro
Очень удобное приложение. Позволяет сделать резервную копию в пару нажатий. Super Backup Pro распространяется бесплатно. Для создания бэкапа потребуется:
- Нажать на кнопку «контактов» на рабочем столе приложения.
- Выбрать «резервная копия».
- Подтвердить действия.
Телефонная книга сохранится в памяти устройства. Чтобы загрузить номера, потребуется зайти в одноименное меню и нажать кнопку «восстановить». В приложении доступно сохранение списка как на диске, так и в подключенном облаке.
Viber (Вайбер) не видит список
К сожалению, проблема синхронизации персональных данных – не редкость. Это приносит пользователям целый ряд неудобств:
- потеря контакта;
- отсутствие возможности бесплатного общения с родственниками/друзьями.
Чтобы исправить ситуацию воспользуйтесь следующими советами:
- Проверьте корректность сохраненного номера. Он обязательно должен быть в международном формате: «+7…».
- Убедитесь, что в приложении включено отображение контактов.
- Установите последнюю версию приложения и перезагрузите телефон.
- Обновите список контактов.
- Проверьте подключение к сети. Для успешной синхронизации требуется хорошее интернет-соединение.
Если все вышеперечисленные способы не помогли решить проблему – обратитесь в службу технической поддержки.
Дополнительный способ, как сделать, чтобы Вайбер видел контакты, описан в этом полезном видео:
Как удалить?
Айфон
Удалить контакт на iPhone достаточно просто. Следуйте инструкции, приведенной ниже.
- Перейдите в телефонную книгу и выберите контакт, который необходимо удалить.
- В правом верхнем углу нажмите «Изменить».
- Пролистайте карточку контакта вниз и выберите «Удалить контакт».
- Чтобы удалить один из номеров телефона у человека, рядом с ним кликните на красный кружок – поле исчезнет.
После подтверждения ваших действий номер телефона исчезнет из памяти устройства.
Посмотреть, как удалить номер на iPhone можно в этом полезном видео:
Как очистить на Андроид?

Последовательность действий аналогична iOS
- Откройте журнал звонков и выберите «Контакты».
- Нажмите на номер, который необходимо удалить. Откроется страница контакта.
- В верхнем левом углу нажмите на иконку в виде карандаша и далее – на три точки в углу.
- В открывшемся меню выберите «Удалить» и подтвердите свои действия.




