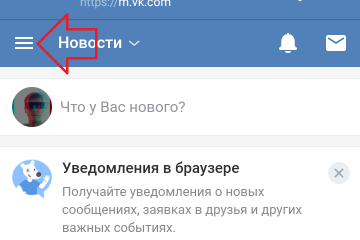Как посмотреть удаленные фото вконтакте
Содержание:
- Способы восстановления
- Как удалить фото в Контакте #8212; быстрое удаление фотографий
- Удаление записей во Вконтакте
- Как посмотреть удаленную страницу вконтакте
- Удаление сообщений во Вконтакте
- Удаление фотографий и альбомов со своей страницы ВКонтакте — Mysettings
- Можно ли восстановить удалённые фото в ВК – актуальные способы
- Как восстановить заблокированный аккаунт во ВКонтакте
- Удаляем сразу все изображения ВКонтакте
- Как посмотреть удаленную страницу в веб-архиве
Способы восстановления
Несмотря на то, что удаленное фото все еще находится где-то там, на одном из серверов ВКонтакте, найти его практически невозможно. Чтобы открыть этот файл, нужно знать точную ссылку на него (много-много букв, цифр и в конце «.jpg»). Даже если бы мы знали часть этой ссылки, подбор оставшихся вариантов занял бы очень много времени (дольше, чем можно себе представить).
Поэтому нужно попробовать воспользоваться другими, более реальными шансами. Главное — не терять время.
Если удалил фото со стены, как восстановить?
Это проще всего. Когда удаляешь запись со стены, то прикрепленные к ней фото остаются у тебя в специальном альбоме — «Фотографии на стене». Зайди в свои фото, посмотри список всех альбомов, и ты его найдешь.
Как удалить фото в Контакте #8212; быстрое удаление фотографий
Для большинства пользователей соцсети ВКонтакте актуален вопрос: «Как удалить фотографии в контакте ?». Ведь зачастую, загрузив изображение, человек понимает, что оно не очень удачное или просто не хочет, чтобы фотографию видели другие люди. Для этого в соцсети есть функция удаления фото, но не все умеют ей пользоваться. Именно для таких людей написана эта статья, которая поможет разобраться, и научит как просто и быстро удалять ненужные изображения из своего профиля.
Как быстро удалить фотографии в контакте
Если нужные изображения собраны в каком-то альбоме, то удалить их можно разом, удалив весь альбом. Для этого можно использовать последовательность, которая описана выше (последние 4 пункта).
Для этого надо открыть полное изображение, щелкнув на его миниатюру в разделе.
Полезное: Как удалить любой альбом в ВКонтакте ВК
Изображение будет удалено.
Как быстро удалять сохраненные фотографии в контакте
Сохраненные фото удаляются при выполнении следующей последовательности действий:
- Заходим на вкладку «Мои приложения», которая расположена слева от главной фотографии профиля.
- В поисковой строке на странице с приложениями, вбиваем «Перенос фото» – это небольшое безвредное приложение, которое поможет избавиться от скопившихся сохраненных фото. Устанавливаем приложение, но не запускаем.
- Переходим в раздел профиля «Мои фотографии». Нажимаем на ссылочку «Создать альбом» (расположена вверху страницы справа).
- Название пишем любое, а в пункте «Кто может просматривать альбом» выбираем «Только я».
- Нажимаем на кнопочку «Создать альбом».
- Далее, переходим в раздел «Мои приложения» и запускаем недавно установленную программку «Перенос фото».
- В строке «Откуда» выбираем «Мои фотографии», в следующей строчке щелкаем на пункт «Сохраненные фотографии».
- Затем, в блоке «Куда» выбираем «Мои фотографии» и название специально созданного альбома, куда необходимо переместить все сохраненные изображения.
- Нажимаем кнопку «Переместить». Наблюдаем за перемещением файлов, пока оно не завершится.
- Опять заходим в раздел «Мои фотографии» выбираем альбом, который создали и какой теперь наполнен сохраненными изображениями, наведя на него курсор мыши.
- Появится значок в виде карандаша «Редактировать». Жмем на него.
- В появившемся окне под обложкой будет ссылка «Удалить альбом». Нажимаем на нее.
- Подтверждаем свои действия нажатием синей кнопки «Удалить». Все. Сохраненные фото удалены.
Полезное: Как удалить друга в Контакте
Удаление записей во Вконтакте
Записи, которые вы размещали на своей стене во Вконтакте, могут потерять свою актуальность. В этом случае, записи, как и фотографии можно удалить, но стоит учесть пару нюансов. Например, после их удаления они перестанут быть видны вам и другим пользователям, однако они несколько месяцев будут хранится на серверах Вконтакте, следовательно, по вашему требованию или других уполномоченных лиц, они могут быть восстановлены.
Далее рассмотрим несколько вариантов удаления своих записей со стены во Вконтакте.
Вариант 1: Очистка «вручную»
Отлично подойдёт в том случае, если требуется удалять записи избирательно и/или их не так много на вашей странице. Однако, если у вас на странице куда больше записей, то данный способ вам вряд ли подойдёт, так как он очень трудоёмок, ибо требует удаление каждой записи «вручную».
Инструкция к данному варианту выглядит следующим образом:
- Авторизируйтесь в своём аккаунте и перейдите во вкладку «Моя страница», что расположена в левой части окна.
Откроется обзор вашей страницы, где вы можете видеть несколько последних фотографий в специальном блоке, а также все записи, которые публиковали вы или другие пользователи на вашей стене. Чтобы получить доступ к изменению записи, нажмите на иконку троеточия.

Из контекстного меню выберите вариант «Удалить запись».
Запись будет удалена, но вы сможете её восстановить, воспользовавшись специальной кнопкой. После обновления страницы, данная кнопка исчезнет.

Информация о содержании записи ещё будет какое-то время хранится на серверах Вконтакте, однако через пару месяцев и там все данные удалятся. Пока хранится информация на сервере, можно запросить у техподдержки восстановление.
Вариант 2: Консоль просмотра кода
В данном случае речь идёт о удалении всех записей на стене либо большей их части при помощи специального JS-скрипта. На первый взгляд этот способ может показаться сложным из-за необходимости вставлять код в специальную консоль веб-обозревателя, однако он будет значительно легче предыдущего.
Желательно в этом случае использовать браузер с нормальной поддержкой консоли. Практически все современные веб-обозреватели оборудованы ей, но не на всех она может похвастаться удобством для пользователя. Например, самые удобные в этом плане браузеры – Google Chrome и Яндекс.
Инструкция для этого варианта выглядит следующим образом:
- Перейдите к себе на главную, нажав на «Моя страница».
Вам нужно пролистать страницу, пропустив некоторые записи. Долистывать до конца её необязательно.
Нажмите правой кнопкой мыши по любому пустому месту на странице. Откроется контекстное меню, где нужно выбрать вариант «Просмотреть код» или «Исследовать элемент». Надпись может различаться в зависимости от браузера, но она всегда будет в самом низу контекстного меню.

Откроется в нижней или правой части раздел просмотра и редактирования кода страницы. Чтобы вписать и запустить скрипт, нужно перейти во вкладку «Console».

Сюда скопируйте и вставьте код, который вы видите ниже:
Чтобы код применился, нажмите на клавиатуре Enter.

Всплывёт окошко, предлагающее подтвердить свои действия. Нажмите «Ок».

После применения вы увидите, что записи были удалены, но при этом у вас будут активны ссылки для их восстановления. После перезагрузки страницы ссылки исчезнут.
Вариант 3: Скрипт для адресной строки
Этот вариант является неким аналогом предыдущего, правда, менее стабильным. Суть остаётся примерно той же – вы вписываете специальный скрипт, правда, на сей раз вписываете его не в консоль, а в адресную строку браузера.
У этого варианта есть некоторые свои недостатки, например, он работает не очень стабильно с новым дизайном ВК, после его применения браузер будет некоторое время «тупить», удалённые записи уже невозможно будет восстановить. Если вы решили использовать этот вариант, то вот так выглядит инструкция к нему:
- Перейдите в «Моя страница».
Скопируйте скрипт для удаления записей. Он отличается от того, что был рассмотрен в предыдущем способе:
Вставьте скопированный текст в адресную строку браузера.
В самом начале нужно удалить символы @@@ и нажать Enter для применения.

Используя рассмотренные варианты, вы можете без проблем избавиться от старых записей на своей странице во Вконтакте.
Как посмотреть удаленную страницу вконтакте
Наверняка, многие сталкивались с тем, что кто-то из знакомых или друзей удаляет свою страницу, и прм просмотре аккаунта этого человека выходит такая надпись: – “Страница пользователя удалена. Информация недоступна”.
Но в наше время эта проблема решаема, для того чтобы просмотреть удалённую страницу в ВК не нужно ничего сверхъестественного.
- Веб – архив. В интернете есть такой сервис, с помощью, которого можно просмореть удалённую страницу и это сайт – . К сожалению, доступ к данному сервису запрещен Роскомнадзором и потому на него можно зайти лишь через анонимайзер. В верхней строке сайта можно найти блок “Wayback machine “. В строке нужно будет набрать имя человека, который удалил свою страницу, после чего нажать на кнопку “Enter”. Но если копия аккаунта отсутствует на сервисе, то увы, не получится просмотреть страницу.
- Поиск пользователя в Гугл и Яндекс. Как известно, от Гугл и Яндекс ничего не скрыть, потому в этих поисковиках есть особая функция. Они заранее сохраняют всю информацию о человеке. Но если человек удалил свою страницу год назад, то вы ничего не найдёте. Итак, зайдите на страницу удалённого профиля, скопируйте его ID и в строку поиска введите её. Таким способом удастся просмотреть страницу.
- Приложение – Kate mobile. Данное приложение предназначено для мобильных пользователей “Вконтакте”. Kate mobile в отличие от официального приложения полон различных и интересных функций. Многие пользовались этим приложением из-за того, что с помощью, него можно было сидеть в режиме “ Невидимки”, да и он не тормозит, и занимает мало места в телефоне. Те, кто пользуется данным приложением может спокойно заходить на удалённую страницу, при этом просматривать последние записи, фотографии и даже музыку пользователя. Но это тоже временно, если обновить программу, то такая функция будет недоступна и пользователю будет открываться всеми любимая надпись “Страница пользователя удалена”. И доступна эта функция для тех у кого это приложение есть и которым пользователь пользуется регулярно.
- Кэш. Начнем с того, что Кэш шутка загадочная и хранит она множество информации о человеке. Если хотите скрыть все свои секреты от чужих глаз, то рекомендуется просто регулярно его удалять, как и куки. Итак, кто бя мог подумать, что с помощью, кэша можно просмотреть удалённую страницу в ВК? Именно – никто.
Как посмотреть удалённую страницу в браузере Гугл Хром
- Откройте ваш браузер;
- Зайдите в “Настройки”;
- Нажмите на “Безопасность и конфиденциальность”;
- Выбрать “просмотреть кэш”.
Теперь-то вы знаете,как посмотреть фото с удаленной страницы вконтакте и не только. В этом нет ничего сложного, главное внимательно читать инструкцию.
Удаление сообщений во Вконтакте
Если вам по каким-то причинам нужно избавиться от диалогов во Вконтакте, то вы можете их удалить либо удалить отдельное сообщение. Однако стоит помнить, что удалите вы в большинстве случаев сообщения только у себя, в то время как у собеседника они останутся. Если ни вы, ни собеседник долгое время (более 6 месяцев) не будете возвращаться к беседе, то сообщения со временем исчезнут и у него.
Перейдём к доступным способам удаления сообщений во Вконтакте.
Вариант 1: Удаление стандартными средствами
Здесь нет ничего сложного. Этот вариант рекомендуется использовать в том случае, если вам нужно удалить немного диалогов либо удалять их избирательно. Использовать для этого способа можно любой интернет-браузер, установки каких-либо дополнений не требуется.
Пошаговая инструкция выглядит следующим образом:
- Перейдите во вкладку «Сообщения», которая находится в главном меню.
Среди списка диалогов найдите тот, от которого требуется избавиться.
На нужный диалог требуется навести курсор мыши и нажать на крестик, который появится с правой стороны. У крестика будет всплывающая подсказка «Удалить».

Подтвердите удаление.

Удаление диалога в Вконтакте стандартными методами нельзя отменить, поэтому убедитесь в том, что переписка вам больше не потребуется либо в том, что вы сможете получить нужную информацию из неё при необходимости.
Дополнительно есть ещё один способ, позволяющий удалить диалог в ВК:
Делайте всё тоже самое, что и в первых 2-х шагах предыдущей инструкции
Единственное отличие – вам придётся зайти в нужный диалог.
Обратите внимание на верхнюю панель. Здесь нужно нажать на иконку троеточия.
Появится контекстное меню, где нужно кликнуть по пункту «Очистить историю сообщений».

Подтвердите удаление.

Вариант 2: Удаление всех диалогов сразу
В самой социальной сети нет функционала, позволяющего избавиться от всех переписок за раз. Однако он есть в специальных приложениях и дополнения к браузеру. Стоит использовать только самые доверенные. Также стоит учитывать, что в этом случае удаляются все имеющиеся диалоги и восстановлению они не подлежат.
Перейдём к установки специального дополнения (рекомендуется использовать Google Chrome или Яндекс Браузер):
- В браузере перейдите на официальную страницу с дополнениями для Google Chrome – Chrome Web Store.
- С помощью поисковой строки в левой части окна вбейте название искомого плагина. В данном случае это VK Helper.

Установите его, воспользовавшись специальной кнопкой, что напротив наименования дополнения.

Всплывёт специальное окошко, где нужно нажать на кнопку «Установить расширение».

После установки в адресной строке вы сможете увидеть иконку Вконтакте.
Теперь рассмотрим, как с помощью данного дополнение производить непосредственно удаление диалогов:
- Нажмите на его иконку в адресной строке.
- В контекстном меню нажмите на кнопку «Добавить аккаунт».

Вам придётся войти в свой аккаунт в ВК, если вы этого ещё не сделали. Дополнительно нужно будет разрешить использовать приложению данные вашего аккаунта. Важно понимать, что приложение всё равно не получить доступ к аккаунту.

После добавления аккаунта ВК нужно снова нажать на иконку дополнения, затем на кнопку «Настройки».

Обратите внимание на блок «Диалоги». Здесь нужно поставить галочку напротив варианта «Быстрое удаление диалогов».

Теперь перейдите к диалогам в Вконтакте.
Обратите внимание на панель, расположенную в правой части. Там должен появиться пункт «Удалить диалоги». Выберите его.

Во всплывшем окно нужно подтвердить свои действия. Также можно удалить только те диалоги, в которых есть непрочитанные сообщения. Для этого воспользуйтесь специальным пунктом (нужно отметить галочкой).

Подтвердите удаление. И ожидайте его завершения.
Вариант 3: Удаление сообщений у собеседника
Нововведения в социальную сеть Вконтакте позволяют пользователям полностью избавиться от тех писем, что были отправлены не позднее 24 часов назад. В таком случае они удаляются не только у вас, но и у получателя. Условия одинаковы как для обычного диалога, так и для беседы на несколько лиц:
- Перейдите во вкладку «Сообщения».
Найдите здесь тот диалог, информацию из которого требуется очистить.
Выделите последние сообщения в диалоге и нажмите на иконку мусорного ведра в верхнем меню.

Всплывёт специальное окно, где нужно обязательно поставить галочку напротив пункта «Удалить для всех». Нажмите на кнопку «Удалить».

С помощью рассмотренных в статье образов, вы можете максимально «очистить» свою страницу во Вконтакте от ненужной и/или компрометирующей информации.
Удаление фотографий и альбомов со своей страницы ВКонтакте — Mysettings
Социальные сети постепенно заменяют собой старые добрые семейные фотоальбомы, наполненные снимками. Сегодня все фотографии хранятся в цифровом виде и загружаются пользователями на их страницы в соцсетях. Подавляющее большинство пользователей выбирает для этих целей сайт ВКонтакте. Но иногда возникает желание убрать размещенное фото. В этом случае понадобятся сведения о том, как удалить фотографии в контакте.
Удаление
Чтобы избавиться от ненужных фото, вам не придется удалять страницу ВКонтакте. Всё намного проще: фотокарточку можно убрать со стены, нажав на крестик, который появляется на ней при наведении курсора.
Фото будет стерто со стены, но останется в альбоме. Как убрать его оттуда, мы рассмотрим ниже.
Можно также зайти в раздел «Мои фотографии», открыть ненужную фотокарточку, и нажать кнопку «Удалить» под ней.
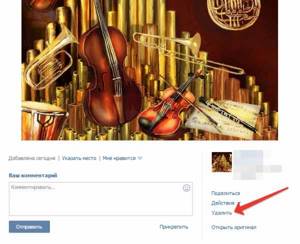
Работа с фотоальбомами
Если вы не хотите убирать картинки по одной и желаете быстро расправиться сразу с несколькими десятками снимков, то вам будет полезно узнать, как удалить альбом в вконтакте.
Созданные вами фотоальбомы можно уничтожать сразу со всем содержимым:
- Наведите на альбом курсор, а затем нажмите на графическое изображение карандаша в правом углу.
- Откроется меню настройки. Здесь можно указать, кто может просматривать содержимое фотоальбома, изменить название и описание, а также стереть его.
- Нажмите «Удалить альбом» и затем подтвердите свое намерение.
Вы также можете убирать фото по отдельности, нажимая рядом с каждым кнопку «Удалить».
Некоторые особенности управления
Но если убрать из него все сохраненные снимки, то он автоматически исчезнет из раздела «Мои фотографии».
То же касается и альбома «Фотографии со мной». Здесь вы не можете стирать сами снимки, зато можете убрать отметку о своем присутствии. Для этого достаточно нажать на крестик, который находится рядом с вашим именем под фото. Если вы уберете все отметки, альбом также исчезнет.
Управление группой
Чтобы удалить группу вконтакте, нужно сначала очистить её от контента. Если вы являетесь создателем или администратором сообщества, то также можете управлять размещенными в нем снимками. Вы можете стирать как целые фотоальбомы, так и отдельные фото. После уничтожения всех материалов не забудьте удалить подписчиков вконтакте.
mysettings.ru
Можно ли восстановить удалённые фото в ВК – актуальные способы
Вернуть удалённый снимок возможно, независимо от того, где он находился (в диалоге, на стене, в альбоме, с лайками). Но восстанавливать запись требуется в течение нескольких минут после уничтожения, поскольку пропавший кадр сохраняется на сервере всего несколько минут.
Для восстановления пользователям доступны следующие способы и подходы:
- отмена совершённого ранее действия (допустимо сразу после допущенной ошибки);
- извлечение кадра из сохранённой копии страницы на Гугле;
- получение файла из кэша браузера.
Важно подчеркнуть, что вернуть целый альбом не удастся. Его удаление окончательное, отменить совершённое действие не получится
Как восстановить заблокированный аккаунт во ВКонтакте
Во ВКонтакте можно получить временную блокировку за разные действия со стороны пользователя. Причинами бана могут быть:
- спам-рассылка в личные сообщения, сообщения группы или в комментариях к постам;
- жалоба другого пользователя на сообщение или комментарий (например, за оскорбления);
- странная активность в профиле (резкий рост аудитории или лайков);
- распространение запрещенной информации.
Полный список можно найти в нашей статье «Что запрещено во ВКонтакте. Правила и ограничения». Если вы этих действия не совершали, а страница заблокирована, то значит, скорее всего, ее взломали злоумышленники и использовали для перечисленных выше действий.
Как понять, что страницу заморозили? При входе в аккаунт вы будете видеть сообщение о блокировке профиля с указанием причины и срока заморозки. Чтобы восстановить доступ к аккаунту во ВКонтакте, нужно сменить пароль и зайти в профиль заново.
Шаг 1. Входим в заблокированный аккаунт. Нажимаем на кнопку «Восстановить доступ».
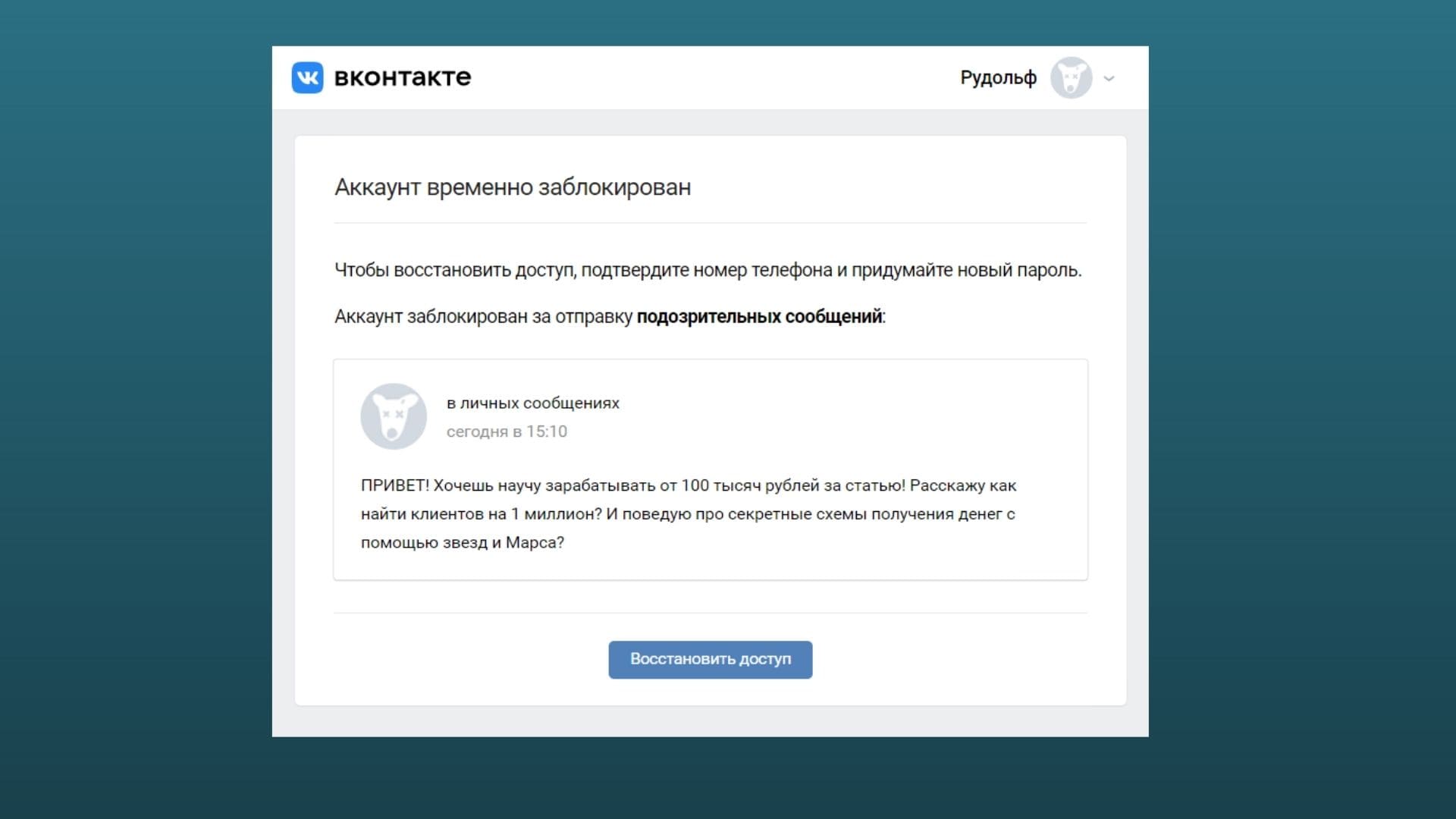 ВКонтакте понимает, что страницу могут взломать, поэтому не удаляет ее, а предоставляет возможность безопасно восстановить пароль и вернуть доступ
ВКонтакте понимает, что страницу могут взломать, поэтому не удаляет ее, а предоставляет возможность безопасно восстановить пароль и вернуть доступ
Шаг 2. Восстанавливаем доступ. Для восстановления потребуется подтвердить привязанный к профилю номер телефона: вам придет код по смс или поступит тестовый звонок. Нажимаем «Получить код».
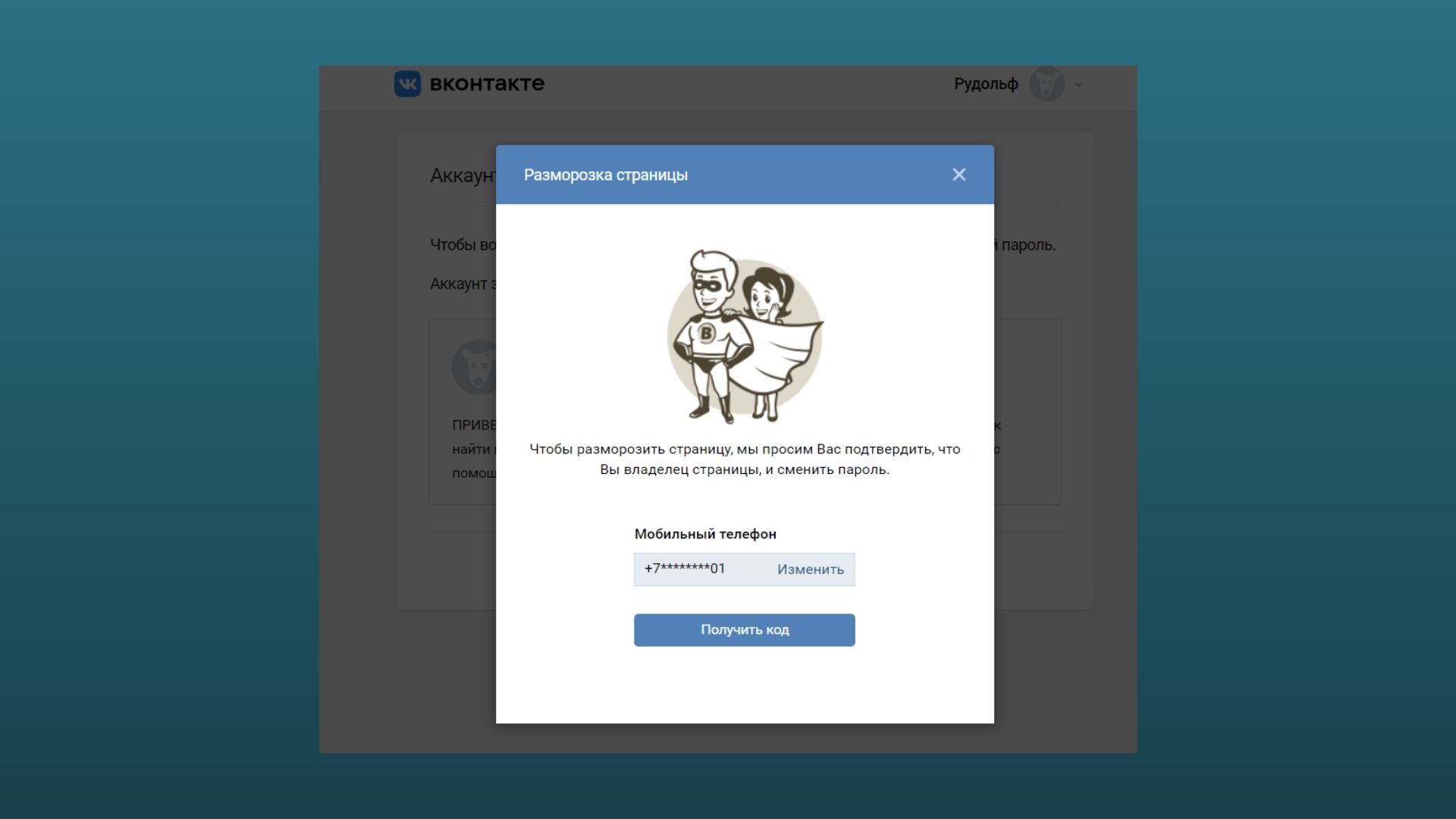 Вы можете привязать новый номер телефона к аккаунту, кликнув на кнопку «Изменить»
Вы можете привязать новый номер телефона к аккаунту, кликнув на кнопку «Изменить»
Шаг 3. Меняем пароль. После этого вам либо придет ссылка на почту, либо вы сможете сразу сменить пароль на новый. После этого заходим в аккаунт по новым данным и продолжаем пользоваться страницей.
Важно: не забудьте включить двухфакторную аутентификацию в настройках – это позволит избежать будущих взломов вашей страницы. Фишка этой системы в том, что мошенник не сможет получить доступ к профилю без вашего личного телефона
Что делать, если кнопки «Восстановить доступ» нет? Тут два варианта.
Первый: в данный момент аккаунт разблокировать нельзя. Придется ждать сутки или максимум неделю, пока не появится кнопка. Все это время никто не сможет писать вам сообщения. Если кнопка так и не появилась – пишите в поддержку на support@vk.com.
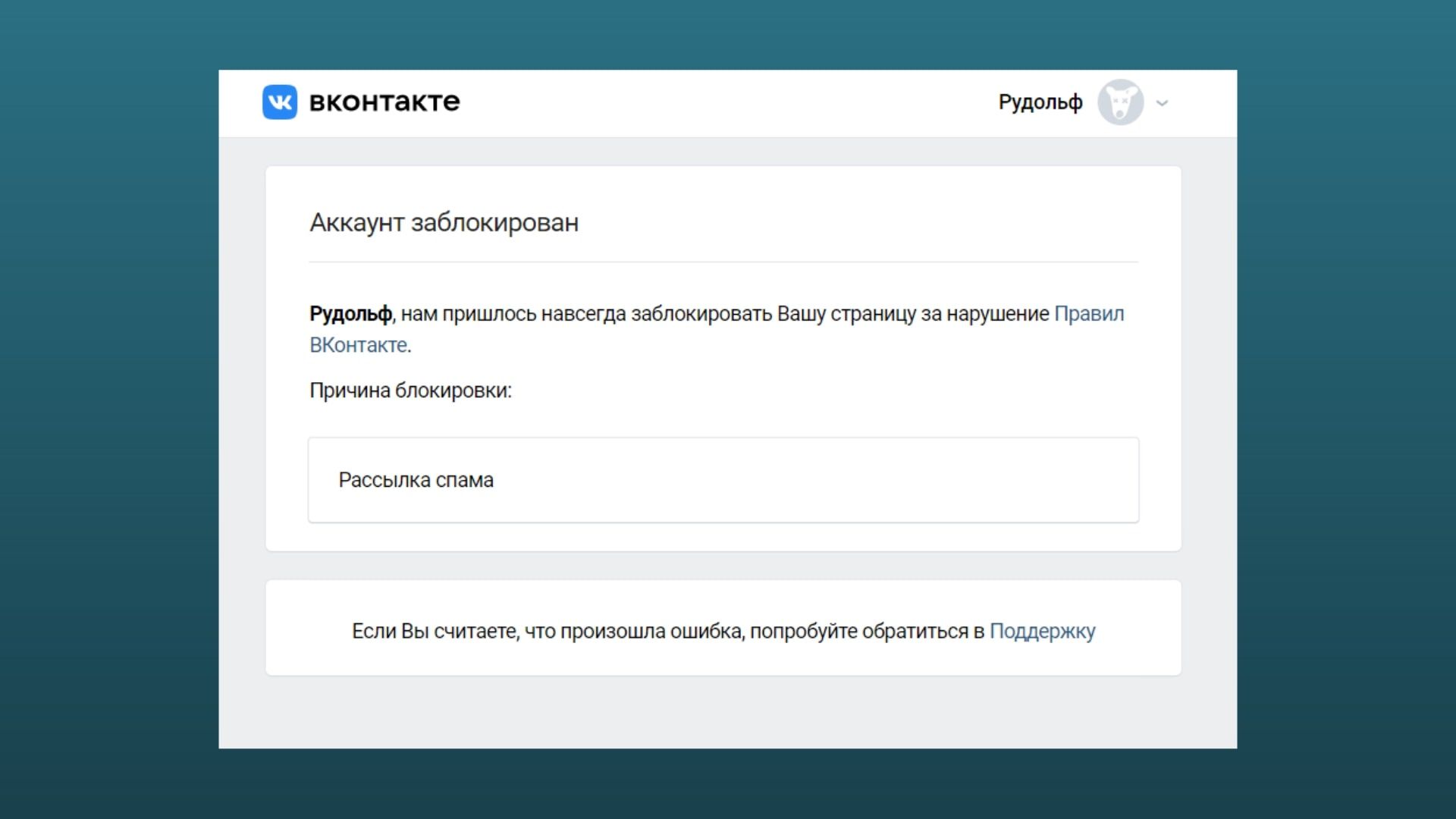 После такого сообщения страницу восстановить уже невозможно
После такого сообщения страницу восстановить уже невозможно
Второй: вы получили вечный бан. Он может наступить из-за неоднократных нарушений правил соцсети, использование поддельных номеров или создание фейковой страницы.
Например, так случилось у меня: специально для этой статьи я создал новый аккаунт, «накрутил» подписчиков и запустил масслайкинг. Блокировка наступила в тот момент, когда я начал рассылать спам – это были заранее заготовленные сообщения, на которые пожаловались авторы блога SMMplanner по «предварительному сговору» 🙂
Обычно ВКонтакте блокирует после 10 жалоб, но в моем случае хватило всего 2 (!) обращений. После того как я начал восстанавливать страницу, я специально воспользовался поддельным номером. Расплата наступила быстро: мне сообщили, что новую страницу удалили навсегда. После такого бана восстановить профиль уже не получится.
Побуду кэпом: не накручивайте лайки и не занимайтесь спамом. Описанное выше – это лишь эксперимент, который я специально проводил для того, чтобы показать механизма блокировки соцсети.
Удаляем сразу все изображения ВКонтакте
Разработчики ресурса ВКонтакте, к огромному огорчению участников, не предусмотрели штатный инструментарий для одновременного уничтожения всех фотографий на странице юзера. Если графических изображений в вашем профиле относительно немного, то можно убирать каждый файл отдельно. Если альбом один, то можно удалить его вместе с содержимым. Но что делать если альбомов несколько и фото в них сотни или даже тысячи штук? Будем разбираться с этим вопросом.
Способ 1: Специальные скрипты
Профессиональные программисты и любители-самоучки постоянно сочиняют автоматизированные сценарии для облегчения монотонных действий, в том числе и для пользователей соцсетей. Попробуем вместе воспользоваться скриптом, удаляющим сразу все фотографии в личном аккаунте ВКонтакте. Найти подобные программы вы можете на бескрайних просторах интернета.
- Открываем сайт ВКонтакте в любом браузере, проходим авторизацию и попадаем на свою страницу, которую мы попробуем очистить от фотографий.

В левой колонке находим строку «Фотографии», кликаем на неё левой кнопкой мыши и переходим в этот раздел.

Жмём на клавиатуре F12, в нижней части веб-страницы открывается сервисная консоль разработчика. Щёлкаем по графе «Консоль» и передвигаемся на данную вкладку.

Входим в фотоальбом, предназначенный к тотальной зачистке и разворачиваем для просмотра в полноэкранном режиме первое изображение. Вставляем в свободное поле текст программного сценария:
Затем принимаем окончательное решение о безвозвратном удалении фото и нажимаем клавишу Enter.

Дожидаемся полного завершения запущенной операции. Готово! Альбом пуст. Повторяем процесс для каждой папки с графическими изображениями. Можете самостоятельно попробовать применить другие найденные скрипты по аналогичному алгоритму.
Способ 2: Программа «Перенос фото»
Хорошей альтернативой скриптам является приложение «Перенос фото», которое можно скачать внутри сети ВКонтакте и установить на свой компьютер. Функциональные возможности этой программы очень помогут нам в быстром удалении сразу всех изображений со своей страницы.
- В интернет-обозревателе открываем сайт ВКонтакте, проходим аутентификацию и заходим в свой аккаунт. В левом столбце инструментов юзера щелкаем по значку «Фотографии». В разделе фотоизображений создаём новый пустой альбом.

Придумываем любое название альбома, закрываем его для всех пользователей кроме себя.

Теперь в левой колонке совершаем клик ЛКМ по строке «Игры».

Листаем вниз страницу «Игры» до раздела «Приложения», куда и перемещаемся для дальнейших манипуляций.

В окне приложений в строке поиска начинаем набирать название необходимой нам программы. При появлении в результатах иконки приложения «Перенос фото», жмём на эту картинку.

На следующей странице внимательно читаем описание программы и если вас всё устраивает, то кликаем на кнопку «Запустить приложение».

Закрываем приветственное окошко программы и начинаем действовать.

В интерфейсе приложения в разделе «Откуда» выбираем источник, из которого будут перемещены все изображения.

В правой части страницы в отделе «Куда» указываем только что созданную нами папку.

С помощью специальной кнопки выделяем все фото и перемещаем их в новый альбом.

Опять возвращаемся на страницу с нашими фото. Наводим мышь на обложку альбома с перемещёнными изображениями и в правом верхнем углу жмём на значок «Редактировать».

Остаётся только удалить этот альбом вместе с фотографиями, соответственно полностью очистив остальные папки. Задача успешно решена.

Есть ещё так называемые боты, но применять их не рекомендуется по соображениям безопасности и из-за серьёзного риска потерять свой аккаунт. Как вы видите, методы облегчить пользователю ВКонтакте процесс удаления фотографий существуют и работают. Вы можете на своё усмотрение выбрать нужный вам вариант и осуществить его на практике. Удачи!
Опишите, что у вас не получилось.
Наши специалисты постараются ответить максимально быстро.
Как посмотреть удаленную страницу в веб-архиве
Веб-архив – это специальный сервис, который хранит на своем сервере данные со всех страниц, которые есть в интернете. Даже, если сайт перестанет существовать, то его копия все равно останется жить в этом хранилище.
В архиве также хранятся все версии интернет страниц. С помощью календаря разрешено смотреть, как выглядел тот или иной сайт в разное время.
В веб-архиве можно найти и удаленные страницы с ВК. Для этого необходимо выполнить следующие действия.
- Зайти на сайт https://archive.org/.
- В верхнем блоке поиска ввести адрес страницы, которая вам нужна. Скопировать его из адресной строки браузера, зайдя на удаленный аккаунт ВК.

Используя интернет-архив вы, естественно, не сможете написать сообщение, также как узнать когда пользователь был в сети. Но посмотреть его последние добавленные записи и фото очень даже можно.
Страница найдена
Если искомая страница сохранена на сервере веб-архива, то он выдаст вам результат в виде календарного графика. На нем будут отмечены дни, в которые вносились изменения, добавлялась или удалялась информация с профиля ВК.
Выберите дату, которая вам необходима, чтобы увидеть, как выглядела страница. Используйте стрелочки «вперед» и «назад», чтобы смотреть следующий или предыдущий день либо вернитесь на первую страницу поиска и выберите подходящее число в календаре.

Страница не найдена
Может случиться, что необходимая страница не нашлась на сайте WayBackMachine. Это не значит, что вы что-то сделали не правильно, такое часто случается. Возможно, аккаунт пользователя был закрыт от поисковиков и посторонних сайтов и поэтому не попал в архив. WayBackMachine самый популярный сайт, но он не единственный в своем роде. Попробуйте найти в Яндексе или Гугле другие веб-архиви. Искомая страница могла сохраниться на их серверах.
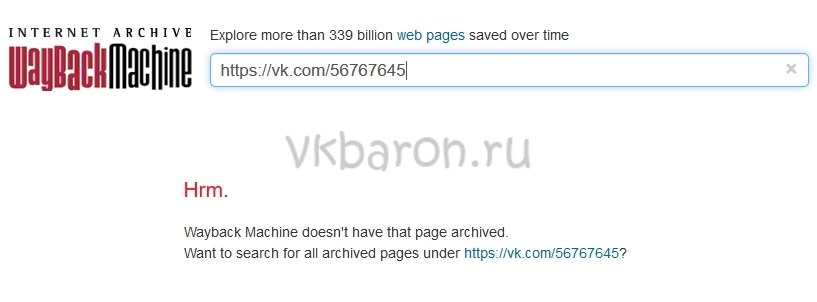
Попытайте удачу в поисках архивной версии профиля на этих сайтах:
- archive.is;
- webcitation.org;
- freezepage.com;
- perma.cc.
Также обязательно попробуйте найти страничку на русскоязычном аналоге http://web-arhive.ru/.