Samsung фото контакта на весь экран
Содержание:
- Неверное определение сети
- Как перезагрузить iPhone без кнопок «Home» и «Power»
- Как установить фото на контакт в телефоне Андроид Samsung, Хонов Хуавей и др
- Распространенные проблемы
- Новые Действия для быстрых команд
- Не всё так просто
- Как настроить фото контакта на весь экран во время звонка на iPhone?
- Фото звонящего на весь экран Андроид телефона
- Стандартные инструменты Андроид
- Решение самых распространенных проблем и ошибок
- Почему маленькая фотография? Как сделать так, чтобы фото звонящего было на весь экран iPhone? [IFAQ]
- Как поставить фото на контакт в Андроиде
Неверное определение сети
Еще одна причина, по которой входящие вызовы не отображаются – это неправильное определение мобильной сети. Изначально гаджет самостоятельно определяет сеть и работает внутри нее. Однако иногда возникают сбои, которые можно решить следующим способом:
- Перейти в настройки телефона, а после этого – в меню сим-карт.
- После этого выбрать раздел с «Мобильными сетями» и поставить там определение или на самостоятельный режим, или произвести поиск с последующим определением подходящей под сотового оператора сети.
Обычно после этого сеть и СИМ-карта перенастраиваются, а входящие вызовы начинают отображаться.
Как перезагрузить iPhone без кнопок «Home» и «Power»
Часто кнопки физически не работают. Для того, чтобы перезагрузить устройство, потребуется использовать специальные возможности. Как выключить Айфон 4 (действует и на других моделях iPhone) с помощью программных функций? Для этого необходимо, чтобы сенсорный экран и операционная система были в работоспособном состоянии. Если это так, то необходимо использовать особенности iOS и выбрать управление жестами для выключения или перезагрузки аппарата.
Функция, которая выполняет эти действия, называется «Assistive Touch». Чтобы иметь возможность управлять телефоном с помощью жестов, она должна быть включена. Помимо отключения устройства она имеет множество возможностей, которые могут быть полезны. В её функционал входят поворот экрана, уменьшение громкости и прочее.

Отключить устройство с помощью «Assistive Touch» можно следующим образом:
- Войти в главное меню.
- Выбрать «Настройки».
- Нажать «Основные».

Войти в «Универсальный доступ».

- Выбрать «Assistive Touch».
- Перевести ползунковый переключатель в состояние «Вкл».

- На экране появится круглая кнопка маленького размера.
- Нажать на кнопку на сенсорном дисплее.

- Появится окно, состоящее из нескольких пунктов.
- Выбрать функцию «Аппарат».
- Откроется дополнительное окно.
- Выбрать функцию «Блокировка экрана».
- Нажать на кнопку и удерживать 5-7 секунд.
- На экране появится окно блокировки.

Выполнить движение слева направо по кнопке «Выключить» («Slide To Power Off»).
После выполнения этих действий телефон останавливает работу. Если функция «Assistive Touch» и физические кнопки «Home» и «Power» не работают, то выключение смартфона возможно только полной разрядкой батареи.
Как установить фото на контакт в телефоне Андроид Samsung, Хонов Хуавей и др
Гораздо информативнее получать звонки, когда видно фото того, кто хочет выйти с вами на связь. Современные смартфоны позволяют это сделать. Для этого нужно лишь в настройках установить фото для каждого контакта.
Если вы все сделаете правильно, то вам не нужно будет смотреть на подпись контакта – звонок начнет отображаться гораздо информативнее.
Итак, разберемся, как поставить фото на контакт в телефоне Андроид Samsung Galaxy, Хуавей Хонор и других.
Как установить фото на контакт в телефоне с помощью «Галереи»
Если вы не заменили «Галерею» нестандартным приложением, то самым быстрым способом установки фото на любой контакт станет именно это приложение. В «Галерее» собраны все ваши фотографии, что позволяет найти нужного человека за пару жестов. На всех версиях операционной системы Android действия будут одинаковы:
- Откройте в «Галерее» выбранную фотографию.
- Нажмите на три вертикальные точки в правом верхнем углу экрана.
- Из списка выберите «Установить картинку как фото контакта».
- Выберите из списка нужного человека.
- Обрежьте фото, если система дает это сделать – для этого вам нужно перемещать рамку и управлять ее размерами при помощи пальцев.
- Сохраните изменения.
Это хороший способ, но не всегда он может подействовать. Не ставится фото на контакт Андроид в нескольких случаях – ограничения или особенности работы операционной системы. Некоторые операционные системы не позволяют изменять фото контактов таким способом, если они были изначально сохранены на SIM-карте.
Используем приложение «Контакты»
Этот способ чуть сложнее, но вы сможете поставить на Андроид 6.0 фото на контакт именно так. В этой версии операционной системы часто не срабатывает установка из «Галереи». Действуйте по инструкции:
- Через общее меню или соответствующую вкладку приложения «Вызовы» зайдите в «Контакты».
- Из длинного списка выберите контакт, который вы хотите выделить из других и откройте его карточку простым нажатием.
- Теперь вам нужно найти вкладку «Редактировать». Она может располагаться в виде карандаша в верхней части экрана, либо в контекстном меню. Если вы не нашли ничего подобного, просто нажмите на область карточки, предназначенную для фото. В некоторых версиях Android на карточке контакта сразу изображена пиктограмма в виде фотоаппарата. Если вы увидели такую конку, то нужно нажимать на нее.
- Вне зависимости от способа перехода в меню, вам будет предложено несколько вариантов действий. Вы сможете сделать снимок прямо сейчас, выбрать из «Галереи», редактировать имеющуюся картинку или удалить ее. Преимущества этого варианта в том, что вы можете выбрать картинку для контакта не только из стандартных приложений. Вам доступны все файловые менеджеры и варианта приложений.
- Теперь вам стоит найти в папках нужное фото и выбрать его.
Распространенные проблемы
Нередко во время процедуры возникает множество проблем. Чтобы уточнить методы их решения, необходимо ознакомится со следующей информацией:
Янис
Занимаюсь ремонтом мобильной техники и переустановкой программного обеспечения с 2013 года. Являюсь поклонником любых Andoid-устройств. Неустанно отслеживаю все свежие новости касательно мобильной техники.
Задать вопрос
Вопрос эксперту
Не загружается снимок
Чаще всего причиной данной проблемы является слишком большой размер фотографии. Необходимо воспользоваться инструментами для обрезки
Не устанавливается приложение
В этом случае необходимо убедиться в совместимости программного обеспечения
Не удаляются картинки с контакта
В некоторых случаях штатные приложения выдают ошибку, поэтому следует использовать стороннее ПО
4.5 / 5 ( 29 голосов )
Автор
Янис
Занимаюсь ремонтом мобильной техники и переустановкой программного обеспечения с 2013 года. Являюсь поклонником любых Andoid-устройств. Неустанно отслеживаю все свежие новости касательно мобильной техники.
https://youtube.com/watch?v=-KvwK6hmEeg
Новые Действия для быстрых команд
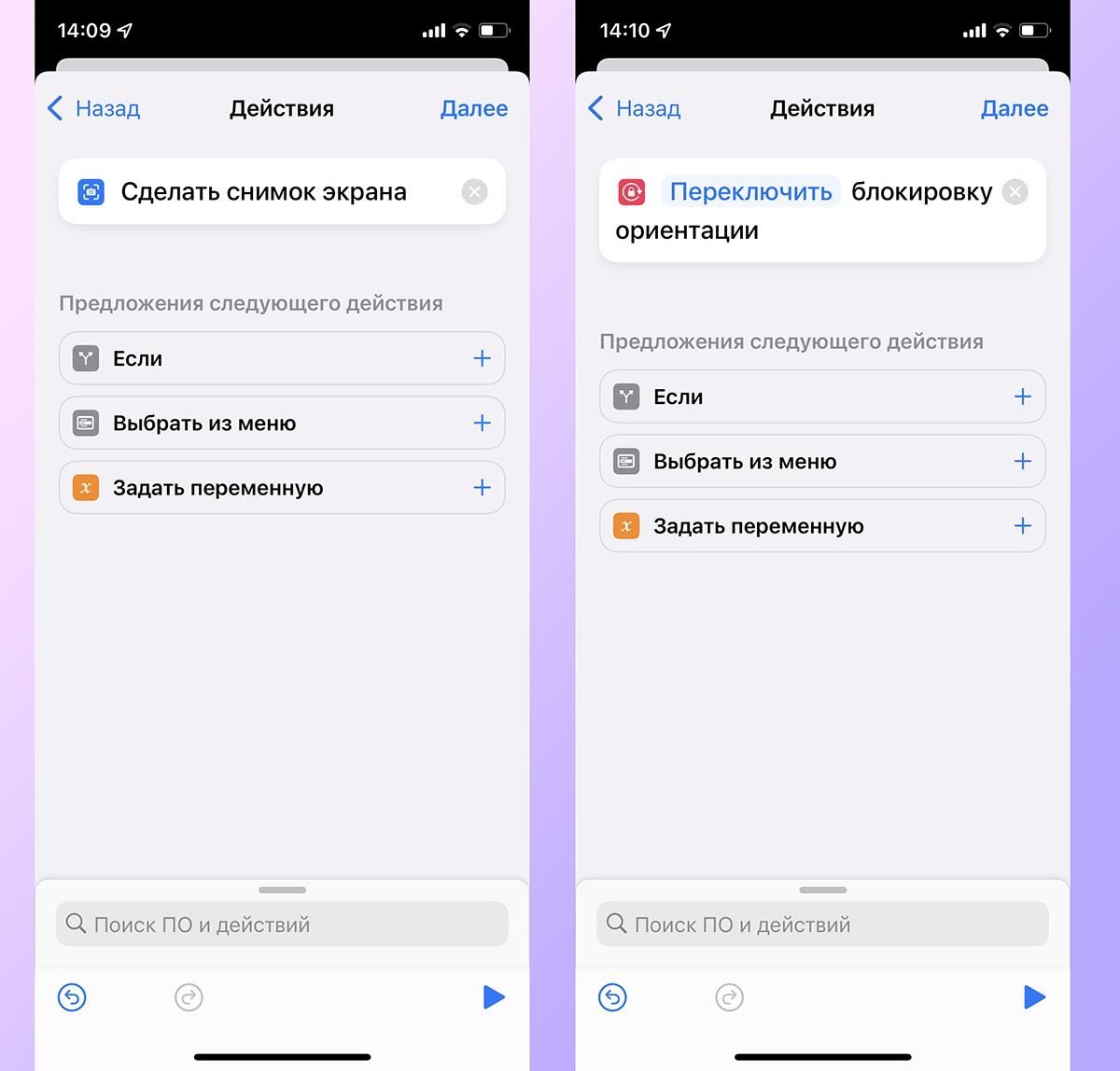
Главное приложение для всех любителей “костылей” обзавелось тремя новыми действиями. Они позволят создавать еще более изысканные сценарии автоматизации и быстрее работать со смартфоном.
Создание снимка экрана. Позволит по триггеру делать скриншот и быстро делиться им или выкладывать в сеть.
Установка блокировки ориентации. Если привязать опцию к запуску любого приложения, то оно всегда будет запускаться в нужной ориентации дисплея и не повернет экран в самый неподходящий момент.
Установка режима данных. Это действие в зависимости от времени или местоположения может переключиться на нужную сеть 2G/3G/4G/5G. Это удобно, если в указанной геопозиции плохое покрытие в любом из диапазонов.
Не всё так просто
Следует отметить, что на разных смартфонах операционная система Android может быть реализована по-разному. Многие производители устанавливают собственную фирменную оболочку, которая может слегка изменить ваш алгоритм действий, совершаемых для того, чтобы поставить фото на контакт в Андроид.
Но больше всего от конкретной оболочки зависит то, каким образом отображается фотография при приёме входящего вызова. В некоторых случаях эта картинка имеет минимальные размеры, гораздо больше места отводится имени абонента. В других оболочках встроена функция вывода фотографии на весь экран. Но даже если таким эффектом ваш смартфон не обладает — никто не мешает воспользоваться каким-нибудь сторонним приложением. Но наш рассказ сегодня не о том, а о присвоении контакту определенного изображения.
Первый способ
Пожалуй, самый простой способ. Но он не подойдет для тех людей, которые заменили стандартную «Галерею» каким-либо сторонним приложением. Итак, ваш алгоритм действий должен быть таким:
Шаг 1. Зайдите в «Галерею».

Шаг 2. Нажмите на фотографию, которую вы хотите присвоить определенному контакту.

Шаг 3. Теперь нажмите на троеточие, расположенное в правом верхнем углу.

Шаг 4. Выберите пункт «Установить картинку как».

Шаг 5. Здесь необходимо нажать, как несложно догадаться, на кнопку «Фотография контакта».

Шаг 6. Осталось только выбрать в списке того человека, вызов которого вы хотите сопроводить данным изображением.

Второй способ
Зачастую если владелец смартфона задумывается о том, как поставить фото на звонок в Андроиде, то он вспоминает именно об этом способе. Он заключается в осуществлении не менее простых действий, но времени у вас они отнимут чуть больше. Итак, следуйте нашему руководству:
Шаг 1. Зайдите в телефонную книгу. Для этого нажмите на иконку предустановленного приложения «Контакты».

Шаг 2. Теперь нажмите на контакт, который вы желаете снабдить снимком.

Шаг 3. Нажмите на кнопку «Редактировать». Она может располагаться внутри контекстного меню, выскакивающего после нажатия на троеточие. А может быть выполнена в виде иконки, изображающей карандаш.

Шаг 4. В «голом» Android фотография контакта располагается в самой верхней части отображающегося окна. Для её замены нужно лишь нажать на иконку в виде фотоаппарата. В фирменных оболочках может потребоваться нажатие на троеточие, которое располагается в верхнем правом углу, после чего выбор соответствующего пункта.

Шаг 5. В любом случае вам предложат несколько вариантов дальнейших действий. Вы можете удалить фото, заменить его другим изображением или сделать снимок прямо сейчас. Выберите нужный вариант — мы подразумеваем, что вы будете использовать фотографию, которая уже имеется в памяти устройства.

Шаг 6. Далее вас могут спросить о том, каким приложением воспользоваться для выбора снимка
Это совершенно не важно — вы можете выбрать как «Галерею», так и какую-то другую программу — вплоть до файлового менеджера. Кстати, на нашем сайте вы можете узнать о лучших файловых менеджерах для Андроид

Шаг 7. Далее вам нужно выбрать подходящую фотографию.

Шаг 8. Система предложит вам откадрировать картинку (в некоторых оболочках этого не происходит). Опять нужно выбрать утилиту, с помощью которой вы будете обрезать лишнюю часть изображения.

Шаг 9. Откадрируйте снимок, после чего нажмите кнопку «Готово» (обычно выглядит в виде галочки).

Шаг 10. Вот и всё. Остается лишь нажать галочку, закончив редактирование контакта.

Как настроить фото контакта на весь экран во время звонка на iPhone?
1 . Переходим в приложение ” Телефон “, далее во вкладку ” Контакты ” и выбираем необходимый контакт;
2 . Нажимаем ” Править ” (справа вверху) для перехода в режим редактирования;
3 . Нажимаем на клавишу ” Добавить фото “, расположенную над строчками с фамилией и именем абонента;
4 . Нажимаем на пункт ” Все фото ” для того, чтобы выбрать подходящий снимок из приложения “Фото” или нажимаем на клавишу с символом камеры для получения нового снимка с использованием камеры смартфона;
5 . После выбора фотографии в случае необходимости можно сдвинуть или изменить масштаб, а также применить фильтр.
6 . В конце нажимаем на кнопку ” Готово ” (справа вверху), затем еще раз ” Готово “.
Готово! Во время звонка фотография абонента теперь будет транслироваться во весь экран iPhone.
Фото звонящего на весь экран Андроид телефона
Предлагаю разобраться в нехитром способе установки фотографии звонящего во весь экран на Аndrоid, чтобы при входящем звонке высвечивалась фотография на весь дисплей.
Начну с начала: расскажу, как вообще можно поставить изображение на контакт.
Это можно сделать двумя способами:
Через телефонную книгу
Откройте телефонную книжку.
Выберите контакт, на который хотите поставить изображение.
Тапните по силуэту человека и выберите «Снять фото», чтобы в данный момент сфотографировать, или же «Выбрать из галереи», чтобы установить существующую картинку, хранящуюся на аппарате.
- Зайдите в галерею (установлена на всех устройствах Android по умолчанию).
- Откройте нужное изображение.
- Тапните по кнопке «Операции».
- Выберите «Установить как».
Следующий шаг – откройте пункт «Фотография контакта».
Осталось только указать контакт, чтобы фотография присвоилась ему на вызов.
Примечание: Из-за свойств операционной системы этими способами не установить фото на весь экран при звонке Android 4.0, к тому же оно будет некачественным. Но, начиная с версии 4.1 и выше, качество исправлено, а вот на весь дисплей оно будет или нет, зависит от разработчика и технических характеристик системы.
В этой ситуации можно воспользоваться одной из специальных программ для Аndrоid, которые разрешают ставить фотографии на весь экран при звонке.
Использование утилит
Таких приложений довольно много, но мне приглянулась Ultimate Caller ID Screen HD, потому что установка фото номера на весь экран для Аndroid – далеко не единственная ее функция. Этот продукт можно кастомизировать под себя даже перфекционисту, потому что программа имеет очень тонкие настройки.
Настройка приложения
Вкратце расскажу, что приложение предложит при первом запуске:
Окно, где нужно будет предоставить разрешение перехватывать входящие вызовы, окно ответа, входящие СМС и т. д. То есть уже на этом этапе понятно, что перед нами полностью независимая программа со своим функционалом.
- Далее надо будет настроить уведомления о пропущенных вызовах, они так же могут отображаться на все окно, в том числе и на заблокированном экране.
- Следующий шаг – выбор интерфейса. Продукт предлагает 5 вариантов (кнопки, слайды, дуга, кольцо или HUD), каждый сможет найти себе по вкусу.
Также будет предложено установить темы интерфейса вручную или же загрузить уже готовые решения.
Выставить управление жестами (вниз, влево, вправо, вверх) и выбрать, какой жест что именно будет означать.
Определить действие датчиков: например, можно просто перевернуть устройство, чтобы отбить звонок.
Установить блокировку входящих вызовов: можно установить черный список или же сделать так, чтобы блокировались все неизвестные номера, – возможно, кому-то такая опция может пригодиться.
И последний пункт – «Методы обхода» – их можно вообще не трогать, если все работает корректно, а если что-то не так, стоит попробовать установить галочку на тот пункт, что нужен, возможно, после этого все станет ОК.
В заключение работы вы получите уведомление, что основная настройка завершилась.
Если не любите усложнять, можете просто все пункты пропустить и, если что не так, в процессе настроить приложение под себя через его интерфейс.
Теперь чтобы поставить на Аndroіd фото звонящего на весь экран выберите «Менеджер контактов».
- При этом на всех контактах будет установлен единый Screen на вызов.
- Чтобы установить свой скрин:
- Тапните по нужному номеру, отобразится новое меню.
Выберите источник, откуда хотите взять изображение (таким же способом можно поставить на звонящего видео).
Можно просмотреть, как будет выглядеть при звонке фотография на весь экран Аndrоid, выбрав «Предварительный просмотр» в меню контакта.
Сами видите, что функционал довольно обширный – уверена, многим данный программный продукт будет интересен и полезен.
Стандартные инструменты Андроид
Для работы с данным способом требуется, чтобы контакты находились в памяти девайса или в аккаунте Гугл. Если все необходимые контакты располагаются в памяти симки, то перенесите их на смартфон.
Способ 1
Выполняем инструкцию:
- Жмем на приложение «Контакты».
- Указываем необходимый контакт. Жмем на место для картинки на странице этого контакта.
- Отобразится выпадающая вкладка, в которой жмем на необходимую опцию, к примеру, «Выбрать из галереи».
Увеличить
Android покажет запрос «Что использовать». Здесь необходимо указать место хранения, здесь это «Галерея».
В «Галереи» выбираем подходящее фото, после чего нажимаем на функцию «Обрезать». Будет продемонстрирована рамка, которую можно передвигать пальцем.
Так указывается требуемый фрагмент для отображения контакта. Когда выбор будет готов, жмем «Готово». После этого при телефонных звонках нужного пользователя будет демонстрироваться на экране.
Увеличить
Обратите внимание, что вход в Друг Вокруг подробно на сайте drugvokrug-s.com
Способ 2
Открываем галерею, находим подходящую картинку и открываем ее. Затем переходим в меню действий путем нажатия на 3-и точки справа или на 3-и черточки слева внизу окна экрана. Откроется список, в котором жмем «Установить картинку как». Потом отобразится окно, где указываем «Фотография контакта».
Увеличить
Будет открыт телефонный справочник. Находим контакт для установки ранее выбранного фото. Появится рамка, которую можно передвигать движением пальца, чтобы выбрать подходящий фрагмент. Жмем сохранить «ОК».
Увеличить
Решение самых распространенных проблем и ошибок
Как показывает практика, у многих пользователей при решении этой задачи возникают разные проблемы. В результате фото контакта во время входящего звонка не появляется.
Возможно, фото все-таки не привязалось
Прежде всего, рекомендуем еще раз проверить, привязалось ли фото к конкретному контакту. Часто бывают случаи, когда пользователи, уже, казалось бы, все сделали верно, но в конечном результате просто забывают нажать на кнопку «Сохранить» или в системе мог произойти какой-то сбой.
Необходимо проверить профиль человека. Для этого нужно отыскать его в телефонной книге и посмотреть, есть ли выбранная фотография в области для фото или же там находится стандартная аватарка. При необходимости просто еще раз проделайте операцию установки снимка.
Возможно, контакт записан на сим-карту
Выбранная фотография будет выводится на экране устройства при входящем звонке только в том случае, если контакт сохранен в память телефона, а не в память сим-карты.
Если перед вами появилась необходимость переноса с сим-карты в память смартфона, то необходимо проделать следующие шаги:
- Откройте адресную книгу и выберите нужный профиль.
- Запустите опциональное меню.
- Найдите и активируйте функционал «Копирование контактов» .
- Выберите с сим-карты на телефон.
- Проверьте работоспособность с помощью звонка.
Возможно, в системе произошел сбой
Очень часто пользователи оказываются в ситуациях, когда система Андроид поддается мелким ошибкам. Как правило, большинство из них решаются очень быстро простой перезагрузкой устройства. После этого необходимо проверить работоспособность функции.
Если перезагрузка не дала нужный результат, то нужно сбросить настройки до заводских или прошить Андроид
Но обратите внимание, что в таком случае внутренняя память будет полностью очищена, поэтому, прежде всего, позаботьтесь о создании резервной копии
Многие пользователи предпочитают поставить фото на контакт в Андроиде сразу после смартфона, поскольку это очень удобно. Благодаря таким персональным настройкам можно легко и быстро идентифицировать пользователя, не читая на экране имя абонента. Вместе с этим часто устанавливают отдельное аудио, которое воспроизводит телефон во время вызова абонента. Также вы всегда можете прикрепить не только фото, но и понравившуюся картинку, которая будет ассоциироваться с человеком. Чаще всего используют стандартные способы, которые предусматривает операционная система вашего смартфона. Существуют приложения, которые помогают установить фото на контакт в Андроиде. Каждый юзер выбирает тот метод, который считает наиболее быстрым и удобным. Стоит отметить, что иногда возникают сложности с установкой картинки, которые легко можно устранить, выбрав другой способ привязки фото к определённому номеру. Мы рекомендуем настроить изображения для всех абонентов, которые часто звонят на ваш номер. В большинстве случаев используются фотографии из галереи смартфона.
Почему маленькая фотография? Как сделать так, чтобы фото звонящего было на весь экран iPhone? [IFAQ]
«Почему у меня на iPhone фото звонящего абонента отображается маленькой фотографией в верхнем углу экрана, когда вчера она была на весь экран?» — такой вопрос довольно часто мне задают клиенты. В этой статье я постараюсь кратко, но в доступной форме это пояснить. Все просто. Если Вы присваиваете фотографию к контакту прямо на iPhone, и Вы не пользуетесь синхронизацией контактов с Google или подобным сервисом, то фотография звонящего
абонента будет на весь экран. Если же Вы пользуетесь синхронизацией контактов с Google, то фотография уменьшится сразу, как только попадет на сервера великой поисковой системы. К сожалению, сервис Google не предусматривает хранения фотографии контакта экранного разрешения iPhone и автоматически уменьшает ее.
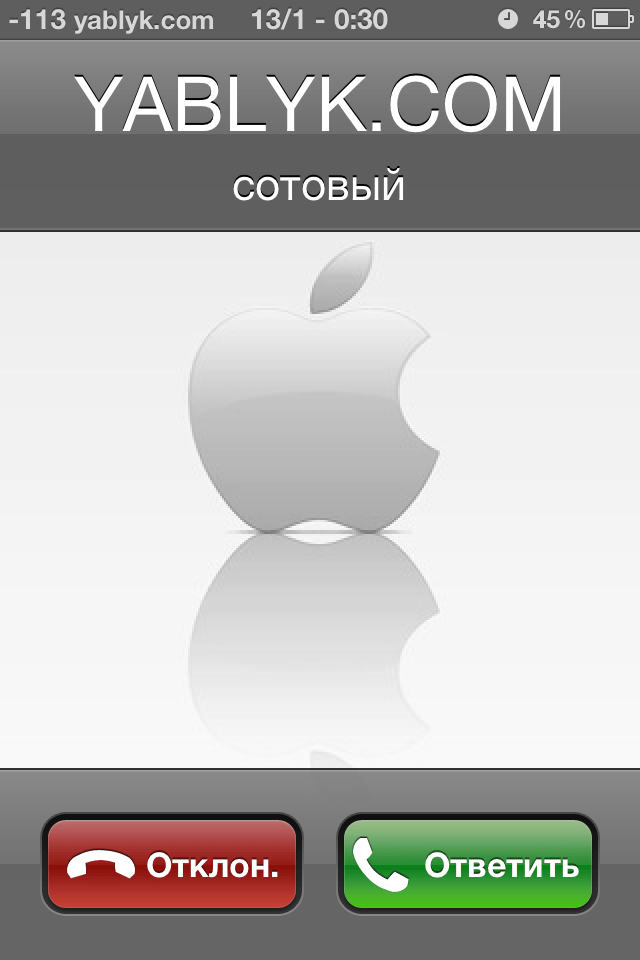
Но теперь, с выходом новой операционной системы iOS 5, с которой Apple подарила нам бесплатный онлайн-сервис iCloud все стало намного проще. И многие, я в их числе отказались от синхронизации контактов с Google (с помощью Microsoft Exchange). iCloud позволяет хранить Ваши контакты у себя в облаке и естественно поддерживает разрешение экрана любого iPhone. Теперь, при использовании iCloud, фотографии Ваших контактов не будут автоматически уменьшаться, и при звонке Вы увидите их в полном размере — на весь экран Вашего iPhone. Но, не забывайте о следующем — чтобы фотографии Ваших контактов были на весь экран, их размер должен быть не менее 960 х 640 пикселей.
Для того чтобы фотографии всех Ваших контактов были на весь экран iPhone, воспользуйтесь этой инструкцией по синхронизации контактов в онлайн-сервисе iCloud. Выбирайте главу статьи про «Сохранение контактов для устройств на прошивке выше iOS 5 с помощью iCloud«.
Как поставить фото на контакт в Андроиде
Важное правило, которое необходимо учитывать. Прежде чем начать установку, убедитесь, что ваши контакты сохранены в памяти устройства или на Google аккаунте
В противном случае, если контакты записаны только на симке, у вас не получится запустить эту функцию. Обязательно скопируйте и сохраните изменения.
Первый способ — установка фотографии через контакты смартфона
Удобный и простой способ. Выполните последовательно ряд несложных «шагов»:
1) Откройте контакты устройства.

в основном меню кликните на иконку «Контакты»
2) Выберите тот контакт, к которому намерены привязать изображение.

поиск нужного контакта
3) Во всплывающей вкладке появится силуэт человека, нажмите на него. И выберите из двух вариантов, откуда в профиль будет добавлена фотография.

выберите место откуда будет добавлено фото
4) Вариант «галерея» более простой. После выбора фотографии из «галереи», откроется вкладка «альбомы». Отобранную фотографию вам нужно обрезать. Делаете это при помощи подвижной квадратной или круглой области. Перемещая область, остановите выбор на той части картинки, которая покажется более подходящей. При желании пропорционально поменяйте размер изображения.

выберите часть картинки и установите её размер для отображения при звонке контакта
5) В завершение нажмите «ОК»— и картинка будет установлена.
Если выберите второй вариант «сделать фото», то откроется значок фотоаппарата. Далее, фотографируете и при появлении превью тапните по «галочке». Всё — фото пристроено к профилю и появится при звонке.
Второй способ — изменение контакта на Андроиде
Выполните ряд последовательных действий:
1) Откройте менеджер контактов и найдите тот, на который решили поставить фотографию.

поиск контакта для привязки фотографии
2) Нажмите на контакт и затем в правом верхнем углу экрана кликните на иконку в виде карандаша. В появившемся списке команд выберите «Изменить». Далее, меняете параметры, в том числе и «добавить фото».

изменить параметры выбранного контакта, в том числе фото
3) Жмёте на силуэт человека или на иконку фотокамеры, в открывшейся новой вкладке совершаете выбор между взять фото из «Галереи», или «сделать фото при помощи камеры».

выбрать источник фотографии
4) После выбора источника фотографии и её подгонки не забудьте сохранить. Если эта кнопка отсутствует, то все изменения будут применены без подтверждения.
Третий способ — «из Галереи»
Последовательность действий при установке фотографии этим способом такая же простая, как и в двух предыдущих. Необходимо совершить следующие «шаги»:
1) Откройте приложение «Галерея» («Альбом») на смартфоне.

открыть Галерею
2) Найдите нужную фотографию.

выбрать нужную фотографию
3) Удерживая нажатие по фотографии, зайдите в меню (в правом углу экрана) и выберите пункт «Установить изображение как».

удерживая нажатие на картинке, выбрать пункт «Установть изображение как»
4) Картинка установилась на нужный профиль.




