Обзор samsung galaxy a8 (2018)
Содержание:
- Второй способ
- При помощи приложений
- Способ 2: Через галерею фотографий
- Как поставить фото контакта на весь экран на Андроид
- Установка фотографии на контакт при помощи приложений
- Как поставить фотку на контакт в телефоне с помощью приложений
- Использование приложений
- Почему не отображается фото контакта при звонке
- Использование сторонних приложений
- Не всё так просто
- Стандартные способы
- Не всё так просто
- Предварительные действия
Второй способ
Зачастую если владелец смартфона задумывается о том, как поставить фото на звонок в Андроиде, то он вспоминает именно об этом способе. Он заключается в осуществлении не менее простых действий, но времени у вас они отнимут чуть больше. Итак, следуйте нашему руководству:
Шаг 1. Зайдите в телефонную книгу. Для этого нажмите на иконку предустановленного приложения «Контакты».
Шаг 2. Теперь нажмите на контакт, который вы желаете снабдить снимком.
Шаг 3. Нажмите на кнопку «Редактировать». Она может располагаться внутри контекстного меню, выскакивающего после нажатия на троеточие. А может быть выполнена в виде иконки, изображающей карандаш.
Шаг 4. В «голом» Android фотография контакта располагается в самой верхней части отображающегося окна. Для её замены нужно лишь нажать на иконку в виде фотоаппарата. В фирменных оболочках может потребоваться нажатие на троеточие, которое располагается в верхнем правом углу, после чего выбор соответствующего пункта.
Шаг 5. В любом случае вам предложат несколько вариантов дальнейших действий. Вы можете удалить фото, заменить его другим изображением или сделать снимок прямо сейчас. Выберите нужный вариант — мы подразумеваем, что вы будете использовать фотографию, которая уже имеется в памяти устройства.
Шаг 6. Далее вас могут спросить о том, каким приложением воспользоваться для выбора снимка
Это совершенно не важно — вы можете выбрать как «Галерею», так и какую-то другую программу — вплоть до файлового менеджера. Кстати, на нашем сайте вы можете узнать о лучших файловых менеджерах для Андроид
Шаг 7. Далее вам нужно выбрать подходящую фотографию.
Шаг 8. Система предложит вам откадрировать картинку (в некоторых оболочках этого не происходит). Опять нужно выбрать утилиту, с помощью которой вы будете обрезать лишнюю часть изображения.
Шаг 9. Откадрируйте снимок, после чего нажмите кнопку «Готово» (обычно выглядит в виде галочки).
Шаг 10. Вот и всё. Остается лишь нажать галочку, закончив редактирование контакта.
При помощи приложений
Бывают случаи, когда не устанавливается фото на контакт из телефонного справочника. Придется воспользоваться помощью сторонних приложений, которых предостаточно в магазине Android Google Play. Наиболее популярными считаются следующие:
- Ultimate Caller ID;
- Full Screen Caller;
- HD Caller ID.
Эти приложения не только помогают решить проблему, когда не устанавливается фото на контакт, но и обладают дополнительным функционалом. Ultimate Caller ID
предоставляет возможность пользователю создавать черные списки абонентов, а также блокировать входящие на телефон вызовы. Главной особенностью приложения является опция, которая позволяет отклонять звонок, не прикасаясь к кнопкам мобильного устройства. Для этого достаточно перевернуть девайс экраном вниз.
Full Screen Caller
предлагает поставить фото с SD карты, фотокамеры, аккаунта в Facebook. Можно выбрать шрифт, размер, стиль написания текста, чтобы имена абонентов выглядели красиво или необычно. «Изюминка» программы – опция произнесения вслух имени абонента, когда он совершает входящий вызов.
Многие пользователи Андроид смартфонов не знают, как установить изображение крупного размера на номер из телефонной книги. Прикрепить картинку или фотографию получается, но они значительно уменьшаются в размерах. Справиться с этой проблемой поможет приложение HD Caller ID
. Оно устанавливает на входящие звонки картинки в отличном качестве. При этом они занимают весь дисплей.
Способ 2: Через галерею фотографий
Установить фотографию для любого контакта можно и другим способом, выполнение которого как и в прошлом случае обеспечивают стандартные средства операционной системы. По своей сути данный метод повторяет предыдущий, только на этот раз вы начинаете свой путь с каталога изображений на смартфоне:
- Перейдите в раздел галереи на своем мобильном устройстве.
- Отыщите необходимое фото, после чего откройте меню дополнительных действий для него.
Воспользуйтесь опцией «Установить изображение как», а затем «Фотография контакта».
Выберите нужную запись из открывшегося списка телефонной книги.
После всех этих манипуляций для данного контакта будет установлена картинка. Как и в предыдущем способе, ее размер будет зависеть от особенностей операционной системы и мобильного гаджета.
Как поставить фото контакта на весь экран на Андроид
Не все телефоны при звонке выводят изображение человека на полный экран. Многим пользователям это доставляет определенные неудобства, например, при проблемах со зрением. В настройках отсутствует параметр, отвечающий за вывод снимка на весь дисплей, поэтому на помощь приходят специальные утилиты из Play. Наиболее качественной и популярной является программа «Full Screen Caller ID». Предлагаем рассмотреть краткую инструкцию по работе с софтом:
- Открываем приложение.
- При первом запуске система запустит анимацию, показывающую основные особенности утилиты.
- Далее кликаем по кнопке «Принять» и разрешаем наложение поверх других окон. Это нужно для отображения вызова во время работы с другими приложениями.
- Теперь в появившемся окне выбираем «Использовать по умолчанию». Таким действием программа получает доступ к выполнению и принятию звонков.
- Затем нажимаем «Разрешить».
- И наконец в последнем слайде нажимаем «Готово».
Теперь настройка софта завершена, а значит можно перейти к привязке фото. Для этого:
- В самом приложении переходим во вкладку с иконкой профиля человека.
- Открываем страницу с нужным контактом.
- Нажимаем «Назначить изображение».
- Система предлагает установить изображение с камеры, выбрать из галереи или Facebook.
- Выбираем подходящий вариант и кликаем «Сохранить».
После этого проверяем правильность установки снимка и делаем пробный вызов.
Установка фотографии на контакт при помощи приложений
В настоящее время на Android есть множество приложений, с помощью которых вы можете настроить свой список контактов.
Как установить фото на контакт в Android с помощью сторонних приложений и какие они? Давайте посмотрим на некоторые из них.
Ultimate Caller ID Screed HD

Многофункциональное приложение для Android-устройств, предназначенное для управления входящими звонками. Благодаря ему вы легко сможете установить желаемое фото на любой контакт из вашего списка. Приложение получило множество положительных отзывов в Google Play и тематических форумах.
Отдельно стоит выделить возможность приложения вносить в черный список и блокировать входящие звонки. Кроме того, с Ultimate Caller ID Screed HD вы можете отклонять входящие вызовы, не нажимая никаких кнопок. Для этого просто возьмите телефон и переверните его.
Несмотря на все достоинства, в приложении тоже есть косяки и на некоторых смартфонах могут быть баги при работе. Скорее всего, в будущих версиях разработчики исправят эти недостатки.
Full Screen Caller ID Pro

Если верить статистике, это приложение занимает одну из лидирующих позиций в своем классе. С помощью Full Screen Caller ID Pro вы можете легко установить фотографии или изображения из памяти устройства для контакта, используя камеру или загрузить их из своей учетной записи Facebook.
В приложении есть возможность настраивать интерфейс, шрифт и цветовую схему. Также стоит отметить возможность приложения читать вслух имя абонента во время входящего звонка.
HD Caller ID

Функциональное и бесплатное приложение, содержащее множество возможностей. Как и два других приложения, описанных выше, HD Caller ID может отображать полноэкранное фото контакта во время входящего звонка или текстового сообщения. Интерфейс приложения прост и понятен.
True Phone
 Сразу после установки на экране появится сообщение о том, что вам необходимо предоставить программе разрешения для продолжения работы. Он выполняет это требование, предоставляя доступ к вызовам и разрешая наложение в других окнах. Затем нажимаем на кнопку «Пуск» и смотрим основные возможности программы. Верхняя панель содержит вкладки «Избранное», «Телефон», «Группы» и «Контакты». Чтобы установить изображение, перейдите в последний раздел. Теперь найдите нужный номер и нажмите на фоновое изображение. На экране появилось окно, в котором предлагается выбрать источник фото: галерея или камера. Найдите заранее подготовленное изображение и нажмите «ОК».
Сразу после установки на экране появится сообщение о том, что вам необходимо предоставить программе разрешения для продолжения работы. Он выполняет это требование, предоставляя доступ к вызовам и разрешая наложение в других окнах. Затем нажимаем на кнопку «Пуск» и смотрим основные возможности программы. Верхняя панель содержит вкладки «Избранное», «Телефон», «Группы» и «Контакты». Чтобы установить изображение, перейдите в последний раздел. Теперь найдите нужный номер и нажмите на фоновое изображение. На экране появилось окно, в котором предлагается выбрать источник фото: галерея или камера. Найдите заранее подготовленное изображение и нажмите «ОК».
Simpler
 Приложение полностью бесплатное, так что давайте установим его и откроем. При первом запуске пользователю показаны основные функции программы, которые можно пропустить, нажав на кнопку «Пуск». После нажатия на экран появится окно с просьбой разрешить программе доступ к вашим контактам и телефонным звонкам. Утилита хоть и бесплатная, но требует регистрации. Удобнее всего авторизоваться через Google или Facebook. Адресная книга теперь доступна. Установите фото на контактный экран:
Приложение полностью бесплатное, так что давайте установим его и откроем. При первом запуске пользователю показаны основные функции программы, которые можно пропустить, нажав на кнопку «Пуск». После нажатия на экран появится окно с просьбой разрешить программе доступ к вашим контактам и телефонным звонкам. Утилита хоть и бесплатная, но требует регистрации. Удобнее всего авторизоваться через Google или Facebook. Адресная книга теперь доступна. Установите фото на контактный экран:
- Перейти на страницу с номером.
- Щелкните «три точки» в правом углу дисплея.
- Выбираем «Сменить контакт».
- Нажмите на изображение с камеры и выберите изображение из галереи или сделайте снимок прямо сейчас.
- Наконец, щелкните галочку.
Через сервис Google Contacts
Если ваша учетная запись телефона синхронизирована с другими устройствами (включая ПК), вы можете добавить фотографию через Google Контакты на своем компьютере. Из-за этого:
- нажмите на иконку;
- нажмите на иконку «Контакты”;
- в открывшемся окне подведите курсор к месту фотографии (круглый значок с буквой) — появится значок с изображением камеры;
- найдите в открывшемся списке контактов тот, который вам нужен, и нажмите на него;
- перейдите в свою учетную запись Google, связанную с вашим адресом электронной почты Gmail;
- щелкните значок «Приложения”;
- отредактируйте выбранное изображение, обрезав его до желаемого размера, и нажмите кнопку «Готово”.
- в открывшемся окне «Выбрать фото» выберите хорошее изображение из Google Фото и нажмите на него;
Снимок будет добавлен на страницу. А поскольку все устройства, которые работают с учетной записью Google, синхронизированы, вы увидите аватары всех своих друзей.
Через приложение Viber
Чтобы перенести аватар вашего профиля из Viber в адресную книгу вашего телефона:
- В настройках выберите раздел «Общие”.
- В правом нижнем углу экрана нажмите значок «Еще», чтобы получить доступ к своему профилю.
- Перейдите из него в меню «Настройки”.
- Установите флажки рядом с «Синхронизировать контакты» и «Показать все контакты”.
- Авторизуйтесь в Viber.
Как поставить фотку на контакт в телефоне с помощью приложений
Если владелец мобильного телефона по каким-либо причинам не смогу установить снимок на контактный лист с помощью интегрированных приложений, тогда потребуется скачать и воспользоваться сторонними программами. Далее составлен рейтинг лучших утилит с эффективными инструментами и понятным интерфейсом, которые позволят установить, редактировать или удалить фотографию с контакта телефона.
True Phone

Сразу после установки на экране появится сообщение, в котором указано, что для продолжения работы необходимо предоставить программе разрешения. Выполните данное требование, предоставив доступ к вызовам и включив наложение поверх других окон. Затем нажимаем по кнопке «Начать» и просматриваем основные возможности софта. В верхней панели расположены вкладки «Избранное», «Телефон», «Группы» и «Контакты». Для установки изображения выполним переход в последний раздел. Теперь находим нужный номер и кликаем по фоновой картинке. На экране появилось окно, где предлагается выбрать источник фото: галерея или камера. Находим заранее подготовленную картинку и кликаем «Ок».
Simpler

Приложение полностью бесплатное, поэтому установим и откроем его. При первом запуске пользователю демонстрируются основные возможности программы, которые можно пропустить кнопкой «Начать». После нажатия на экране появится окно с требованием разрешить программе доступ к контактам и телефонным звонкам. Утилита хоть и бесплатная, но требует регистрации. Наиболее удобно выполнить авторизацию через Google или Facebook. Теперь доступ к телефонной книге открыт. Установим фото на экран контакта:
- Переходим на страницу с номером.
- Кликаем по «трем точкам» в правом углу дисплея.
- Выбираем «Изменить контакт».
- Нажимаем по изображению фотоаппарата и выбираем картинку из галереи, или делаем снимок прямо сейчас.
- В конце кликаем по галочке.
Теперь выбранный номер оснащен снимком.
Truecaller

После загрузки открываем софт. При первом запуске кликаем по кнопке «Начать», затем в появившемся окне нажимаем «Использовать по умолчанию». Использование сервиса возможно только после подтверждения номера телефона, поэтому указываем его и ожидаем звонка робота. Поднимать трубку не нужно, система все сделает самостоятельно. Далее создаем профиль, выполнив авторизацию через Google или Facebook. Разрешаем программе отображаться поверх других окон и переходим к установке изображения:
- Переходим на страницу с номером.
- Нажимаем по иконке в виде трех точек.
- Из списка выбираем «Редактировать».
- Кликаем по изображению фотоаппарата.
- Загружаем снимок и нажимаем по галочке.
Изображение для выбранного номера успешно загружено.
Google Contacts
Данную программу можно назвать как сторонней, так и интегрированной одновременно. Это приложение является идеальным вариантом в том случае, если пользователь своевременно сумел синхронизировать свое устройство с сервисами Гугл. Конечно, установка и редактирование фотографии будет происходить через компьютер, поэтому телефон в данном случае не потребуется. Что нужно сделать:
- Открыть приложение Google Contacts.
- Авторизоваться в системе Гугл, введя логин и пароль. Как правило, в качестве логина может использоваться электронный ящик.
- Далее перед пользователем развернется окно, в котором будет содержаться перечень контактных листов. Пользователю понадобиться выбрать нужный контакт и нажать на значок карандаша.
- Следующим шагом будет выбор фотографии, которая будет служить в качестве оформления листа. Для этого нужно загрузить снимок с телефона на ПК.
- Нажать на кнопку подтверждения и сохранить результат.
Ultimate Caller ID Screen HD
Еще одним надежным и эффективным способом считается использование утилиты Ultimate Caller ID Screen HD. Главное преимущество приложения заключается в том, что оно позволяет изменять все параметры снимка в реальном времени. Для этого необходимо загрузить программу с официального магазина Play Market.
Стоит заметить, что в данном случае для установки фотографии компьютер не понадобится. Что делать далее:
- Установить и открыть приложение
- Загрузить на рабочий стол программы необходимый контакт.
- Выбрать из галереи фотографию для расположения на листе.
- Использовать интегрированные инструменты для изменения размеров и цветовых параметров.
- Сохранить результат с помощью кнопки «Готово».
Использование приложений
Если предыдущих способов недостаточно, существует ещё один: установка специальных приложений. Чтобы их загрузить, войдите в Google Play и введите название в поисковую строку.
Ultimate Caller ID Screen HD
С помощью этого приложения можно установить фото не только на вызовы, но и на СМС, а также уведомления о пропущенных звонках. Пользователю предлагается ряд тем оформления, чтобы подстроить внешний вид под себя. Кроме основной задачи, есть дополнительные функции, например, сбрасывание вызова поворотом смартфона.

Меню Ultimate Caller ID Screen HD
В бесплатной версии имеются ограничения на количество устанавливаемых картинок.
Full Screen Caller ID
В отличие от предыдущего приложения, здесь не надо покупать платную версию, чтобы пользоваться всеми возможностями приложения. Но оно менее функциональное и не позволяет пользоваться жестами, выводить фото на экран блокировки и многое другое, по сравнению с полной версией Ultimate Caller ID Screen HD. Доступен выбор тем и демонстрация экрана вызова.

Редактирование контакта в Full Screen Caller ID
Live Full Screen Caller ID
Бесплатное приложение, отображающее фото контакта при вызове или СМС в полноэкранном режиме. Имеется возможность менять темы оформления, настраивать надписи и кнопки управления на экране вызова. Из минусов: много рекламы, что снижает удобство использования.

Меню Live Full Screen Caller ID
Почему не отображается фото контакта при звонке
Причин, по которым фото контакта не устанавливается или не отображается при звонке несколько. Самая распространенная из них связана с тем, что номер записан не в телефон, а на SIM-карту. Чтобы перенести конкретный профиль в память смартфона выполните следующее:
- Откройте телефонную книгу.
- Перейдите в опциональное меню. В зависимости от модели смартфона это делается по-разному. Но зачастую для открытия специального раздела нужно нажать по сенсорной клавише в виде трех полосок.
- Далее нажмите по пункту «Импорт и экспорт» или «Копирование».
- Выберите «Импорт с SIM-карты». При наличии двух SIM-карт выберите ту, на которой расположен нужный номер.
- Затем отметьте контакты для импорта, и подтвердите перенос.
Также изображение может не отображаться при сбоях в системе, тогда поможет простая перезагрузка устройства.
Использование сторонних приложений
Поставить фото на контакт в Андроид можно через специальные приложения, которые скачиваются бесплатно в Google Play Market (в версии для ПК или Андроид-устройств). Все описанные приложения доступны для бесплатного скачивания.
Full Screen Caller ID
Developer:
Price:
Free
- нажмите на кнопку “Принять”, подтверждая, что данное приложение по умолчанию будет применено к любым звонкам;
- в появившемся всплывающем окне нажмите на “Использовать по умолчанию”;
- нажмите на кнопку “Принять”, подтвердив доступ приложения к вашим фото, мультимедиа и файлам;
- в появившемся всплывающем окне нажмите на “Разрешить”.
Контакты Google
Developer:
Price:
Free
- разрешить ему доступ к контактам (появится всплывающее окно);
- разрешить ему осуществлять телефонные звонки и управлять ими;
- нажать на “Включить автозагрузку и синхронизацию”.
При использовании приложения контакты по умолчанию сохранятся в Google и будут синхронизированы с другими устройствами, привязанными к тому же аккаунту. Поэтому привязку снимка к номеру телефона можно сделать через Гугл.
Phone+
Developer:
Price:
Free
Приложение удобно легкостью в использовании и возможностью отображения фотографии во весь экран. После установки Phone+ надо:
- присвоить ему статус приложения вызовов по умолчанию (нажать на “ОК”);
- нажать на “Использовать по умолчанию” во всплывающем окне;
- нажать на “Продолжить”;
- нажать на “Разрешить” в ответ на запрос доступа приложения к фото, мультимедиа, файлам в телефоне.
После этого откроется ваш телефонный справочник, а в верхней части страницы появятся разделы “Журнал” и “Контакты”. Теперь настройте приложение: нажмите по иконке “Меню” (три точки).

Приложение позволяет начать создать новый контакт прямо с открытого рабочего стола. Для этого:
- нажмите на его иконку с удержанием;
- в появившемся небольшом окне тапните по “Create contact”;
- откройте страничку нового контакта;
- вбейте в него необходимые сведения, прикрепив или сделав снимок.
Set Contact Photo
Developer:
Price:
Free
Приложение заточено в основном под то, чтобы прикреплять фото к контактам. После его установки:
- тапните по иконке, чтобы начать в нем работать;
- разрешите приложению доступ к фотографиям, мультимедиа и файлам на устройстве;
- выберите источник, из которого будете брать фото – из Проводника, Галереи, Google Photo;
- выберите фото;
- обрежьте и/или поверните его в редакторе;
- разрешите приложению доступ к контактам;
- выберите контакт, к которому надо добавить фото;
- нажмите на кнопку “Set Contact Photo”;
- нажмите на “ОК”.
True Phone
Developer:
Price:
Free
Приложение позволяет сделать или загрузить фото большого формата. Чтобы начать работать с True Phone, надо:
- разрешить ему доступ к контактам и бэкапам – нажать на “Вкл.” и подтвердить запрос о разрешении;
- сделать его приложением вызовов – нажать на “Вкл.” во второй строке, после чего передвинуть открывшийся тумблер вправо);
- открыть доступ к уведомлениям, нажать на “галочку” в третьей строке;
- нажать на “Начать”.
Чтобы добавить фото в контакт, нужно:
- тапнуть по иконке “Контакты” приложения – она появится на рабочем столе;
- выбрать контакт;
- тапнуть по месту для аватарки;
- выбрать вариант – Камера или Галерея.
- в зависимости от выбранного варианта сделать или загрузить аватарку;
- подтвердить действия.
В итоге получается крупное фото (в смартфонах Самсунг во весь экран, а в смартфонах типа Xiaomi – не во весь, но крупного формата).
Image Contacts
Приложение работает без русификатора, но оно интуитивно понятно. Вам нужно:
- разрешить приложению доступ к фотографиям, мультимедиа, файлам, а также к адресной книге;
- загрузить адресную книгу;
- напротив номеров без аватарок нажать на кнопку “Выбрать фото” или “Выбрать фото и обрезать” (названия кнопок переведены с английского).
Simpler Dialer
Developer:
Price:
Free
Приложение используется как быстрый наборщик номера, позволяющий сохранить контакт или добавить его в черный список. Оно использует адресную книгу телефона. Добавляя через приложение контакт, вы попадете на страницу нового контакта в адресной книге телефона и фото установите через нее стандартным способом.
True Caller: определитель номера и запись звонков
Developer:
Price:
Free
Данное приложение не средство загрузки аватарок в адресную книгу, а идентификатор номеров. Как только вы скачиваете приложение, вы идентифицируетесь в нем, войдя в него через Google, Facebook или учетную запись Microsoft. После этого ваш номер проверяется автоматическим входящим вызовом, на который отвечать необязательно. Приложение получает доступ к вашей адресной книге. Такую же идентификацию проходит каждый пользователь, поэтому вы видите фото тех, кто вам звонит. А от анонимных звонков вы будете застрахованы.
Не всё так просто
Следует отметить, что на разных смартфонах операционная система Android может быть реализована по-разному. Многие производители устанавливают собственную фирменную оболочку, которая может слегка изменить ваш алгоритм действий, совершаемых для того, чтобы поставить фото на контакт в Андроид.
Но больше всего от конкретной оболочки зависит то, каким образом отображается фотография при приёме входящего вызова. В некоторых случаях эта картинка имеет минимальные размеры, гораздо больше места отводится имени абонента. В других оболочках встроена функция вывода фотографии на весь экран. Но даже если таким эффектом ваш смартфон не обладает — никто не мешает воспользоваться каким-нибудь сторонним приложением. Но наш рассказ сегодня не о том, а о присвоении контакту определенного изображения.
Первый способ
Пожалуй, самый простой способ. Но он не подойдет для тех людей, которые заменили стандартную «Галерею» каким-либо сторонним приложением. Итак, ваш алгоритм действий должен быть таким:
Шаг 1. Зайдите в «Галерею».

Шаг 2. Нажмите на фотографию, которую вы хотите присвоить определенному контакту.

Шаг 3. Теперь нажмите на троеточие, расположенное в правом верхнем углу.

Шаг 4. Выберите пункт «Установить картинку как».

Шаг 5. Здесь необходимо нажать, как несложно догадаться, на кнопку «Фотография контакта».

Шаг 6. Осталось только выбрать в списке того человека, вызов которого вы хотите сопроводить данным изображением.

Второй способ
Зачастую если владелец смартфона задумывается о том, как поставить фото на звонок в Андроиде, то он вспоминает именно об этом способе. Он заключается в осуществлении не менее простых действий, но времени у вас они отнимут чуть больше. Итак, следуйте нашему руководству:
Шаг 1. Зайдите в телефонную книгу. Для этого нажмите на иконку предустановленного приложения «Контакты».

Шаг 2. Теперь нажмите на контакт, который вы желаете снабдить снимком.

Шаг 3. Нажмите на кнопку «Редактировать». Она может располагаться внутри контекстного меню, выскакивающего после нажатия на троеточие. А может быть выполнена в виде иконки, изображающей карандаш.

Шаг 4. В «голом» Android фотография контакта располагается в самой верхней части отображающегося окна. Для её замены нужно лишь нажать на иконку в виде фотоаппарата. В фирменных оболочках может потребоваться нажатие на троеточие, которое располагается в верхнем правом углу, после чего выбор соответствующего пункта.

Шаг 5. В любом случае вам предложат несколько вариантов дальнейших действий. Вы можете удалить фото, заменить его другим изображением или сделать снимок прямо сейчас. Выберите нужный вариант — мы подразумеваем, что вы будете использовать фотографию, которая уже имеется в памяти устройства.

Шаг 6. Далее вас могут спросить о том, каким приложением воспользоваться для выбора снимка
Это совершенно не важно — вы можете выбрать как «Галерею», так и какую-то другую программу — вплоть до файлового менеджера. Кстати, на нашем сайте вы можете узнать о лучших файловых менеджерах для Андроид

Шаг 7. Далее вам нужно выбрать подходящую фотографию.

Шаг 8. Система предложит вам откадрировать картинку (в некоторых оболочках этого не происходит). Опять нужно выбрать утилиту, с помощью которой вы будете обрезать лишнюю часть изображения.

Шаг 9. Откадрируйте снимок, после чего нажмите кнопку «Готово» (обычно выглядит в виде галочки).

Шаг 10. Вот и всё. Остается лишь нажать галочку, закончив редактирование контакта.

Стандартные способы
Самый простой способ добавить фото к контакту в Андроиде предполагает выполнение простых действий. Следует открыть Телефонную книгу и найти профиль, настройки которого вы хотите поменять. Далее необходимо выполнить команду «Изменить из списка предложенных». После этого вы попадёте в режим изменения профиля, где есть значок, на месте которого должна быть фотография. Следует выполнить клик по нему и загрузить фотографию из Галереи. Не забудьте сохранить изменения. Следует отметить, что можно сделать моментальный фотоснимок, если активировать соответствующую функцию. В некоторых случаях это удобно.
Второй стандартный способ предусматривает сперва поиск подходящего изображения в Галерее. Чтобы привязать фото к контакту в Андроиде, необходимо открыть список всех возможных действий и выбрать «Установить на» либо «Установить как». После этого достаточно будет выбрать соответствующий номер абонента.
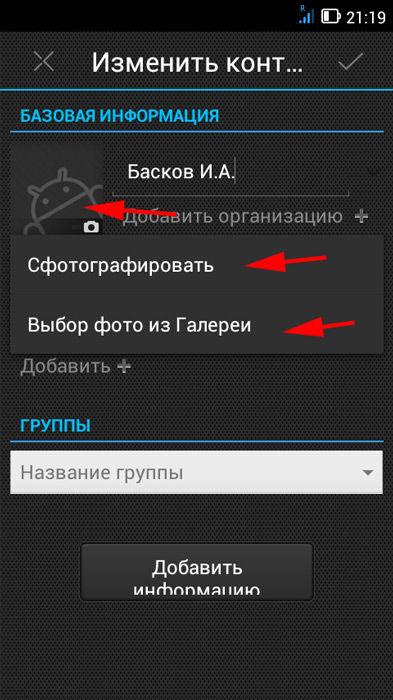
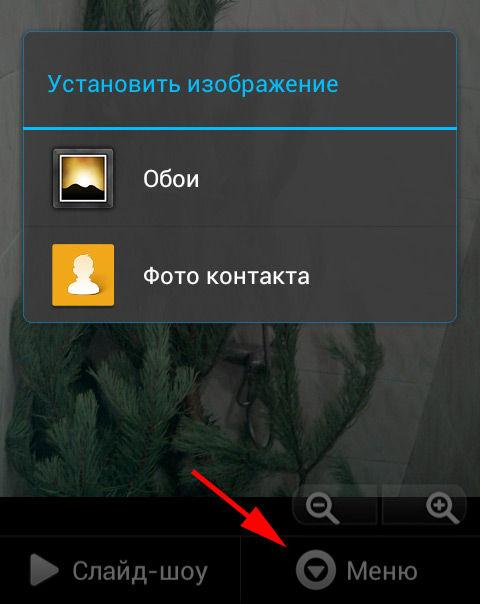
Через галерею
Если на смартфоне отсутствуют сторонние сервисы для помещения фото на контакт телефона, то в первую очередь стоит воспользоваться стандартным приложением «Галерея». По умолчанию в ней содержаться все видео и фотоматериалы, поэтому отыскать нужный снимок будет легко.
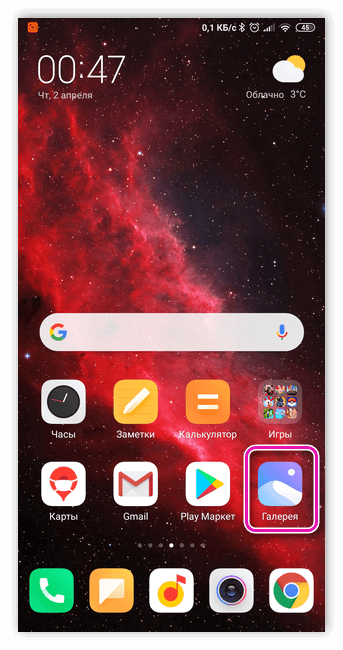
Фото на звонок можно установить следующим образом:
- Открыть галерею и найти необходимую фотографию.
- Кликнуть на значок с тремя точками в верхней части дисплея.
- Выбрать функцию установки картинки в качестве фото контакта.
- В появившемся списке выбрать необходимого человека.
- Отредактировать фотографию с помощью специальной рамки, после чего подогнать размер.
- Подтвердить изменения галочкой.
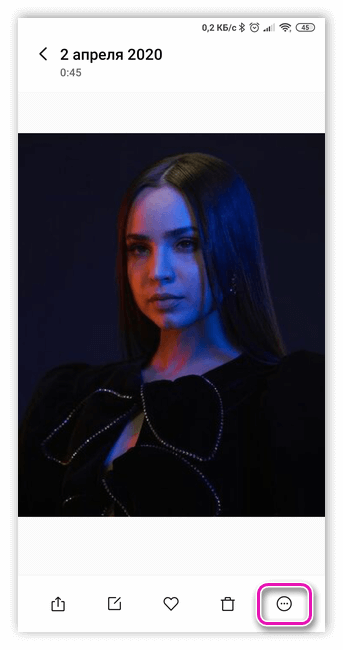
Зайти в телефонную книгу
Если предыдущий метод не принес ожидаемых результатов, тогда рекомендуется использовать приложение с контактами. Чтобы установить фотографию контакта на весь экран на телефон Андроид, нужно использовать данную инструкцию:
- Открыть телефонную книгу, нажав на соответствующий ярлык.
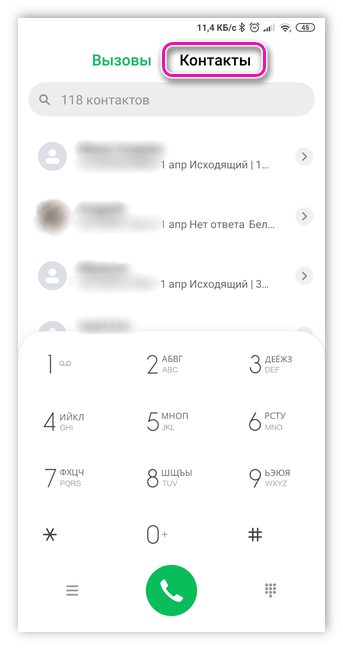
- Далее отыскать нужный контакт, на который будет ставиться фото.
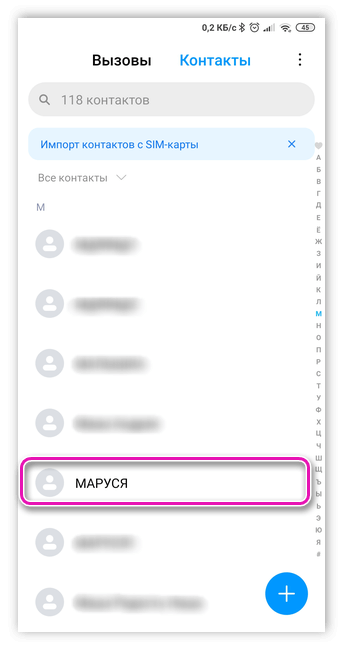
- Кликнуть на клавишу редактирования – она имеет вид трех точек либо выступает в качестве ярлыка с изображением карандаша.
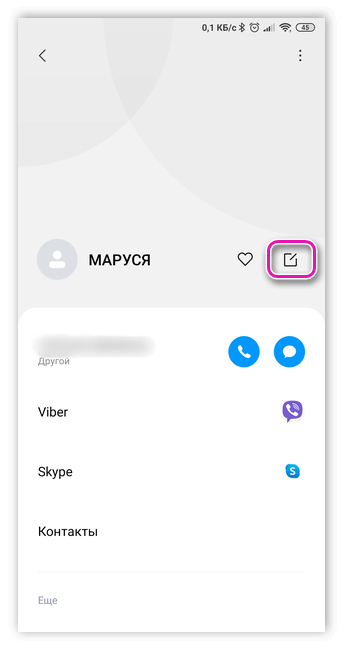
- Чистая версия Android содержит фотографию контакта на верхней панели рабочего стола. Чтобы ее установить, потребуется нажать на значок с фотоаппаратом. Если в телефоне предусмотрена фирменная оболочка, то для проведения процедуры следует прокрутить в верхнюю часть экрана и кликнуть на три точки, после чего появится выбор действий.
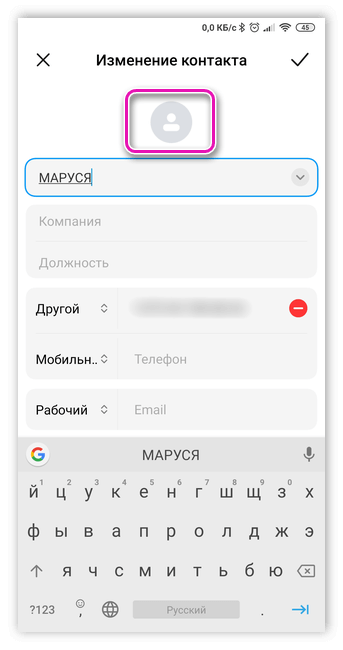
- В следующем окне будет команда удаления, замены предустановленной картинки или создание фотографии в реальном времени. Так как требуется установка из памяти устройства, нажать на замену.
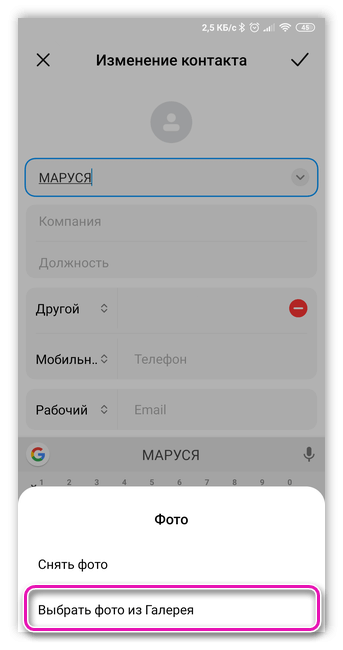
- По умолчанию система устройства задаст вопрос о том, каким приложением воспользоваться, чтобы выбрать фото. В данном случае можно выбрать стандартную галерею или сторонний файловый менеджер.
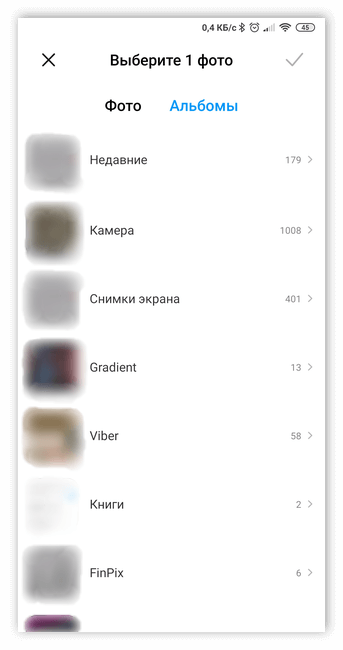
- Отыскать необходимый снимок.
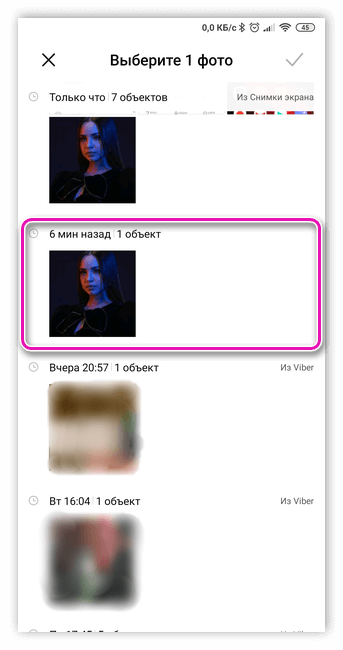
- Появится возможность редактирования снимка. Для этого можно воспользоваться специальной утилитой или штатным инструментом.
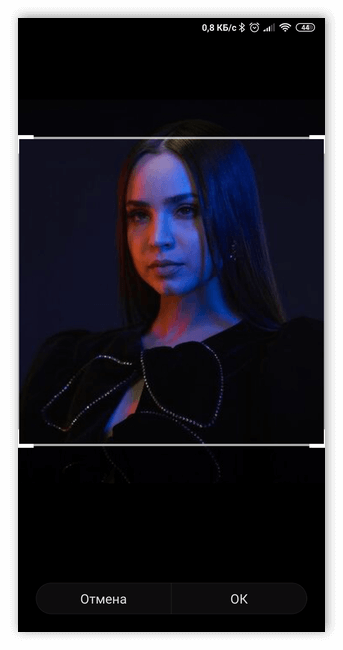
- Обрезать лишнюю часть изображения, установить необходимые параметры и нажать на кнопку готовности.
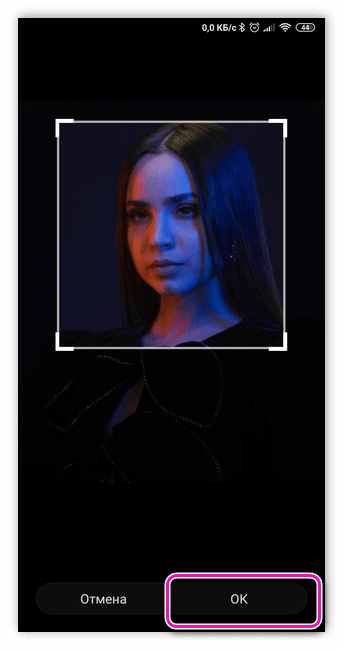
- Подтвердить действие с помощью галочки
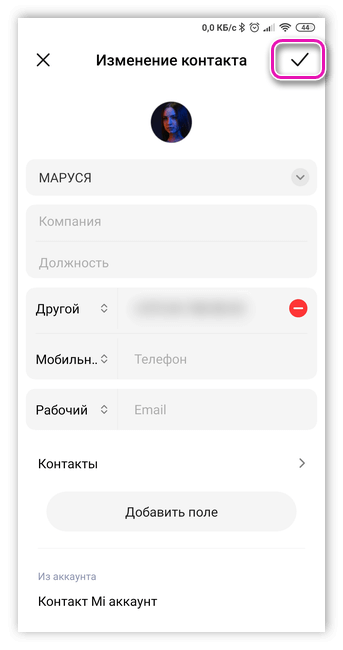
Иконка в списке контактов
Если описанная выше функция есть в устройстве, то достаточно будет выбрать вариант “Загрузить фотографию из…” Произойдет перенаправление в галерею, из которой останется взять нужное изображение. Далее появится редактор, с помощью которого необходимо определить размер и область отображения картинки. После подтверждения действий она будет установлена и прикреплена к необходимому абоненту. Если же в галерее отсутствует снимок, то сделать его можно через камеру мобильного телефона.
Это три распространенных метода, но существует еще как минимум один.
Не всё так просто
Следует отметить, что на разных смартфонах операционная система Android может быть реализована по-разному. Многие производители устанавливают собственную фирменную оболочку, которая может слегка изменить ваш алгоритм действий, совершаемых для того, чтобы поставить фото на контакт в Андроид.
Но больше всего от конкретной оболочки зависит то, каким образом отображается фотография при приёме входящего вызова. В некоторых случаях эта картинка имеет минимальные размеры, гораздо больше места отводится имени абонента. В других оболочках встроена функция вывода фотографии на весь экран. Но даже если таким эффектом ваш смартфон не обладает — никто не мешает воспользоваться каким-нибудь сторонним приложением. Но наш рассказ сегодня не о том, а о присвоении контакту определенного изображения.
Предварительные действия
Если вы решили установить фото или картинку на контакт в Самсунг Галакси, следует учитывать, что операционная система Андроид предусматривает такую возможность только для номеров, сохраненных в памяти телефона. Для адресной книжки, размещенной на SIM-карте, прикрепление персональной графики не осуществляется. Поэтому данные абонента необходимо предварительно перенести с SIM на смартфон. Эта несложная операция производится так:
- запускаем на мобильном устройстве приложение «Контакты»;
- в меню настроек тапаем на «Экспорт/Импорт»;
из списка источников выбираем SIM-карту (обычно она подписана названием оператора мобильной связи) и нажимаем далее;
в качестве нового места расположения контакта указываем «Телефон»;
отмечаем в списке абонентов, данные которых планируем перенести, и подтверждаем операцию нажатием «Ок».
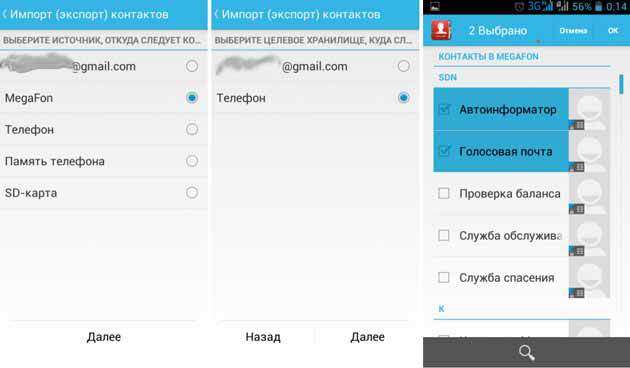
Важно знать
Система осуществит автоматический перенос нужной информации. Теперь можно переходить к непосредственному изучению того, как установить фото на контакт в Самсунг.




