Как подключить ipad к телевизору: 4 основных способа
Содержание:
- С помощью провода
- Используя HDMI кабель
- Как подключить Айпад к телевизору через Wi-Fi
- По WiFi
- Как подключить Айпад к телевизору через WiFi
- С помощью Apple TV и AirPlay
- Как подключить Айпад к телевизору через WiFi
- Настройка DLNA
- DLNA и офлайн
- Какие приложения поддерживают внешний экран
- С помощью VGA-адаптера
- Как вывести изображение с Айпада на ТВ через USB
- Как подключить Айпад к телевизору через HDMI
- Возможные проблемы при использовании Windows 10 в качестве беспроводного монитора
- Как вывести изображение с Айпада на ТВ через USB
- Apple TV + Air Play
- Настройка, инструкция
- Способ #3: Подключить iPad и телевизор через приставку Apple TV
- AirPlay
- Как подключить Айпад к телевизору через Wi-Fi
С помощью провода
Проводные способы требуют наличие специализированных кабелей или устройств, для каждого из них. Самый простой из них — это подключение с помощью HDMI кабеля, который часто идет в комплекте с телевизором. На втором месте идет USB подключение, которое подойдет для новых поколений iPad. А соединение VDA не передаст всю гамму цвета на TV и требует отдельного подключения звука. Разберем все способы проводного вывода изображения подробнее.
HDMI кабель
Для этого подключения используют переходники для айпада типа lightning Adapter и Digital. Для устройств 4 поколения берут первый вариант, а старые модели iPad соединяют с помощью второго типа HDMI кабеля.

Синхронизация с телевизором через HDMI порт проходит через несколько этапов:
Подключите HDMI кабель к айпаду, предварительно выберите шнур с подходящим вам разъемом (8 pin или 30 pin).
Разъем HDMI подключите к вашей модели TV
Не важно самсунг у вас или тошиба, главное — наличие соответствующего разъема.
Выберите в настройках телевизора — вывод HDMI на экран. Подключение готово.
Через USB Type-C
Компания Apple внесла технологическую новинку в последние поколения iPad, название ей дали USB Type-C. Это проводное соединение позволяет соединять ваш айпад с:
- сторонней камерой;
- монитором и телевизором;
- другим смартфоном;
- и прочими устройствами.

Ваш планшет iPad при таком подключении выступает в роли накопителя и воспринимается телевизором именно так. Появляется возможность передать качественную картинку с iPad на телевизор.
Единственная особенность USB подключения в том, что для каждой модели айпада нужно будет выбрать отдельный тип кабеля:
- Для iPad 1, 2 и The iPad используйте штекер USB с портом 30 bin на стороне телевизионного подключения.
- iPad mini и 4 поколение подключаются с помощью USB Lightning.
В остальном соединение через USB проходит так же, как и HDMI подключение.
Использование VGA адаптера
VGA-порт — это яркий пример аналогового соединения, особенность которого, независимость качества данных от передающего устройства. Это большой минус, потому что даже в случае передачи Full HD видео с вашего айпада, вы получите мутную картинку без звука. VGA не имеет функции звуковоспроизведения и для этого нужно будет использовать AUX.
Технология VGA будет удобна в отсутствии других возможностей связи с большим экраном. Вывести изображение на ваш телевизор позволит специальный VGA кабель. Соединение проводится так же, как и вышеописанные.
Используя HDMI кабель
С помощью шнура HDMI пользователь сможет синхронизировать устройства, чтобы вывести на большой экран контент в высоком качестве. Такой способ подключения имеет несколько основных преимуществ:
- одновременная передача аудио и видео;
- чистый звук;
- изображение в качестве Full HD;
- практичность и удобство.
Как подключить iPad к телевизору через HDMI? Один конец кабеля вставьте в разъем, расположенный на ТВ, а второй штекер подсоедините к планшету. Технология зеркального дисплея позволяет дублировать изображение с айпада на большой экран телевизора.

Чтобы настроить подключение iPad 4, нужно купить специальный переходник. Эти устройства оснащены интерфейсом Lighting. Купите адаптер Lighting Digital AV Adapter. В результате на экране ТВ появится максимально качественная картинка.
Инструкция по настройке подключения:
-
Соедините адаптер Digital и планшет.
-
Вставьте HDMI кабель в ТВ, а потом в адаптер.
-
Выберите соответствующий источник сигнала. Нажмите на пульте на кнопку «Input», среди доступных вариантов выберите HDMI.
-
Зайдите на айпаде в галерею, а потом откройте любое фото. Если вы все сделали верно, то на экране TV появится это изображение.
Ничего сложного нет. Главный недостаток – HDMI кабель придется покупать отдельно. Этот шнур не входит в базовую комплектацию iPad и телевизора. С помощью рассматриваемого интерфейса к ТВ подключаются не только планшеты, но и смартфоны.
Как подключить Айпад к телевизору через Wi-Fi
Беспроводное подключение Айпада к ТВ может быть осуществлено, если телевизор обладает Wi-Fi адаптером и поддерживает технологию DLNA. Среди плюсов беспроводного соединения через Вайфай выделяют удобство и быстроту синхронизации (все действия после настройки выполняются в пару кликов).
Минусом является периодическое возникновение задержек и возможность просмотра только отдельных файлов.
Существует множество способов синхронизации планшета с телевизором. Можно использовать фирменные программы, которые разрабатывались компанией производителем телевизора, или подключиться посредством универсальной утилиты. Беспроводное подключение для просмотра файлов с памяти Айпада может быть выполнено через программу iMediaShare. Для успешной синхронизации потребуется выполнить следующие действия:
- Загрузить на планшет утилиту iMediaShare из App Store.
- Подключить телевизор и планшет к одной сети Wi-Fi.
- Запустить программу на Айпаде.
- Выбрать файлы, которые планируется транслировать.
- Подтвердить трансляцию через пульт ТВ.
Через программу можно просматривать фото и видео, а также слушать музыку на другом устройстве. Управление осуществляется через iMediaShare. Программу поддерживают практически все современные телевизоры со СмартТВ.
По WiFi
В случае необходимости вывода на большой дисплей Smart-TV только фотографий или видео, пользователь может воспользоваться беспроводным WiFi-соединением. Для подключения придётся загрузить на яблочный планшет специальное приложение — например, iMediaShare, бесплатное для скачивания из App Store. Единственным требованием к ТВ-аппарату является поддержка технологий DLNA или AllShare (вся современная техника имеет поддержку этой технологии). Подготовка оборудования к передаче контента происходит следующим образом:
- TV-аппарат подключается к сети WiFi через роутер (подсеть у гаджетов должна быть одна).
- После запуска iMediaShare пользователь выбирает видео запись или фото, которое хочет воспроизвести, и в появившемся меню доступных устройств «щёлкает» по своему ТВ.
- Начало синхронизации подтверждается с помощью пульта дистанционного управления.

Для вывода онлайн-контента стоит использовать утилиту Flipps, которая имеет встроенным браузер и способна транслировать содержимое веб-страниц на Smart-TV по воздуху. При первом запуске приложения произойдёт автоматическая синхронизация подключённых к ОДНОЙ WiFi (проверьте название SSID) сети устройств — человеку останется лишь найти в интернете желаемый фильм или сериал.
Как подключить Айпад к телевизору через WiFi
Этот способ, как и VGA, подойдёт для того, чтобы показать фотографии или же презентацию, но никак не для того, чтобы транслировать целое видео, потому что звука все равно не будет. Он заключается в том, что пользователю нужно загрузить определённое приложение на свое яблочное устройство, а именно – iMediaShare, более подробно о котором можно посмотреть в этом видео
Главное требование к ТВ – устройство – поддержание технологии DLNA или же All Share. Это современная поддержка, которая есть у каждого нового телевизора. Если требования соблюдены, то стоит провести подготовку оборудования, а также подключить устройство:
- Подключаем телевизор прямо к Wi-Fi, то есть к необходимому роутеру, чтобы подсеть и у планшета, и у телевизора была одна и та же;
- После запускаем приложение. Выбираем то фото или видео, которое пользователь хочет воспроизвести. Тапаем в программке на меню, чтобы выбрать устройство;
- Начнется синхронизация, которую нужно подтвердить пультом управления.
С помощью Apple TV и AirPlay
Для полноценной трансляции без задержек и искажений можно использовать фирменную технологию AirPlay. Чтобы осуществить подключение через AirPlay потребуется предварительно приобрести приставку Apple TV. Данное устройство позволяет значительно расширить функционал телевизора, а также упростить синхронизацию со всеми устройствами от компании Эпл.
Чтобы начать транслирование экрана Айпада без использования проводов, потребуется выполнить следующие действия:
- Подключить и настроить приставку. Подключение Apple TV осуществляется посредством кабеля HDMI. В настройках устройства потребуется активировать технологию AirPlay.
- На планшете потребуется дважды кликнуть по кнопке Home, чтобы вызвать панель многозадачности.
- Доступная приставка автоматически начнет отображаться на панели. Потребуется кликнуть по иконке AirPlay и активировать функцию «Видеоповтор» или «Mirroring» (если на планшете установлен английский язык).

После включения повторения экрана на ТВ начнет дублироваться картинка с Айпада. После первой настройки повторное подключение можно будет выполнять всего в 1 клик. Для прекращения трансляции ползунок функции «Видеоповтор» потребуется перевести в неактивное положение.
Как подключить Айпад к телевизору через WiFi
В стандартном программном обеспечении на Айпаде нет приложения для соединения, то есть, необходимо закачать в AppStore одну из программ: TwonkyBeam или iMedia Share. Телевизор должно поддерживать технологию DLNA и All Share, Smart-ТВ могут поддерживать эти способы подключения.
Затем придерживайтесь инструкции:
- подключите ТВ к WiFi;
- активируйте программу на Айпаде;
- отыщите в меню ТВ-оборудование, подтвердите соединение.
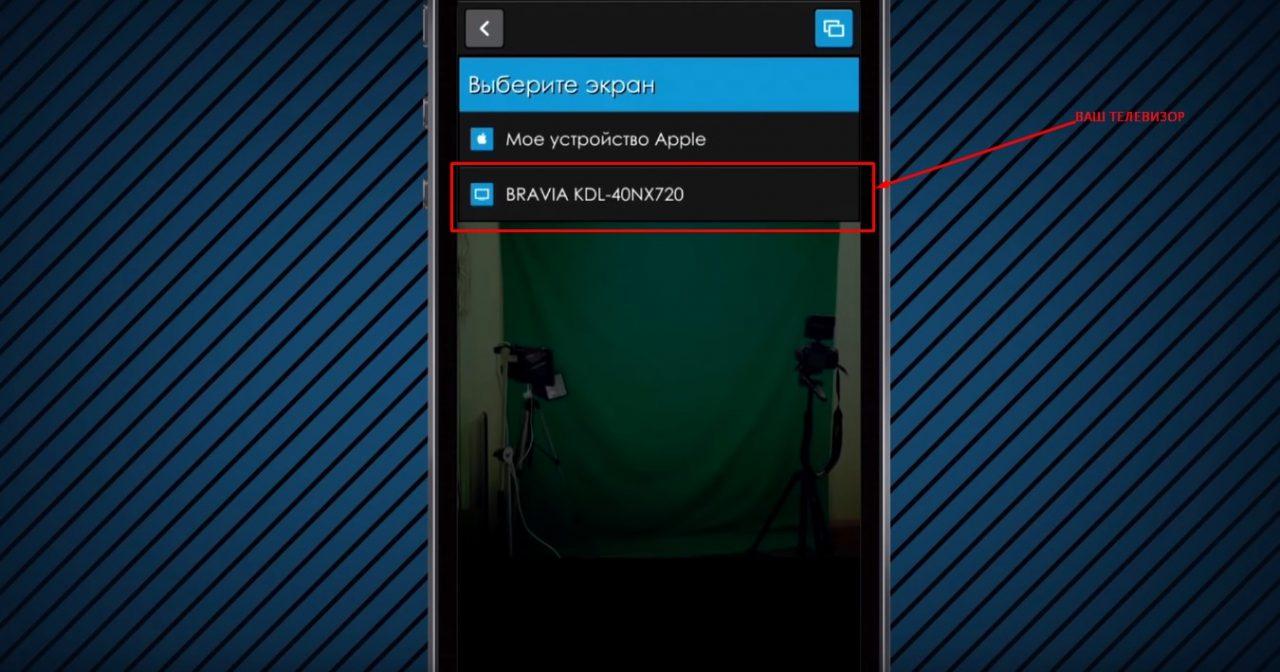
Этот вариант подключения можно произвести только при установке роутера.
С помощью Apple TV и AirPlay
Так, кроме основных показов из ютуба, можно смотреть аудио и видео из iTunes. Основное преимущество – поддержка технологии AirPlay.

Это единственный вариант подключения iPad 2 и Айпада-mini без кабеля.
Пошаговые действия:
- соединяем Apple TV с ТВ и активирует AirPlay, находим «Настройки» в подменю AirPlay;
- убедитесь, что мобильное устройство и Apple ТВ в одной Вай-Фай сети. Это необходимое условие;
- кликните на дважды ярлык Home, это вызовет меню многозадачности;
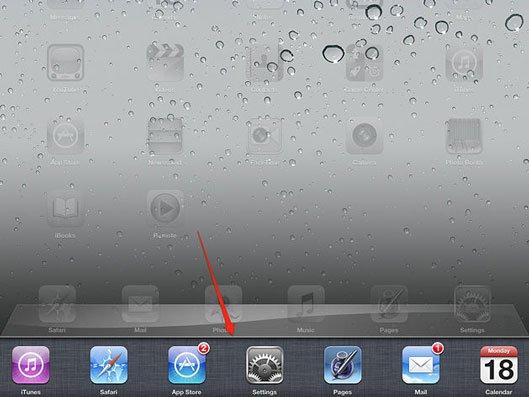
требуемый подраздел – управление яркостью и звуком. Затем кликните на иноку AirPlay;
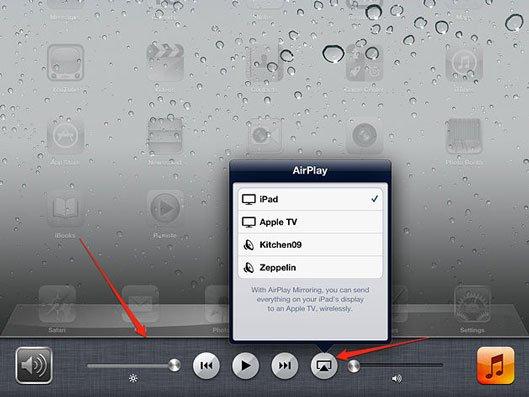
приставка должна показаться на панели. Активируем режим «Видеоповтор» (Mirroring).

Так Айпад появится на большом экране.
У этого варианта есть свои плюсы и минусы.
| Преимущества | Недостатки |
| Простота подключения | Дорогая стоимость – от 20 тыс. руб. |
| Интерфейс – в этом Apple впереди всех | Платный контент на iTunes |
| Качественное Смарт-ТВ | Нет проводов для соединения с приставкой |
| Со временем технологии дешевеют. Если новая приставка очень дорогая, можно купить предыдущую модель | USB вход на задней стороне ТВ не предназначен для подключения внешнего накопителя данных |
Настройка DLNA
Для простой трансляции файлов на экран ТВ можно пользоваться прямым соединением с ТВ без применения приставок и медиаплееров. Единственным требованием для успешного соединения является подключения обоих устройств к одной сети. Предварительно потребуется настроить DLNA на телевизоре и установить специальное приложение на планшет. Настройка проходит по следующему алгоритму:
- Телевизор подсоединяется к Wi-Fi роутеру (обязательное условие).
- На Айпад устанавливается бесплатная или платная программа для трансляций. Среди лучших бесплатных программ выделяют iMediaShare и TV Assist.
- Разрешается транслирование в меню телевизора, если после подключения к одной сети начать передачу файлов не удается.

Стоит отметить, что трансляция может выполняться, только если и ТВ и Айпад подключены к одному роутеру. Телевизор может быть соединен с маршрутизатором проводным способом (беспроводное соединение также допустимо).
DLNA и офлайн
Кроме режима online DLNA подключение можно настроить в режиме offline. Инструкция подключения следующая:
- На iPhone запустить приложение Twonky Beam/«Твонки Вим». В большинстве гаджетов установлено изначально, если нет, тогда следует скачать и установить данную программу.
- Выбрать меню Hide or show…/«Хайд ор Шоу…».
- Вверху справа нажать на картинку «Домик».
- Выбрать видео для просмотра.
- Включить ТВ.
- На iPhone слева в панели задач выбрать модель ТВ (устройство, на которое осуществляется раздача).
Обратите внимание! Этот способ удобен тем, что является беспроводным и достаточно простым в подключении. Главное, чтобы телевизор поддерживал функцию DLNA
Какие приложения поддерживают внешний экран

Главной проблемой после такого подключения является разное соотношение сторон планшетов и большинства современных мониторов. В итоге часть внешнего экрана будут занимать большие черные полосы. Чем более широкоформатный дисплей, тем больше места по бокам будет потеряно.
Однако, некоторые приложения уже адаптированы для работы с внешним экранами и будут корректно отображать информацию на них с учетом разрешения и соотношения сторон. Вот самые полезные адаптированные программы и игры:
◉ CameraVision – 99 руб в App Store. Довольно простое, но полезное приложение, которое превращает iPad в проектор.
Для вывода изображения на большой экран используется камера планшета, при этом на монитор не выводится пользовательский интерфейс, а разрешение и соотношение сторон подгоняется под внешний экран.
◉ Documents от Readdle – бесплатно в App Store (есть встроенные покупки). Многофункциональный файловый менеджер, который появился задолго до выхода приложения Файлы от Apple. Утилита всеядная и позволяет работать с большинством распространенных форматов документов и медиафайлов.
Во время работы с документом разработчики самостоятельно предлагают выбрать режим вывода изображения на внешний экран. Это может быть обычное зеркалирование с черными полосами по бокам либо отображение целой страницы документа на экране. В последнем случае на самом планшете можно использовать любой вариант масштабирования, оставляя перед глазами целую страницу на мониторе. При этом на iPad можно открывать второе приложение в режиме Split View, продолжая видеть документ на большом экране.

◉ LumaFusion – 2790 руб. в App Store (есть встроенные покупки). На данный момент это лучший видеоредактор для iPad. В нем есть все необходимое для создания видеопроектов простой и средней сложности прямо на планшете. Поддерживается несколько видеодорожек, есть множество эффектов с детальными настройками, присутствует цветокоррекция и множество других атрибутов полноценного настольного редактора видео.
Во время подключения к внешнему экрану на него выводится окно предпросмотра ролика в поддерживаемым монитором соотношении сторон. Если при этом скрыть область просмотра на iPad, получится значительно расширить рабочее пространство. Пожалуй, это самая лучшая и продуманная реализация работы планшета с внешним монитором.
◉ MindNode – Mind Map – бесплатно в App Store (есть встроенные покупки). Приложение предназначено для построения блок-схем, наглядной записи идей или визуализации мыслей.
При работе с монитором можно выводить на большой экран весь открытый документ в удобном для просмотра масштабе. При этом на iPad можно перемещаться по схеме и использовать зум без изменения большой картинки.
◉ Netflix – бесплатно в App Store (есть встроенные покупки). Данный стриминговый сервис тоже отлично работает при подключении внешнего экрана. При этом сможете смотреть фильмы или сериалы в полноэкранном режиме без черных полос и в поддерживаемом монитором разрешении.
◉ Procreate – 899 руб в App Store. Одно из лучших приложений для рисования на планшетах Apple. Здесь присутствует большое количество кистей, фильтров и настроек, которые в полной мере раскрываются при рисовании с Apple Pencil.
Как и в случае с приложением Documents, во время подключения монитора на него выводится рабочий холст целиком. Обычно на планшете используется большой зум для прорисовки мелких элементов, а внешний экран при этом позволяет сразу же видеть весь рисунок.

◉ Real Racing 3 – бесплатно в App Store (есть встроенные покупки). Одна из самых старых гоночных серий для iOS с неплохой физикой и приятной графикой. Первые игры серии были платные, а в третьей части разработчики решили сделать ставку на фримиум. К счастью, это не сильно мешает и играть без вложений вполне возможно.
При подключении к внешнему монитору картинка выводится на экран с соответствующим соотношением сторон. Сам планшет при этом превращается в контроллер с кнопками или гироскопическим управлением. При наличии совместимого геймпада получится играть на большом экране, а iPad будет просто выводить статичный логотип игры.
◉ Twitch – бесплатно в App Store (есть встроенные покупки). Популярная стриминговая платформа давно поддерживает работу с подключенным внешним монитором.
При этом на большом экране отображается сам стрим, а на экран планшета выводится секция с комментариями.
На этом список приложений с поддержкой внешнего экрана не заканчивается, однако, реализация данной фишки не всегда использует весь потенциал устройства.
С помощью VGA-адаптера
Подключение по VGA к ТВ не имеет каких-либо преимуществ перед HDMI. Однако если на телевизоре отсутствует или не работает HDMI, то VGA разъем может стать отличной альтернативой. Через разъем VGA может транслироваться только видео, поэтому звук с Айпад не будет воспроизводиться телевизором. Для успешного подключения данным способом потребуется VGA-адаптер и кабель VGA-VGA. Вместо адаптера может использовать универсальный переходник, который одновременно имеет выход HDMI, VGA и 3.5 Jack (для вывода звука).

Для соединения с телевизором необходимо:
- Подключить адаптер к Айпаду.
- Подсоединить VGA кабель к ТВ.
- Соединить вторую часть кабеля с адаптером.
Если на адаптере имеется разъем 3.5 Jack, то звук с планшета можно будет вывести на телевизор или стереоколонки. Для этого потребуется купить кабель 3.5 Jack — 3.5 Jack. Первая часть аудиокабеля подключается к адаптеру, вторая — к соответствующему разъему на телевизоре или стереосистеме.
Как вывести изображение с Айпада на ТВ через USB

Есть возможность подсоединить мобильное устройство к телевизору через USB-соединение. Плюс этого метода в том, что не придется приобретать дополнительные аксессуары, и нет необходимости даже в интернете.
Всё, что требуется для подключения — вставить USB-шнур в ТВ, а с другой стороны подсоединить его к планшетнику. Телевизор обнаружит устройство как внешний накопитель.
С помощью пульта можно выбрать медиафайлы, хранящиеся в памяти аппарата. Большинство ТВ поддерживают форматы фотографий и видео, сделанные на Айфоне или Айпаде.
Очевидный недостаток USB-подключения в том, что контент между iPad и ТВ ограничивается лишь медиафайлами, которые есть в мобильном устройстве. Транслировать что-либо с интернета невозможно.
Как подключить Айпад к телевизору через HDMI
При желании полностью транслировать изображение с экрана планшета на экран телевизора рекомендуется использовать подключение через HDMI. Для осуществления проводного подключения потребуется специальный переходник и провод HDMI-HDMI. Переходник подбирается под модель Айпада. Для старых моделей (до 4 поколения включительно) потребуется вариант 30 pin-HDMI, для новых — Lighting-HDMI.

После того как необходимые кабели и переходники будут куплены, потребуется выполнить следующие действия:
- Подключить кабель HDMI к телевизору.
- Соединить HDMI кабель с переходником.
- Подключить переходник к планшету.
- Выбрать в меню телевизора в качестве источника изображения «разъем HDMI».
Сразу же после подключения начнется трансляция изображения. Стоит отметить, что транслирование будет осуществляться с соотношением сторон 4 на 3. На экране ТВ изображение будет с небольшими черными полосами по бокам.
Возможные проблемы при использовании Windows 10 в качестве беспроводного монитора
Все работает не так идеально, как хотелось бы. Возможно это потому, что функция «Проецирование на этот компьютер» находится в режиме разработки. Например, не всегда удается соединить устройства с первого раза. Иногда мне приходилось перезагружать компьютер. Так как при подключении к другому компьютеру просто появлялась ошибка «Не удалось подключиться».

Или на принимающем компьютере (в приложении «Подключить» в Windows 10) отображалась ошибка «Возникла проблема с проецированием».

Если у вас не получилось настроить проецирование на беспроводной монитор в Windows 10 с первого раза – попробуйте еще раз. Если в настройках отображается предупреждение о том, что на вашем устройстве могут быть проблемы с отображением содержимого из-за его аппаратной части (писал об этом в начале статьи, там же есть скриншоты), то будьте готовы к тому, что функция «Проецирование на этот компьютер» вообще не будет работать. Или будет работать не со всеми устройствами.
Решение самых частых проблем:
- В параметрах Windows 10 «Проецирование на этот компьютер» не работает, настройки неактивны. Ошибка: «Мы все еще пытаемся определить возможности компонента» или «Это устройство не поддерживает получение сигнала стандарта Miracast, поэтому беспроводное проецирование на него невозможно».Убедитесь, что на компьютере есть Wi-Fi модуль, он включен и работает. Посмотрите состояние беспроводного модуля в диспетчере устройств. Возможно, установленный в вашем компьютере модуль не поддерживает Miracast, поэтому данная функция недоступна. Возможно вам пригодится статья обновление (установка) драйвера на Wi-Fi в Windows 10. Так же можно попробовать обновить драйвер, если в настройках беспроводного монитора есть ошибка: «На этом устройстве могут быть проблемы с отображением содержимого, так как его аппаратная часть не была специально разработана для беспроводного проецирования».
- Если другие устройства не видят беспроводной монитор, то убедитесь, что они находятся не очень далеко друг от друга. Проверьте, включена ли функция проецирования на принимающем компьютере (нужно поставить «Доступно везде»). Так же можно попробовать отключить эту функцию и включить ее заново. Или перезагрузить компьютер. Вручную запустить приложение «Подключить» (через поиск в Windows 10).
- На компьютере нет кнопки «Подключение к беспроводному дисплею». С этим вы можете столкнутся, когда хотите подключить компьютер к другому компьютеру для трансляции экрана. Скорее всего на этом компьютере есть ограничения со стороны Wi-Fi модуля, или видеокарты. Больше информации на эту тему есть в этой статье.
Если настройки неактивны – устанавливаем компонент «Беспроводной дисплей»
Бывает, что настройки в разделе «Проецирование на этот компьютер» неактивны (все пункты серые).

Решение – установить компонент «Беспроводной дисплей». Нажмите на «Дополнительные компоненты» (выделен голубым цветом, смотрите скриншот выше). Затем нажмите на «Добавить компонент», поставьте галочку возле «Беспроводной дисплей» и нажмите на кнопку «Установить».

Дождитесь установки компонента и все заработает.
При любых неполадках начните с обновления драйвера Wi-Fi адаптера, так как причина скорее всего именно в нем. Загружайте драйвера только с официального сайта производителя беспроводного адаптера, или ноутбука. Можете установить последние обновления Windows 10. Если эксперименты с драйверами не помогают, беспроводное проецирование не работает, значит действительно есть ограничения со стороны железа. Возможно, проблему решит замена Wi-Fi модуля, или подключение USB-адаптера. Если у вас ноутбук, то после подключения USB-адаптера не забудьте отключить встроенный Wi-Fi модуль в диспетчере устройств.
Оставляйте комментарии, задавайте вопросы и не забывайте делиться полезной информацией на эту тему. Всего хорошего!
53
Сергей
Разные советы для Windows
Как вывести изображение с Айпада на ТВ через USB

Есть возможность подсоединить мобильное устройство к телевизору через USB-соединение. Плюс этого метода в том, что не придется приобретать дополнительные аксессуары, и нет необходимости даже в интернете.
Всё, что требуется для подключения — вставить USB-шнур в ТВ, а с другой стороны подсоединить его к планшетнику. Телевизор обнаружит устройство как внешний накопитель.
С помощью пульта можно выбрать медиафайлы, хранящиеся в памяти аппарата. Большинство ТВ поддерживают форматы фотографий и видео, сделанные на Айфоне или Айпаде.
Очевидный недостаток USB-подключения в том, что контент между iPad и ТВ ограничивается лишь медиафайлами, которые есть в мобильном устройстве. Транслировать что-либо с интернета невозможно.
Apple TV + Air Play
Рассматривая проблему, как подключить iPad к телевизору при помощи фирменной приставки Apple TV с технологией Air Play на борту, можно сразу же сказать, что это самый простой способ. Более того, это единственный вариант, когда соединение между планшетом и телевизионной панелью осуществляется при помощи беспроводной передачи данных.

Ничего сложного в этом нет. Сначала необходимо подключить саму приставку к телевизионной панели, а затем произвести включение функции Air Play в настройках самой приставки. Теперь нужно убедиться, что оба устройства подключены к одной и той же беспроводной сети. Далее на планшете нужно использовать двойной тап на кнопке Home для быстрого перехода к панели многозадачности, после чего, проведя пальцем слева направо, необходимо переместиться в раздел регулировки громкости и яркости. Здесь просто нажимается иконка Air Play, а в появившемся списке выбирается Apple TV с последующим выбором функции Mirroring («Видеоповтор»). При условии что с сетью проблем нет, на экране телевизионной панели тут же отобразится основной экран Apple TV. В «операционке» iOS 7 такая настройка доступна из «Центра управления». Кстати, таким же способом можно еще подключить iPad-mini к телевизору любого современного формата. В принципе, разницы нет, какой планшет используется.
Что касается этого способа, он очень хорош для тех случаев, когда хочется посмотреть прямые трансляции, скажем, с сервисов типа YouTube, NetFix, SPB TV с передачей сигнала на телевизор или просто любимые ролики или фильмы из собственной коллекции iTunes.
Настройка, инструкция

Как подключить Apple TV к телевизору 4k? Включаем прибор и, если перед этим подсоединение прошло успешно, то перед нами появится меню, в котором можно настроить под себя устройство.
Путем нажатия на сенсорную панель подключаем к работе пульт.
Пульт помогает нам осуществить настройку в самом начале, нужно выбрать язык пользователя, его регион и подключить систему голосового помощника. Далее вводим пароль. Помните, что включение программы голосового помощника может быть только в устройствах 4 поколения, на более ранних устройствах такая возможность полностью отсутствует, поэтому не стоит питать ложных иллюзий.
После первого подключения, нужно активировать на устройстве свои аккаунты. К примеру, это может быть аккаунт в iTunes.
Способ #3: Подключить iPad и телевизор через приставку Apple TV

Оригинальное оборудование того же производителя, что выпустил ваш Айпад, позволяет в полной мере раскрыть и использовать возможности гаджета. Вам не придётся подстраиваться под функции приставок на основе Android, пытаться разобраться, почему не работают те или иные настройки — или, что ещё затруднительнее, перепрошивать приставку. Советуем сразу приобрести фирменное оборудование Apple TV, полностью поддерживающее протокол AirPlay, — и, выполнив несколько нехитрых манипуляций, начинать максимально комфортный просмотр. Кроме прочего, этот способ позволяет вам воспользоваться опцией дублирования экрана: всё, что происходит на Айпаде, будет отображаться и на ТВ-мониторе.
Порядок подключения мобильного гаджета к телевизору следующий:
- Вы проверяете, размещены ли и принимающее, и передающее устройство в одной беспроводной сети.
- Запускаете опцию под названием «Пункт управления».
- Теперь можно запустить дублирование дисплея Айпада, вот как вывести картинку с iPad на телевизор: нужно запустить встроенный параметр «Повтор экрана».
- В качестве принимающего устройства указывать, в зависимости от возможностей вашего оборудования, следует или приставку, или ТВ со встроенным модулем приёма беспроводного сигнала.
- В дальнейшем, по требованию системы, вам нужно будет ввести код, высвечиваемый на экране телевизора. Спустя непродолжительное время синхронизация завершится, и вы сможете начать трансляцию. Пароль будет действовать вплоть до выполненного вами сброса установок.
Трансляция с iPad на телевизор с помощью Apple TV
Если в вашем распоряжении — телевизор, полностью поддерживающий беспроводное транслирование информации, следуйте простому руководству:
- Когда и передающее, и принимающее устройство будут работать в общей сети вай-фай, отыщите в памяти Айпада данные, которые желаете увидеть на большом экране.
- Для начала воспроизведения воспользуйтесь кнопкой . Чтобы перейти в любой другой раздел, например, к хранилищу фотографий, предварительно тапните , а затем нажмите всё ту же кнопку.
- Чтобы начался вывод изображения с iPad на телевизор, выберите, на какое из находящихся в списке устройств будут передаваться данные, после чего, по мере необходимости, выдайте запрошенные системой разрешения.
- Приостановить процесс очень просто: тапните , воспользуйтесь пультом — или просто отключите ТВ от вай-фая.
Необходимо заметить, что некоторые фирменные устройства Apple рассматриваемый нами функционал не поддерживают. Проверите, соответствует ли ваш гаджет техническим требованиям, вы сможете на сайте производителя — в частности, в магазине App Store.
Дублирование экрана iPad на телевизор через приставку
Использование приставки открывает перед вами практически такой же набор возможностей. Чтобы осуществить подключение, вам потребуется выполнить такие операции:
- Удостоверьтесь, что и Айпад, и приставка размещаются в одной и той же беспроводной сети. Это может быть, как домашний вай-фай, так и любой другой из доступных вам.
- Отыщите в меню настроек «Пункт управления»:
- Для мобильных устройств на базе iOS11 или старше — быстро проведите одним пальцем от нижней кромки тачскрина к центру верхней.
- Для iPad на базе iOS12 и более новых поколений, чтобы продолжить действовать по инструкции, как подключить iPad Pro к телевизору, выполните жест в обратном направлении: от правого верхнего края к центру нижней кромки.
- Получив доступ к основному меню, тапните «Повтор экрана». Обозначается она значком .
- Укажите в новом возникшем не тачскрине окошке, на какой из находящихся в зоне доступа ТВ будет вестись дублирование экрана.
- По запросу ОС — введите пароль, выведенный на монитор телевизора, и предоставьте требуемые разрешения.
- Теперь можете подстроить параметры выводимой картинки под экран своего ТВ, а также отрегулировать прочие настройки изображения.
AirPlay
Точно также как iPhone или iPad приставка должна быть привязана к определенному Apple ID. Его владелец получит возможность синхронизировать и смотреть приобретенное в iTunes Store кино или слушать потоковую музыку без внешней трансляции.
Если активирована библиотека iCloud, устройство позволит посмотреть выгруженные в облако фотоматериалы. Для того, чтобы передать на экран телевизора другое изображение, используется технология AirPlay.
Фото
Воспроизводить можно любой снимок, сохраненный непосредственно на смартфоне или находящийся в Фотопотоке.
- Открываем программу «Фото». Выбираем картинку, которую хотим дублировать на внешнем экране. Нажимаем на указанную стрелкой кнопку «Поделиться».
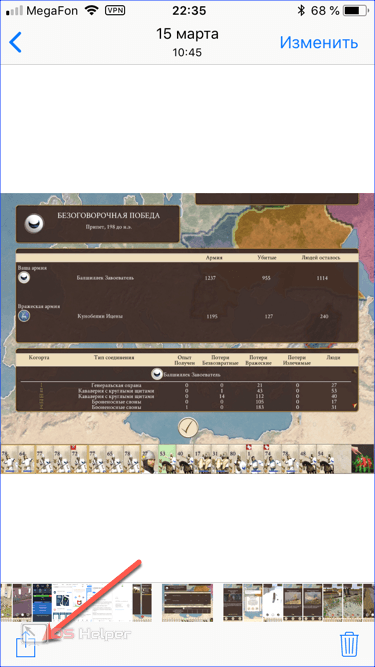
- В нижней части экрана смартфона отроется три полосы: находящиеся рядом устройства AirDrop, установленные приложения и меню действий. На последней среди черно-белых иконок находим обозначенную рамкой.
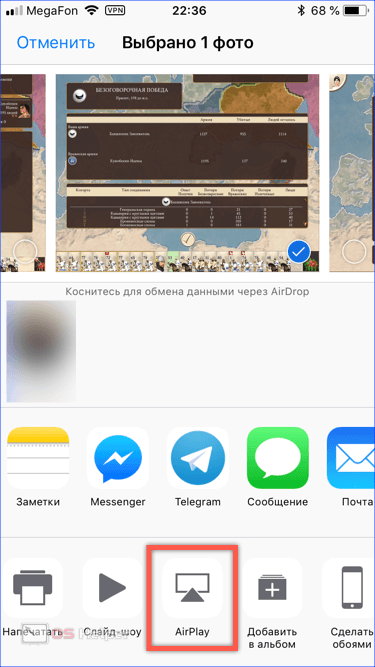
- Всплывающее меню покажет приставки, к которым может подключиться смартфон. Выбираем подходящую для воспроизведения контента.
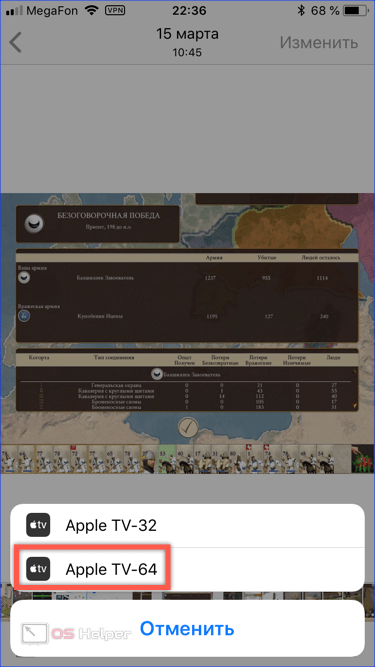
- Индикаторная полоса в верхней части экрана смартфона окрасится в синий цвет, показывая, что соединение выполнено успешно. Одновременно загорится индикатор AirPlay, указанный стрелкой. На экране телевизора отобразится выбранное изображение. Жестами смахивания меняем картинки.
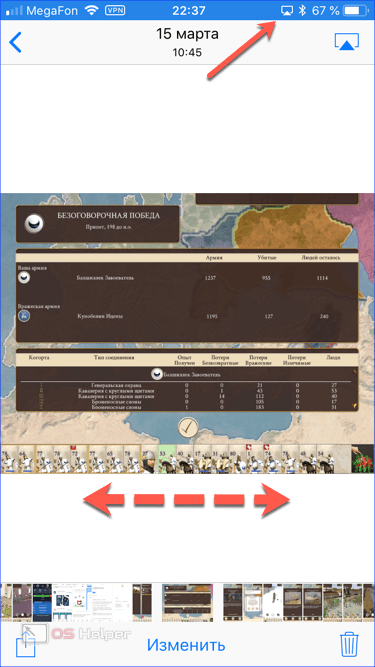
Чтобы закончить показ, можно закрыть приложение «Фото» или выполнить ручное отключение. Выбираем указанный стрелкой значок. Во всплывающем меню переключаемся на отмеченный пункт, тем самым завершая дублирование экрана.
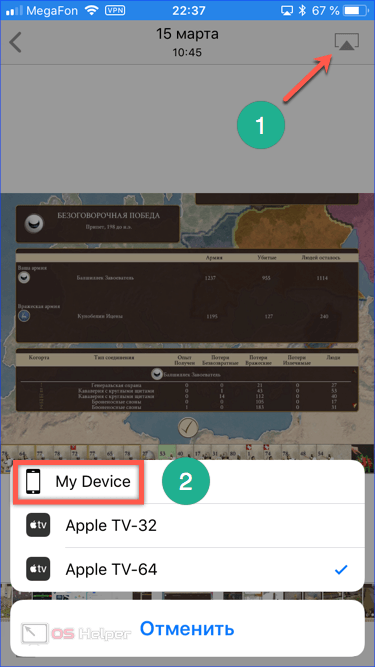
Видео
Аналогичным образом можно транслировать видео. В качестве источника сигнала подойдет стриминговый сервис или домашнее сетевое хранилище. Кроме того, в App Store можно скачать приложения онлайн ТВ: Триколор, Теле2, Бизон, Мегафон, IVI, Megogo и прочие. Бесплатные версии ограничены по числу каналов. Для расширения возможностей используются различные варианты подписки.
- Меню управления различается в зависимости от приложения, но общий принцип одинаков. Для примера посмотрим, как реализованы эти функции в некоторых из них. На скриншоте показан интерфейс nPlayer. Кнопка AirPlay отмечена стрелкой.

- Здесь мы видим онлайн-проигрыватель одного из популярных сетевых кинотеатров. Кнопка, позволяющая перенести изображение на внешний экран, есть, но расположена она с другой стороны.
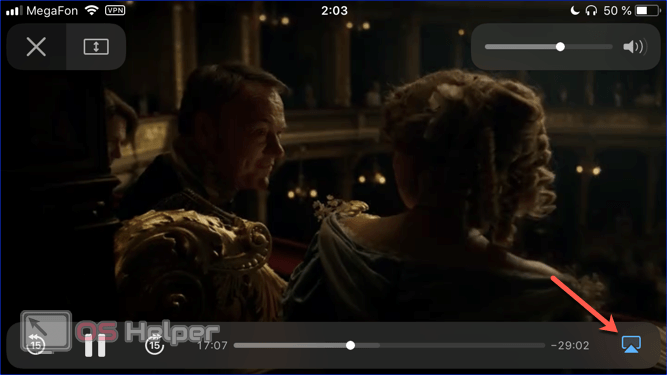
- По нажатию на отмеченные значки открывается одинаковое всплывающее меню выбора. Отмечаем приставку с помощью которой хотим воспроизвести фильм, и смотрим его с комфортом на экране ТВ.
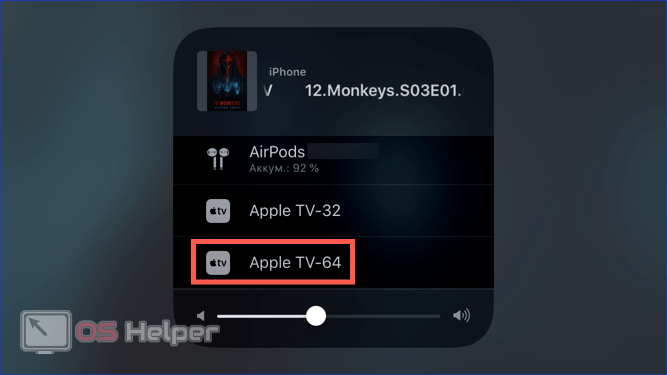
Мешать передаче стримингового сигнала может встроенная реклама. В этом случае ролик надо посмотреть на iPhone, а потом включить повтор изображения на внешнем устройстве.
Звук
Телевизор можно использовать и в качестве внешних колонок, чтобы вывести на них музыку со смартфона.
- В стандартном приложении «Музыка» выбираем понравившийся альбом. Нажимаем на обозначенную стрелкой область, чтобы раскрыть дополнительное меню.
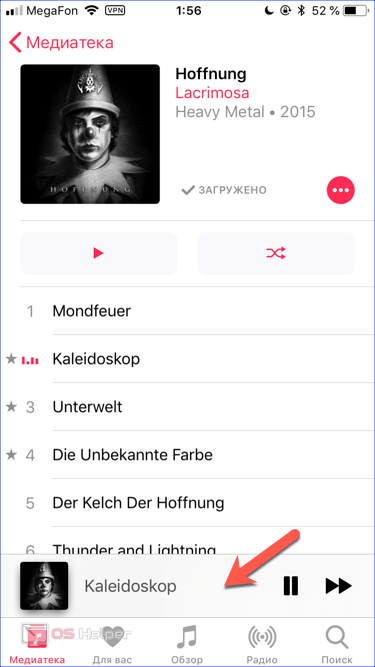
- В нижней части экрана указан символ, открывающий список доступных внешних подключений.
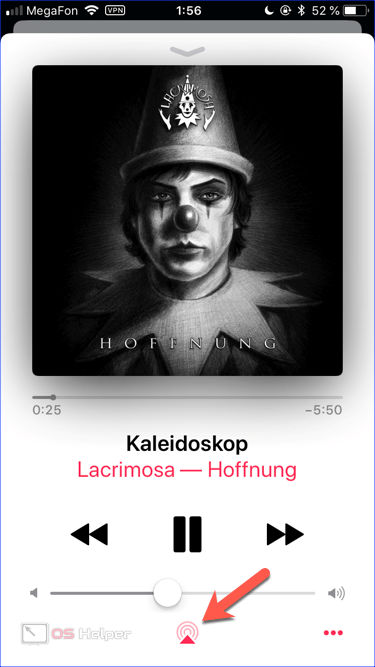
- Используя всплывающее меню, активируем вывод звука на выбранную приставку.
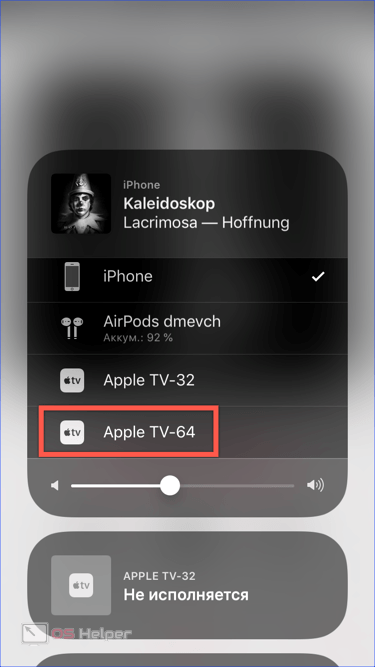
Как подключить Айпад к телевизору через Wi-Fi
Беспроводное подключение Айпада к ТВ может быть осуществлено, если телевизор обладает Wi-Fi адаптером и поддерживает технологию DLNA. Среди плюсов беспроводного соединения через Вайфай выделяют удобство и быстроту синхронизации (все действия после настройки выполняются в пару кликов).
Минусом является периодическое возникновение задержек и возможность просмотра только отдельных файлов.
Существует множество способов синхронизации планшета с телевизором. Можно использовать фирменные программы, которые разрабатывались компанией производителем телевизора, или подключиться посредством универсальной утилиты. Беспроводное подключение для просмотра файлов с памяти Айпада может быть выполнено через программу iMediaShare. Для успешной синхронизации потребуется выполнить следующие действия:
- Загрузить на планшет утилиту iMediaShare из App Store.
- Подключить телевизор и планшет к одной сети Wi-Fi.
- Запустить программу на Айпаде.
- Выбрать файлы, которые планируется транслировать.
- Подтвердить трансляцию через пульт ТВ.
Через программу можно просматривать фото и видео, а также слушать музыку на другом устройстве. Управление осуществляется через iMediaShare. Программу поддерживают практически все современные телевизоры со СмартТВ.





