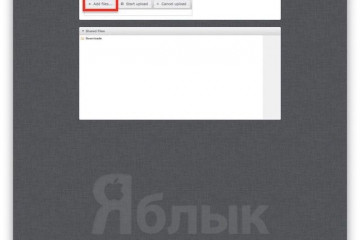5 лучших способов синхронизации iphone с компьютером
Содержание:
- Как подключить iPhone 4: инструкция
- Пошаговая инструкция, как подключить Айфон к компьютеру через USB
- iPhone в качестве веб-камеры через Wi-Fi
- Программы, которые нужны для подключения
- Пошаговая инструкция, как подключить Айфон к компьютеру через USB
- Возможные проблемы
- Чем можно заменить Айтюнс
- Подключение через кабель USB
- Возможные проблемы при подключении
- Ошибки синхронизации
- Объясняем почему компьютер не видит айфон через usb и как это исправить
Как подключить iPhone 4: инструкция
Подключение по USB
Подключить iPhone 4 к компьютеру можно с помощью USB-кабеля, который идет в комплекте с мобильным устройством. Чтобы подключить iPhone 4 к ПК, подсоедините один конец USB-кабеля к iPhone, а второй вставьте в USB-порт компьютера.
Помните, чтобы максимально быстро и правильно передать данные на компьютер, USB-порт должен быть стандарта 2.0
Но в любом случае вы не допустите ошибку, так как USB-разъем не войдет ни в какой другой порт, кроме USB-порта.
Необходимо также принимать во внимание то, что не каждый разъем может поддерживать такое соединение. Так, например, при использовании USB 1.0 на компьютере часто появляется такое сообщение: «Это устройство может работать быстрее». И при установке соединения между компьютером и iPhone могут возникнуть проблемы
В первую очередь, проверьте, не поврежден ли кабель. Попробуйте использовать другой разъем или поменяйте USB-кабель.
После того, как вы подключили iPhone 4 к ПК, зайдите в меню «Пуск» – > «Мой компьютер». Вы увидите пиктограмму iPhone. Если дополнительное программное обеспечение не установлено, iPhone будет отображаться как цифровая камера в меню жесткого диска.
Чтобы зайти в память устройства, правой кнопкой мыши нажмите на пиктограмму айфона и выберите команду «Открыть».
Чтобы синхронизировать iPhone с компьютером, необходимо установить программу iTunes. Скачать ее можно на сайте apple.com .
И при установке соединения между компьютером и iPhone могут возникнуть проблемы. В первую очередь, проверьте, не поврежден ли кабель. Попробуйте использовать другой разъем или поменяйте USB-кабель.
После того, как вы подключили iPhone 4 к ПК, зайдите в меню «Пуск» – > «Мой компьютер». Вы увидите пиктограмму iPhone. Если дополнительное программное обеспечение не установлено, iPhone будет отображаться как цифровая камера в меню жесткого диска.
Чтобы зайти в память устройства, правой кнопкой мыши нажмите на пиктограмму айфона и выберите команду «Открыть».
Чтобы синхронизировать iPhone с компьютером, необходимо установить программу iTunes. Скачать ее можно на сайте apple.com .
Таким образом, подключение iPhone 4 к компьютеру с помощью USB-кабеля позволяет синхронизировать данные с ПК, загружать музыкальные файлы, фото, видео, удалять или устанавливать приложения.
Подробнее о подключении iPhone к компьютеру можно прочитать в нашей статье .
Подключение по Wi-Fi
В новой версии программы iTunes 10.5 есть возможность подключить iPhone 4 к компьютеру по беспроводной сети. При этом iPhone и компьютер должны быть подключены к одной сети. Создать Wi-Fi сеть можно двумя способами:
- при помощи Wi-Fi модуля компьютера.
- при помощи Wi-Fi роутера (беспроводной маршрутизатор).
Для того чтобы подключить iPhone 4 к ПК по беспроводной сети Wi-Fi, выполните следующие действия:
- Подключаем iPhone 4 к источнику питания.
- Подключаем ПК и iPhone 4 к одной беспроводной сети Wi-Fi.
- Запускаем программу iTunes.
- В программе iTunes в меню «Устройства» выбираем модель своего iPhone.
- В меню iPhone 4 выбираем «Настройки» – > «Основные» – > «Синхронизация с iTunes по Wi-Fi» – > «Синхронизировать».
- Дождитесь окончания процесса синхронизации.
Привет! А ведь действительно – как быть? Бежать за новым телефоном? Выкинуть компьютер? Варианты конечно интересные и почти наверняка действенные, но уж чересчур затратные:) Да и не стоит так горячиться, ведь проблему с подключением iPhone к компьютеру, практически всегда можно решить не прибегая к кардинальным мерам.
Для начала необходимо определить, в чем собственно заключается «загвоздка». Какое из устройств дает сбой? Сделать это просто – берем гаджет и идем к соседу (другу, на работу и т.д.) короче находим другой ПК или ноутбук. Пробуем синхронизироваться с ним, если здесь все получается, то…
Пошаговая инструкция, как подключить Айфон к компьютеру через USB
Перед тем как совершить подключение, на ПК необходимо установить свежие версии приложений iTunes (Айтюнс) и iCloud. Это программное обеспечение помогает синхронизации устройств.
Далее следует действовать так:
- К включенному iPhone нужно подсоединить соответствующий разъем кабеля.
- Затем другой разъем вставить в компьютерный порт USB.
- В первый раз при синхронизации двух устройств начнется установка драйверов компании-производителя айфона. Всё будет происходить в автоматическом режиме.
- Далее начнется процесс разблокировки устройства. На экране будут появляться вопросы о том, следует ли доверять компьютеру, можно ли разрешить айфону доступ к информации, хранящейся на компьютере. Все эти действия следует подтвердить.
- После чего запустится одна из программ синхронизации устройств iTunes или iCloud. Необходимо подождать, пока процесс завершится.
- В случае, если программа не запустилась автоматически, её следует открыть на компьютере вручную.
- При успешной синхронизации на ПК в меню «Мой компьютер» появится соответствующая строка или значок нового устройства или диска.
- В обзор айфона можно войти и через программу iTunes на своем компьютере. Её следует открыть и найти иконку с изображением маленького телефона слева вверху.
iPhone в качестве веб-камеры через Wi-Fi
Если компьютер и Айфон подключены к одной беспроводной сети wifi, настройка происходит довольно просто. Для начала открываем приложение iVCam, смартфон автоматически обнаружит активное беспроводное соединение с программой на компьютере.
iPhone попросит разрешения на использование камеры и микрофона. Необходимо нажать «Разрешить», после этого на экране появится изображение с основной камеры, а также звук:
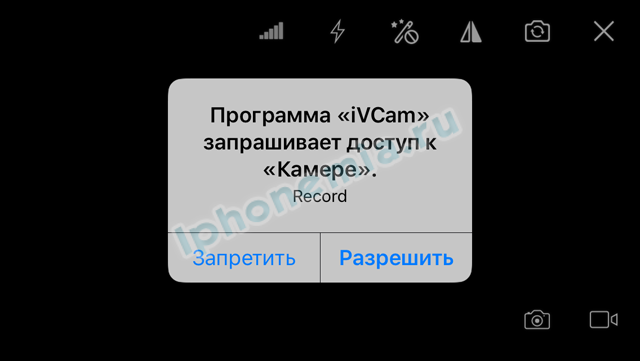
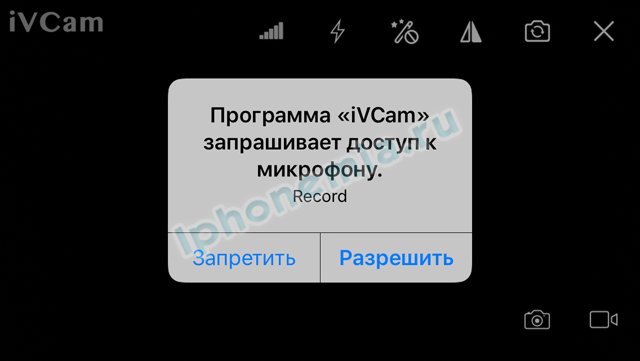
В случае если используются различные сети, например, мобильная LTE и обычное Ethernet-подключение на ПК, Айфон необходимо предварительно подключить фирменным кабелем к свободному USB-порту системного блока. Затем разрешить доступ к компьютеру и запустить на смартфоне программу iVCam.
Программы, которые нужны для подключения
Чтобы полноценно работать с iPhone, надо скачать на ПК определённое программное обеспечение. Оно есть на официальном сайте Apple. Нужно для сопряжения Айфона и с помощью USB, и по Wi-Fi. Если вы планируете использовать «яблочные» гаджеты, эти утилиты должны быть установлены.
- iCloud. Сетевое хранилище. Обеспечивает общий доступ к файлам, контактам, почте, календарю, заметкам, списку друзей. Если установить приложение на всех ваших гаджетах, они смогут обмениваться данными напрямую. Можно зайти в хранилище и через браузер — для этого откройте страницу iCloud.com.
- iTunes. Файловый менеджер и основной сервис для синхронизации iPhone и ПК. Без него невозможно разобраться, как подключить Айфон к компьютеру. Эта программа служит для управления гаджетом, загрузки на него программ и файлов. С её помощью можно покупать контент в AppStore, активировать подарочные карты и отправлять их друзьям. Также в Айтюнс есть встроенный медиаплеер. Существуют и другие файловые менеджеры (например, iFunBox или iTools). Но они неофициальные.

Программа iMobie AnyTrans

AnyTrans — полноценная замена iTunes
Программа iMobie AnyTrans отличная замена iTunes. Помимо того, что она способна производить все те же функции, программа намного удобнее, проще в использовании и надежнее. Кроме стандартных функций синхронизации, приложение AnyTrans содержит еще файловый менеджер, менеджер приложений и прочие полезные и удобные функции.
Несмотря на то, что компания Apple максимально упростила приложение iTunes, программа AnyTrans проще и понятней в использовании. Как только к ПК подключается устройство Mac или iPhone, на экране компьютера появляется анимация и список опций.
Процесс синхронизации при помощи приложения AnyTrans происходит так же, как и при использовании программы iTunes. Однако приложение помогает избежать дублирования файлов при переносе их с ПК на iPhone или Mac, а также можно синхронизировать лишь некоторые файлы и документы. Помимо этого, AnyTrans позволяет с легкостью синхронизировать два устройства с iOS между собой.Если на ПК имеется программа iTunes и необходимо перейти на AnyTrans, файлы можно с легкостью подключить к новому приложению, при этом получая доступ к сохраненным бэкапам и библиотекам.
Программа PhoneView

PhoneView — приложение для синхронизации устройств на iOS и компьютера
Cпециальное приложение для синхронизации данных между Mac и iPhone. При помощи этого приложения можно сделать резервные копии данных с устройства и хранить их в облаке. Благодаря программе PhoneView смартфон можно использовать для хранения нужных файлов как обычную флешку, отправляя на него информацию со стандартного ПК.
Приложение PhoneView помогает открывать сохраненные на смартфоне файлы. Сама функция синхронизации дает возможность пересылать и редактировать информационные файлы — такие, как закладки, заметки, журнал вызовов. А также можно создавать копии необходимых MMS и SMS-сообщений. И как дополнительная функция приложения PhoneView — возможность управления медиатекой смартфона iPhone без использования программы iTunes.
Программа iMazing — качественно, но дорого
iMazing — отличная утилита, но очень дорогая
В интернет все чаще можно прочесть, что новое приложение iMazing совсем скоро вытеснит iTunes, которая часто работает с перебоями и неполадками. Но еще нет полностью бесплатной версии iMazing.
Интуитивно понятный интерфейс и множество полезных функций новой программы iMazing можно по достоинству оценить только во время пробного периода, затем придется покупать лицензию. Одиночная лицензия на iPhone либо Mac обойдется простому пользователю примерно в 2400-2500 рублей.
Неважно, какой способ передачи данных вы выберете. Важно помнить, что перед тем, как передавать информацию при при помощи синхронизации по интернету, нужно подключиться к сети при помощи VPN
Это поможет надежно защитить данные от хищения и сбоев во время процедуры синхронизации.
На сегодняшний день существует немало полезных приложений и программ, способных помочь осуществить синхронизацию данных на iPhone и Mac. Такие приложения постоянно улучшаются и дополняются для того, чтобы организовать бесперебойную работу устройств. И каждый может выбрать программу, которая понравится ему.
Пошаговая инструкция, как подключить Айфон к компьютеру через USB
С её помощью можно управлять телефоном и всеми записанными на нем файлами. Кроме того, она обезопасит устройство от неожиданного выхода из строя.
- В первую очередь, при помощи кабеля соедините компьютер и телефон.
- Зайдите в приложение iTunes. Обычно, при синхронизации оно открывается автоматически, но если вдруг этого не произошло, то просто щелкните на иконке – она выглядит, как музыкальная нота.
- В верхнем левом углу можно увидеть значок телефона – нажмите на него, и на экране появится вся информация об устройстве и то, что на нем записано.
- Если есть необходимость скопировать все данные на компьютер, то выберите «Создать резервную копию».
- Обозначьте, что именно вы хотите синхронизировать (например, музыку), отметьте это галочкой и примените сделанные изменения.
- После нажатия кнопки «Синхронизация» данные будут скопированы на компьютер.
Также в настройках программы можно выбрать автоматический процесс. То есть при каждом подключении телефона все вышеописанные действия будут выполняться самостоятельно.
Обратите внимание, что соединяя телефон и компьютер без приложения, можно зайти в список дисков и обнаружить свой Айфон там. Таким образом, есть доступ к фото и видео, их можно скопировать на ПК, но, к сожалению, нет возможности выполнить запись на него или что-либо удалить
Возможные проблемы
В случае подключения и раздачи Интернета для компьютера с айфона могут возникнуть различные проблемы. Например, компания Apple очень тщательно следит за использованием оригинальных аксессуаров, поэтому при соединении с неоригинальным проводом может появиться сообщение «данный кабель или аксессуар не поддерживается или не сертифицирован». В таком случае помочь может только использование оригинального аксессуара, иначе система просто не допустит соединения. Такая ситуация возможна и с оригинальным проводом, для исправления достаточно переподключить его.
Обратите внимание! Кроме этого может не работать или быть не активной услуга режима модема. Необходимо проверить ее включение в настройках
Если все нормально, помочь может перезагрузка девайса.
В случае, когда ничего не помогает, рекомендуется выполнить сброс сетевых настроек. Этот пункт можно найти в параметрах телефона. Выполнение поможет сбросить все ранее установленные или измененные параметры доступа к сетям. Примечательно, что все персональные данные в виде фото, видео, документов пользователя сохранятся нетронутыми.
Возможно отсутствие работы услуги вследствие установки последнего обновления. Это является глюком производителя, обычно подобные ситуации быстро исправляются выпуском новой версии системы.
Подключить айфон к персональному компьютеру и применить его в качестве модема возможно. Делается это достаточно легко, необходимо только иметь установленной специальную программу и оригинальный провод. После этого можно проводить нужные настройки и пользоваться всеми благами доступа к глобальной сети.
Ошибки при подключении
Осталось лишь рассказать вам об основных ошибках, которые совершают пользователи при подключении телефона через USB:
- Ошибки при попытках синхронизации устройства с iTunes могут возникнуть в том случае, если у вас не обновлена операционная система – заходим в настройки устройства и обновляем ее.
- Если индикатор зарядки при подключении телефона заморгал, а компьютер не распознает iPhone, попробуйте использовать другой порт – скорее всего, у вас сбились настройки Windows.
- Если в процессе передачи происходит прерывание, попробуйте повторить процедуру беспроводным путем – возможно, USB кабель имеет деформацию контактов.
Как видите, подключение Айфона к компьютеру через USB – это весьма простая задача, которая будет по силам практически каждому пользователю. Однако старайтесь избегать распространенных ошибок, чтобы потом не пришлось переустанавливать настройки. Для этого просто следуйте инструкциям, оставленным в статье.
Ошибки синхронизации
Apple рекомендует постоянно обновлять ПО смартфона и iTunes до последних версий. Одно время, после выпуска iPhone 7, пользователи Windows 10 жаловались на появление ошибки с кодом 0xe8000002d. Вследствие нее смартфон может зависать, не дав себя опознать ОС или на этапе синхронизации. Всплеск обращений с подобной проблемой относится к ноябрю 2017. Надо полагать, что последующие обновления ОС Apple и Microsoft позволили от нее избавиться. Если вам «повезет», выполните следующие действия:
- Рассоедините кабельное подключение.
- Перезагрузите Windows.
- Выключите на несколько минут или перезагрузите iPhone.
- Проверьте целостность используемого кабеля или замените его.
- Выполните повторное подключение и синхронизацию.
Поскольку проблема заключается в потере связи между устройствами, этого должно хватить для нормализации работы.
Чем можно заменить Айтюнс
iTunes отлично работает с гаджетами Apple в Windows, но многие пользователи все же предпочитают альтернативные программы из-за сложности работы с iTunes. Программ для синхронизации iPhone с ПК много, поэтому стоит привести самые популярные.

Эта утилита позволяет одним щелчком мыши устранять проблемы в работе iPhone. Благодаря небольшому функционалу ей очень удобно пользоваться. Например, можно быстро перенести на устройство музыку, видеофайлы, приложения, игры и т. д. Также с ее помощью можно стирать с iPhone ненужную информацию, создавать резервные копии iOS и восстанавливать ее при зависании и сбоях в работе. Поэтому можно с уверенностью сказать, что программа Tenorshare iCareFone является хорошей альтернативой для iTunes, при этом ей просто и удобно пользоваться.
Основные функции программы:
- Передача различных файлов: текстовые документы, музыку, видео программы и игры.
- Оптимизация памяти устройства для ускорения работы.
- Удаление временных файлов и мусора.
- Исправление системных сбоев.
- Удаление баннеров и объявлений.
- Резервное копирование, позволяющее восстановить важную информацию.
Достоинства утилиты:
- Автоматическое распознавание подключенных гаджетов.
- Обнаружение ненужных и вредоносных файлов.
- Сжатие изображений без потери качества.
- Русскоязычный интерфейс.
- Удобная и простая навигация.
iTools

Тоже довольно популярная программа для Windows, которая ничем не хуже предыдущей утилиты. Она будет оптимальным решением для тех пользователей iPhone, которые регулярно загружают в гаджет музыкальные и видео файлы. В ней нет лишних функций и напичканного интерфейса. Она может работать с Айфоном как с флешкой, что привычно для новых пользователей, которые перешли на iPhone с Android-гаджетов.
Основные достоинства:
- Мало весит.
- Менее требовательная в плане ресурсов ПК (требует в 2 раза меньше ресурсов, по сравнению с iTunes).
- Предусмотрена синхронизации по Wi-Fi.
- При выборе видеофайлов для переноса с ПК на мобильный гаджет они автоматически перекодируются в требуемый для него формат (требуется установить дополнительный плагин).
- Позволяет управлять программами (удалять, делать бэкапы и переносить их с одного смартфона на другое устройство).
- Позволяет управлять с ПК рабочим столом iPhone (работать с иконками, транслировать рабочий стол на ПК в режиме онлайн).
MediaMonkey

Довольно известная программа, которой многие пользуются уже довольно давно. Это мощная программа является неплохой альтернативой iTunes, которая поддерживает много видео и аудио форматов. Можно установить платную версию с более расширенным функционалом, но и бесплатная версия является хорошим инструментом для работы с iPhone.
Плюсы и минусы
Работает со всеми медиафайлами.
Запоминает часто прослушиваемые песни, поэтому создает идеальные для пользователя плейлесты.
Сложное навигационное меню.
SynciOS

Плюсы и минусы
Быстро работает с файлами.
Позволяет получить дополнительную информацию о подключенном устройстве.
Позволяет делать резервные копии.
Иногда возникают проблемы в работе с контактами.
EaseUS MobiMover

Программа позволяет быстро работать с контактами iOS гаджетов, закачивать на них музыку и видеофайлы, а также удалять из системы ненужные файлы и создавать бэкапы. Программа создана компанией EaseUS (USA) в 2004 году, за это время она много раз модифицировалась. Поэтому она неплохо зарекомендовала себя, как надежный инструмент в работе с Айфонами.
Плюсы и минусы
Быстро конвертировать видео в нужный для iPhone формат при переносе.
Позволяет загружать видео с YouTube, Instagram и т.д. на ПК или сразу в мобильный гаджет.
Позволяет передавать все популярные типы файлов с мобильных гаджетов на ПК и наоборот.
Организует передачу данных между iPhone всех версий.
С ее помощью удается работать с контактами, заметками, закладками браузера и т.д.
Восстановление данных из бэкапов.
Не обнаружено
Подключение через кабель USB
С момента презентации самой первой модели смартфона iPhone он комплектовался кабелем USB, используемым одновременно для зарядки устройства и синхронизации его с персональным компьютером или другими девайсами. В качестве примера можно рассмотреть подключение телефона к ПК с операционной системой Windows 7. В данном случае речь идет о модели iPhone 4S. В более поздних и современных телефонах этой марки подключение к ПК с помощью кабеля USB аналогичное, поэтому останавливаться подробно на каждой модели нет смысла.
Для осуществления синхронизации между телефоном и ПК понадобится собственно персональный компьютер, с установленной на него операционной системой Windows или Mac, телефон iPhone, USB-кабель, реализуемый в комплекте со смартфоном, а также приложение iTunes от Apple. Это программу необходимо скачать с одного из серверов производителя Айфона и установить на персональный компьютер. Если приложение уже было ранее проинсталлировано, то рекомендуется перед началом синхронизации обновить его до последней актуальной версии.
При установке iTunes на компьютер также будут инсталлированы драйвера, с помощью которых операционная система сможет распознать подключенный к ПК посредством USB-кабеля iPhone. Будет кстати сказать, что если в системе на персональном компьютере нет iTunes, то Айфон будет обнаруживаться как съемный накопитель. Правда, только в режиме чтения файлов. Сохранить данные на iPhone в таком режиме не получится. Все что можно будет делать, это получить доступ к разделу «Фотопленка» на телефоне и скопировать из него на жесткий диск ПК фотографии и видеоролики.
Синхронизовав телефон с ПК с помощью iTunes можно создать и сохранить резервную копию данный Айфона, записать на него фильмы, музыкальные файлы, видеоклипы, личную информацию, например, список контактов, заметки, записи на диктофон. Кроме того, с помощью ПК, к которому подключен iPhone, можно установить или удалить с телефона игры или приложения.
USB-соединение позволяет передавать данные между синхронизированными устройствами на высокой скорости. При этом пользователю желательно находиться возле персонального компьютера и ни в коем случае не обрывать соединение до фактического окончания передачи данных. Следует отметить, что в iPhone 4/4S реализовано устаревшее соединение формата USB 2.0, а вот в более поздних моделях уже присутствует более быстрый вариант USB 3.0.
Возможные проблемы при подключении
Довольно часто, особенно при подключении к ПК, функционирующему на базе Windows, возникают проблемы с распознаванием iPhone. Самый верный и простейший способ – перезагрузка обоих устройств. Если проблема всё еще остается – убедитесь, что iTunes обновлена до свежей версии. Проверьте, нормально ли были установлены и как работают системные драйвера Apple Mobile Device.
Софт для распознавания мобильных устройств от сторонних производителей, также способен блокировать поиск и определение iPhone. Попробуйте их временно деинсталлировать со своего ПК, и затем заново, с нуля, переустановить iTunes.
Также проблема может заключаться в не сертифицированном Lightning –кабеле. Не исключено, что он просто не поддерживает функцию приёма – передачи данных, а только осуществляет подзарядку. Похожая ситуация возникает и при использовании некоторых чехлов – аккумуляторов. Поэтому рекомендуем их снять и подключить iPhone напрямую к компьютеру, при помощи фирменного Lightning –кабеля.
Если ошибка не устраняется, и никак не удается синхронизировать устройства, рекомендуем ознакомиться с подробнейшими рекомендациями от производителя. Здесь -https://support.apple.com/ru-ru/HT204095 — представлены советы по многим возможным проблемам, для устройств с различными версиями операционных систем Windows. Даже если сейчас неполадок нет – никто не застрахован от их неожиданного возникновения в любой момент. Лучше уж быть подкованным.
Для компьютеров, работающих на основе Mac – алгоритм тот же. Проверить программные обновления, сделать его доверенным, перезагрузить, переподключить оригинальный Lightning –USB кабель.
Как видим, ничего сложного в сопряжении с ПК нет. Использование компьютера позволит сполна насладиться богатым функционалом айфона, и не бояться потерять всю ценную информацию в случае любых форс-мажорных обстоятельств. Дерзайте, всё у Вас получится!
Ошибки синхронизации
Apple рекомендует постоянно обновлять ПО смартфона и iTunes до последних версий. Одно время, после выпуска iPhone 7, пользователи Windows 10 жаловались на появление ошибки с кодом 0xe8000002d. Вследствие нее смартфон может зависать, не дав себя опознать ОС или на этапе синхронизации. Всплеск обращений с подобной проблемой относится к ноябрю 2017. Надо полагать, что последующие обновления ОС Apple и Microsoft позволили от нее избавиться. Если вам «повезет», выполните следующие действия:
- Рассоедините кабельное подключение.
- Перезагрузите Windows.
- Выключите на несколько минут или перезагрузите iPhone.
- Проверьте целостность используемого кабеля или замените его.
- Выполните повторное подключение и синхронизацию.
Поскольку проблема заключается в потере связи между устройствами, этого должно хватить для нормализации работы.
Объясняем почему компьютер не видит айфон через usb и как это исправить
Первые шаги
Начать нужно с самых простых шагов, прежде чем искать более глубокие источники проблемы:
- отсоедините iPhone и перезагрузите компьютер;
- перезагрузите iPhone;
- убедитесь, что система Windows обновлена до последней версии;
- закройте все запущенные на компьютере программы;
- временно отключите антивирус и брандмауэр — именно они могут блокировать связь компьютера и iPhone;
- проверьте кабель USB, убедитесь в отсутствии повреждений;
- используйте оригинальные кабели Apple; варианты от сторонних производителей могут быть дешевле, но менее качественными;
- попробуйте использовать другой кабель USB;
- убедитесь в отсутствии грязи и повреждений на портах USB на компьютере и iPhone;
- если автоблокировка смартфона активна, разблокируйте его паролем;
- убедитесь, что iPhone отображает домашний экран;
- заново подключите iPhone к компьютеру кабелем USB;
- не используйте внешние хабы USB, а подключайте iPhone непосредственно к встроенному в компьютер порту;
- если у вас настольный ПК, подключайте iPhone к слоту USB на материнской плате;
- если iPhone показывает диалоговое окно, выберите «Доверять компьютеру»;
- дайте компьютеру несколько минут на распознавание подключенного смартфона;
- откройте «Мой компьютер» и убедитесь, что подключенное устройство отображается как iPhone, iPad или iPod touch, а не как папка с иконкой iPhone.
Если компьютер все равно не видит айфон
Драйверы iPhone и компьютеры на Windows
Компьютерам на Windows нужны драйверы системы iOS для корректного распознавания устройств iPhone, iPad и iPod touch. Если устройство не распознаётся, драйверы могут быть не установлены, устарели или неправильно настроены. Драйверы устанавливаются при помощи медиаплеера iTunes, но есть и другие методы их установки.
Установка драйверов iOS без iTunes

Многие считают iTunes громоздким и неудобным. Поэтому существует инструмент установки драйверов iOS на компьютер без iTunes, который помогают распознать iPhone за несколько минут. CopyTrans Drivers Installer устанавливает драйверы автоматически.
Установка, обновление или восстановление драйверов iOS через iTunes
iTunes не установлен
Если iTunes на компьютере нет, компьютер распознает iPhone некорректно, как камеру. При подключении iPhone доступ есть только к галереи камеры. Нельзя видеть, синхронизировать и проводить резервное копирование музыки, сообщений, видео и прочего содержимого устройства.

iTunes уже установлен
Версия iTunes может быть устаревшей и не поддерживать iPhone. Обновите iTunes, открыв Помощь > Проверить наличие обновлений.

iTunes установлен и обновлён, но iPhone не распознаёт:
- полностью удалите с компьютера iTunes и его компоненты (содержимое библиотеки не будет удалено);
- перезагрузите компьютер;
- переустановите iTunes;
- проверьте подключение iPhone.
Если проблемы остались
iTunes установлен, но iPhone не распознаёт
Проверьте работу сервиса Apple Mobile Device:
- войдите на ПК под учётной записью администратора и временно отключите антивирус;
- в поиске в меню «Пуск» введите команду services.msc и нажмите ввод;
- в окне «Службы» найдите Apple Mobile Device Service, нажмите правой кнопкой мыши и откройте «Свойства»;
- в окне свойств убедитесь, что сервис запущен и что тип запуска установлен автоматический;
- перезапустите iTunes.
Во-вторых, убедитесь, что Apple Mobile Device USB Driver установлен и активен:
- войдите на ПК под учётной записью администратора;
- подключите iPhone при закрытом iTunes;
- в поиске наберите «Диспетчер устройств»;
- откройте раздел «Контроллеры USB», найдите в списке Apple Mobile Device USB Driver;
- если этой строки нет, драйверы iOS не установлены. Установите их.
Если видите значок «!» рядом со стройкой Apple Mobile Device USB Driver, нажмите на строку правой кнопкой мыши и нажмите «Включить».  Если видите значок «?» рядом со строкой Apple Mobile Device USB Driver, нажмите на строку правой кнопкой мыши и нажмите «Удалить».
Если видите значок «?» рядом со строкой Apple Mobile Device USB Driver, нажмите на строку правой кнопкой мыши и нажмите «Удалить».
- Выберите строку «Контроллеры USB» правой кнопкой мыши и нажмите «Обновить конфигурацию оборудования».
- Windows попробует автоматически установить нужные драйверы и распознать iPhone.