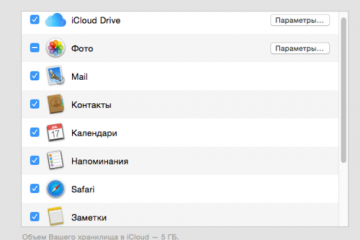Перенос контактов с iphone на android: 5 способов
Содержание:
- Как сохранить контакты, используя iTunes
- Перенос контактов с iPhone на Android
- При помощи аккаунта в Google
- Как копировать контакты с iPhone на iPhone — лучшие способы
- Синхронизация устройства с Google
- Как перекинуть контакты с айфона на андроид
- Как сохранить контакты через облачные хранилища и файлообменники
- Воспользуемся Gmail
- Как скопировать все телефоны с помощью iFunBox
- Копирование контактов через дополнительные приложения
- Как перенести контакты с iPhone на Android
- Синхронизация через iTunes
- Использование iCloud
- Экспорт контактов с iPhone на компьютер
- Способы переноса контактов
Как сохранить контакты, используя iTunes
Если воспользоваться проводным методом, то присоединяем девайс к ПК с помощью USB-шнура. Затем следует скачать и установить последнюю версию iTunes, если у Вас не установлена данная программа.
После этого включаем iTunes и выполняем следующие действия:
- Для начала понадобится выбрать меню «iPhone», которое находится в правом верхнем углу;
- После чего выбрать пункт «Информация» и войти в него;
- Теперь зайти в раздел «Контакты» и поставить галочку напротив пункта «Синхронизировать контакты с Windows Contacts»;
- После этого Вам следует проверить, чтобы в «Дополнениях» поле для ввода галочки напротив телефонов в меню, которое называется «Заменить информацию на этом iPhone», оставалось пустым.
- В нижнем углу справа iTunes понадобится нажать кнопку «Применить», после этого подождите, пока не закончится процесс передачи данных с айфон на ПК.
У вас будет доступ к контактам с любого компьютера, с которого можно зайти в глобальную сеть.
Перенос контактов с iPhone на Android
Синхронизация через Google аккаунт. В устройствах под управлением ОС Android для хранения резервных копий используется облачный сервис от Google. При этом пользователи iOS могут создать аккаунт в Google и синхронизировать его с некоторыми приложениями Apple. Для этого требуется открыть настройки на Айфоне и выполнить следующие действия:
- Выбрать раздел «Почта, Контакты, Календари» либо «Учетные записи и пароли» (в зависимости от версии ОС);
- Нажать «Добавить учетную запись» и выбрать Google в списке сервисов;
- Авторизоваться, введя учетные данные от гугл-аккаунта;
- Включить синхронизацию контактов, используя ползунок.

Теперь остается дело за малым – сделать практически все то же самое, только уже на Андроид смартфоне.

После прохождения авторизации необходимо проследить за тем, чтобы в разделе «Синхронизация» был активен пункт «Контакты».

Альтернативы. Если пользователю по какой-то причине не подходит способ с добавлением аккаунта Google на iPhone, можно применить методы, о которых чуть ранее уже шла речь в этом материале:
- Получить vCard через web-версию сервиса iCloud;
- Экспортировать содержимое телефонной книги в файл .VCF через приложение MyContactsBackup.
Независимо от выбранного метода, полученный файл следует отправить себе на Андроид смартфон и открыть через проводник для запуска процесса извлечения номеров в телефонную книгу.

При помощи аккаунта в Google
Вариант передачи контактов через Gmail подойдет тем, у кого есть учетная запись на этом сервисе. Причем копировать можно не, только телефонную книгу, но даже закладки и информацию о пользователе.
- Заходим в настройки Айфона, переходим в раздел iCloud и там отключаем синхронизацию контактов.
- Затем открываем раздел почта и адреса, выбираем учетные записи.
- Прописываем всю необходимую информацию для доступа и отмечаем пункты, которые хотите синхронизовать. Нажимаем на кнопку «Далее» и беремся за устройство с ОС Андроид.
- Открываем на нем раздел настроек, переходим во вкладку «Общие».
- Далее выбираем аккаунты и синхронизацию и отмечаем галочкой опцию, которая отвечает за автоматическое проведение данной операции.
- Снова добавляем аккаунт, вводим информацию для входа и получаем контакты на Андроид устройство.
Способ достаточно быстрый, удобный, не требующий использования компьютера или других программ, но есть и минус – копируются сразу все контакты, а значит, те которые не нужны, придется удалять вручную.
Как копировать контакты с iPhone на iPhone — лучшие способы
Если вы задумались над тем, как скопировать контакты с Айфона на Айфон, то наверняка знаете, что записать все контакты с вашего iPhone на сим-карту попросту нельзя. Потому здесь необходимо задействовать другие инструменты, о которых я расскажу ниже.
Способ №1. Как использовать iCloud
Компания Apple представила сервис iCloud ещё в 2011 году, и ныне мы легко можем использовать данный сервис для трансфера контактов с одного Apple смартфона пользователя на другой. Для того, чтобы перенести контакты с Айфона на Айфон с помощью iCloud, выполните следующее:
- Убедитесь, что на вашем старом телефоне вы залогинены в iCloud, и имеете стабильное подключение к интернету (активный Wi-Fi). Чтобы проверить это перейдите в настройки (Settings), потом нажмите на iCloud, и если ваше имя и ID отображается наверху страницы, то значит всё работает, и можно продолжать;
-
Убедитесь что в настройках Айклауд вашего старого гаджета переключатель «Контакты» задействован и отображается зелёным;
-
Находясь в настройках => iCloud тапните на опции «Резервная копия» (Backup), а затем на кнопку «Создать резервную копию» (англ. — Back Up now) и дождитесь окончания копирования. Длительность самого процесса зависит от скорости вашего интернет-соединения и объёма копируемых данных;
- Зайдите в «Настройки» нового Айфона, там выберите iCloud и пройдите процедуру авторизации (если уже авторизованы, то данный пункт пропустите);
- Находясь в iCloud нового телефона задействуйте переключатель «Контакты» (должен отображаться зелёный цвет) и дожидайтесь завершения процесса копирования.
Способ №2. Как использовать iTunes
Следующим способом для синхронизации контактов с iPhone на iPhone является использование в качестве инструмента для переноса контактов программы iTunes. Выполните следующее:
- Подключите свой старый Айфон к компьютеру;
- Запустите программу Айтюнс на ПК (крайне желательно иметь данную программу самой последней версии);
- В меню программы Айтюнс выберите iPhone и кликните на вкладку «Сведения»
-
Поставьте галочку на опции «Синхронизировать контакты» и кликните на «Применить» (при этом синхронизация с iCloud должна быть отключена);
- После окончания данного процесса отключите от ПК старый Айфон, и подключите новый;
- Вновь выберите iPhone в меню iTunes, перейдите в «Сведения» и активируйте опцию «Синхронизировать контакты с»;
-
В нижнем конце страницы настроек найдите раздел «Дополнения» и установите галочку на опции «Контакты» и нажмите на «Применить».
Способ №3. Как использовать Outlook
Outlook – один из наиболее простых и удобных программных продуктов, который может быть использован для экспорта и импорта контактов между телефонами. Если вы ещё не выбрали способ, как копировать контакты с Айфона на Айфон, тогда рекомендую воспользоваться функционалом Outlook и выполнить следующее:
- На старом устройстве в настройках Outlook тапните на вкладку «Синхронизировать контакты» и пометьте, какие контакты хотите экспортировать;
-
Затем нажмите на «экспорт выбранного» и воспользуйтесь предложенными программой инструментами, вся операция займёт несколько минут и вы получите наглядный пример того, как переписать контакты с одного iPhone на другой.
Способ №4. Как использовать сторонние приложения
К примеру, чтобы воспользоваться AnyTrans выполните следующее:
- Запустите AnyTrans на компьютере;
- К компьютеру подключите оба ваших Айфона (старый и новый);
- В программе AnyTrans выберите ваш старый телефон и нажмите на контакты (Contacts);
- Выберите, какой контакт вы хотите перенести на ваш новый аппарат (или выберите все контакты нажав на Ctrl+A (или Cmd+A на Mac);
-
Нажмите на кнопку «To device» (на устройство) в правом верхнем углу и выберите ваш новый телефон. Вот и всё.
Чтобы воспользоваться Mover выполните следующее:
- Подключите старый и новый Айфон к одной сети вай-фай;
- Установите приложение на оба устройства;
- Запустите приложение на старом Айфон;
- Нажмите на «плюсик» в нижнем левом углу;
- Выберите контакты, которые нужно перенести на новый гаджет;
- Откройте данную программу на новом смартфоне;
- В верхней части экрана старого смартфона появится стрелка с указанием на новый смартфон.
- Для переноса контактов нажмите на них пальчиком и передвигайте их к стрелке, они будут перенесены на новый телефон автоматически.
Синхронизация устройства с Google
Легче всего «выдернуть» информацию из Google, то есть из Gmail, путем синхронизации на смартфоне. Соответственно, изначально необходимо выполнить синхронизацию данных из телефонной книги с Гугл. Что касается того, как с помощью Google перекинуть контакты с айфона на айфон, то вот вам пошаговая инструкция:
1Откройте на смартфоне «Настройки». Далее, чтобы копировать контакты с одного Айфона на другой, откройте раздел «Почта, адреса, календари».

Рис. 1. Пункт «Почта, адреса, календари» в настройках
2В меню «Учетные записи» жмите «Добавить учетную запись».

Рис. 2. Пункт «Добавить учетную запись»
3Дальше нажимайте на логотип Гугл, чтобы выполнить подключить учетную запись от Gmail, вводите свои данные – логин и пароль, которые используете на Gmail.
4Пойдите, выпейте чашечку кофе, пока произойдет синхронизация через Gmail. Снова зайдите в настройки, затем в «Почта, адреса, календари» и нажмите на Gmail.

Рис. 3. Пункт «Gmail» в списке учетных записей
5На странице учетной записи сделайте включенным соответствующий переключатель там, где находится пункт «Контакты».

Рис. 4. Нужный пункт в настройках
6Возьмите новый гаджет и сделайте на нем все то же самое.
После этого все данные будут автоматически скопированы на другой айфон.
Как перекинуть контакты с айфона на андроид
Способ 1. Ручной перенос данных
Вариант отлично подойдет в том случае, если нужно перенести небольшое количество контактов. Пошаговая инструкция довольно простая.
- Нужно зайти в телефонную книгу, выбрать нужный контакт, открыть его и пролистать всю информацию до самого конца меню.
- Далее нажать кнопку «Share Contact». iPhone предложит 2 варианта переноса: через электронную почту или смс сообщение. Выбирайте наиболее удобный.
- Затем на смартфоне android необходимо сохранить запись в телефонную книгу. Для этого там есть специальный пункт меню.
Ручной перенос контактов – самый простой. Для его выполнения не требуется компьютер, установка сторонних приложений или множество манипуляций. Однако если телефонная книга большая, и её всю надо скопировать, то времени уйдет много. Ниже расписаны более оперативные способы синхронизации большого количества номеров.
Способ 2. При помощи приложения My Contacts Backup
 Программа для переноса контактов – отличное решение. Чтобы импортировать адресную книгу потребуется выполнить всего 4 простых шага.
Программа для переноса контактов – отличное решение. Чтобы импортировать адресную книгу потребуется выполнить всего 4 простых шага.
- Зайдите в магазин приложений App Store и скачайте приложение My Contacts Backup. Сокращенное название MC Backup.
- После запуска приложение запросит доступ к списку контактов, нажмите подтверждение.
- Выберите в меню позицию Backup. Начнется резервное копирование всей адресной книги. После окончания процесса, приложение спросит, в каком формате сохранить документ, выберите формат vCard.
- Отправьте файл со списком контактов на смартфон андроид. Как только он будет получен, запуститься процесс автоматического восстановления и сохранения контактов. Если это не произошло автоматически, то нужно сделать это вручную. Ниже инструкция.
Как импортировать контакты из файла vCard вручную
Откройте список контактов андроид, в меню выберите строку импорт/экспорт. Далее выберите устройство или карту памяти и нужный файл на нем. После окончания процесса, необходимо нажать сохранить в телефон.
Полезные фишки My Contacts Backup – что ещё важно знать
В бесплатной версии приложения можно скопировать телефонную книгу объемом до 500 контактов. Вариант отличный для выполнения операции единожды. Тем более что не придется выгружать в интернет свои данные. В платной версии функций намного больше – можно сохранять файлы, управлять удаленно и много других, также нет рекламы. Если вы подозреваете угрозу взлома аккаунта, то лучше использовать именно эту программу, а не облачные сервисы
Важно! После копирования обязательно удалите файл vCard с телефона
Способ 3. Приложение Bump
Работа этого приложения похожа на магию. Информация передается простым встряхиванием или легким сталкиванием двух смартфонов. Установите приложение Bump на оба смартфона. На iPhone запустите программу, разрешите доступ к контактам, выберите все визитки. Поднесите друг к другу оба устройства и слегка столкните! Все контакты скопированы. Небольшое чудо! Способа быстрее и интереснее вряд ли получится найти.
Способ 4. Как перенести контакты с ios на android через itunes
Этот вариант называют одним из самых лучших, потому что он позволяет сохранить не только телефонные номера, но и дополнительные сведения – фото, заметки, дни рождения, электронную почту. В общем, вместе с контактом копируются и все сохраненные с ним данные. Однако для выполнения операции потребуется скачать itunes на компьютер. Иметь под рукой смартфоны необязательно. Порядок действий:
- Открыть itunes на ПК. Подключить к нему айфон при помощи кабеля.
- В программе itunes на компьютере выбрать нужный смартфон для получения сведений.
- В меню нажать кнопку «Информация».
- На рабочем поле справа отобразиться меню, на нем нужно нажать «Синхронизация контактов, далее в выпадающем меню поставить галочку напротив «Google Contacts».
- Последний шаг – ввести данные от учетной записи Google, подтвердить действие и разрешить синхронизацию.
Как сохранить контакты через облачные хранилища и файлообменники
Не менее удобным методом переброски контактов с Айфона на ПК являются виртуальные хранилища. Одним из популярных на сегодняшний день является облако Dropbox. Процедура выполняется по следующему сценарию.
- Запустить мобильное приложение создать учетную запись.
- Кликнуть по значку «+» («Добавить»).
- Выбрать опцию «Загрузка файлов», после чего убедиться, что процесс импорта контактов успешно завершен.
- Далее понадобится авторизоваться в облачном хранилище на компьютере.
- Отыскать загруженный файл и кликнуть по значку «…», расположенному в правой части строки.
- В выпавшем перечне выбрать команду «Скачать» и дождаться завершения процесса.
После того, как телефонная книга с номерами будет сохранена на ПК, файл необходимо удалить из виртуального хранилища в целях безопасности.

Перебирая варианты экспорта контактов с iPhone на компьютер, нельзя не упомянуть файлообменники. Многим не известен данный способ, поэтому они могут ознакомиться с выполнением процедуры на примере «DropMeFiles».
- Перейти на сайт dropmefiles.com и кликнуть по клавише «Загрузка».
- Спустя 1-2 секунды система сгенерирует ссылку на скачивание контактов.
- Теперь ее можно скопировать, а затем переслать посредством мессенджера на собственный профиль. Доступен также вариант отправки по СМС или на адрес электронной почты. Данные нужно указать внизу в поле специальной формы.

Далее останется только подождать, пока ссылка поступит указанным способом, после чего перейти по ней на указанный ресурс и загрузить телефонную книгу на жесткий диск компьютера.
Воспользуемся Gmail
Если из предыдущего устройства возможно вытащить контакты в виде электронных визитных карточек (файл .vcf), то вы вполне можете импортировать эти данные в айфон при помощи аккаунта Gmail. Для этого вам необходимо будет авторизоваться в вашей записи Gmail (или пройти регистрацию), перейти в раздел» Контакты» и в меню «Еще» выбрать пункт Импорт. В появившемся окне вы сможете выбрать ваши файлы с расширением .vcf и импортировать их в сервис Gmail. Позже вам понадобится просто вписать ваш логин и пароль в настройках айфона и синхронизировать номера из сервиса с iOS-гаджетом.
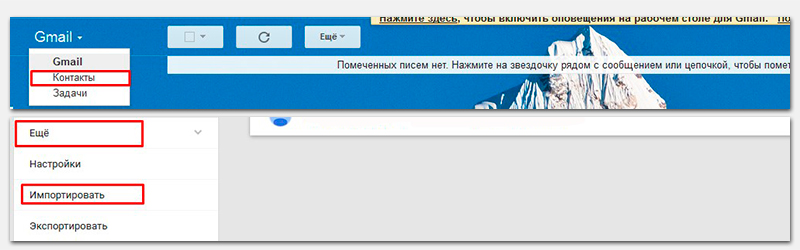
Преимуществом такого способа является то, что проведя процедуру настройки один раз, синхронизироваться данные будут в дальнейшем постоянно и всегда будут надежно копироваться на сервера Google. Вы можете знать наверняка, что у вас есть резервные копии всех номеров.
Как скопировать все телефоны с помощью iFunBox
Для того, чтобы использовать второй метод передачи данных с телефонной книги айфон на ПК, необходимо иметь джейлбрейк на девайсе. Сам же способ, с помощью которого можно перенести контакты на компьютер, предусматривает выполнение следующих действий:
- Необходимо загрузить файловый менеджер iFunBox;
- Затем необходимо подключить смартфон к ПК и подождать, пока менеджер файлов увидит его (для получения доступа к мобильному устройству на ПК предварительно должен быть установлен iTunes);
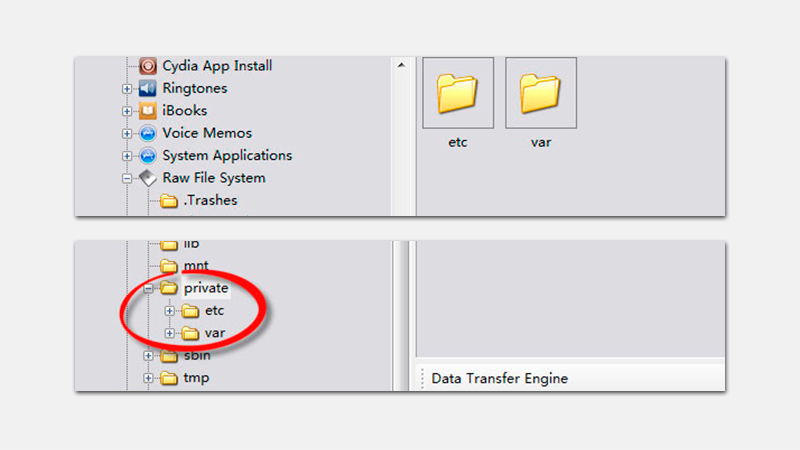
- В окне, которое называется «Просмотр папок» понадобится перейти в «Raw File System», после этого выбрать «var», а потом – «mobile», далее – «Library» и «AdressBook»;
- Теперь необходимо скопировать файлы, которые находятся в папке.
Номера пользователь должен скопировать, а не перенести. Если Вы перенесете телефоны из одной телефонной книги в другую, ваша книга телефонов на мобильном устройстве останется пустой. Если ваша телефонная книга на айфоне осталась пустая, вы можете скинуть список номеров назад в папку, используя такой же путь к папке: «Raw File System» – «var», далее – «mobile», далее – «Library» и «AdressBook».
Копирование контактов через дополнительные приложения
Самый простой и удобный способ скопировать телефонный справочник на компьютер предлагает приложение iBackupBot. Скачать эту полезную утилиту можно здесь.
После того как загрузите и установите программу, действуйте так:
Шаг 1. В блоке «User Information» кликните на ссылку «Contacts».

Перед вами появится перечень контактов, которые сохранены на Айфоне.
Шаг 2. Через вкладку «Export» выберите, в каком формате вы хотите получить телефонный справочник. Вариантов довольно много – номера можно «вывести», например, в виде документа vCard (который, как мы помним, открывается в Outlook), а также в виде документа Excel. На последнем варианте мы как раз и остановимся — кликните на кнопку «Export as Excel file».

Шаг 3. Появится окно, предупреждающее, что вы пользуетесь пробной версией приложения iBackupBot. Смело жмите «Cancel».

Шаг 4. Через «Проводник» выберите, куда вы хотите сохранить документ Excel с номерами, и нажмите «Сохранить». Вы запустите процедуру копирования, об успешном завершении которой вас оповестит подобное сообщение:
Шаг 5. Найдите Excel-файл на диске компьютера и откройте его. Справочник должен выглядеть примерно таким образом:

Для переноса контактов с iPhone можно использовать не только iBackupBot, но и другие сторонние приложения. Очень удобной является утилита iMazing, однако в бесплатной версии она позволяет скопировать всего 10 записей телефонной книжки.
Как перенести контакты с iPhone на Android
Экспорт контактов из iCloud в формате vCard (.vcf)
Если на вашем iPhone был подключен iCloud, процесс переноса контактов будет очень легким.
1. Перейдите на сайт icloud.com на компьютере и введите Apple ID.
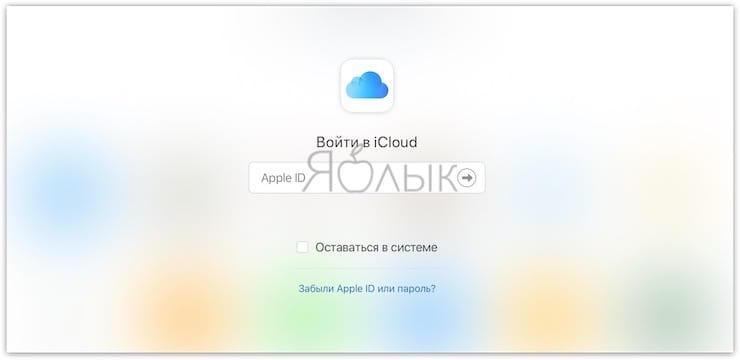
2. Выберите иконку с надписью Контакты.

3. Кликните мышкой по любому контакту и нажмите на клавиатуре сочетание клавиш Ctrl + A (для Windows) или ⌘Cmd + A (на Mac) для выделения всех имеющихся контактов.
4. Нажмите на иконку-шестеренку в левом нижнем углу экрана.
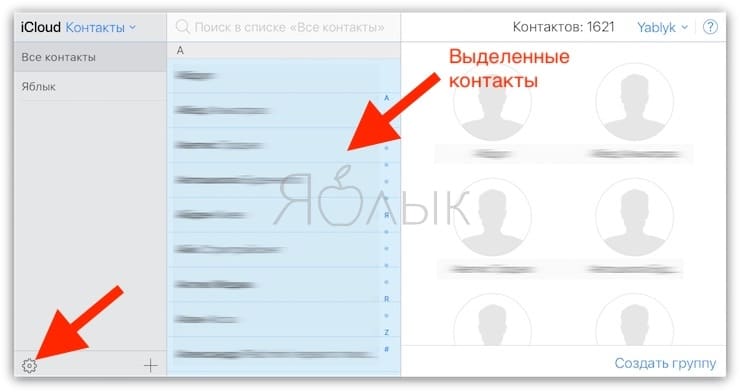
5. Выберите пункт Экспорт vCard…, укажите имя файла и выберите желаемое место для сохранения.
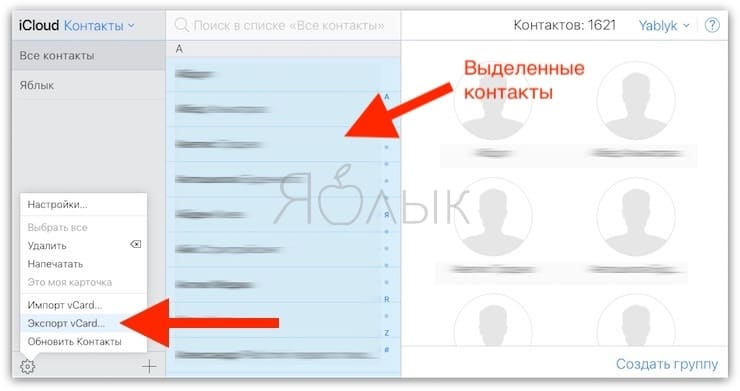
Теперь все контакты окажутся в файле формата .vcf. Их можно отправить на новый смартфон посредством электронной почты, а затем открыть и добавить в адресную книгу уже на самом устройстве. Ну и, конечно, есть смысл сохранить копию этого файла у себя на компьютере или в специальном разделе электронной почты, чтобы в случае чего она всегда была под рукой.
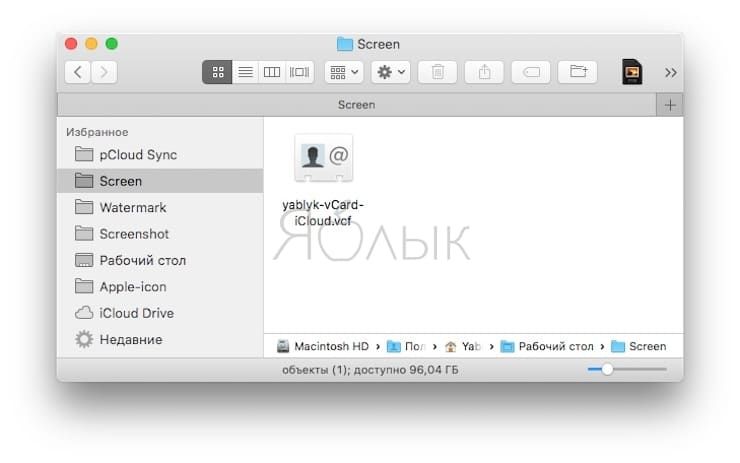
Google Контакты
В вашем аккаунте Google есть специальный инструмент для хранения и синхронизации контактов – Контакты.
1. Откройте веб-страницу .
2. В меню слева имеется раздел Импортировать. Нажмите на него.
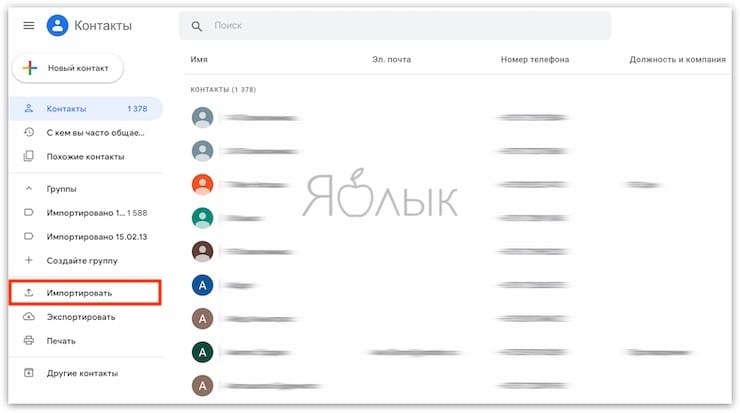
3. Выберите свой vCard-файл и нажмите Импортировать.
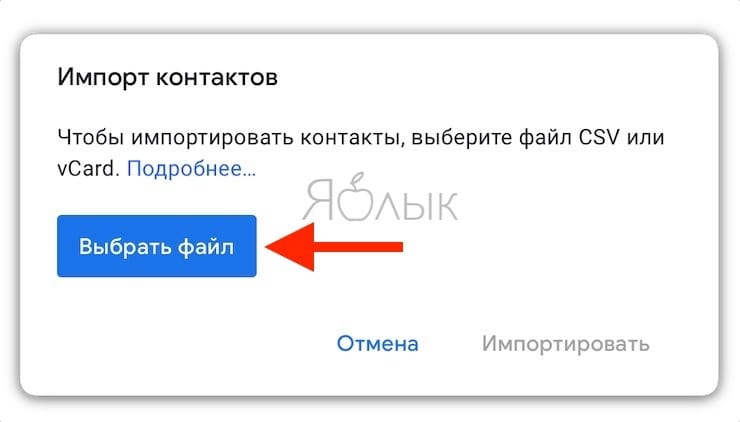
Полезный совет: если после этой операции вы видите, что некоторые контакты отображаются у вас по два раза, найдите пункт Похожие контакты в меню слева. В нем вы сможете объединить «дубли» в одну запись. Эту операцию лучше сделать именно сейчас, до того, как контакты попали на телефон.
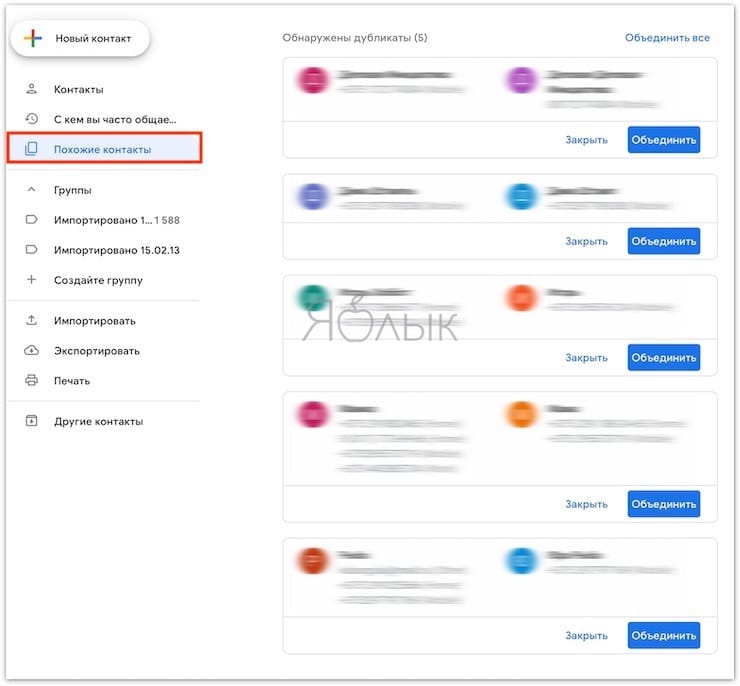
Перенос контактов с iPhone на Android-смартфон через учетную запись Google (Gmail)
Если вы ещё не включили свой новый Android, перенести контакты на него будет очень легко. Для этого просто включите устройство и при регистрации войдите в свой Google-аккаунт, который вы использовали в инструкции выше. Смартфон автоматически «подтянет» контакты из вашей учетной записи Google, и все они окажутся в телефонной книге, так что вручную ничего вводить не придется.
Если вы уже включили и настроили свой Android, то перейдите в настройки смартфона, найдите раздел Учетные записи или Учетные записи и синхронизация. В нижней части экрана вы увидите кнопку для добавления аккаунтов. Выберите Google и войдите в учетную запись. Операционная система подгрузит из вашего профиля все контакты, записи календаря и другие компоненты.
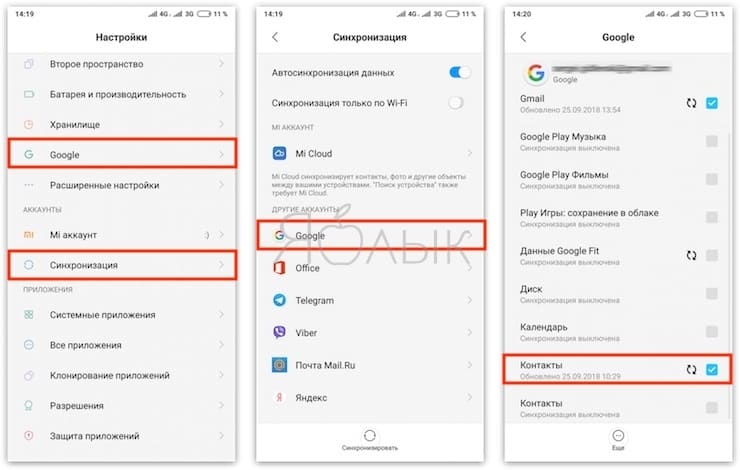
Если же вы переходите с Android на iPhone, ознакомьтесь, с нашей подробной инструкцией, которая поможет без труда перенести контакты на устройство Apple.
Перенос контактов с iPhone на Android-смартфон при помощи сторонних приложений
Если «ничем таким» вы заниматься по тем или иным причинам не хотите – просто воспользуйтесь услугами специализированного приложения! Самый популярный вариант – My Contacts Backup, приложение есть как для iOS, так и для Android. Но существут множество и других приложений. Всё, что нужно здесь сделать – установить программу, нажать на кнопку Backup для сохранения всех контактов во все тот же .vcf-файл, а затем отправить его себе на электронную почту.
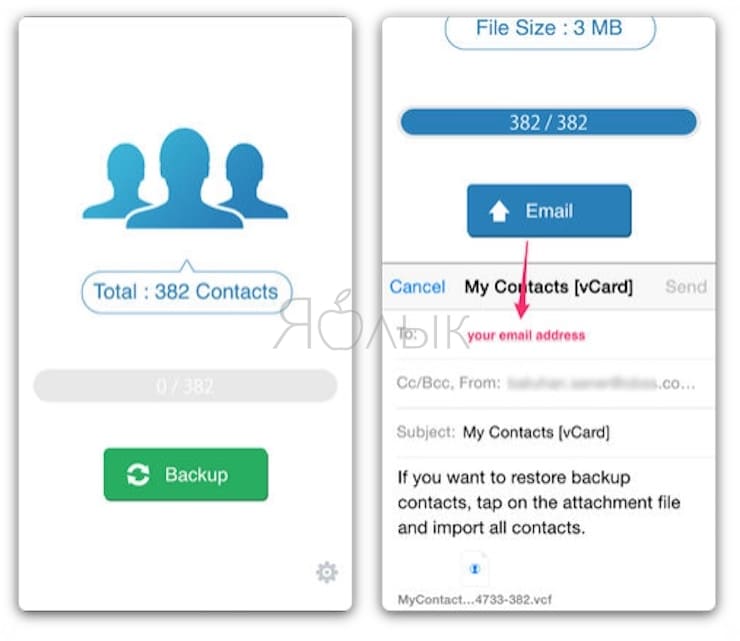
Приложение также позволяет автоматически делать резервные копии ваших контактов – что, разумеется, весьма полезно, ведь список контактов время от времени пополняется у подавляющего большинства пользователей.
Синхронизация через iTunes
Итак, синхронизация через iTunes будет использовать программу Outlook или обычные контакты для Windows. Если же вы являетесь обладателем компьютера или ноутбука под управлением операционной системы mac OS, то контакты появятся в стандартной одноимённой утилите. И если во втором случае всё предельно понятно, то мы рассмотрим ситуацию с компьютерами под управлением Windows.
- Для начала, как уже отмечалось выше, вам нужно будет загрузить и установить последнюю версию программного обеспечения iTunes на своё устройство с официального сайта Apple.
- Теперь подключите свой iPhone к компьютеру или ноутбуку с помощью кабеля USB.
-
Если потребуется, то дайте разрешение на получение доступа к смартфону, разблокировав его и нажав соответствующую кнопку на экране.
- Когда ваш iPhone появится в iTunes, зайдите на его страницу. Ниже кнопок основного меню имеются клавиши быстрого доступа к музыке, видео и другому контенту. Справа от них будет расположен значок iPhone, на который нужно будет нажать. Таким образом, вы попадёте на главную страницу настроек своего смартфона.
- В левом блоке меню нажмите на вкладку «Сведения». Самым первым пунктом здесь будет «Синхронизация контактов», где нужно установить галочку.
- В переключателе, расположенном справа от нашего пункта, вы можете выбрать между контактами Windows и Outlook. То есть это будет пункт сохранения ваших номеров на компьютере.
- После того как вы установите все галочки и настройки, нажмите на кнопку «Синхронизировать» внизу страницы и дождитесь окончания процесса. Готово!
Использование iCloud
Теперь рассмотрим с вами наиболее удобный и простой инструмент для синхронизации ваших данных с компьютером или ноутбуком — облачное хранилище iCloud. По умолчанию у вас уже имеется учётная запись в этом сервисе. Для проверки её наличия зайдите в «Настройки» своего iPhone, затем нажмите на вкладку «iCloud». Если здесь перед вами откроется страница с переключателями заметок, почты, функция «Найти iPhone» и другие, значит, у вас есть рабочий аккаунт iCloud. Теперь вам нужно поставить переключатель в положение «Включить» (зелёный индикатор) напротив пункта контактов. Таким образом, вы включите синхронизацию с облаком
Обратите внимание, что данными для входа в iCloud является ваш Apple ID. То есть, если у вас отсутствует подключение к облачному хранилищу, то вам достаточно войти со своим логином и паролем Apple ID
Если с регистрацией в этом сервисе мы с вами разобрались, то давайте непосредственно попробуем скопировать контакты с iPhone на компьютер через iCloud.
- Перейдите на сайт icloud.com с любого браузера на вашем компьютере или ноутбуке.
- Введите данные своей учётной записи, о которых мы говорили выше, и нажмите на стрелочку для перехода на страницу приложений.
- Далее, нажмите на иконку «Контакты». Перед вами откроется список ваших номеров, которые есть на вашем устройстве iPhone.
- Внизу левого блока вы увидите кнопку параметров, на которую необходимо нажать левой кнопкой мыши.
- Теперь кликните на пункт «Выбрать все», если вы хотите перенести все контакты с iPhone на компьютер, либо выберите их вручную.
- После этого снова перейдите в параметры. Но сейчас нам понадобится пункт «Экспорт vCard». Кликаем по нему и выбираем папку для сохранения. Жмём кнопку ОК. Теперь ваши номера будут лежать в выбранной папке.
Экспорт контактов с iPhone на компьютер
Хранить все мобильные контакты на компьютере — отличное решение. Если вы потеряете телефон, то телефонная книга останется при вас. Кроме того, при покупке нового устройства можно будет переместить на него все контакты с компьютера. Итак, рассмотрим наилучшие способы переноса контактов с iPhone на ПК.
iCloud
Мы уже рассказывали об этом приложении для работы с облачным хранилищем выше. Использовать iCloud удобнее всего. Вам нужно лишь запустить программу на телефоне и синхронизироваться.
На веб-странице iCloud зайдите в свой аккаунт. Вы сможете управлять всеми данными с iPhone, включая контакты. Их можно сохранить в отдельном файле vCard, как мы делали ранее.
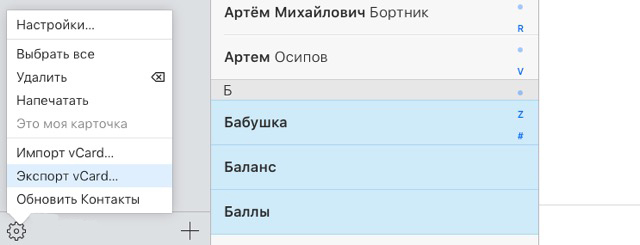 Работа с iCloud на компьютере
Работа с iCloud на компьютере
Фактически этот файл и будет вашей резервной копией на случай утери телефона. Не забывайте периодически обновлять его.
Резервное копирование с помощью iTunes
Если у вас на iPhone по какой-то причине не включена синхронизация с iCloud, можно воспользоваться программой iTunes для сохранения контактов на компьютер. Их можно будет извлечь из сделанной копии с помощью некоторых программ.
Для начала подключите iPhone к компьютеру и запустите программу iTunes. В окне программы появится иконка смартфона. Нажмите на ней.
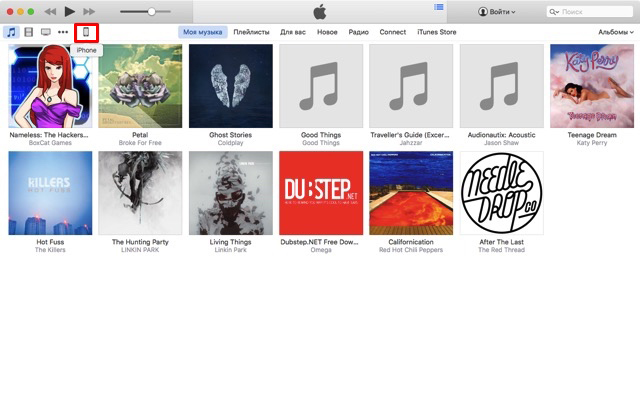 Запустите iTunes на своем компьютере
Запустите iTunes на своем компьютере
В списке слева найдите пункт «Информация». Здесь вы увидите слова «Синхронизировать контакты». Убедитесь, что выбраны «Все контакты» и кликните «Применить».
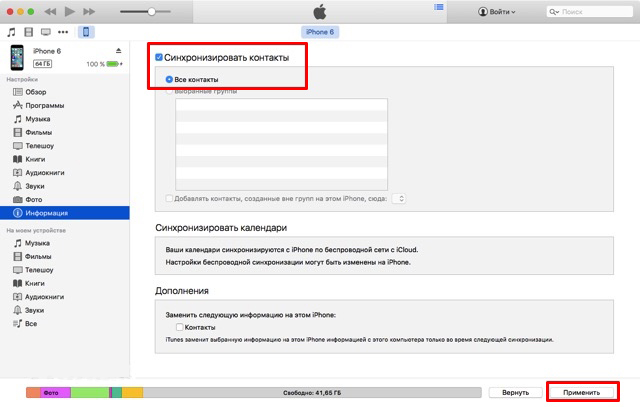 Выберите «Синхронизировать контакты» и нажмите «Применить»
Выберите «Синхронизировать контакты» и нажмите «Применить»
Теперь ваша телефонная книга синхронизирована с iTunes. Экспортировать контакты обратно на телефон довольно просто. Существует множество дополнительных программ, которые позволяют сделать это буквально в два клика, например, iBackupBot. Просто запустите приложение на компьютере и подключите свой iPhone. iBackupBot автоматически предложит экспортировать контакты из iTunes. Кроме того, вы можете работать со своими сообщениями, заметками и историей звонков в интерфейсе программы.
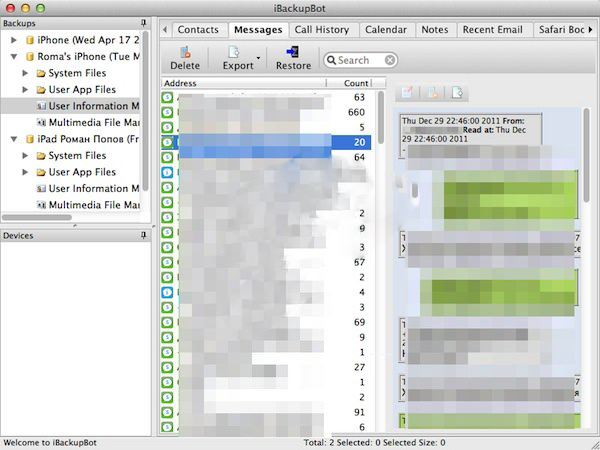 Интерфейс программы iBackupBot
Интерфейс программы iBackupBot
Другие программы
Существуют также программы для сохранения контактов в некий файл типа «.vcf». Такой файл можно легко перемещать на любое устройство (в том числе и компьютер), а при необходимости экспорта просто запускать его. В принципе как интерфейс, так и функциональность любого такого софта очень схожи с iCloud и iTunes. Наиболее популярными альтернативами являются:
- iFunbox;
- iTools;
- Syncios;
- iFile и другие.
В интерфейсе любой из представленных программ вы найдете вкладку для работы с резервным копированием или синхронизацией контактов. Например, в iTools управление контактами находится на вкладке «Information», так же как и в iTunes.
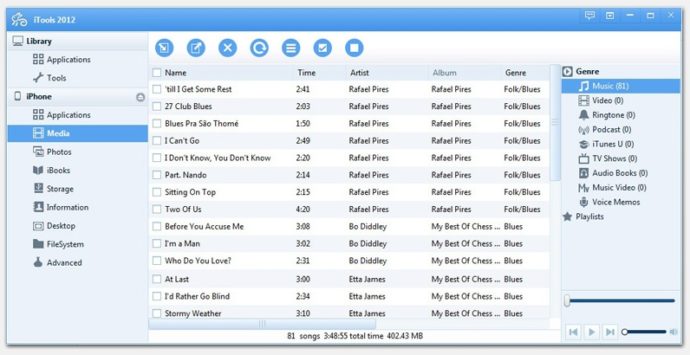 Окно программы iTools
Окно программы iTools
Способы переноса контактов
Есть много способов перенести номера. Некоторым требуется кабель USB или функция Bluetooth. О них поговорим ниже.
Простые способы переноса данных с Android на другой гаджет:
- экспортировать контакты на Android через Bluetooth;
- сохранять числа на карту памяти;
- сохранить список абонентов в памяти SIM-карты.
- использовать приложения, надстройки и сервисы Google;
- с помощью персонального компьютера и кабеля micro USB;

Давайте подробнее рассмотрим, как перенести контакты с Android на Android с минимальными затратами времени и усилий. Описанные ниже методы могут использоваться теми, кто ранее не выполнял эти операции.
Карта памяти
Так говорить – самый простой способ. На самом деле, это не всегда так, но об этом стоит упомянуть. В одноименном приложении нажмите на «три точки». И сделайте резервную копию всех заголовков (пункт Экспорт на SD-карту). Переносим сохраненный файл на другой смартфон или планшет. Открываем любым способом, система сама обнаружит и распакует файл .vcf
С помощью аккаунта Google
Для переноса всех необходимых номеров с одного устройства на другое можно использовать учетную запись Google и виртуальное облачное пространство. Они хранятся там и становятся доступными в течение 30 дней после удаления. Вы можете вносить изменения в синхронизированную учетную запись Google, когда само устройство находится вне досягаемости.
Использовать функцию просто: выберите меню Gmail и папку «Контакты» (или адресную книгу). Вам понадобится опция «выбрать адресную книгу», где вам нужно установить параметр типа файла и сохранить его. Теперь все номера будут автоматически перенесены на смартфон с Google Диска.
С помощью Яндекс Диска
Яндекс.Диск – еще один метод копирования данных с Android-устройств с помощью персонального компьютера. Виртуальное облако удобно использовать, так как к нему можно получить доступ в любое время суток, даже со стороннего устройства.

Яндекс.Диск устанавливается на сам мобильный телефон. После активации учетной записи и копирования информации со старого устройства запустите программу на новом гаджете и войдите в ту же учетную запись. Вы можете выполнить это действие с помощью команды.
Программа может запросить специальный код, отправленный пользователю заранее через уведомление или SMS. Вам необходимо ввести его правильно и подтвердить действие синхронизации, чтобы продолжить. По окончании экспорта данных программа уведомит вас звуковым сигналом.
Яндекс.Диск не следует удалять после переноса, так как приложение выполняет роль входа в облачное пространство. Вы также можете вставить диск через браузер.
Импорт в Mi аккаунт
Подходит для Xiaomi. Производитель устанавливает с завода собственную прошивку с предустановленными сервисами. С их помощью увлечь людей не составит труда. Откройте «Настройки» и выберите «Экспорт Импорт» и следуйте инструкциям мастера.
Синхронизация в Google
вы можете сохранить свои личные данные при смене прошивки с помощью Google Sync. Этот способ самый простой, так как человеку не нужно скачивать никаких других приложений или утилит.
Дело в том, что все сервисы Google, установленные на мобильном телефоне, автоматически синхронизируются с облаком. Это позволяет без особого труда использовать импорт на Android.
Для его использования выберите в настройках смартфона пункт меню «Аккаунт» – «Google». Затем щелкните почтовый ящик и установите флажок напротив «Контакты» (в некоторых случаях это называется «Экспорт / импорт»). Все личные данные будут сохранены в облаке аккаунта Google.

Передача по каналу Bluetooth
Пользователи, у которых эта функция встроена в свой смартфон, могут использовать Bluetooth для передачи данных. Для этого на обоих устройствах активирована передача данных. Затем на телефоне, с которого передается информация, начинают поиск нового устройства в настройках.
Откройте «Контакты» и отметьте номера для перевода. Все необходимые пользователю данные передаются по bluetooth.