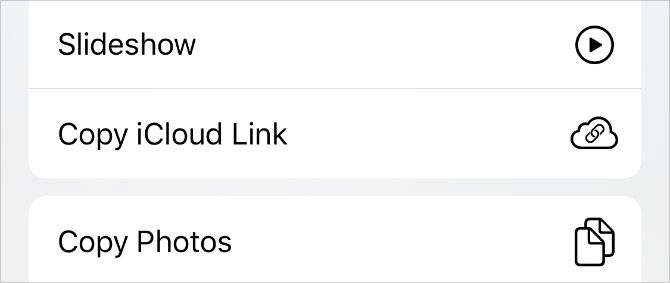7 способов загрузить и поделиться видео с вашего iphone
Содержание:
- Как загрузить видео на iPhone или iPad по локальной сети, используя Wi-Fi
- Используем простое приложение WALTR 2
- Другие приложения и программы
- Как скачать видео с помощью программы iTools
- Как подготовиться к загрузке видео
- Скачивание видео через компьютер
- Правила загрузки
- Как перенести видео с компьютера на iPhone, iPad или iPod?
- Второй способ
- Лучший способ оффлайн просмотра
- Как на iPhone загрузить видео из сети?
- Стандартная функция Ютуб
- Как записать видео на iPhone или iPad при помощи программы iTunes
- Как загрузить видео с компьютера на iPhone
- Как сохранить видео на Айфон с помощью iTunes
- Браузер и редактор PDF
- Загрузить видео в общий альбом в iCloud
Как загрузить видео на iPhone или iPad по локальной сети, используя Wi-Fi
Естественно, видео с компьютера можно загрузить на iPhone или iPad по Wi-Fi-сети, не используя кабель. Удобнее всего для этого воспользоваться такими медиаплеерами, как: OPlayer Lite, AVPlayer, PlayerXtreme и т.д.
Рассмотрим процесс на примере последнего.
Для начала необходимо установить бесплатное приложение PlayerXtreme из App Store и убедиться, что iPhone или iPad и компьютер подключены к одной сети. Далее, запускаем плеер, в главном меню находим раздел Wi-Fi и переключаем статус в режим «Enabled».
Теперь копируем IP-адрес из строки «Web» и вводим его в адресную строку браузера на компьютере. На появишейся странице нажимаем кнопку «Add files…» и загружаем нужное видео, 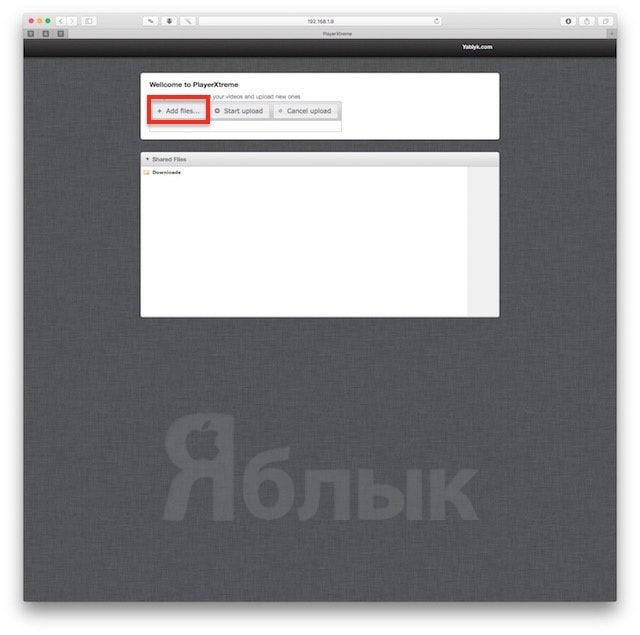
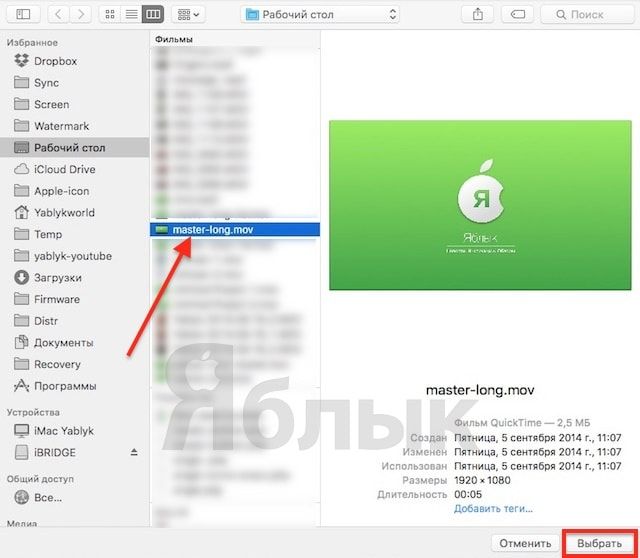
после чего жмем кнопку «Пуск» — вскоре выбранный контент будет доступен в приложении на iPhone или iPad.
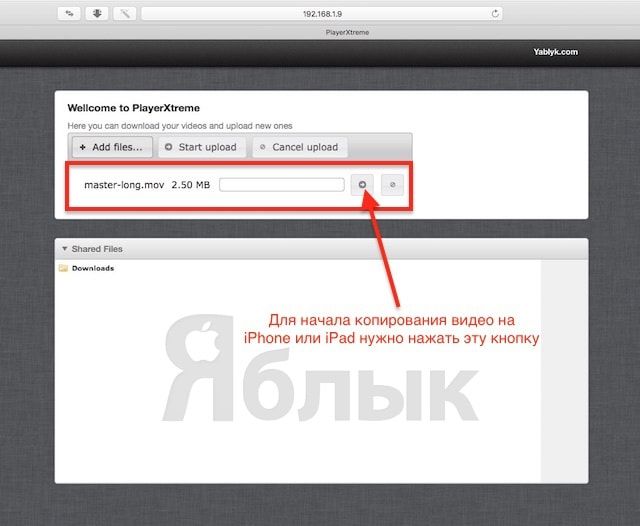
Остальные подобные приложения работают аналогичным образом.
Данным способом можно скачивать видео любого формата без предварительного конвертирования. Главным недостатком использования этого метода является сравнительно низкая скорость передачи данных.
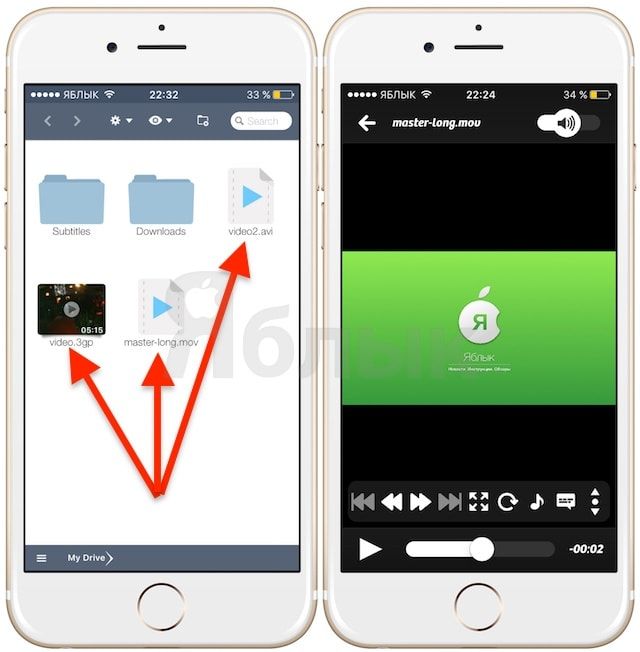
ПО ТЕМЕ: Как скачать музыку на iPhone или iPad: все лучшие способы слушать музыку на iOS в 2018 году.
Используем простое приложение WALTR 2
Данное приложение чаще всего переносит аудиофайлы, но также есть возможность переноса видео. Для этого необходимо:
- Скачать приложение через сайт производителя как на ПК, так и на Айфон. Оно не продается в официальном магазине от Apple, поэтому возможна покупка лицензии;
- Далее запускается программа. Она автоматически проверит наличие подключения какого-либо устройства, поэтому пользователю не стоит забывать про подключенное устройство;
- После этого в приложение через ПК необходимо закинуть файл. Конвертация произойдет автоматически;
- Видео будет отображаться на всех синхронизированных устройствах, в том числе телефоне.
https://www.youtube.com/watch?v=t8cTu2qzWtk
Другие приложения и программы
Кроме вышеперечисленных способов имеется множество программ, которые позволят загрузить необходимый видеоматериал в устройство Apple. Далее будет рассмотрен перечень самых востребованных приложений.
iTransmission
Довольно простая программа, которую можно заполучить в бесплатном доступе на просторах сайта emu4ios.net. Она представляет собой торрент-клиент, который способен быстро загрузить видеофайл на любое устройство Apple. Принцип действия программы прост. Для начала пользователю понадобится загрузить и установить клиент в телефон, после чего можно приступать к скачиванию роликов.

Простота управления
8
Функциональность
7
Оптимизаци
7
Объем занимаемой памяти
5
Итого
6.8
Эффективный торрент-клиент для загрузки видео на айфон.
Video Saver Pro
Следующее многофункциональное приложение, которое способно загрузить видео в устройство Apple, можно скачать из официального магазина «App Store».
Какие действия следует совершить:
- Установить программу и отыскать в ней поисковую строку.
- Ввести в соответствующее поле ссылку на сайт, с которого будет скачиваться видеоматериал.
- Отыскать необходимое видео и нажать на загрузку.
- Дождаться, пока файл загрузится в КЭШ, после чего станет доступна клавиша скачивания.

Главное преимущество данного приложения заключается в том, что оно способно скачивать ролики любого объема.
Простота управления
9
Функциональность
8
Оптимизаци
8
Объем занимаемой памяти
7
Итого
8
Отличная программа, способная скачать материал с любого сайта
Savefrom.net
Это довольно популярный онлайн-сервис, который способен загрузить видео в любой стационарный или мобильный девайс. Пользователю потребуется всего лишь отыскать интересующее видео, скопировать ведущую ссылку и вставить в соответствующее поле онлайн-сервиса.
Простота управления
9
Функциональность
6
Оптимизаци
9
Объем занимаемой памяти
1
Итого
6.3
Специализированный онлайн-сервис для загрузки видео в любое устройство
https://youtube.com/watch?v=_xnTQbvSOiM
Автор
Занимаюсь ремонтом мобильной техники и переустановкой программного обеспечения с 2013 года. Являюсь поклонником любых Andoid-устройств. Неустанно отслеживаю все свежие новости касательно мобильной техники.
Как скачать видео с помощью программы iTools
Для более продвинутых пользователей есть возможность воспользоваться альтернативным вариантом предыдущего сервиса. iTools разработана китайскими программистами и во многом напоминает сервис iTunes. Отличительной чертой является то, что программа позволяет обходить все ограничения на айфонах, которые установлены в оригинальном сервисе. К примеру, можно использовать любой музыкальный трек в качестве рингтона. Также данное приложение позволяет скачивать видео с интернета. Что потребуется сделать:
- Скачать утилиту iTools.
- Установить программное обеспечение на свой компьютер.
- Открыть приложение с помощью ярлыка, расположенного на рабочем столе.
- Состыковать мобильное устройство с компьютером через USB-кабель.
- Дождаться, пока система проведет сканирование айфона.
- После подтверждения устройства перейти в раздел видеоконтента.
- В появившейся вкладке появится кнопка «Добавить», на которую потребуется нажать.
- Своевременно загрузив на компьютер необходимый ролик, выбрать его в специальной строке и импортировать в телефон.
- Нажать на кнопку «Import to Divice».

Как подготовиться к загрузке видео
Предупреждаю сразу, что придется немного повозиться. Это не банальные действия вроде скачивания одной быстрой команды, а целый ряд последовательных операций, которые нужно делать предельно внимательно.
1. Скачиваем бесплатное приложение a-Shell из App Store.
Это простой и удобный эмулятор терминала, который потребуется для выполнения кода на мобильном устройстве.
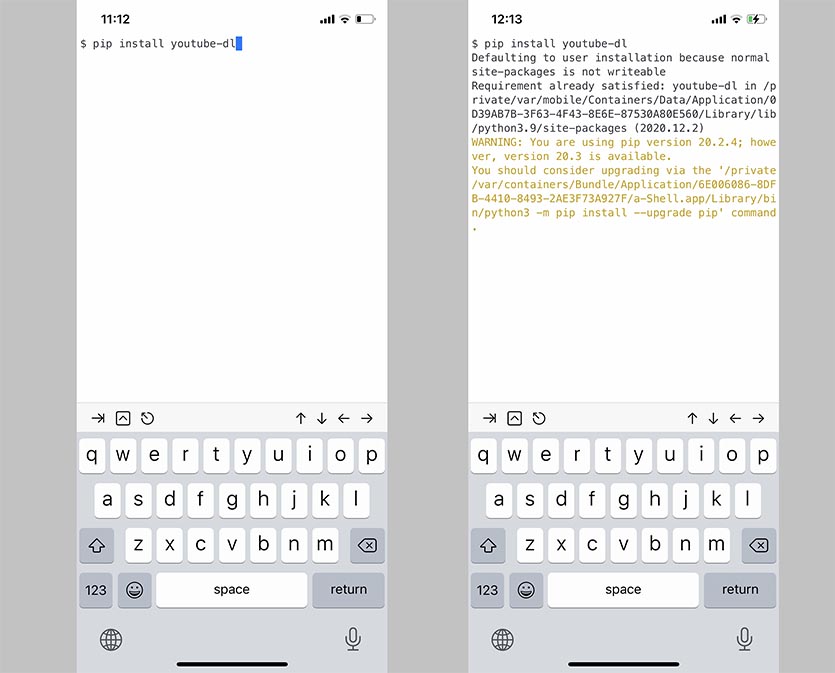
2. Запускаем приложение и выполняем такую команду:
Это необходимо для установки пакета youtube-dl. С его помощью уже несколько лет пользователи стабильно загружают видео с YouTube на компьютерах с macOS или Windows.
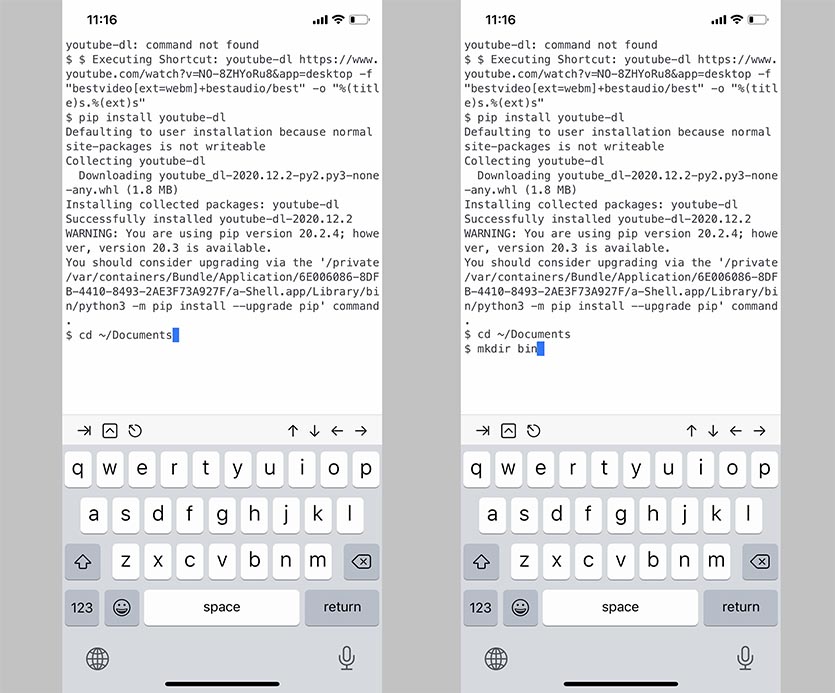
3. Далее последовательно выполняем такие команды:
Первая гарантировано перемещает нас в корневой каталог приложения (на случай, если вы уже использовали другие команды в программе), а вторая создает в нем папку “bin”. Эти же манипуляции можно сделать вручную в приложении Файлы.
Сделать это можно прямо в Safari на iPhone или iPad. Эти библиотеки с исходным кодом позволяют конвертировать видео и аудио в разные форматы.
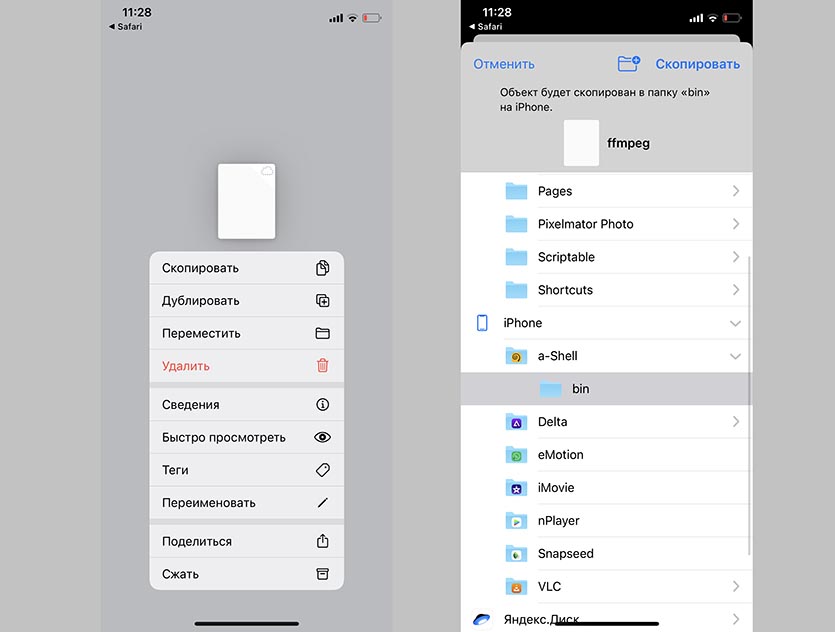
5. После загрузки файла с библиотеками перемещаем его в созданную нами папку bin.
Она находится в разделе На iPhone в папке a-Shell.
6. Скачиваем приложение Быстрые команды из App Store.
Оно необходимо исключительно для автоматизации процесса выполнения команды на скачивание видео. Можно обойтись без него, но в таком случае придется каждый раз вручную переносить ссылку на загружаемое видео в a-Shell.
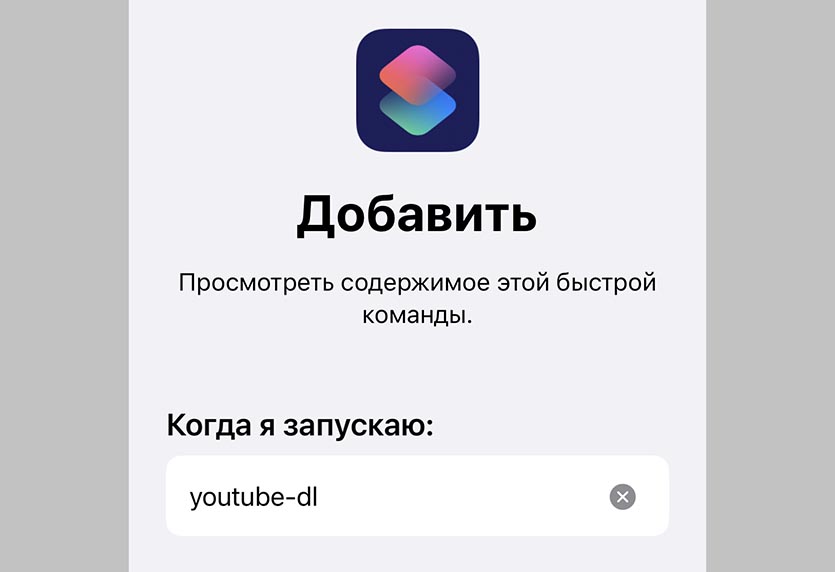
7. Скачиваем быструю команду для передачи ссылки на ролик в a-Shell.
Она подойдет как тем, кто использует приложение YouTube, так и тем, кто смотрит ролики в мобильном браузере. Перед загрузкой команды потребуется разрешить установку ненадежных команд (Настройки – Быстрые команды – Ненадежные команды), а при первом запуске выдать все запрашиваемые разрешения.
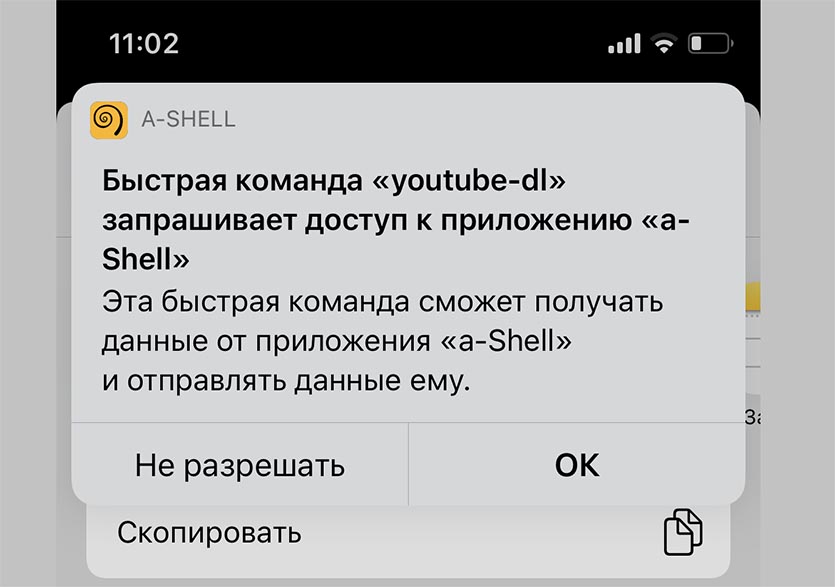
На этом подготовка окончена. Можете называть это костылями, но это самое стабильное и правильное решение, которое будет работать вне зависимости от обновлений приложения YouTube и изменений в быстрых командах Apple.
Скачивание видео через компьютер
Процедура скачивания роликов с ютуба на айфон через ПК разделяется на два действия: сохранение файла на компьютер и загрузка его с компьютера в айфон.
Сохранение файла на компьютер
1Скачать программу «LoviVideo». Установите ее на компьютер. После воспроизведения видеофайла, он сразу начнет загружаться на жесткий диск. Если не хотите заполнять свой компьютер второстепенными утилитами, воспользуйтесь вариантом, рассмотренным ниже подробно.
1Сервис «Savefrom.net». Ниже приведена пошаговая инструкция для закачивания видео на айфон.
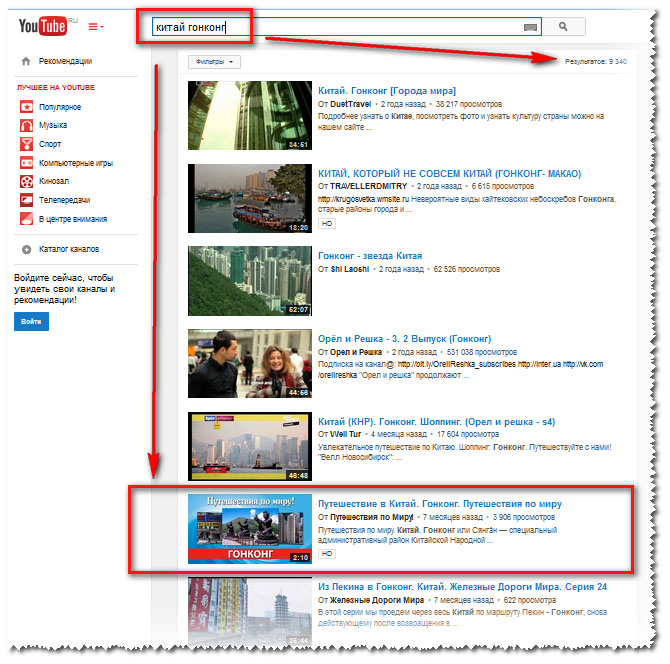
на сайте YouTube.com выбрать видео

К ссылке на видео подпишите к слову youtube две буквы s
Если все сделаете правильно, перейдете на страницу сервиса Savefrom.
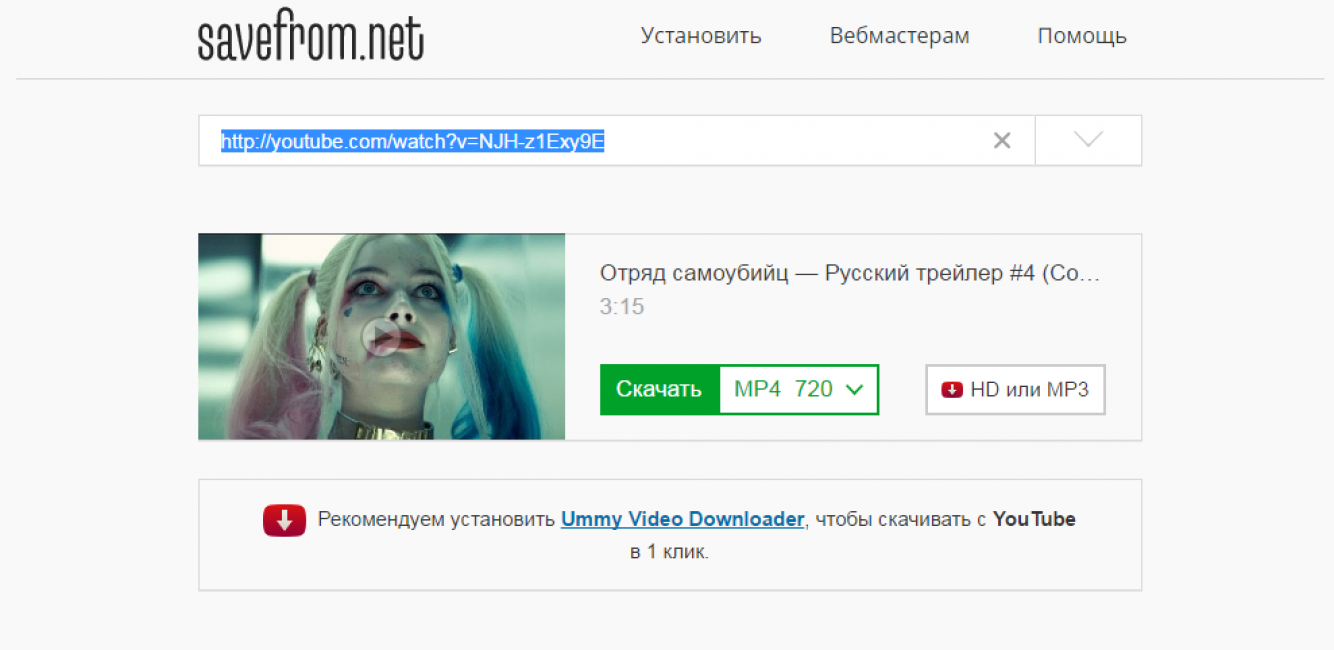
Выбрать формат и разрешение для видео
Перемещению видеоролика в айфон
iTunes — медиаплеер для воспроизведения медиа-контента.
Программа сама предлагает плейлист после нескольких воспроизведенных песен, опираясь на ваши вкус и настроение, записать диск и синхронизировать все имеющиеся на вашем ПК (персональном компьютере) фильмы и музыку в логичный библиотечный перечень.
Именно данный плеер большинство обладателей айфона первым делом после покупки устанавливают себе на компьютер.
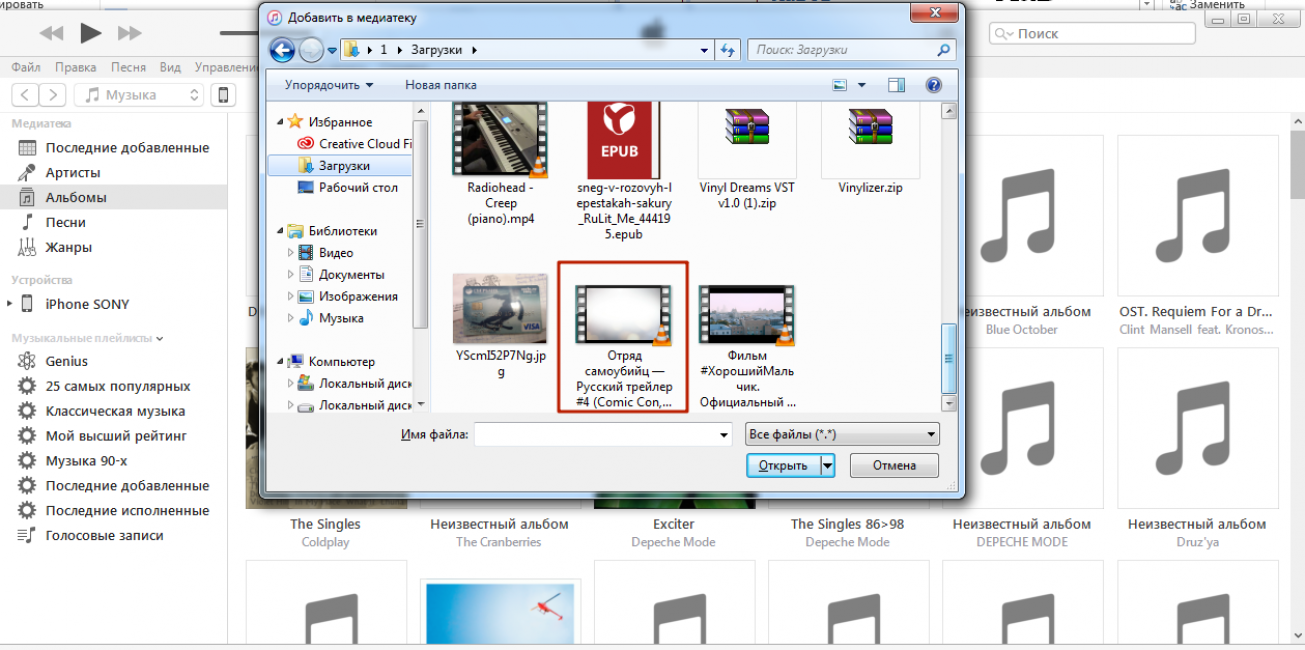
Добавить закаченное видео с ютуба в «Медиатеку»
Примечательно, что загруженное видео может находиться в подразделе «Домашнее видео», где и находится сейчас наш ролик.
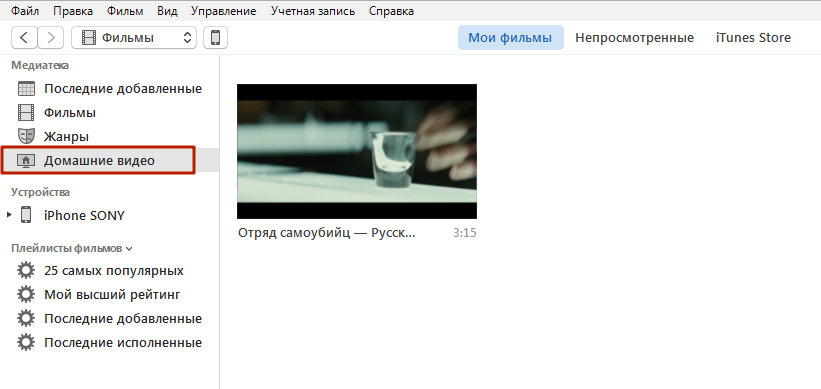
Загруженное видео с ютуба находится в подразделе «Домашнее видео»
Несмотря на это, наш видеофайл все равно хорошо закачается на айфон. А чтобы в приложении «видео» он не значился как «Домашнее видео», нужно нажать правой кнопкой мыши на нужный ролик и выбрать «Сведения».
В «Сведениях» находим вкладку под названием «Параметры», переходим в нее. Из перечисленных в ней пунктов выбираем «Тип медианны» и назначаем быть данным типом «Видеоклип».
Если хотите, во вкладке «Параметры» также можно отредактировать видео. Например, обрезав его или скорректировав громкость звучания.
После того, как сменится тип медиаданных, наш ролик окажется в разделе «Фильмы». Где ему и нужно быть. Точно также он будет отражаться в айфоне.
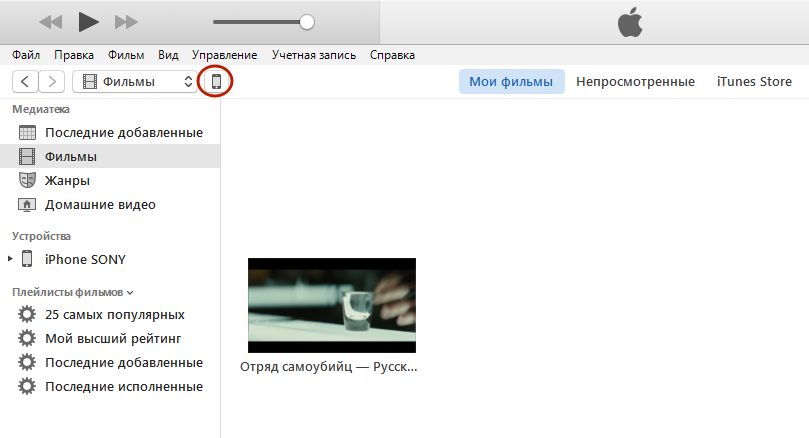
Иконку, изображающая смартфон в правом верхнем углу панели плеера
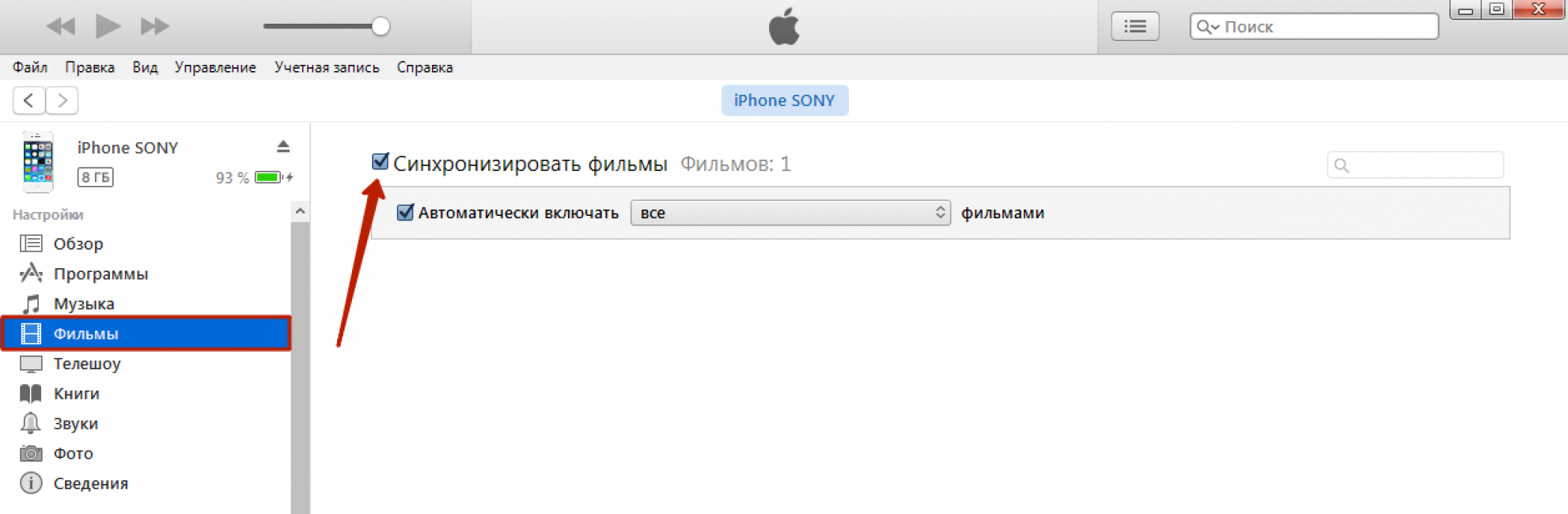
Галочка в окошке напротив слов «Синхронизировать фильмы»
- Нажмите клавишу «Синхронизировать». Должно пройти шесть шагов синхронизации.
- Откройте на айфоне приложение «Видео». Убедитесь, что загрузка прошла успешно и наш ролик попал в нужный раздел «Фильмы».
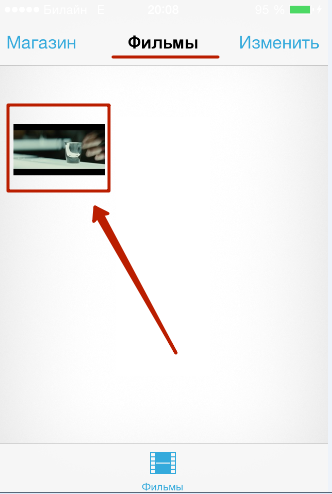
Видео на айфоне в разделе «Фильмы»
Данный способ дает возможность пользователям скачать в различном качестве как видео, так и музыку.
Загрузка происходит в приемлемом для айфона формате и не требует никакой конвертации файла. Можно сразу переносить в айфон.
Таким образом, сохранение с ютуба любого ролика происходит легко. Идет быстрое скачивание, даже если вам нужен формат HD.
Как видите, первым способом мы успешно добавили скаченное с ютуба видео на айфон. Приступим к пошаговому рассмотрению второго способа.
Правила загрузки
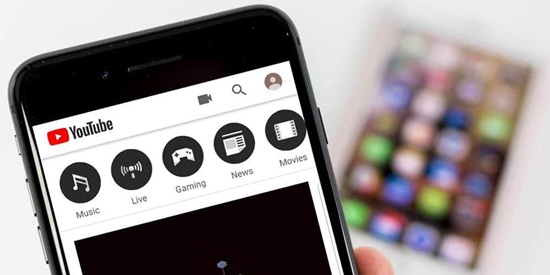
Для ютуберов, выбирающих вариант, как заливать видеоролики на хостинговую платформу, идеальным решением вопроса являются приложения для Андроид или iOS.
Особым достоинством заливки видеоматериалов с Айфона считается наличие возможности для редактирования через приложение от Эппл и сохранение качества.
Зачастую в процессе записи ролика на такой смартфон появляется проблема, связанная с пересылкой файла на комп – теряется качество.
Рассмотрим процесс, как залить видео на ютуб с Айфона. Последовательность действий выглядит следующим образом:
- на мобильном устройстве открываем ютубовское приложение. Если такую операцию приходится проделывать часто, рекомендуется вынести на рабочий стол соответствующий ярлык. Перед тем, как выложить видео на ютуб с Айфона, необходимо пройти процесс авторизации и войти в собственный гугловский аккаунт;
- в строчке сверху находится значок для заливки видеоматериала либо перехода в эфир. Делаем по нему клик;
- учитывая настройки в смартфоне, возникает надобность открыть доступ к телефонным файлам – об этом будет свидетельствовать запись, появляющаяся на экране. Выполняем вход в «настройки»;
- выбираем пункт «фото»;
- выполняем замену значения, вместо «никогда» используем «чтение и запись». Теперь можно выполнить возврат в приложение ютуба, чтобы загружать видеосюжеты;
- на мобильном устройстве выбираем файл, ролик может иметь любую длительность. Необходимо также помнить, что в момент загрузки вертикального видеоматериала по бокам появляются полосы черного цвета, которые убираются с помощью видеоредактора.
Весь инструментарий, необходимый для этого, располагается в нижней строчке. Как только видео подготовлено, загрузить его на ютуб с телефона Айфон можно в одно касание клавиши «далее». Точнее, перейти к заключительному этапу.
Требуется указать заголовок видеоматериала, добавить текстовое описание, конфиденциальность и прочие параметры. Через название раскрываем смысловое содержание видеосюжета, в описании размещаем информацию, необходимую для зрителя. Можно использовать музыку, перечень мест, в которых проводились съемки и т.п. Если есть желание сделать видеоролик доступным для каждого посетителя канала, переходим в подраздел «конфиденциальность», указываем пункт «открытый доступ», нажимаем клавишу «загрузка».
Есть один нюанс в том, как добавить видео на ютуб с Айфона.
Теперь вы знаете, как с iOS заливать видосы на ютуб.
Как перенести видео с компьютера на iPhone, iPad или iPod?
Следует сразу оговориться, что для того, чтобы вы смогли перенести на свое портативное устройство видеозапись, оно должно быть обязательно быть в формате MP4. Если у вас видео иного формата, то предварительно его потребуется преобразовать.
Как конвертировать видео в формат MP4?
Для конвертации видео можно воспользоваться как специальной программой, например, Hamster Free Video Converter, которая позволяет легко конвертировать видео в формат, адаптированный для просмотра на «яблочном» устройстве, так и воспользоваться онлайн-сервисом, работа с которым будет протекать прямо в окне браузера.
В нашем же примере мы рассмотрим, каким образом выполняется конвертирование видео с помощью онлайн-сервиса.

Вторым этапом во вкладке «Видео» отметьте пункт «Apple», а затем выберите устройство, на котором впоследствии видео будет воспроизводиться.

Щелкните по кнопке «Настройки». Здесь, при необходимости, вы сможете увеличить качество конечного файла (если видео будет воспроизводиться на маленьком экране, то максимальное качество выставлять не стоит, но и сильно занижать качество также не следует), изменить используемые аудио- и видеокодеки, а также, при необходимости, убрать звук из видео.

Запустите процесс преобразования видео, щелкнув по кнопке «Конвертировать».

Начнется процесс конвертации, длительность которого будет зависеть от исходного размера видео и выбранного качества.

Как только конвертирование будет завершено, вам будет предложено скачать результат на компьютер.

Как добавить видео в iTunes?
Теперь, когда нужный ролик имеется на вашем компьютере, можно переходить к этапу его добавления в iTunes. Сделать это можно двумя способами: перетаскиванием в окно программы и через меню iTunes.
В первом случае вам на экране потребуется одновременно открыть два окна – iTunes и папку с видеозаписью. Просто перетащите видеозапись мышью в окно iTunes, после чего видео автоматически попадет в нужный раздел программы.

Во втором случае в окне iTunes щелкните по кнопке «Файл» и откройте пункт «Добавить файл в медиатеку». В открывшемся окне двойным кликом мыши выберите свою видеозапись.

Чтобы просмотреть, было ли успешно добавлено видео в iTunes, откройте в левом верхнем углу программы раздел «Фильмы», а затем пройдите ко вкладке «Мои фильмы». В левой области окна откройте подвкладку «Домашние видео».

Как перенести видео на iPhone, iPad или iPod?
Подключите свое устройство к компьютеру с помощью USB-кабеля или Wi-Fi синхронизации. Щелкните по появившейся миниатюрной иконке устройства в верхней области iTunes.

Попав в меню управления вашим Apple-устройством, перейдите в левой области окна ко вкладке «Фильмы», а затем поставьте галочку около пункта «Синхронизировать фильмы».

Поставьте галочку около тех видеозаписей, которые будут перенесены на устройство. В нашем случае это единственный ролик, поэтому выставляем около него галочку, а затем нажимаем в нижней области окна по кнопке «Применить».

Начнется процесс синхронизации, по окончании которого видеозапись будет скопирована на ваш гаджет. Просмотреть его вы сможете в приложении «Видео» на вкладке «Домашние видео» на вашем устройстве.

Опишите, что у вас не получилось.
Наши специалисты постараются ответить максимально быстро.
Второй способ
Второй способ — это использование приложений из App Store. Для того, чтобы скинуть видеофильм этим способом, вам понадобится iTunes и подключение айфона к компу. Отличие этого способа в том, что вы можете загрузить абсолютной любой видео файл и вам не нужно прибегать к использованию конвертера. Перед тем, как приступить к загрузке кино, нужно скачать на ваш айфон приложение для просмотра кинокартин. Из популярных можно отметить несколько:
- AVPlayer — Самый популярный платный плеер. Его плюсы в том, что он поддерживает практически все известные видео форматы, большой функционал и приятное простое меню.
- VLC Player — Достойная бесплатная альтернатива AVPlayer. Обладает такими же возможностями и почти не уступает количеству поддерживаемых форматов. Также имеет приятный дизайн.
- ACE Player — Почти ничем не отличается от двух других приложений. Также, как и VLC, является бесплатным и имеет богатый функционал. Отличается от VLC только дизайном.
После того, как вы скачали приложение, можно приступать к закачке видеофильма. Для того чтобы скинуть видео, вам нужно сделать следующие действия:
- Открываем на компьютере iTunes и заходим в меню управления iPhone;
- Выбираем вкладку «Программы» и внизу переходим к меню «Общие файлы»;
- Выбираем выбранное приложение (Например AVPlayer);
- Кликаем на «Добавить файл» и указываем путь где находится заранее сохраненный фильм;
- Ждем окончания операции.
Файл добавлен в память устройства и всё готово к просмотру фильма. Теперь долгие путешествия или дорога домой никогда не будут скучными.
Опубликовал ProfiAppler Не забывайте читать комментарии, там тоже много полезной информации. Если на ваш вопрос нет ответа, а на более поздние комментарии есть ответ, значит ответ на ваш вопрос содержится в статье, уважайте чужое время.
Лучший способ оффлайн просмотра
Одно из последних обновлений YouTube приложения для iOS принесло неожиданный сюрприз. Теперь в приложении YouTube есть кнопка «Сохранить«, что позволяет скачивать видео с YouTube, не выходя из приложения.
С другой стороны, какой-то непоследовательный шаг со стороны Google, ну да ладно. Главное что нам с вами теперь удобно и нет необходимости «танцевать с бубном». Собственно на картинке ниже все и так понятно.
Главное помнить, что видео будут храниться в памяти телефона при условии что ваш iPhone не будет терят связь с internet на срок более трех дней.
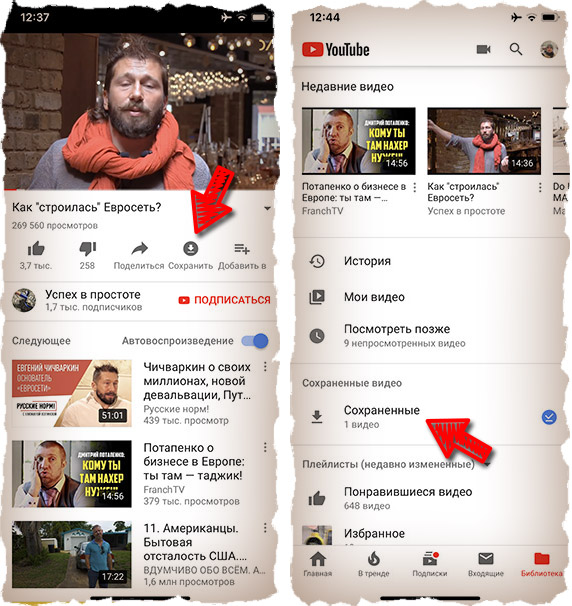
Возможно, дальше читать и не имеет смысла, но все же…
Я уже давно использую следующий подход к просмотру видео: скачиваю с YouTube на iPhone кучу видео роликов и по мере появления свободной минуты (в транспорте, в очереди, по пути в гараж…) просматриваю их один за одним, а затем удаляю.
Стараюсь экономить драгоценные минуты своей жизни… Ведь надо все успеть! А время, как вы знаете, ресурс невозвратимый!
По традиции, я предлагаю на ваш выбор несколько способов скачивания видео с YouTube на iPhone. Первый способ — при помощи iOS приложения. Второй способ — при помощи компьютера с дальнейшим копированием видео на iPhone.
С недавних пор YouTube изменил условия на своем сайте, согласно которым скачивание видео контента при помощи приложений для оффлайн просмотра ЗАПРЕЩЕНО. Условие есть, но опыт показывает что не все разработчики к нему прислушиваются.
Приложения для скачивания видео с YouTube все-таки пробираются в App Store, но со временем таким же образом и вылетают оттуда. На замену им приходят подобные приложения и почти всегда от тех же разработчиков.
Такая вот текучка получается. Поэтому вводите в поле поиска в App Store запрос «скачать видео» и устанавливайте парочку первых приложений из выдачи. Ориентируйтесь по описанию и рейтингу.
На данный момент App Store выдает довольно много приложений по запросу «скачать видео»
Я бы остановил свое внимание на первых двух, т.к. они обычно являются наиболее популярными, а значит наиболее рабочими
Я специально не привожу названия приложений, т.к. выдача постоянно меняется. Приложения держатся в топе не так долго, т.к. Apple их выкидывает из App Store, но им на замену приходят навые такие же с другим названием.
По сути все эти программы являются обычными браузерами, которые позволяют скачивать видео с любых сайтов (не только с YouTube).
Как на iPhone загрузить видео из сети?
С тем, как скинуть видео на айфон с компьютера мы разобрались, но зачастую пользователям хочется скачать его прямо из интернета. Существует ряд приложений, которые позволяют скачать видео на айфон из сети, однако наибольшее количество положительных оценок среди подобных приложений, если говорить о бесплатных приложениях, заслужил «ОнлайнПлеер». Поэтому инструкцию по загрузке видео из сети разберем именно на нем:
1. Скачиваем приложение в App Store.
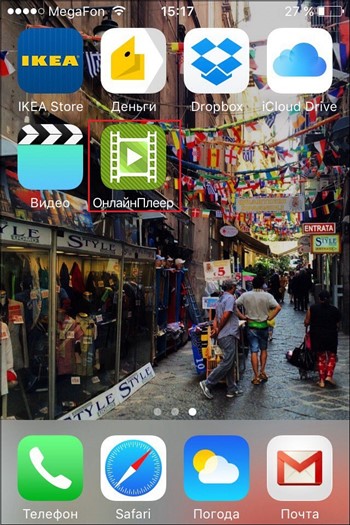
2. Открываем его и в адресную строку вставляем ссылку, которая ведет на интересующее видео, нажимаем «Перейти» и ждем, пока приложение найдет видео.
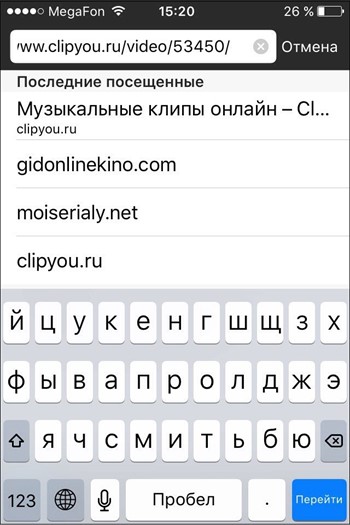
3. Нажимаем и удерживаем кнопку «Play» на найденном видео, пока не появится меню приложения.
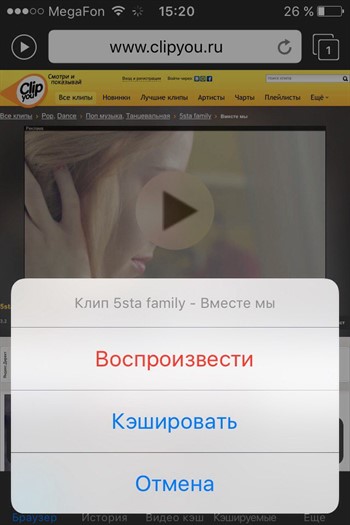
4. В меню выбираем пункт «Кэшировать», видео начнет загружаться.
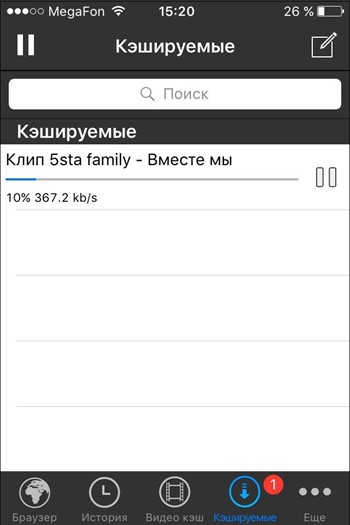
5. После загрузки видео можно будет просмотреть в оффлайне в разделе «Видео кэш» приложения.
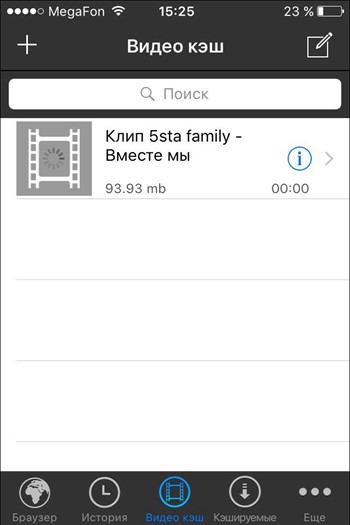
К сожалению, данная программа, да и другие подобные ей, не работают, когда скачать видео на айфон нужно с видеохостинга Youtube (тут проблема именно в Youtube, а не iPhone), так что здесь придется использовать более хитрый метод:
1. Устанавливаем Dropbox на айфон через AppStore.
2. Заходим с телефона на сайт SaveFrom.net, вставляем в поле «Укажи адрес» нашу ссылку.
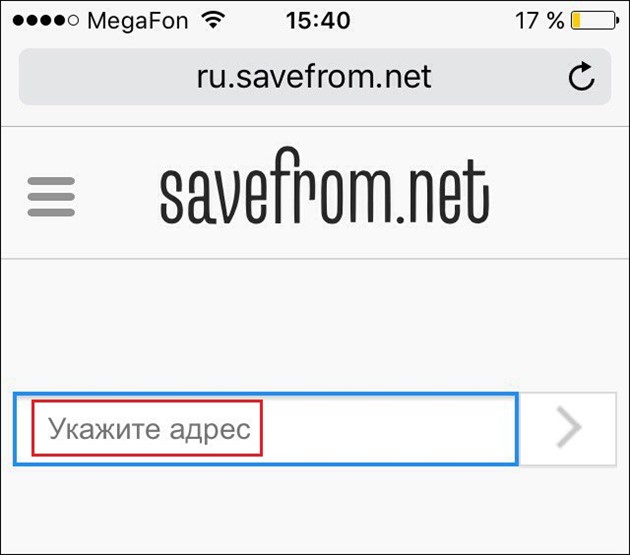
3. Ждем, пока видео найдется, выбираем качество и жмем скачать.
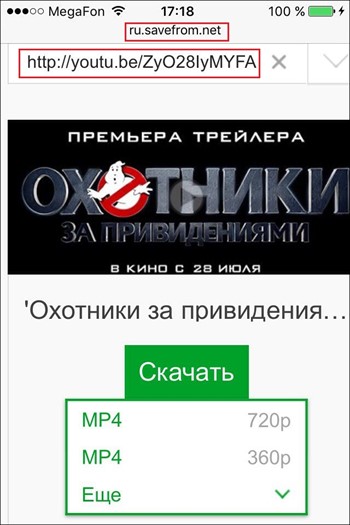
4. В новом окне нажимаем на кнопку в виде прямоугольника со стрелочкой вверх, ищем пункт «Сохранить в Dropbox» — если не можете найти данный пункт, тапните по разделу «Еще» и активируйте соответствующий ползунок.
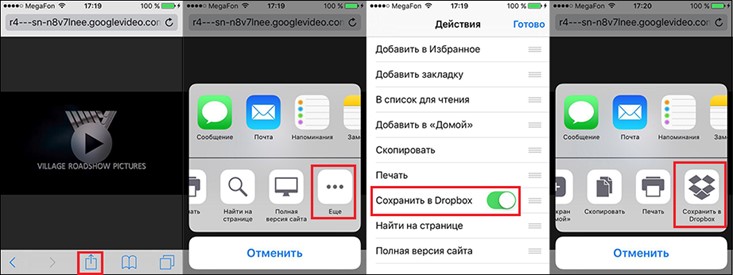
5. Осталось только дождаться, пока видео загрузится, после чего его можно будет просмотреть из Dropbox.
6. Кстати, видео можно также сохранить в приложении «Фото», для этого выберите его, нажмите кнопку в виде прямоугольника со стрелочкой вверх и выберите «Сохранить видео».
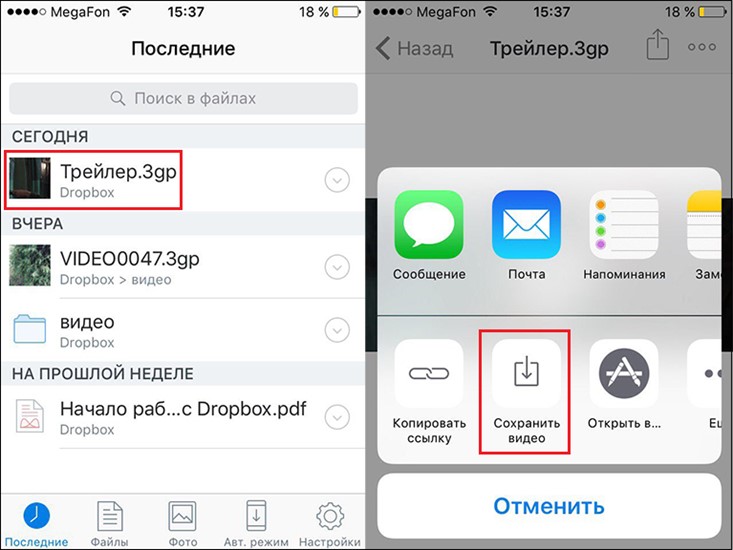
Вот такая вот хитрая схема, но, вообще, не сложная, а, главное – рабочая!
Стандартная функция Ютуб
Рассмотрим самый простой метод, когда для скачивания видеоролика не нужно загружать дополнительные программы. Необходимо использовать просто официальное приложение для просмотра на YouTube видео.
Недавно в приложении появилась встроенная функция, которая имеет вид кнопки, похожей на загрузку. Если на нее нажать, то можно видео сохранить и просматривать оффлайн.
Недостатком этого варианта стало то, что необходимо иметь подписку YouTube Red. Бесплатно дается один месяц, а потом деньги придется платить ежемесячно.

Можно загружать до 30 дней, но если автор наложил ограничения, а вы подключились к интернету, то видео будет удалено автоматически. Существуют моменты по местоположению, так как в каждой стране свои правила. Сервис неплохой, подойдет для многих пользователей.
Как записать видео на iPhone или iPad при помощи программы iTunes
Сразу следует оговориться, что данный способ на первый взгляд может показаться не самым простым, однако он обладает одним весомым преимуществом — его использование не нарушает никаких правил Apple. То есть, загрузка видеоконтента через iTunes будет доступна всегда, тогда как описанные ниже приложения и сервисы в любой момент могут быть заблокированы.
Главный недостаток данного способа заключается в необходимости предварительного скачивания видео (фильма, клипа и т.д.) на компьютер.
ПО ТЕМЕ: В каком смартфоне самая лучшая камера в 2018 году – Топ 10.
С предварительной конвертацией видео в формат MP4
Итак, для начала необходимо добавить нужную видеозапись в iTunes (скачать программу можно здесь). Стоит учесть, что для того, чтобы iTunes распознал видео, его нужно переконвертировать в формат MP4.
Для загрузки видео в любом формате можно воспользоваться торрентами или расширением Savefrom для браузеров.

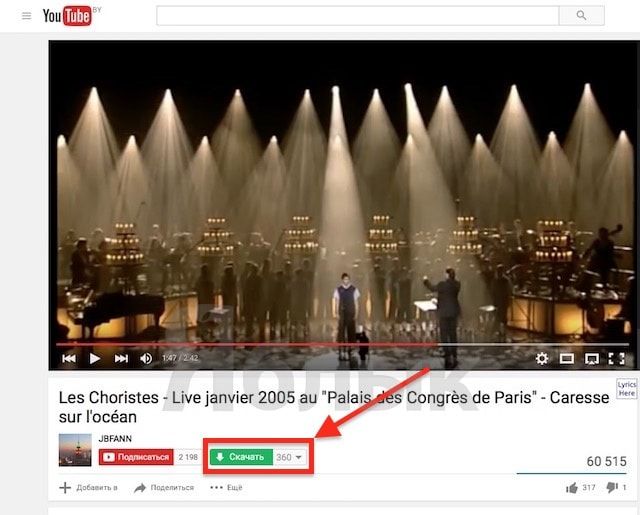
Повторимся, iTunes не поддерживает множество популярных форматов – avi, mkv и т.д., но эту проблему довольно просто решить.
Например, можно скачать одну из множества специализированных бесплатных утилит (Free MP4 Video Converter, Freemake Video Converter и т.д.) и в несколько кликов конвертировать видео в удобоваримый для iДевайсов формат МР4.
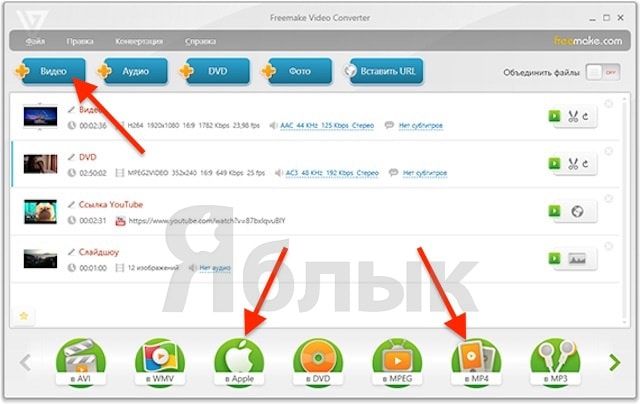
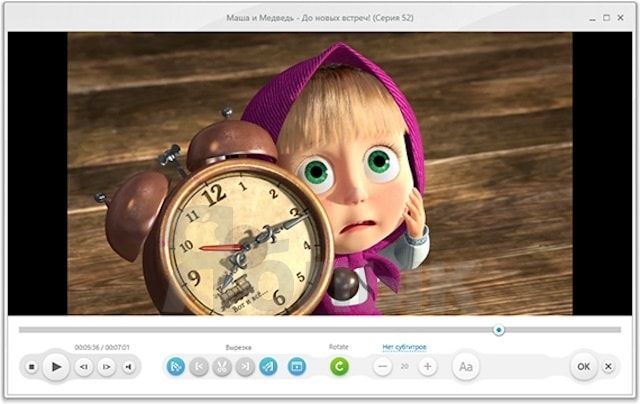
Для загрузки готового ролика в iTunes следует выбрать пункт «Добавить в медиатеку…» в меню Файл
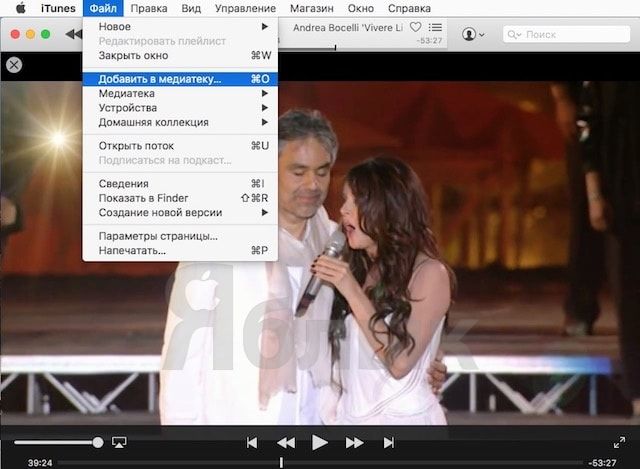
или перетащить необходимое видео в окно раздела Фильмы.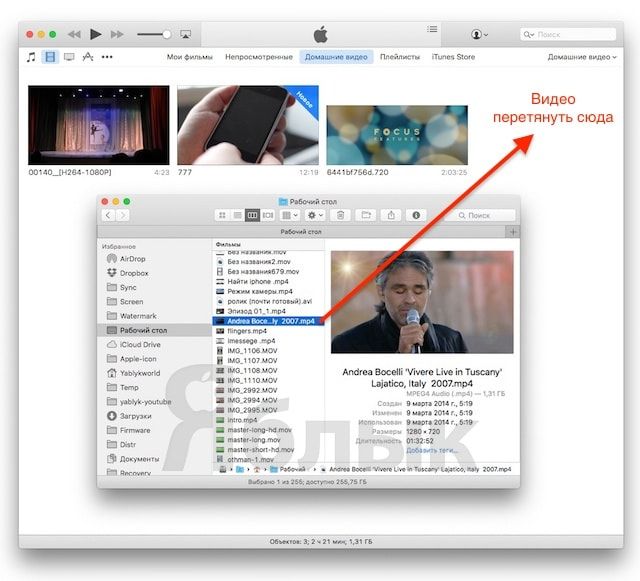
Видео будет добавлено во вкладку «Домашнее видео» раздела Фильмы в iTunes.
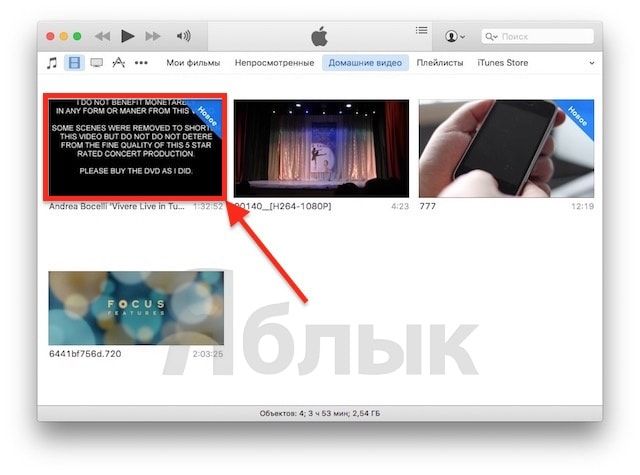
Останется лишь подключить iPhone или iPad к компьютеру, выбрать его в iTunes, отметить галочкой нужный контент в разделе «Фильмы» и нажать «Применить», а затем «Синхронизировать».
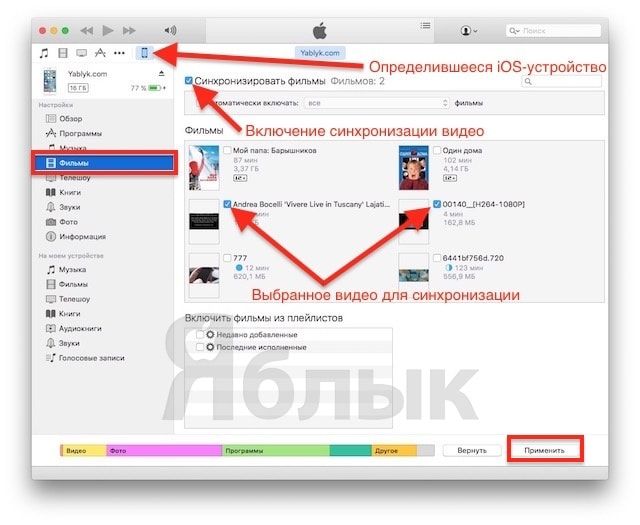
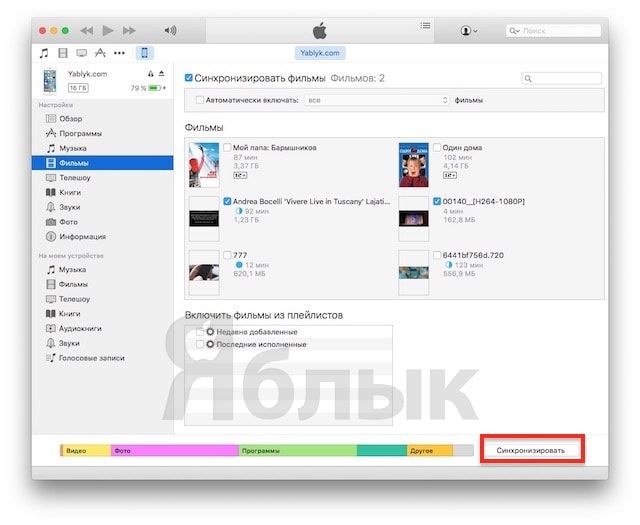
По завершении процесса ролик будет добавлен в приложение «Видео» во вкладку «Домашнее видео» на iOS-устройстве.
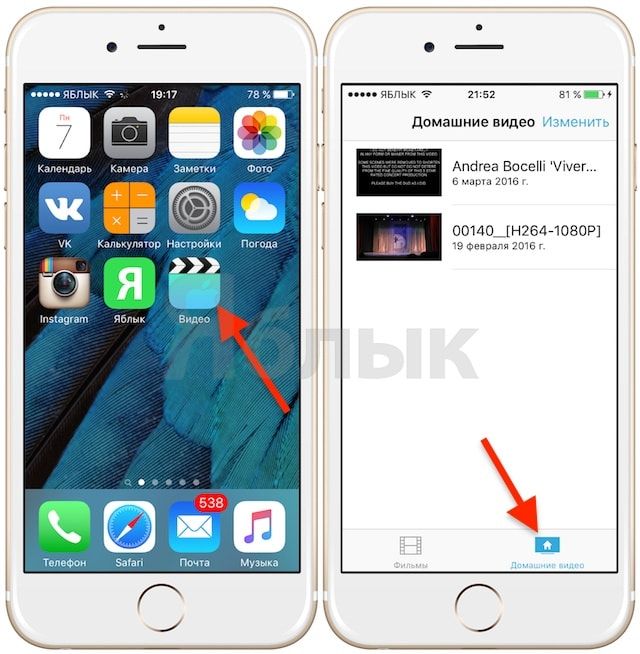
ПО ТЕМЕ: Как смотреть ТВ на Айфоне или Айпаде: 6 программ для просмотра online-ТВ.
Без конвертации в MP4 (любые форматы видео)
Впрочем, процесс конвертации видео (особенно если это «крупногабаритные» фильмы) может быть довольно утомительным, в таком случае гораздо проще вместо стандартного приложения Видео воспользоваться сторонними плеерами из App Store, в которых по умолчанию встроены кодеки множества форматов видео файлов.
Подобных программ для iPhone и iPad довольно много, приведем тройку наиболее популярных — VLC for Mobile, OPlayer, OPlayer Lite, AVPlayer, PlayerXtreme.
Работать с ними просто и удобно — установите любое из вышеперечисленных приложений на iPhone или iPad, затем подключите девайс к компьютеру и запустите iTunes (скачать для Windows и Mac можно здесь). Подключенное устройство должно определиться. Появится иконка, как на скришоте ниже. Нажмите на нее.
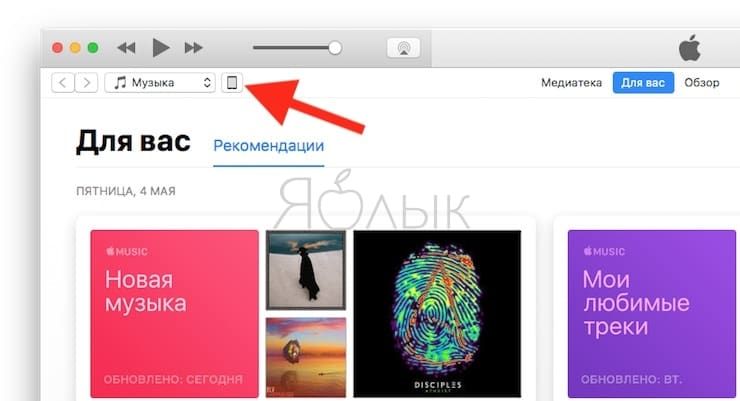
В левой части iTunes откроется меню подключенного устройства, выберите в нем раздел «Общие файлы» (в старых версиях iTunes нужно перейти в раздел Программы).
Здесь выбираем загруженный на iOS-устройство видеоплеер (в нашем случае VLC) и нажимаем на кнопку «Добавить…».
В открывшемся окне выбираем необходимое видео в любом формате, нажимаем еще раз «Добавить», ожидаем, пока видео скопируется на устройство, после чего останется запустить приложение на iPhone или iPad и наслаждаться просмотром.
Для добавления видео можно просто перетянуть файлы в окно программы.

Ход процесса загрузки видео на устройство будет отображаться в верхней части программы iTunes.

Вот добавленные видео на iPad в приложении VLC.
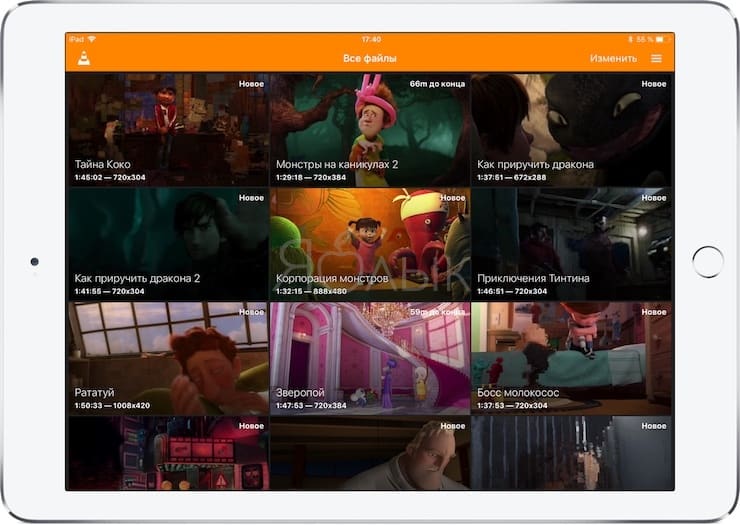
Как загрузить видео с компьютера на iPhone
У современных моделей iPhone достаточно большой экран, чтобы его можно было использовать для просмотра фильмов или других видео роликов. Но, для этого сначала нужно загрузить видео с компьютера на iPhone, а сделать это не так уж просто. В этом материале мы рассмотрим сразу два способа это можно реализовать.
Как загрузить видео в VLC Player или другой сторонний проигрыватель
Если вам нужно загрузить видео с компьютера на Айфон, то проще всего воспользоваться каким-нибудь сторонним проигрывателем видео. В этом случае вы сможете загрузить нужные видео ролики прямо в это приложение. При этом вам не придется выполнять никаких конвертаций, а сам процесс загрузки будет предельно простым и быстрым.
Итак, для того чтобы воспользоваться этим способом загрузки видео вам нужен видео проигрыватель от сторонних разработчиков (не от Apple). Если на вашем Айфоне уже есть такой проигрыватель, то все отлично, можно сразу приступать к загрузке видео. Если же проигрывателя нет, то сначала откройте магазин приложений App Store, найдите там подходящий проигрыватель видео и установите его. Например, вы можете установить видео проигрыватель VLC Player. Он бесплатен и поддерживает практически любые форматы видео.

После того как проигрыватель видео установлен, можно приступать к загрузке видео на Айфон. Для этого подключите свой Айфон к компьютеру при помощи кабеля и запустите программу iTunes. После этого в программе iTunes нужно найти иконку вашего устройства и нажать на нее.

Дальше вам нужно перейти в раздел «Программы». Для этого кликните на соответствующий пункт в левом боковом меню iTunes.
После этого нужно пролистать содержимое раздела «Программы» в самый конец. Там вы найдете блок настроек под названием «Общие файлы». С его помощью мы и будем загружать видео с компьютера на Айфон. Для этого нужно выделить видео проигрыватель в списке программ.

А потом нажать на кнопку «Добавить файл» и в открывшемся окне выбрать то видео, которое вы хотите загрузить с компьютера на Айфон.

Загрузка видео начнется сразу после выбора видео файла. При этом в верхней части окна iTunes появится индикатор, с помощью которого можно будет отслеживать процесс загрузки.
После окончания загрузки, видео файл появится в приложении, которое было выбрано для загрузки (в нашем случае это VLC Player). Для того чтобы просмотреть загруженное видео на Айфоне просто запустите приложение (VLC Player) и выберите видео файл.
Как загрузить видео в стандартное приложение «Видео»
Если вы по каким-то причинам не хотите пользоваться сторонними проигрывателями видео, то вы можете загрузить видео ролики в стандартное приложение «Видео». Но, в этом случае процесс загрузки будет намного сложнее и займет у вас больше времени.
Сложности связаны в основном с тем, что видео сначала нужно конвертировать в формат MP4. Для конвертации видео можно использовать разные программы. В данной статье мы покажем, как это делается на примере бесплатной программы iWisoft Free Video Converter.
Для начала нужно добавить видео в программу iWisoft Free Video Converter. Это можно сделать простым перетаскиванием видео файла в окно программы либо можно воспользоваться кнопкой «Add».

Следующий шаг — выбор формата видео. Для того чтобы выбрать формат MP4 откройте выпадающий список «Profile» внизу окна, выберите сначала «iPhone», а потом «MP4»

Дальше нужно выбрать папку и запустить конвертацию. Для того чтобы выбрать папку нажмите на кнопку «Find Target» и выберите подходящую папку. После этого можно нажимать на кнопку «Start» и запускать конвертацию.

После завершения конвертации можно приступать к загрузке видео на Айфон. Для этого подключите Айфон к компьютеру и запустите программу iTunes. В программе iTunes нужно открыть меню «Файл» и выбрать «Добавить файл в медиатеку».

В результате появится окно для выбора файла. Выберите ваш видео ролик в формате MP4, и он будет загружен в медиатеку iTunes в раздел «Фильмы – Домашнее видео».

После того как видео появилось в разделе «Домашнее видео», его можно загружать с компьютера на Айфон. Для этого нажимаем на иконку Айфона в левом верхнем углу окна iTunes.

Дальше переходим в раздел «Фильмы».
И включаем там синхронизацию фильмов. После чего отмечаем видео ролик, который нужно загрузить с компьютера на Айфон.

Для того чтобы запустить загрузку нужно нажать на кнопку «Синхронизировать», которая находится внизу окна iTunes. После завершения загрузки, видео ролик должен появиться на Айфоне в стандартном приложении «Видео».
Как сохранить видео на Айфон с помощью iTunes
Многие пользователи для скачивания видео используют штатные сервисы устройства. Зачастую подобным средством выступает iTunes, который довольно эффективно справляется с поставленной задачей. Конечно, данный сервис не очень удобен для выполнения многих операций на айфоне, однако скачать видеоролик с помощью него достаточно легко. Какие действия потребуется предпринять:
- Скачать и установить сервис iTunes.
- Зайти на рабочий стол и открыть программу.
- В основном окне сервиса воспользоваться вкладкой файлов и нажать на добавление.
- По умолчанию система предложит скачать видеоролик в формате MP4, с чем потребуется согласиться. Айфоны не способны воспроизводить ролики других форматов в стандартном проигрывателе.
- Если контент был загружен в ином формате, тогда можно воспользоваться специальным конвертером.
После загрузки файла необходимо подключить айфон к компьютеру через оригинальный кабель USB. В основном окне iTunes засветится ярлык с изображением телефона, на который понадобится нажать. После этого необходимо зайти в раздел фильмов, выбрать необходимый файл и нажать кнопку синхронизации, дабы загрузить в айфон скачанный материал. По окончанию процедуры следует нажать «Готово». При успешном завершении задачи можно просматривать скачанные видео.
Браузер и редактор PDF
Documents включает в себя встроенный веб-браузер, который теперь может работать в режиме защищенного просмотра. На iPhone настройки браузера удобно доступны на любой открытой вкладке – больше не нужно возвращаться к настройкам приложения, чтобы просто очистить данные или изменить место загрузки файлов. Появилась возможность выбрать DuckDuckGo, Яндекс, Ecosia или Yahoo в качестве поисковой системы по умолчанию вместо Google.
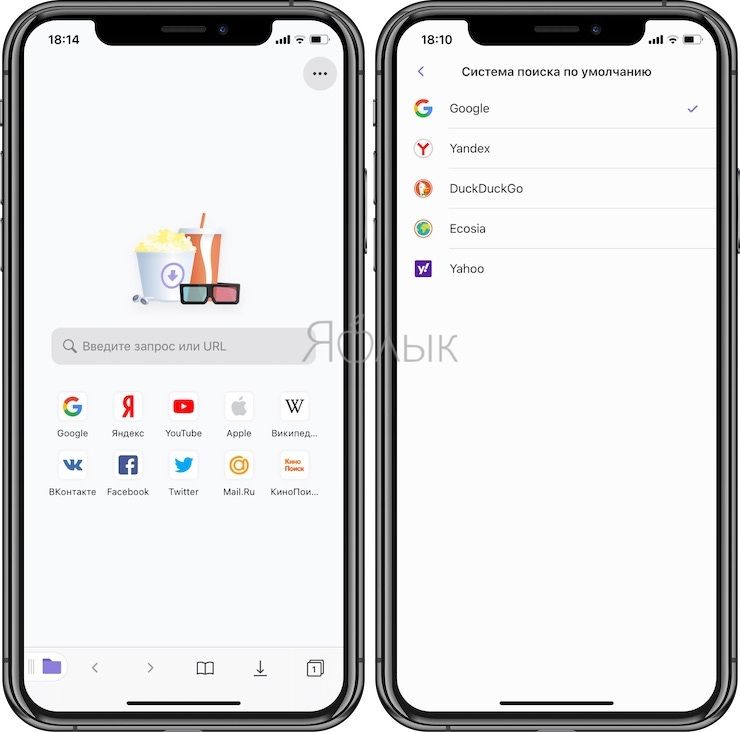
Documents всегда считалась удобной программой для чтения PDF, однако существует возможность превратить ее полноценный редактор. Данная услуга, доступная по подписке 3 890 рублей в год, отрывает полный набор профессиональных инструментов, позволяющих пользователям редактировать, преобразовывать и уменьшать размер файлов PDF. Документы буквально заиграют по-новому за счет наклеек, маркеров и цветного текста.
Загрузить видео в общий альбом в iCloud
Общие альбомы в iCloud не используют дополнительное хранилище iCloud, поэтому вы не потеряете место, потому что другие люди продолжают загружать больше видео. Чтобы это работало, Apple сжимает загруженные видео. Таким образом, они не будут выглядеть так же хорошо на устройствах получателей, как на ваших.
Вот как можно создать общий альбом для обмена видео через iCloud:
- Запустите Фото и найдите видео, которым вы хотите поделиться. Выберите несколько фотографий и видео, если хотите.
- Нажмите кнопку «Поделиться», затем выберите «Добавить в общий альбом» в первых двух строках.
- В появившемся всплывающем окне добавьте комментарий к своему видео. Затем выберите общий альбом или создайте новый общий альбом и выберите, с кем поделиться им.
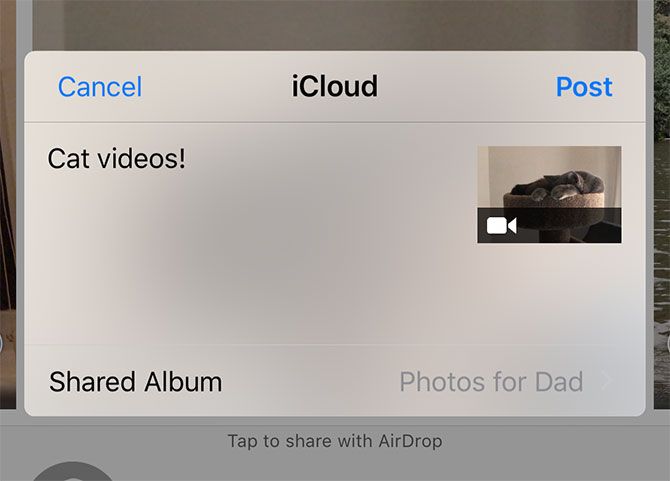
Зачем использовать общие альбомы iCloud? Общие альбомы iCloud бесплатны и просты в использовании на любом устройстве Apple, что позволяет вам снова и снова добавлять к одному и тому же общему альбому фотографии и видео.
Создайте ссылку на iCloud, чтобы поделиться своими видео с iPhone
Чтобы использовать общие альбомы iCloud, у каждого должно быть устройство Apple. Но если вместо этого вы создадите ссылку iCloud для своих видео, люди смогут смотреть или загружать ваши видео с любого устройства.
Вы можете поделиться этими ссылками на видео с людьми через текст, электронную почту, социальные сети или даже добавить ссылку в свой блог. Срок действия ссылок истекает автоматически через 30 дней, но вы также можете прекратить публиковать видео раньше, если хотите.
Вот как создать ссылку iCloud для видео на вашем iPhone:
- Откройте «Фотографии» и выберите видео, на которое хотите сделать ссылку.
- Нажмите кнопку «Поделиться», затем прокрутите вниз и выберите «Копировать ссылку iCloud».
- После того, как ваш iPhone подготовит ссылку на видео, вставьте ее в текстовое сообщение, электронное письмо или сообщение в социальной сети, чтобы поделиться им с кем угодно.
- Чтобы прекратить публикацию ссылки iCloud, перейдите на вкладку «Для вас» в разделе «Фотографии» и найдите раздел «Недавно опубликованные». Нажмите на видео, которое хотите остановить, а затем нажмите на трехточечное меню (…) и выберите «Остановить общий доступ».