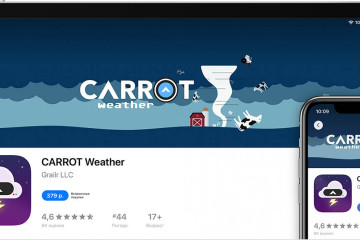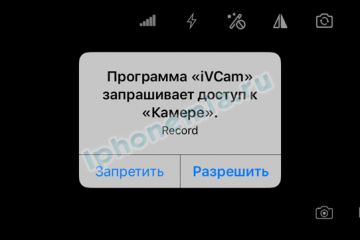Обзор способов установки музыки на iphone
Содержание:
- Как сохранять песни из Apple Music на iPhone и iPad для прослушивания без Интернета
- Как скачать музыку на айфон или айпод
- Создание рингтона в iTunes
- Как загрузить музыку в iPhone через iTunes
- Как создать m4r рингтон для iPhone
- Синхронизация музыки через iTunes
- Вконтакте
- Рингтон на iPhone без iTunes и компьютера
- Особенности рингтонов
- Покупка музыки в iTunes Store
- Способ №2. Загрузка аудиофайлов через DropBox
Как сохранять песни из Apple Music на iPhone и iPad для прослушивания без Интернета
Как сохранять песню, которой нет в Медиатеке
Например, вы просто слушаете один из предлагаемых сервисом треков и хотите сохранить его для дальнейшего прослушивания без Интернета. Для этого сначала необходимо добавить композицию в Медиатеку. Для этого, запустите трек, нажмите кнопку с изображением трех точек посередине экрана и в появившемся контекстном меню выберите Добавить в Медиатеку.
При этом, повторимся, что если по пути Настройки → Музыка была активирована опция Автоматические загрузки, то нажатие на «Добавить в Медиатеку» добавит трек в Медиатеку и автоматически скачает его на накопитель iPhone или iPad.
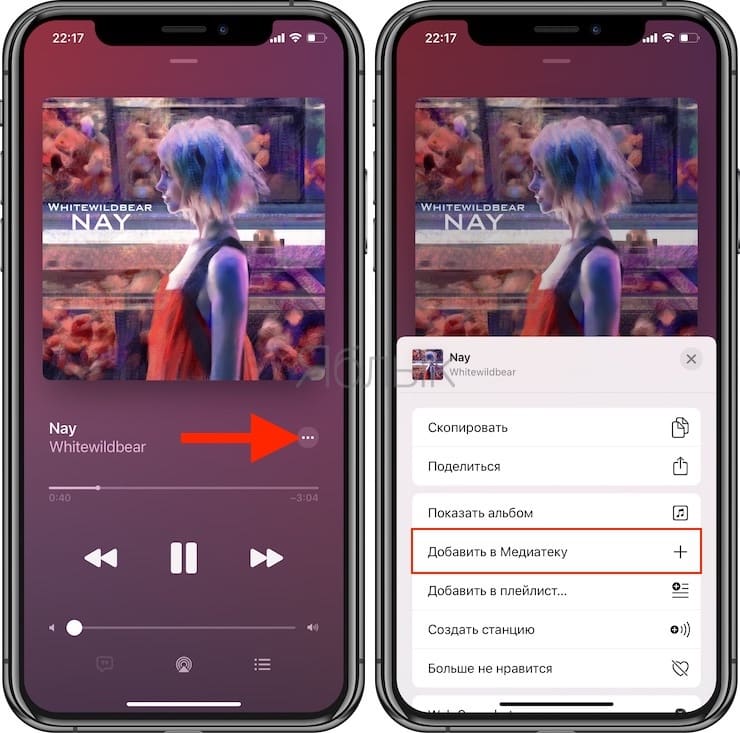
Как сохранять песню, которой уже имеется в Медиатеке
Надпись «Загрузить» в контекстном меню, означает, что трек уже был добавлен в Медиатеку, но не был загружен на устройство для прослушивания офлайн. Для загрузки композиции нажмите на пункт «Загрузить», предварительно коснувшись меню-многоточия на экране плеера.
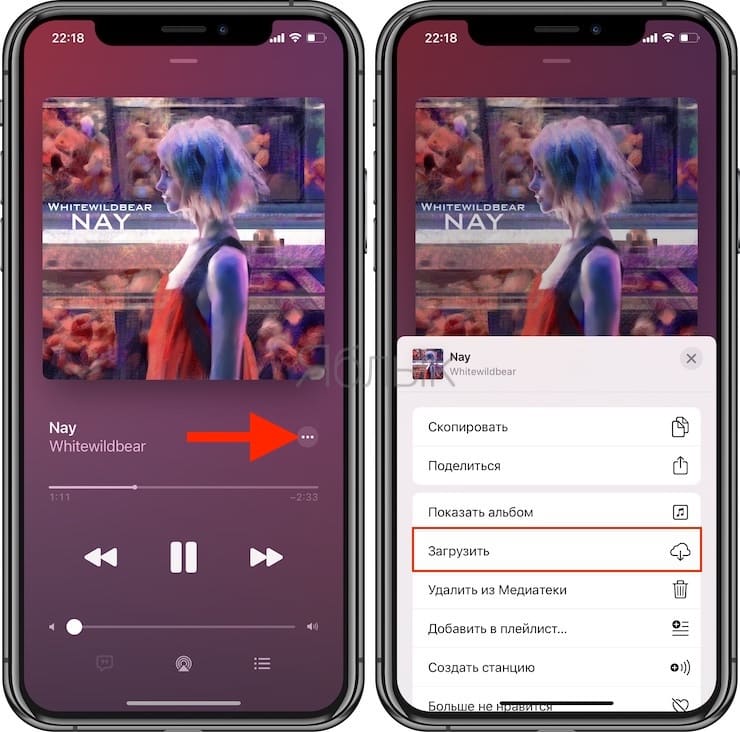
Как сохранять альбомы или целые плейлисты
Процесс идентичен вышеописанному. Откройте альбом или плейлист. Над обложкой будет размещена кнопка «+ Добавить» (в случае, если контент не добавлен в Медиатеку) или значок «облачко со стрелочкой» (если композиции уже имеются в Медиатеке).
В случае, если по пути Настройки → Музыка была включена опция Автоматические загрузки, то нажатие на «+ Добавить» или значок «облачко со стрелочкой» скачает целиком весь плейлист или альбом на iPhone или iPad.
Аналогичное действие можно выполнить при касании меню-многоточия, находящегося правее вышеописанных кнопок.
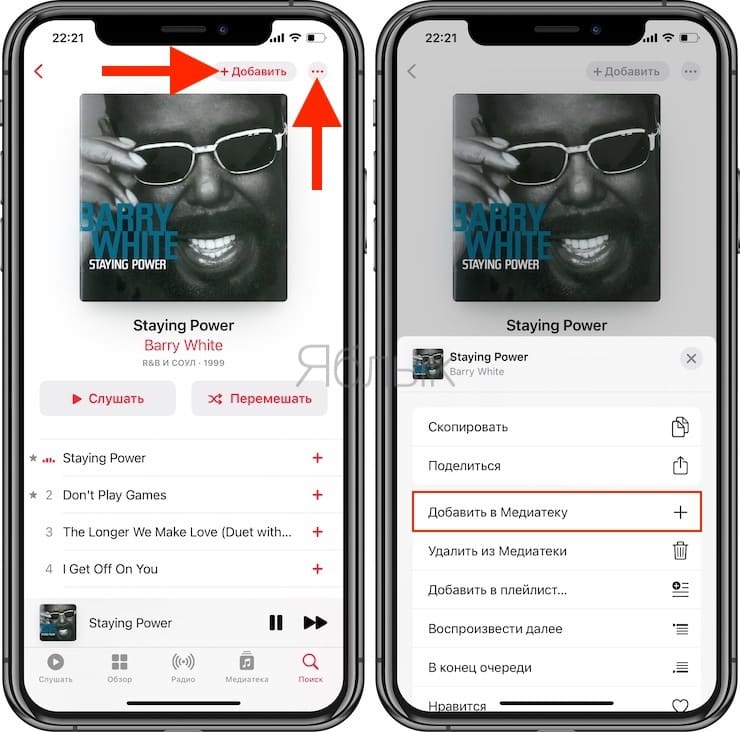
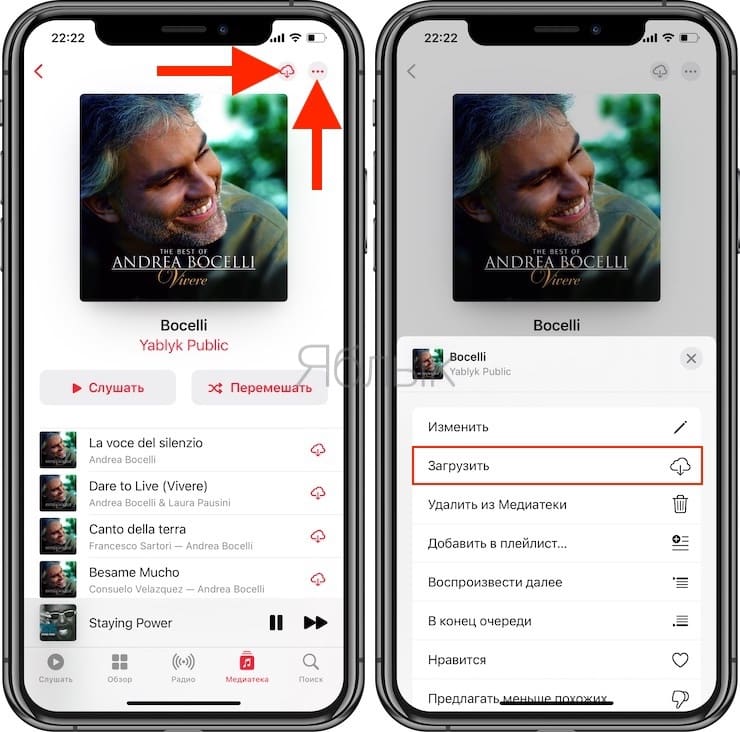
Где можно увидеть все сохраненные на iPhone или iPad альбомы, плейлисты и треки
Для того чтобы получить доступ ко всем загруженным из Apple Music композициям, альбомам и плейлистам, нажмите на вкладку Медиатека в левом нижнем углу и выберите пункт Загруженная музыка. В этом разделе и будет храниться информация обо всех композициях, плейлистах и альбомах, сохраненных на устройстве.
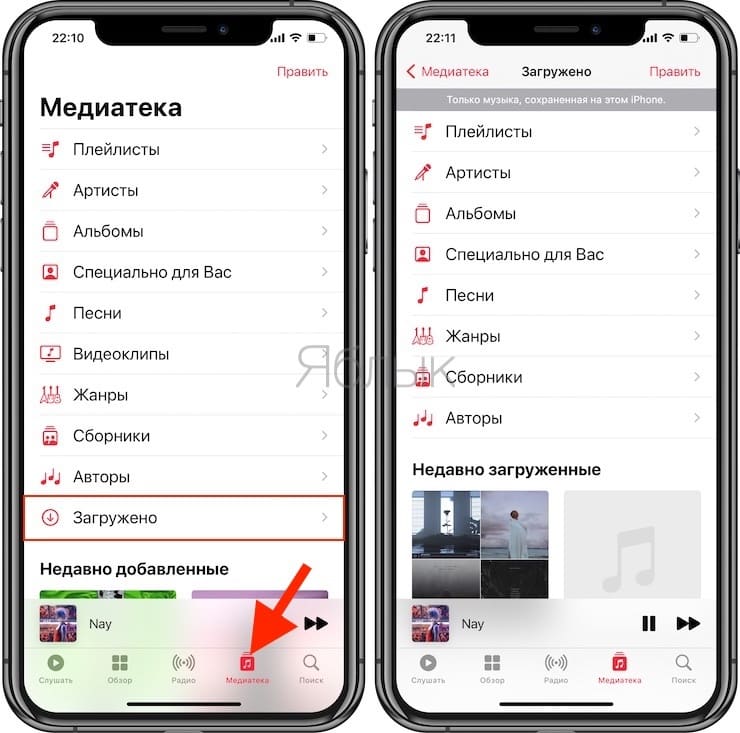
Как скачать музыку на айфон или айпод
Скачать любимую музыку на айфон можно напрямую из Интернета без использования дополнительных устройств или подключения к ресурсам. Условно методы делятся на две категории.
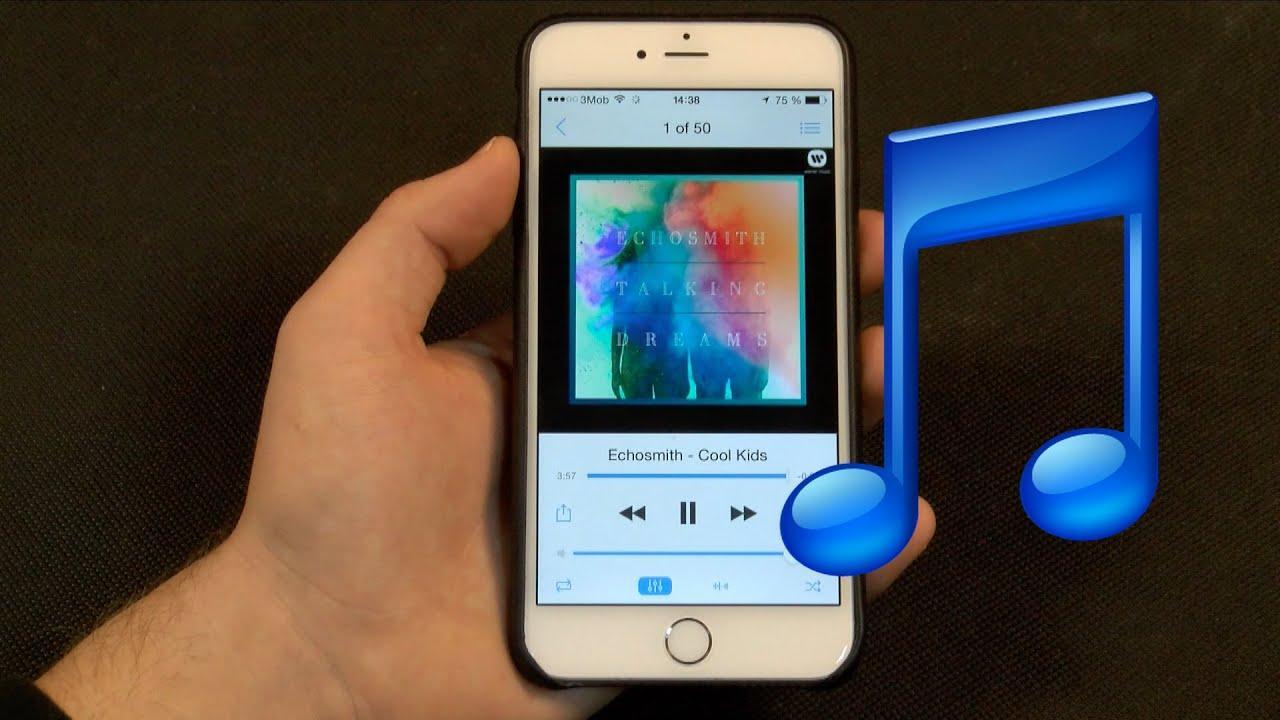
Скачать музыку на телефон легко и просто
Первые — официальные способы, подразумевающие подписку на определенный сервис. Для этого iPhone подключается к ресурсу одного из брендов, пользователь для этого должен создать учетную запись.
Второй вариант — бесплатный, но опасный. При его использовании есть вероятность, что подключенное устройство будет находиться в зоне риска поражения вирусами. Однако в подобных программах для любого открывается доступ к медиатеке, где получится скачать, прослушать в режиме онлайн или просто найти трек, который понравился. Стоит рассмотреть основные варианты подобных сервисов.
iTunes
Официальное приложение, чтобы накачать множество композиций на телефон или iPod. Основной плюс заключается в доступности на устройстве. Благодаря партнерству программа появляется при первом запуске нового телефона любой модели, начиная от iPhone se.
К сведению! Несмотря на многочисленные заголовки разнообразных источников о прекращении функционирования, и модели xr, и даже последние версии iPhone 11 поддерживают программу.
Самым значимым недостатком является то, что загрузить любой трек бесплатно не получится, нужна обязательная оплата услуги. Однако для пользователей, которые зарегистрировали учетную запись впервые, есть бесплатный пробный период. В течение этого времени можно записать неограниченное количество песен совершенно бесплатно.
Если последовательность, как добавить музыку на айтюнс на айфон, не знакома, запомнить ее получится быстро. При первом запуске формируются вкусы пользователя путем опроса. Они будут храниться до момента корректировки самим владельцем учетной записи. После этого формируются рекомендации. Также приложение позволяет прослушивать некоторую часть песни, а также сохранять ее мгновенно в облаке или на устройстве.
Обратите внимание! iTunes является универсальным хранилищем данных об аккаунте пользователя, что позволяет передать все сведения даже при смене устройства. Это выделяет программу из числа конкурентов
Google Play
Сервис, работу которого обеспечивает браузер. Предоставляет пользователям бесплатную возможность прослушивать в потоковом режиме любую понравившуюся мелодию. При подключении к Интернету можно также скачать трек или целую коллекцию, альбом исполнителя. Есть возможность подключения на iPad или другое устройство бренда платной подписки с расширенным списком композиций.
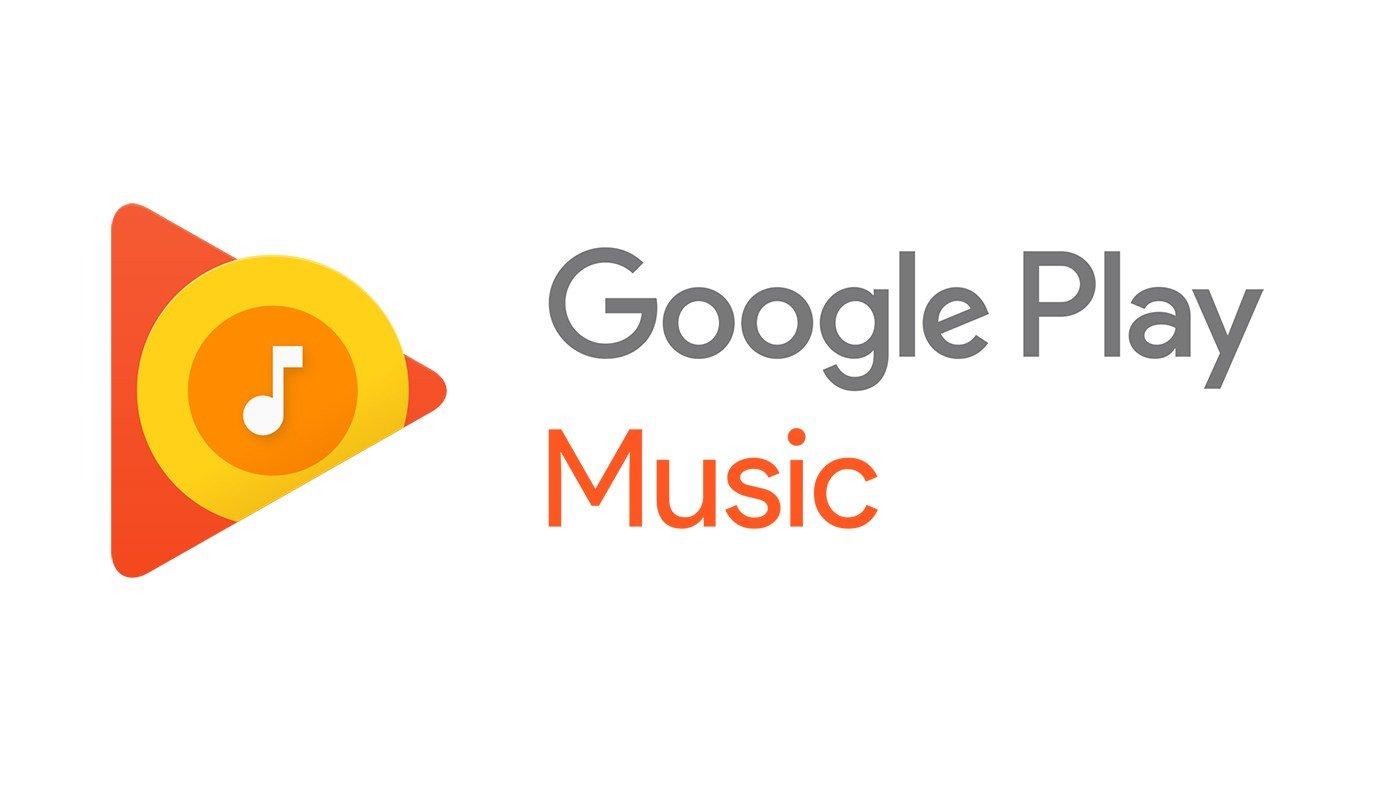
Гугл Музыка
Яндекс.Музыка
Еще один поставщик файлов аудио- и видеоформатов. В отличие от предыдущего поддерживает политику отсутствия бесплатного формата, поэтому скопировать или даже прослушать мелодию можно лишь при наличии подписки. Однако ресурс позволяет использовать интуитивный поиск, позволяющий подбирать композиции по предыдущим предпочтениям. Также есть возможность покупки подписки для айпад в подарок, а также ряд других полезных дополнений.
YouTube музыка
Очередной вариант подборки музыкальных композиций, где скачивание доступно только при оплате данной услуги.
Обратите внимание! Сервис не настолько популярен, как предыдущие перечисленные, но это не делает его хуже. Ведь искать и слушать композиции при подключенном Интернете можно абсолютно бесплатно
Сторонние программы
Борьба с тем, что в Интернете можно скинуть любую информацию или файл, началась около 10 лет назад. В этот период многие пользователи отмечали проблемы со скачиванием музыки в ВК, ранее социальная сеть не выставляла ограничений. Тогда началась разработка программ, которые помогали перебросить мелодии в обход официальных способов. На данный момент большинство из них заблокировано, а официальный магазин AppStore отслеживает их перенос и удаляет сразу же. Несмотря на кажущуюся пользу, они несут опасность заражения ПК вирусами.
Обратите внимание! В Интернете можно найти источники, рассказывающие о разнообразии сторонних программ, однако все они при первой же проверке оказываются удаленными
Создание рингтона в iTunes
Чтобы делать рингтоны для iPhone, Apple ID не требуется. Даже если вы только купили телефон и еще не создали идентификатор, мелодию звонка можно будет передать. Поэтому главным условием является наличие установленной программы iTunes на компьютере. Скачивайте с официального сайта Apple последнюю версию программы, чтобы не возникало никаких проблем при работе с телефонами. Кроме того, убедитесь, что в параметрах отмечен пункт «Обрабатывать музыку и видео вручную».

Прежде чем сделать свой звонок на Айфон через Айтюнс, подготовьте музыкальный файл в формате MP3. Можно сразу обрезать его как рингтон, воспользовавшись нашим сервисом, или указать продолжительность записи чуть позже, при добавлении в библиотеку iTunes.
Чтобы добавить музыку в iTunes:
- Откройте программу, перейдите в раздел «Музыка».
- В левом меню выделите пункт «Песни». Если бокового меню нет, нажмите сочетание Ctrl+S или раскройте меню «Вид» и щелкните «Показать боковое меню».
- Найдите на компьютере песню в формате MP3, из которой хотите сделать рингтон, и перенесите ее в окно медиатеки iTunes.
Если вы не обрезали песню предварительно, то выполните эту операцию прямо в iTunes. Полный трек программа не разрешит перенести на телефон в качестве рингтона. Оптимальная продолжительность — 30 секунд. Чтобы обрезать композицию:
- Щелкните правой кнопкой по файлу MP3.
- Выберите пункт «Сведения».
- Перейдите на вкладку «Параметры».
- Установите начало и конец отрезка.
Теперь нужно решить другую проблему — iPhone не распознает файлы в формате MP3 в качестве рингтонов. Чтобы мелодию можно было поставить на звонок, необходимо конвертировать ее в AAC.
- Выделите загруженный музыкальный файл мышкой.
- Раскройте меню «Файл» в iTunes.
- Выберите раздел «Конвертировать» и нажмите «Создать версию AAC».
После завершения процесса конвертирования в медиатеке появится второй файл. Чтобы не искать его местоположение на компьютере, щелкните по нему правой кнопкой и выберите «Показать в Проводнике» («Показать в Finder» для пользователей Mac OS).

У нового файла будет расширение *.m4a. Чтобы завершить создание рингтона, необходимо изменить расширение на *.m4r. Если расширение на Windows не отображается, выполните следующие действия:
- Зайдите в Панель управления.
- Выберите раздел «Параметры Проводника».
- Перейдите на вкладку «Вид».
- Снимите галочку с пункта «Скрывать расширения».

После выполнения этой процедуры в названии каждого файла будет указываться расширение, так что вы без проблем сможете сделать *.m4r вместо *.m4a.
Как загрузить музыку в iPhone через iTunes
Наверное самый сложный и самый долгий способ из имеющихся, но есть в нем и ряд преимуществ:
- в iTunes можно прописать ID3-теги для гибкого поиска, группировки и организации музыкальных файлов;
- все музыкальные дорожки можно украсить обложками, которые будут отображаться в нативном iOS-приложении «Музыка», медиатека станет красочной и приятной глазу;
- отдельным музыкальным файлам можно назначить независимые настройки эквалайзера и назначить свой уровень громкости;
- iTunes позволяет группировать музыкальные файлы в плейлисты, которые переносятся в iPhone в процессе синхронизации;
- айтюнс позволяет загружать в айфон сразу всю медиатеку или группы файлов по: плейлистам, жанрам, альбомам и артистам.
Как видите, вместе со всеми недостатками, загрузка аудиофайлов в айфон через iTunes имеет право на жизнь и для кого-то может быть востребована.
Для того, что «залить» музыку в память iOS-девайса необходимо предварительно загрузить ее в медиатеку айтюнса.
Запустите iTunes («юзайте» последнюю версию).
Перейдите в «Файл -> Добавить в медиатеку» и выберите папку содержащую загружаемые аудиофайлы или отдельный файл. Загрузить файлы можно и сочетанием «Ctrl+o (буква)» в Windows и «Command+o» в Mac OS X, или перетаскиванием соответствующей папки или файла в окно медиакомбайна.
Организуйте свою музыкальную коллекцию (заполните ID3-теги, добавьте обложки, создайте плейлисты)
Обратите внимание, что названия музыкальных дорожек могут не совпадать с именами файлов на жестком диске, iTunes загружает и использует метаданные файлов указанные в ID3-тегах.
Коллекция готова к загрузке и доступна в разделе «Музыка».. Еще раз обращаю ваше внимание на то, что если какой-либо файл в медиатеку загружен не был, он не поддерживается iTunes и его необходимо конвертировать, WMA-файлы конвертируются автоматически
Еще раз обращаю ваше внимание на то, что если какой-либо файл в медиатеку загружен не был, он не поддерживается iTunes и его необходимо конвертировать, WMA-файлы конвертируются автоматически
Синхронизация музыки из iTunes с iPhone
Для того, чтобы музыка из медиатеки айтюнс была загружена в память айфона, необходимо выполнить его синхронизацию:
Подключите устройство к компьютеру USB-кабелем или по Wi-Fi.
Запустите iTunes (если программа закрыта).
Перейдите во вкладку «Обзор» в разделе «Устройства -> Модель вашего девайса».
В списке «Параметры» установите галочку напротив «Обрабатывать музыку и видео вручную», это позволит гибко настраивать синхронизацию коллекции (целиком или отдельно по жанрам, исполнителям, альбомам и плейлистам).
Перейдите во вкладку «Музыка» и установите галочку напротив «Синхронизировать музыку»
Станут доступны настройки синхронизации музыкального контента.
Если вы хотите загрузить все содержимое айтюнса, выберите пункт «Всю медиатеку», появится счетчик песен.
Если вам не нужна вся коллекция или она не умещается в памяти устройства, выберите пункт «Избранные плейлисты, артисты, альбомы и жанры».
Обратите внимание, вместе с содержимым коллекции появился пункт «Автоматически заполнять свободное пространство песнями». Выберите его, если хотите заполнить музыкой все свободное место.
Выберите плейлисты, жанры, артистов и альбомы которые хотели бы загрузить (установите галочки)
Количество свободного места в памяти устройства отображается в панели рядом с кнопками «Вернуть» и «Применить».
Закончив выбор щелкните на кнопке «Применить» и дождитесь окончания процесса синхронизации.
После завершения синхронизации, музыка из iTunes станет доступна в iPhone, наслаждайтесь!
Как создать m4r рингтон для iPhone
Первый шаг довольно простой — нужно подготовить песню для установки на звонок iPhone. Согласно требованиям компании Apple, композиция, которая устанавливается на звонок, не может длиться дольше 30 секунд. Кроме того, она должна быть довольно специфичного формата — m4r. Из-за этого и возникают сложности при желании установить любимую песню на iPhone в качестве звонка.
Есть несколько способов, как подготовить трек нужным образом.
Использовать онлайн-сервисы или программы
Самый простой способ — это использовать онлайн-сервисы или специальные программы. Необходимо взять файл с песней в стандартном формате mp3 и конвертировать его в m4r нужно продолжительности через онлайн-сервисы. Таких сервисов несколько, рассмотрим принцип действия на примере бесплатного сервиса Audiko.
Обратите внимание: Есть масса подобных сервисов, например, Ringer. Если Audiko не работает, можно использовать его
Также есть различные оффлайн приложения, которые позволяют создать композицию для звонка на iPhone, например, iRinger.
Зайдите на сайт сервиса, который производит конвертацию в m4r и обрезку до нужной продолжительности трека. Нажмите «Загрузить» на стартовом экране сайта, чтобы выбрать на компьютере музыкальный файл, который будет использован для создания мелодии звонка. Выберите нужный файл, после чего стартует процесс конвертации.
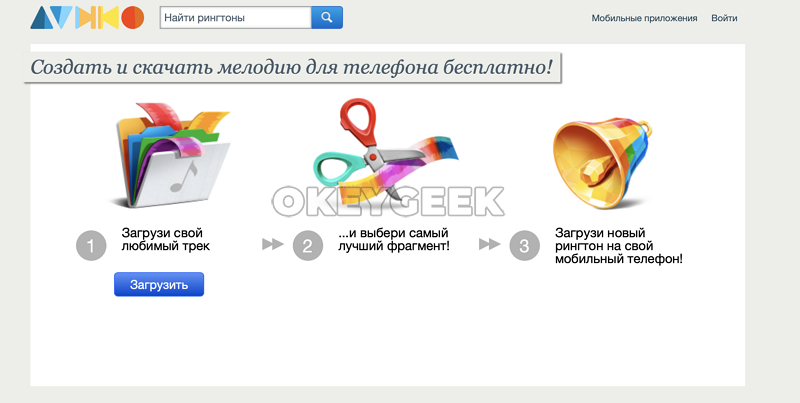
Далее вы увидите таймлайн, где выделен кусок в 30 секунд (требование со стороны Apple к рингтону). Выберите нужную часть трека, чтобы вырезать ее. При помощи кнопки Play внизу можно прослушивать выбранный отрезок композиции. Когда будет выбрана необходимая часть трека, нажмите «Создать рингтон!».
Следующий шаг — указание названия трека и композитора. Стоит отметить, что именно название, которое вы здесь укажете, позже будет видно на iPhone. Поэтому установите нужное имя для трека и нажмите «Сохранить и продолжить».
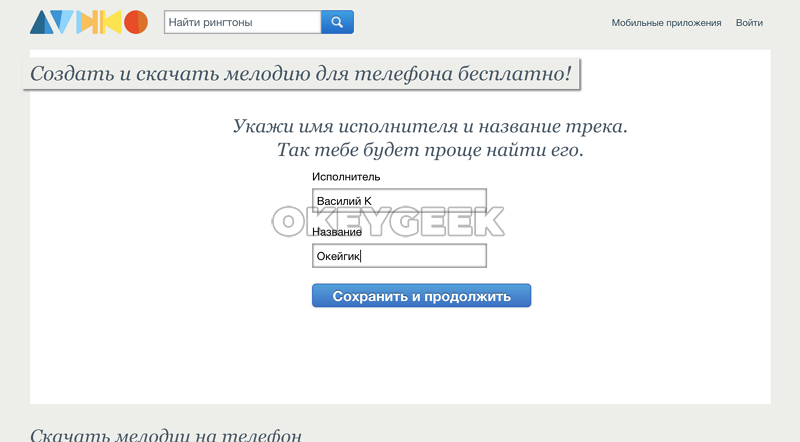
После непродолжительного момента нарезки композиции, потребуется авторизоваться. Можно создать новый аккаунт или использовать для авторизации социальные сети. Выберите наиболее удобный для вас вариант, после чего рингтон будет создан.
Сверху переключитесь на «Айфон», чтобы скачать композицию в формате m4r продолжительностью в 30 секунд. Нажмите «Скачать».
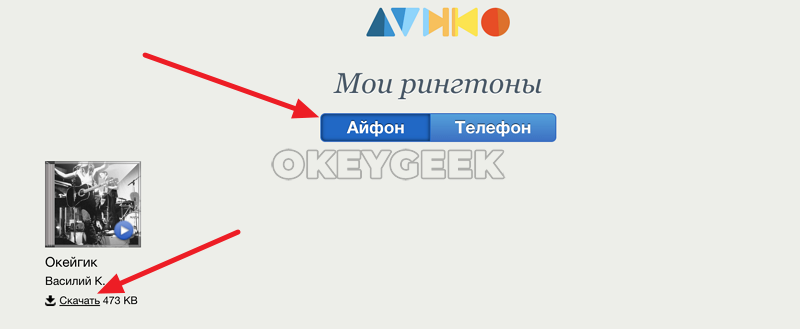
Использовать Apple iTunes
Стандартный софт от Apple также позволяет создать песню для звонка в нужном формате необходимой продолжительности. Запустите Apple iTunes, после чего выберите в меню «Файл» — «Добавить в медиатеку».
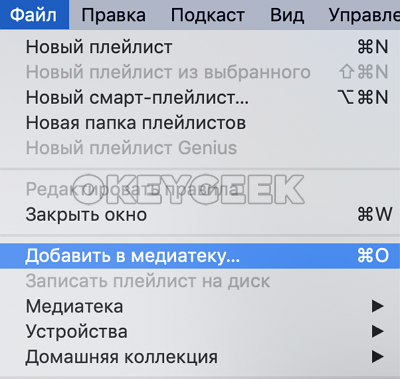
Откроется стандартный поиск файла. Выберите в списке загруженных на компьютер файл композицию, из которой вы хотите сделать мелодию для звонка.
Перейдите в Apple iTunes в раздел «Музыка» — «Последние добавленные». Здесь нужно найти только что добавленный трек. Найдите его и нажмите на три точки рядом с его названием. Перейдите в пункт «Сведения о песне».

Здесь переключитесь в подраздел «Параметры». Нужно установить продолжительность композиции, и с какого именно момента она должна быть обрезана. Установите галочки в пунктах «Начало» и «Конец» и выберите отрезок в 30 секунд, после чего нажмите «ОК».

Далее выделите песню и нажмите в меню «Файл» — «Конвертация» — «Создать версию в формате AAC».
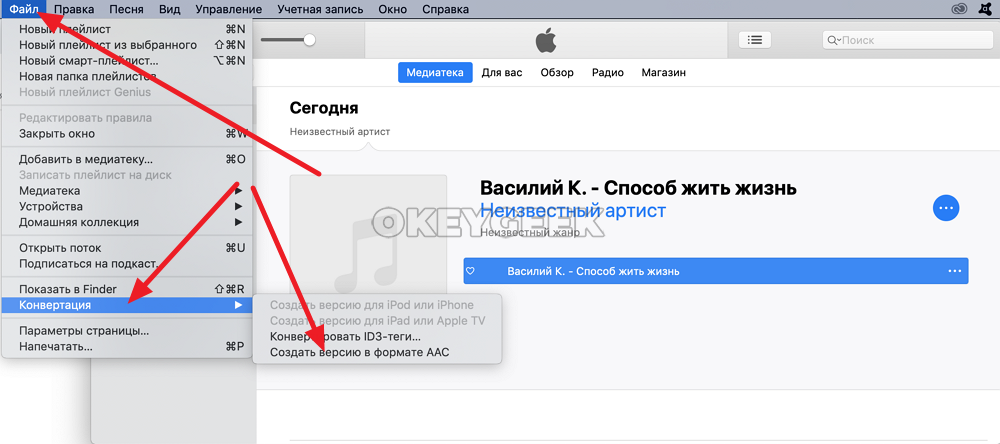
В списке последних добавленных композиций появится созданный отрезок. Нажмите на него и нажмите снова на три точки, чтобы вызвать контекстное меню. В нем нажмите «Показать в Finder». Можете видеть, что созданная композиция в Finder имеет формат m4a.

Обратите внимание: Выше рассмотрен вариант использования Apple iTunes для создания рингтона на MacOS. Идентичным образом нужно выполнить действия на Windows, если вы работаете на этой операционной системе
Но на указанном выше шаге вместо варианта «Показать в Finder» нужно будет нажать «Показать в проводнике Windows», и при необходимости включить отображение расширений.
Далее необходимо изменить формат m4a на m4r. Это можно сделать простым переименованием композиции. Нажмите на нее правой кнопкой мыши и выберите «Переименовать», после чего измените формат.
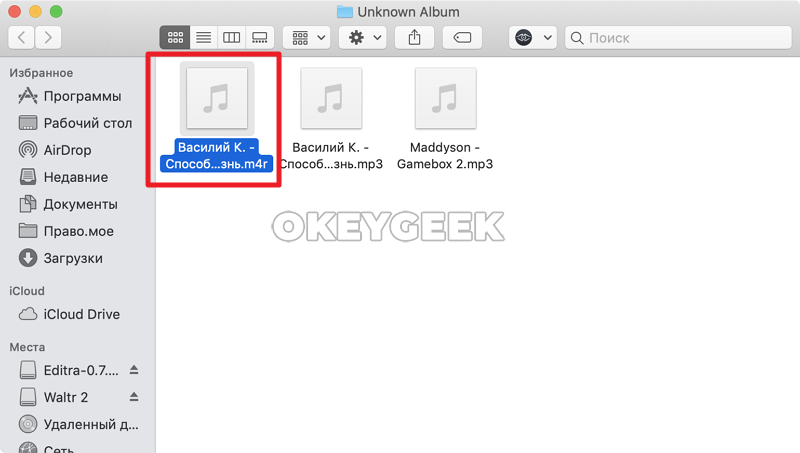
Синхронизация музыки через iTunes
Вы уже установили последнюю версию iTunes и приготовили музыкальные треки? Как синхронизировать музыку в iTunes? Для этого нужно выполнить следующие шаги:
- Добавить музыкальные треки в медиатеку iTunes, указать теги, жанры и прочие данные (можно и не указывать);
- Зайти во вкладку «Музыка» и установить галочку «Синхронизировать музыку»;
- Выбираем объекты синхронизации – вся музыка, определенные жанры или определенные композиции;
- Нажимаем на кнопку синхронизации и дожидаемся результатов.
Как правило, процесс синхронизации длиться 10-15 минут – за это время все музыкальные файлы зальются в iPhone. Процедура достаточно длительная, один только этап добавления музыки может растянуться на длительное время, если вы соберетесь править файлы и сортировать треки. Зато вы сможете привести свою медиатеку в идеальный порядок, что невозможно сделать с помощью других инструментов.
А что делать, если iTunes не синхронизирует музыку на iPhone? Причины возникновения проблемы:
- Вы используете старую версию iTunes – попробуйте обновить приложение, что избавит его от накопившихся ошибок;
- iTunes нуждается в переустановке – найдите на нашем сайте инструкцию по переустановке iTunes и повторите указанные в ней процедуры;
- Проверьте целостность USB-кабеля – вполне возможно, что он неисправен;
- На iPhone не хватает свободного места – в этом случае могут возникать различные проблемы.
К счастью, проблемы с iPhone возникают очень и очень редко, так как данное оборудование отличается исключительным запасом по надежности. Поэтому вероятность возникновения проблем с синхронизацией крайне мала.
Вконтакте
Сложно найти такого человека, который не сталкивался с данной социальной сетью. Вконтакте давно стал лидирующим в России сайтом, на котором зарегистрировано огромное количество человек.
Данная социальная сеть с каждым годом переносит разнообразные изменения — что-то внедряют, а что-то удаляют. Люди часто ругались на ВК за подобные вещи: вспомнить хотя бы удаление с сайта всеми любимой «стены». После этого были массовые недовольства и призывы навсегда покинуть страницы Вконтакте.

Тем не менее, это маловероятно, ведь самым значимым элементом в этой социальной сети является возможность максимально удобного прослушивания музыки. Согласитесь, что в остальном ВК уже не особо конкурентоспособна. Для общения есть Telegram, в котором защищенность вашей переписки в разы лучше. Фотографии удобнее просматривать и загружать через Instagram. Для видео есть Youtube. Но если поднять вопрос музыки, здесь Вконтакте еще никто переплюнуть не смог. Разумеется, если рассматривать среди социальных сетей.
Увы, но реальность нашего времени такова, что бесплатных удовольствий остается все меньше. И если раньше никто не ограничивал вас в прослушивании аудиоконтента, то сейчас ВК ввели платную подписку. Слушать музыку, конечно, можно и бесплатно, однако некоторые ограничения сильно портят ситуацию. Для прослушивания в фоновом режиме дается ограниченное количество времени. Не стоит забывать и о частых рекламных вставках, которые невозможно пропустить.

И если пользователям Android можно этого избежать, скачав старую версию приложения, а прослушивать музыку офлайн они могут при помощи ее загрузки в кэш, то вот с устройствами Apple все немного грустнее.
В итоге вы сами решаете – слушать музыку и при этом согласиться на те ограничения, которые вводят Вконтакте или же оформить подписку в размере 149 рублей в месяц и полностью избавиться от рекламы. При этом вам будет доступно приложение Boom (официальное), где можно еще и сохранять треки, чтобы прослушивать их без интернета.
Рингтон на iPhone без iTunes и компьютера
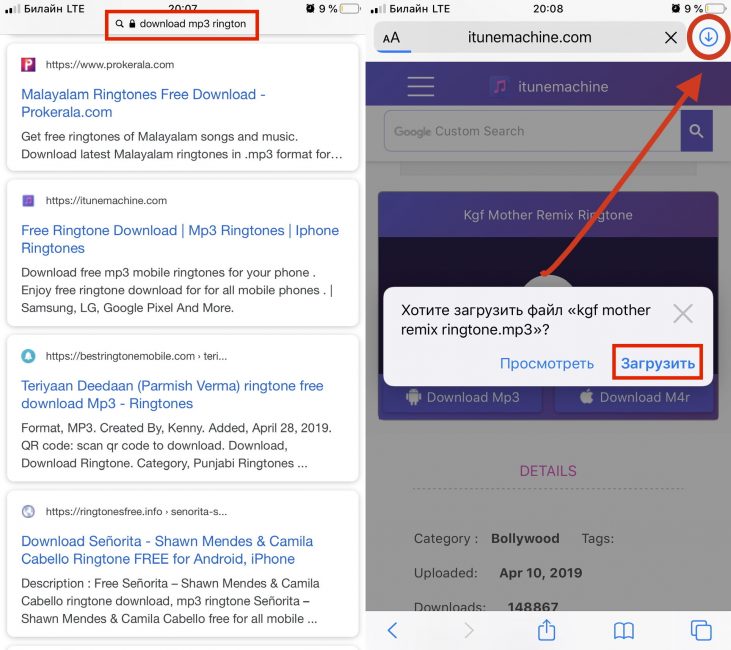
Загрузка мелодии через браузер Safari
Иногда под рукой нет компьютера, а покупать треки в iTunes не хочется. После появления нового ПО стало реально скачивать файлы прямо на телефон из браузера Safari.
Стоит установить iOS 13, которая позволит скачивать треки прямо на iPhone. Тринадцатая версия мобильной операционной системы доступна на смартфонах от Apple, начиная с модели SE.
1
Для скачивания нужно зайти в браузер Safari и перейти на любой сайт с музыкой. Можно ввести в строку поиска любую комбинацию, например: download MP3 ringtone
2
Далее следует перейти на понравившийся сайт и найти подходящую песню, нажать Скачать
3
В верхней части экрана появится значок Download. Нажав на него, пользователь увидит информацию о загрузке. После скачивания звуки окажутся в приложении Файлы
4
Как поставить новый рингтон на звонок? Придется использовать программу с AppStore. Она поможет добавить скаченную музыку к стандартным вариантам звонка в настройках.
Приложение GarageBand
Запись на аудиорекордер в GarageBand
GarageBand — виртуальная музыкальная студия в формате приложения для смартфона. Здесь даже есть возможность записывать музыку, используя музыкальные инструменты: пианино, гитара, барабаны и синтезаторы. СКАЧАТЬ
GarageBand также позволяет создавать мелодии, для этого нужно:
1
Зайти в программу GarageBand и выбрать + в верхней части экрана
2
Выбрать Аудиорекодер из 11 инструментов
3
Нажать на значок с восклицательным знаком, чтобы на записи не были слышны посторонние шумы
4
В правой части экрана найти Петля или Apple Loops, выбрать Мои файлы и начать поиск песни
5
Кликнуть на нужную песню и, удерживая, перетащить на дорожку
6
Выбрать нужный фрагмент и обрезать его до 30 секунд
7
Найти меню слева, затем Мои песни и Поделиться
8
В списке нажать на Ringtone и дать ему имя, затем выбрать Экспортировать
9
После этого песню сразу можно установить на звонок, GarageBand предложит сделать это, а пользователю нужно будет лишь выбрать нужный вариант из списка
GarageBand позволяет быстро и абсолютно бесплатно установить музыку на звонок. Появление этой программы окончательно сняло вопрос: «как поставить рингтон на Айфон без компьютера».
Приложение TUUNES
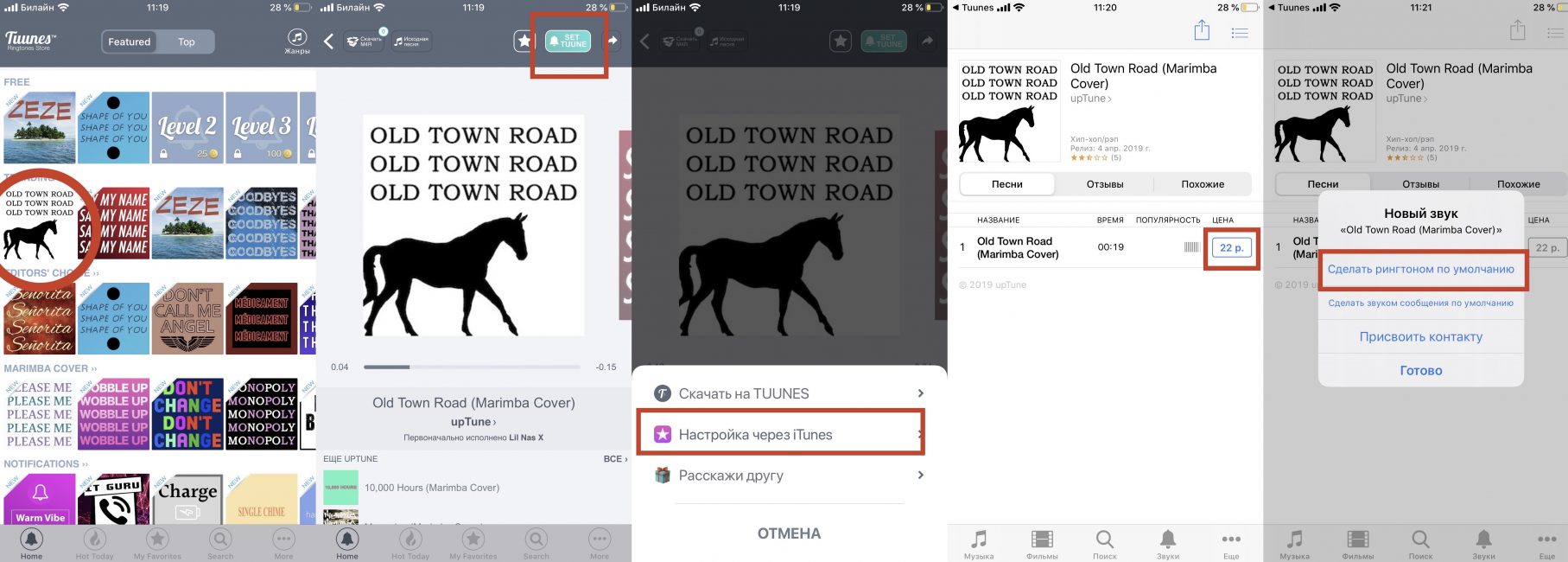
Установка мелодии в TUUNES
TUUNES было создано в 2016 году и сразу стало популярно. В программе представлена огромная коллекция на любой вкус. САЙТ
Стоит проверить версию ПО на iPhone. TUUNES работает с iOS 11.0 и выше.
В TUUNES есть много подборок: «Бесплатно», «В тренде», «Звуки животных», «Бизнес», «Новинки». и т. д. В верхней части экрана есть значок «Жанры» с 19 группами различных звуков.
Разблокировать песни легко с помощью «Монет» (значок под надписью «Жанры» указывает на их количество). Музыку также покупают в каталоге.
Для того, чтобы установить мелодию нужно прослушать ее и нажать «Set Tuune». TUUNES попросит один вариант из списка:
- Скачать на TUUNES
- Настройка через iTunes
- Расскажи другу
1
Следует выбрать Настройка через iTunes
2
Далее пользователь автоматически перейдет в Айтьюнс и нажмет на Сделать рингтоном по умолчанию
Особенности рингтонов
Первым делом нужно познакомиться с некоторыми особенностями работы с рингтонами и музыкой на «яблочных» гаджетах. Дело все в том, что в случае с обычными медиафайлами никаких ограничений по форматам нет — если девайс не работает с каким-нибудь расширением, он конвертирует его. Музыка в этом случае будет файлом типа AAC.
Задумываясь над тем, как добавить рингтон в «Айфон» через «АйТюнс», придется учесть, что:
- работать можно только с форматом M4R;
- длительность мелодии не может быть больше 30 секунд.
Лишь с учетом данных особенностей можно успешно решить поставленную задачу. Поэтому сначала нужно сделать рингтон. Или скачать его из интернета. И только потом уже добавлять в смартфон.
Покупка музыки в iTunes Store

Помимо цельных музыкальных композиций, в приложении есть возможность купить мелодию на рингтон вашего iPhone.
Покупая музыку через iTunes Store, вы приобретаете композицию (альбом) в полное пользование на всех ваших Apple устройствах, и можете пользоваться ей вне зависимости от подписок. Также вы можете пользоваться как возможностью офлайн воспроизведения музыки, так и сохранением ее на облачных сервисах.

Основное преимущество сервиса в том, что вы получаете оригинальный аудиофайл с высоким качеством. Данный способ, как правило, подходит тем, кто предпочитает слушать аудио в высоком качестве и при этом не может самостоятельно найти на просторах интернета подобные записи. Но стоит отметить, что в России большая часть пользователей iPhone загружает музыку через iTunes или другие способы, нежели покупает ее. Подобная практика больше распространена в США.
Способ №2. Загрузка аудиофайлов через DropBox
Дропбокс это файловое хранилище для файлов различного формата. Размер бесплатного хранилища в дропбокс первоначально пару ГБ, но может быть увеличено до 18 ГБ, если пригласить друзей. В общем хватит для большого количества музыки. В дропбоксе есть возможность проигрывания музыки, но нет возможности собирать ее в плейлисты и т.д.
Однако DropBox удобен тем, что вы можете закачать музыку в хранилище, когда у вас нет под рукой персонального компьютера с iTunes.
Пошаговое руководство по доставке музыки:
- После регистрации скачать мобильное приложение для iPhone DropBox и залогиниться в нем
- Если компьютер под рукой, то скачать Дропбокс на свой комп, залогиниться там, создать папки и закинуть туда всю свою музыку — просто нажать копировать вставить из любой папки в папку дропбокс
- Подождать синхронизации, пока музыка закачается в файловое хранилище
- Запустить на устройстве мобильное приложение Дропбокс. После обновления вы увидите список ваших файлов. Если вы хотите, чтоб музыка играла без интернета — нужно рядом с любым файлом нажать стрелочку и выбрать в меню в правом углу «Доступ в авт. режиме»