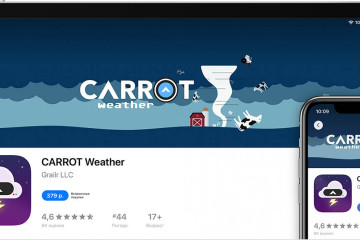Прошивка iphone или как восстановить ios через itunes
Содержание:
- Как узнать номер модели
- Как подключить iPhone к компьютеру?
- Как установить программу iTunes
- Подключение через кабель USB
- iTools
- Программы, которые нужны для подключения
- Как синхронизировать Айфон и Windows PC
- Как перепрошить (восстановить) iPhone, iPad или iPod Touch на компьютере Mac или Windows, используя Нормальный режим восстановления
- Подключение iPhone к компьютеру по Wi-Fi
- Часть 3. Четыре эффективных метода обхода блокировки активации iPhone
- Преимущества программы iTunes
- Подготовка к подключению
- Как разблокировать айфон если забыл пароль блокировки экрана
- Эффективно исправить все ошибки iOS в нормальном состоянии без потери данных
- Разблокировка через iCloud
Как узнать номер модели
Поиск актуальных прошивок по номеру модели намного удобнее. Посмотреть номер можно так:
- iPhone, iPad, iPod — откройте «Настройки», перейдите в меню «Основные» → «Об этом устройстве» и коснитесь строки «Номер модели», чтобы увидеть его в виде A2097.
- Apple TV — выберите на главном экране «Настройки» → «Основные» → «О программе» и увидите модель.
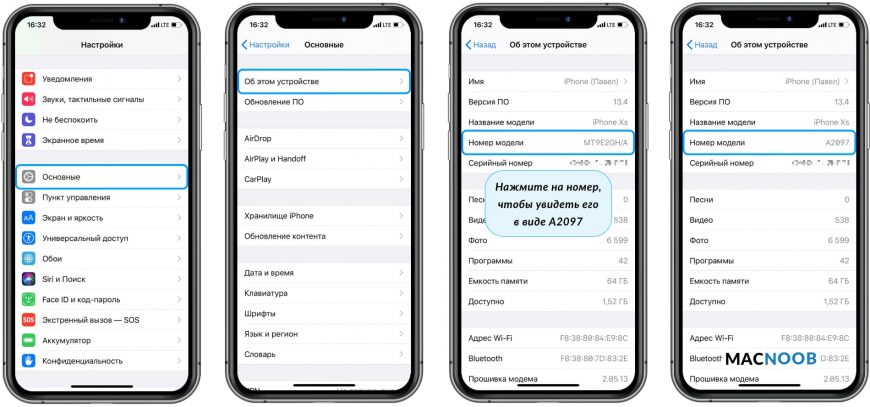
Номера устройств могут быть любыми, но должны начинаться с латинской буквы A, после которой идут цифры. Например: a1396, a1457, a1332, a1723, a1455. Чтобы получить список официальных прошивок для iPad 1, 2, 3, Mini, iPhone SE, 4s, 5s, 6s, 7, 8, X и всех остальных существующих моделей, можно указать букву строчной либо заглавной.
Как подключить iPhone к компьютеру?
Далее будут указаны инструкции по подключению устройства к ПК. Будут приведены способы через USB-провод, беспроводный по Wi-Fi, для операционных систем Windows и MacOs.
USB-кабель
- сперва подключите iPhone к компьютеру, используя USB-шнур;
- USB-штекер вставляется в соответствующий USB-разъём на компьютере;
- отверстие для подключения лишь одно – провод не подключится в неправильное место из-за разницы в форме и общей конструкции;
- второй конец провода вставляется в разъём на iPhone;
- установите программу iTunes (желательно до физического подключения устройства).

ITunes обязательно нужно установить. Главные причины:
- это идеальная программа для многих действий, связанных с передачей файлов, восстановлением системных файлов и т. д.;
- предоставляет правильную идентификацию устройства компьютером;
- и самое главное в вопросе подключения – обладает набором стандартных драйверов для верного распознавания iPhone компьютером.
Чтобы избежать дополнительных загрузок, множества лишних действий и прочего, будет наиболее разумно установить iTunes. Без него компьютер не сможет распознать подключённое к нему устройство (в нашем случае речь об iPhone). Мы не будем затрагивать иные программы для подключения iPhone и остановимся на iTunes, т. к. это наиболее предпочтительный вариант в вопросе «затраты-результат».
На этом подключение iPhone завершено. Да, всё настолько легко и просто, но могут возникать и разные неполадки, в том числе невозможность подключения. Как исправить такие недостатки, мы рассмотрим позже.
Подключённый iPhone виден в системе как отдельное устройство:

Wi-Fi подключение
Чтобы подключить iPhone посредством Wi-Fi, необходимо иметь iOS5 и версию iTunes как минимум 10.5. Если всё указанное в наличии имеется, то для подключения нужна работающая сеть (подойдёт Wi-Fi модуль у ноутбука или роутер). Зачастую, беспроводной маршрутизатор, который создаёт сеть Wi-Fi, автоматически решает любые неполадки с подключением. Т. к. сеть уже присутствует, достаточно подключиться к ней с iPhone и провести синхронизацию с компьютером через iTunes (делается это в соответствующем разделе программы).
Если сеть отсутствует, и её требуется создать, посмотрите данное видео. Здесь подробно объясняется, как это сделать на операционной системе MacOS. Такой вариант подходит для любых компьютеров и работает с любыми устройствами iPhone.
А в этом видео наглядно демонстрируется, как создать сеть Wi-Fi в операционной среде Windows. В обоих случаях просто создаётся новое подключение, поэтому порядок действий схож, но определённые условия стоит соблюдать.
Bluetooth
Стандартное сопряжение, которое одинаково для всех устройств, подключаемых данным способом:
- на компьютере включается Bluetooth, то же самое – на iPhone;
- зайдя в «Поиск устройств» Bluetooth, нужно начать «Поиск новых устройств»;
- после нахождения имени iPhone (или компьютера, если поиск осуществляется со стороны iPhone) необходимо выбрать это устройство;
- будет предложено ввести код (такое же окошко выскочит на принимающем устройстве);
- коды должны совпадать, а после их ввода устройства будут связаны друг с другом.
Как установить программу iTunes
Если у вас есть большая библиотека MP3 или других аудиофайлов, или вы хотите слушать Apple Music или подкасты через iTunes store на вашем компьютере с Windows, вам, вероятно, захочется загрузить iTunes. Процесс установки программы предельно прост и расписан пошагово в нашем руководстве как для Windows, так и для iPhone, iPad и iPod.
Программа для Windows
- Перейдите на страницу загрузки iTunes на вашем настольном компьютере.
- Нажмите «Загрузить сейчас».
- Нажмите Save File на появившемся экране.

4. Найдите и щелкните файл установки iTunes в папке загрузок.
5. Нажмите Run, а затем Next.
6. Нажмите «Установить» после выбора настроек iTunes.

7. Нажмите Да, если вас спросят “Хотите ли вы, чтобы следующая программа вносила изменения в этот компьютер?” и “Вы хотите разрешить следующей программе устанавливать программное обеспечение на этот компьютер?”
8. Нажмите Finish после завершения установки на 34 bit и 64 bit системы Windows.
9. Нажмите «Да», если вас спросят «Хотите ли вы, чтобы следующая программа вносила изменения в этот компьютер?» и «Вы хотите разрешить следующей программе устанавливать программное обеспечение на этот компьютер?»
10. Нажмите Finish после завершения установки на 34 bit и 64 bit системы Windows.
Установка на Apple: iPhone, iPad, iPod
- С помощью программы iTunes вы можете синхронизировать iPhone, iPad и iPod.
- По завершении скачивания мы можем добавить ярлык приложения на Рабочий стол, задать язык управления интерфейсом и возможность периодического обновления.
- Далее мы нажимаем на кнопку «Создать новый Apple ID». Этот нюанс очень важен при создании активного никнейма в системе iTunes.

Видеоинструкция об установке программы
Процесс скачивания и установки программы — несложный этап. Но для большего понимания о возможностях iTunes, всех его плюсах и минусах предоставлено видео.
Подключение через кабель USB
С момента презентации самой первой модели смартфона iPhone он комплектовался кабелем USB, используемым одновременно для зарядки устройства и синхронизации его с персональным компьютером или другими девайсами. В качестве примера можно рассмотреть подключение телефона к ПК с операционной системой Windows 7. В данном случае речь идет о модели iPhone 4S. В более поздних и современных телефонах этой марки подключение к ПК с помощью кабеля USB аналогичное, поэтому останавливаться подробно на каждой модели нет смысла.
Для осуществления синхронизации между телефоном и ПК понадобится собственно персональный компьютер, с установленной на него операционной системой Windows или Mac, телефон iPhone, USB-кабель, реализуемый в комплекте со смартфоном, а также приложение iTunes от Apple. Это программу необходимо скачать с одного из серверов производителя Айфона и установить на персональный компьютер. Если приложение уже было ранее проинсталлировано, то рекомендуется перед началом синхронизации обновить его до последней актуальной версии.
При установке iTunes на компьютер также будут инсталлированы драйвера, с помощью которых операционная система сможет распознать подключенный к ПК посредством USB-кабеля iPhone. Будет кстати сказать, что если в системе на персональном компьютере нет iTunes, то Айфон будет обнаруживаться как съемный накопитель. Правда, только в режиме чтения файлов. Сохранить данные на iPhone в таком режиме не получится. Все что можно будет делать, это получить доступ к разделу «Фотопленка» на телефоне и скопировать из него на жесткий диск ПК фотографии и видеоролики.
Синхронизовав телефон с ПК с помощью iTunes можно создать и сохранить резервную копию данный Айфона, записать на него фильмы, музыкальные файлы, видеоклипы, личную информацию, например, список контактов, заметки, записи на диктофон. Кроме того, с помощью ПК, к которому подключен iPhone, можно установить или удалить с телефона игры или приложения.
USB-соединение позволяет передавать данные между синхронизированными устройствами на высокой скорости. При этом пользователю желательно находиться возле персонального компьютера и ни в коем случае не обрывать соединение до фактического окончания передачи данных. Следует отметить, что в iPhone 4/4S реализовано устаревшее соединение формата USB 2.0, а вот в более поздних моделях уже присутствует более быстрый вариант USB 3.0.
iTools

Программа, уже давно занимающая лидирующие позиции в рейтинге «укротителей» iTunes. И главная тому причина – наглядность. Тут не придется часами разыскивать раздел с рингтонами для Айфона, а затем – обращаться к сторонним сервисам и обрезать кусочек мелодии в правильном формате. В программе iTools с музыкой разговор короткий, ведь тут уже встроен специальный редактор, который и подскажет, как обрезать трек, и куда информацию добавить.
Настолько же очевидны и иные вещи – резервное копирование, перенос информации из разделов «Контакты», «Мероприятия», «Заметки», конвертация видеороликов, передача книг и иных файлов, как правило, не поддерживаемых iOS.
Если же передача информации интересует в последнюю очередь, программа iTools способна разобраться и с другими насущными проблемами. Как вариант – поискать дубликаты или же освободить пространство на внутренней памяти от объемных файлов, не несущих никакой пользы.
Программы, которые нужны для подключения
Чтобы полноценно работать с iPhone, надо скачать на ПК определённое программное обеспечение. Оно есть на официальном сайте Apple. Нужно для сопряжения Айфона и с помощью USB, и по Wi-Fi. Если вы планируете использовать «яблочные» гаджеты, эти утилиты должны быть установлены.
- iCloud. Сетевое хранилище. Обеспечивает общий доступ к файлам, контактам, почте, календарю, заметкам, списку друзей. Если установить приложение на всех ваших гаджетах, они смогут обмениваться данными напрямую. Можно зайти в хранилище и через браузер — для этого откройте страницу iCloud.com.
- iTunes. Файловый менеджер и основной сервис для синхронизации iPhone и ПК. Без него невозможно разобраться, как подключить Айфон к компьютеру. Эта программа служит для управления гаджетом, загрузки на него программ и файлов. С её помощью можно покупать контент в AppStore, активировать подарочные карты и отправлять их друзьям. Также в Айтюнс есть встроенный медиаплеер. Существуют и другие файловые менеджеры (например, iFunBox или iTools). Но они неофициальные.

Программа iMobie AnyTrans

AnyTrans — полноценная замена iTunes
Программа iMobie AnyTrans отличная замена iTunes. Помимо того, что она способна производить все те же функции, программа намного удобнее, проще в использовании и надежнее. Кроме стандартных функций синхронизации, приложение AnyTrans содержит еще файловый менеджер, менеджер приложений и прочие полезные и удобные функции.
Несмотря на то, что компания Apple максимально упростила приложение iTunes, программа AnyTrans проще и понятней в использовании. Как только к ПК подключается устройство Mac или iPhone, на экране компьютера появляется анимация и список опций.
Процесс синхронизации при помощи приложения AnyTrans происходит так же, как и при использовании программы iTunes. Однако приложение помогает избежать дублирования файлов при переносе их с ПК на iPhone или Mac, а также можно синхронизировать лишь некоторые файлы и документы. Помимо этого, AnyTrans позволяет с легкостью синхронизировать два устройства с iOS между собой.Если на ПК имеется программа iTunes и необходимо перейти на AnyTrans, файлы можно с легкостью подключить к новому приложению, при этом получая доступ к сохраненным бэкапам и библиотекам.
Программа PhoneView

PhoneView — приложение для синхронизации устройств на iOS и компьютера
Cпециальное приложение для синхронизации данных между Mac и iPhone. При помощи этого приложения можно сделать резервные копии данных с устройства и хранить их в облаке. Благодаря программе PhoneView смартфон можно использовать для хранения нужных файлов как обычную флешку, отправляя на него информацию со стандартного ПК.
Приложение PhoneView помогает открывать сохраненные на смартфоне файлы. Сама функция синхронизации дает возможность пересылать и редактировать информационные файлы — такие, как закладки, заметки, журнал вызовов. А также можно создавать копии необходимых MMS и SMS-сообщений. И как дополнительная функция приложения PhoneView — возможность управления медиатекой смартфона iPhone без использования программы iTunes.
Программа iMazing — качественно, но дорого
iMazing — отличная утилита, но очень дорогая
В интернет все чаще можно прочесть, что новое приложение iMazing совсем скоро вытеснит iTunes, которая часто работает с перебоями и неполадками. Но еще нет полностью бесплатной версии iMazing.
Интуитивно понятный интерфейс и множество полезных функций новой программы iMazing можно по достоинству оценить только во время пробного периода, затем придется покупать лицензию. Одиночная лицензия на iPhone либо Mac обойдется простому пользователю примерно в 2400-2500 рублей.
Неважно, какой способ передачи данных вы выберете. Важно помнить, что перед тем, как передавать информацию при при помощи синхронизации по интернету, нужно подключиться к сети при помощи VPN
Это поможет надежно защитить данные от хищения и сбоев во время процедуры синхронизации.
На сегодняшний день существует немало полезных приложений и программ, способных помочь осуществить синхронизацию данных на iPhone и Mac. Такие приложения постоянно улучшаются и дополняются для того, чтобы организовать бесперебойную работу устройств. И каждый может выбрать программу, которая понравится ему.
Как синхронизировать Айфон и Windows PC
Прежде чем рассказать о том, как синхронизировать, давайте немножко познакомимся с основными принципами работы медиаплеера iTunes. Вполне естественно, что он должен быть установлен у вас. Разработчики этого виртуального устройства заложили в него выполнение функций не только плеера, поэтому его смело можно именовать как медиакомбайн, так как данная многофункциональная программа воспроизводит музыку, видео и одновременно является хранилищем медиафайлов.
Если объяснять процесс передачи и замены файлов простыми словами, то это копирование содержимого медиаплеера iTunes (файлы музыки, видео, изображений, программы и т.д.) в свое блочное устройство — iPhone.
Особенность такого копирования проявляется в том, что при удалении любого файла из медиаплеера iTunes вы удаляете его из айфона. Поэтому перед тем как будет инициирована очередная синхронизация, пользователю необходимо определиться с тем, какие разделы им будут подвергнуты этому процессу, отмечая их галочками на вкладках.
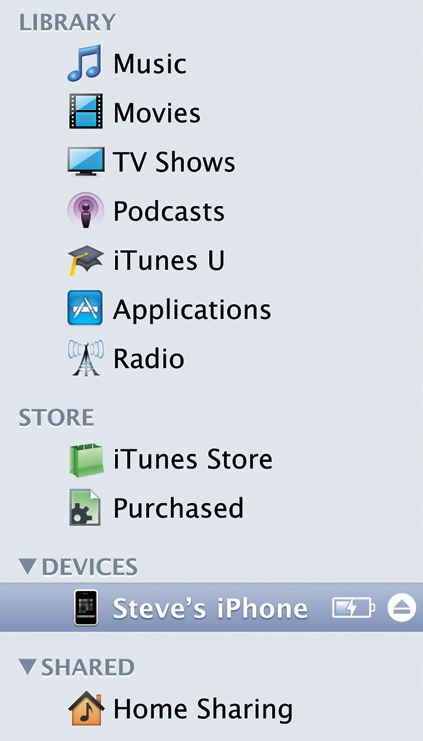
Главное меню iTunes
Рассмотрим, как происходит синхронизация iPhone с компьютером на примере организации передачи музыки на айфон. Допустим, мы уже имеем на iTunes файлы, которые нам необходимо передать, т.е. мы уже организовали свою медиатеку. Далее необходимо выполнить следующее:
- Через USB-кабель соединим компьютер с айфоном. При этом компьютером распознается устройство и запустится специальная программа iTunes. Изначально откроется домашняя вкладка (на ней находятся все полезные сведения о нашем устройстве)
- Кликаем на iPhone, который будет в директории «Устройства» (левая колонка медиаплеера iTunes)
- В открывшемся окне (вкладка «Обзор») необходимо поставить галочку в разделе «Обрабатывать музыку и видео вручную»
- Там же пометьте галочкой «Синхронизировать только отмеченные песни и видео», во избежание потерь всех своих новых данных при общей синхронизации.
- Выбираем вкладку «Музыка». Отмечаем галочкой «Синхронизировать музыку». При этом Вы можете выбрать все свое собрание музыки либо частичное, которое предложено в трех вариантах указанных на рисунке.
- Кликаем «Применить». При этом, если на iPhone уже были загружены файлы, то они заменятся на новое собрание музыки (медиатеку).
Не рекомендуется во время синхронизации отключать USB-кабель между айфоном и компьютером, это не только прекратит процесс синхронизации, но и может стать причиной возникновения неполадок на приемном и передающем устройстве.
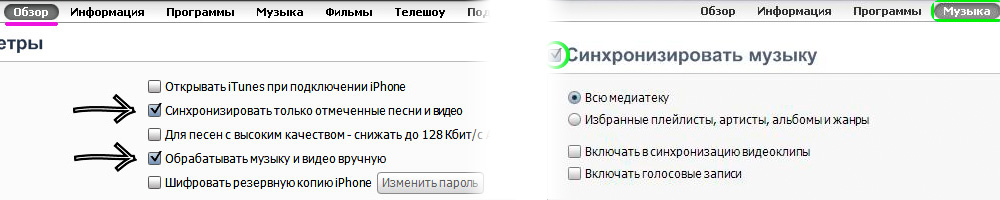
Основные настройки для Синхронизации Музыки
Как перепрошить (восстановить) iPhone, iPad или iPod Touch на компьютере Mac или Windows, используя Нормальный режим восстановления
1. На iPhone или iPad с iOS 13 (iPadOS 13) или новее откройте приложение Настройки, выберите меню Apple ID (там, где написано ваше имя) перейдите в раздел Локатор и отключите функцию Найти iPhone.
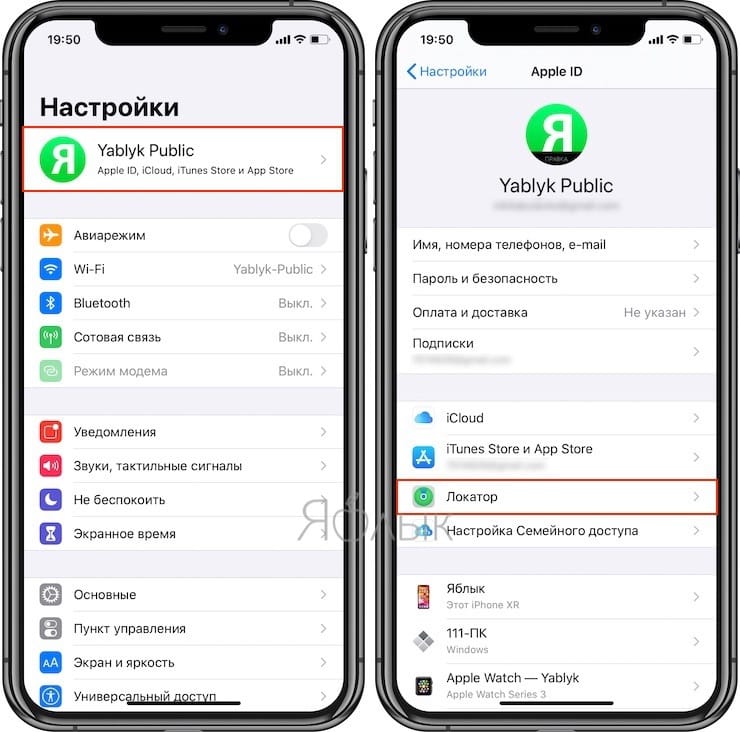
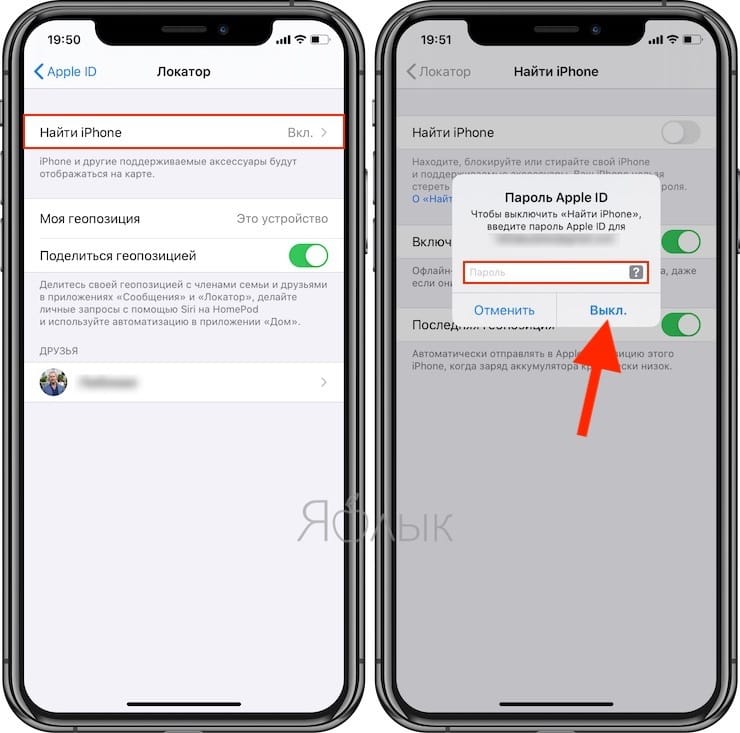
На устройствах с более старыми версиями iOS, откройте приложение Настройки, выберите меню Apple ID (там, где написано ваше имя) перейдите в раздел iCloud и отключите функцию Найти iPhone.
2. На компьютере Mac с macOS Catalina 10.15 (или более новой версией macOS): запустите приложение Finder. На компьютере Mac с macOS Mojave 10.14 или более старой версией macOS либо на компьютере с Windows запустите программу iTunes (скачать).
3. Подключите iPhone или iPad к компьютеру при помощи кабеля.
4. Удостоверьтесь, устройство определилось на компьютере. А именно:
На Mac с macOS Catalina 10.15 (или более новой версией macOS) подключенное устройство должно появиться в боковой панели Finder. Нажмите на него. В случае, если iPhone или iPad не появился, включите отображение подключенных iOS-устройств в Finder по этой инструкции.

На Mac с macOS Mojave 10.14 или более старой версией macOS либо на компьютере с Windows значок подключенного устройства должен появиться в верхней части программы iTunes. Нажмите на него.

5. На открывшемся экране настроек подключенного устройства, нажмите «Восстановить <название устройства>» и следуйте инструкциям на экране.
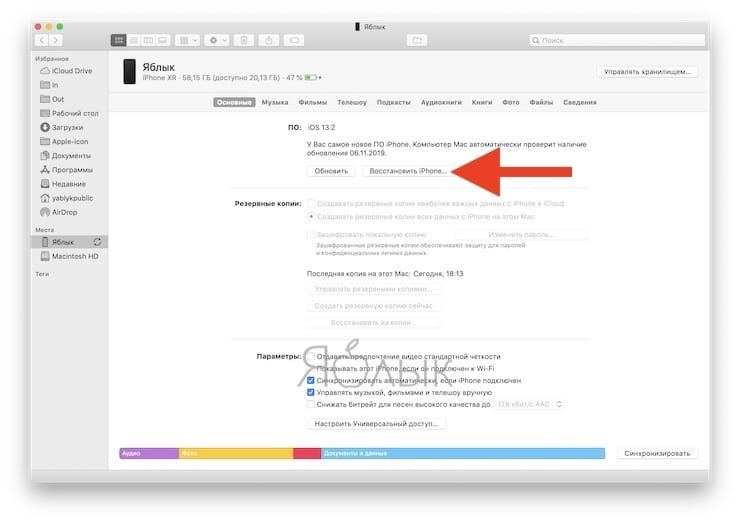
Если необходимо выбрать IPSW-файл прошивки
В случае, если необходимо восстановить iPhone или iPad на версию отличную от актуальной, например, с последней бета-версии на более старую, но официальную прошивку, то предварительно скачайте IPSW-файл прошивки для вашего устройства (ссылка).
Затем, удерживая Shift на клавиатуре Windows щелкните мышью по кнопке Восстановить (для Mac необходимо зажать Alt (⌥Option) и нажать на кнопку Восстановить).
В появившемся окне выберите IPSW-файл прошивки, загруженной ранее и нажмите Открыть. Начнется процесс восстановления.
Подключение iPhone к компьютеру по Wi-Fi
С релизом в октябре 2011 года iOS 5-й версии и iTunes 10.5, владельцам мобильных устройств от Apple стала доступна возможность подключения устройства к компьютеру по Wi-Fi. Синхронизировать девайс стало гораздо удобнее, во время процесса синхронизации с айфоном можно работать в обычном режиме, он не занят (как это было раньше), только в строке состояния отображается соответствующая иконка. Это был большой шаг вперед и жирный «+» в пользу Apple.
Беспроводное подключение айфона позволяет:
- синхронизировать его с iTunes;
- создавать резервные копии;
- загружать контент (музыку, видео, телешоу, рингтоны, фото) в память устройства через iTunes;
- устанавливать и удалять игры и программы из App Store.
Преимущества подключения iPhone к компьютеру по Wi-Fi:
- Устройство «не привязано» к компьютеру и может находиться от него в радиусе действия сети.
- Освобождается USB-порт компьютера.
- Файловый менеджер iFunbox «умеет» работать с iOS-устройствами подключенными по Wi-Fi, а это значит в устройства по беспроводной сети можно загружать контент и устанавливать приложения из App Store.
Недостатки подключения айфона по Wi-Fi:
- Низкая, в сравнении с USB-подключением, скорость передачи данных;
- Быстро «пожирает» заряд аккумулятора;
- По Wi-Fi нельзя восстановить или обновить прошивку устройства, т.к. для этого используется режим восстановления (Recovery Mode), в котором невозможно подключить девайс по беспроводной сети.
- По Wi-Fi невозможно восстановить данные из резервной копии.
- Достаточно сложно организовать подключение (при отсутствии Wi-Fi роутера).
Часть 3. Четыре эффективных метода обхода блокировки активации iPhone
Теперь давайте поговорим о том, как обойти блокировку активации iPhone мгновенно и без проблем. Для этого можно попробовать различные методы; однако большинство из этих методов трудновыполнимы и могут быть не слишком надежными. Мы исследовали Интернет в поисках возможных решений этой проблемы и выбрали эти четыре простых и эффективных метода, которые обязательно будут вам полезны.
Получи бонус с промокодом GizChina
Если вам интересно, как обойти блокировку активации iPhone мгновенно и с небольшими усилиями, вам следует подумать об использовании стороннего программного обеспечения, которое сделает эту работу за вас. Использование Tenorshare 4MeKey, вероятно, является самым простым и эффективным способом обойти блокировку активации на iPhone. Этот метод работает для всех последних версий iOS, включая iOS 14. Приведенные ниже шаги иллюстрируют полный процесс обхода блокировки активации iCloud с помощью Tenorshare 4MeKey.
- Загрузите и установите Tenorshare 4MeKey на свой компьютер.
- После установки запустите программное обеспечение и подключите iPhone к компьютеру с помощью кабеля USB.
- Нажмите «Пуск» в главном интерфейсе.
- Теперь вам нужно сделать джейлбрейк вашего iPhone. Для этого нажмите «Далее».
- После завершения «взлома» проверьте информацию об устройстве и нажмите «Пуск».
- Дождитесь снятия блокировки активации. После этого вы можете настроить свой iPhone как новое устройство.
- Чтобы снять блокировку активации, необходимо перезагрузить iPhone.
- Ваши данные будут потеряны, если не будет сделана резервная копия.
- Без компьютера не обойтись.
Метод 2. Как обойти блокировку активации Apple с помощью DNS (с iOS 8 по iOS 10)
Еще один способ обойти блокировку активации iCloud — изменить настройки DNS на вашем iPhone. Однако этот метод не так надежен, как другие в этом списке, потому что он может привести к нескольким проблемам iOS
Кроме того, также важно отметить, что изначально этот метод может не сработать для вас. Вам нужно пробовать снова и снова, чтобы проверить результат
- Зайдите в «Настройки» и выберите «Wi-Fi».
- Нажмите кнопку «i», соответствующую сети Wi-Fi, к которой вы подключены.
- Выберите «Вручную» и нажмите «Добавить сервер». Измените DNS-сервер на следующий.
- Европа: 104.155.28.90
- Азия: 104.155.220.58
- США / Северная Америка: 104,154,51,7
- Другое: 78.109.17.60
- После этого нажмите «Назад» и нажмите кнопку «Помощь по активации».
- Снова нажмите «Назад» в правом верхнем углу, и вы будете перенаправлены на страницу настроек Wi-Fi. Вы можете предотвратить активацию iPhone, перейдя на новую страницу.
- Впоследствии вы можете столкнуться с зависанием iOS или другими проблемами.
- Этот метод работает не каждый раз. Возможно, вам придется попробовать несколько раз, чтобы это сработало.
- Блокировка активации будет снова включена, если произойдет тайм-аут экрана.
Чтобы понять, как обойти блокировку активации iPhone, вам сначала нужно понять, как вы получили этот iPhone. Если вы купили этот iPhone в подержанном состоянии или он был подарен вам предыдущим владельцем, то есть вероятность, что первоначальный владелец забыл удалить свою учетную запись iCloud с этого iPhone. Если это ваш случай, вам необходимо попросить предыдущего владельца выполнить следующие действия, чтобы удалить свою учетную запись iCloud с вашего iPhone.
- Войдите в iCloud с помощью веб-браузера.
- Перейдите к «Найти iPhone».
- В списке устройств выберите iPhone, с которого вы хотите удалить учетную запись iCloud.
- Нажмите «Стереть устройство». Нажмите «Далее» и следуйте инструкциям на экране.
- Наконец, нажмите «Удалить из учетной записи».
- Связаться с предыдущим владельцем может быть сложно.
- IPhone будет сброшен, и все предыдущие данные будут потеряны.
- Первоначальному владельцу может потребоваться слишком много времени, чтобы ответить на этот вопрос.
Преимущества программы iTunes
В iTunes есть множество отличных преимуществ. В дополнение к типичным функциям музыкального плеера, iTunes предлагает несколько приятных расширенных функций:
- Ping — новая функция, позволяющая следить за своими любимыми артистами и видеть, какая музыка им нравится, или узнавать об альбомах, релизах и концертах. Ваши друзья смогут видеть ваши предпочтения и узнавать больше о музыке, которая вам нравится. Apple включает ссылки, чтобы упростить покупку музыки, которую вы обнаружите.
- Авто синхронизация — очень удобная функция, позволяющая синхронизировать весь контент, который вы добавили в iTunes на iPod, iPhone или iPad. Такая функция имеет свой минус. Он заключается в проблеме с автоматической синхронизацией.
- Умные списки воспроизведения — эта функция позволить установить параметры для iTunes, чтобы создать список воспроизведения, используя песни из вашей библиотеки. Параметры могут быть разные: жанр песни, дата выпуска или рейтинг.
- Genius — одна из последних функций iTunes, позволяющая собрать плейлисты для вас. Просто выберите песню, и Genius найдет похожее песни и создаст плейлист вокруг нее. В идеале все песни должны дополнять друг друга.
- Домашний доступ — позволяет обмениваться музыкой с нескольких компьютеров в домашней сети.
- Видео — данная функция позволяет загружать видео, фильмы или телепередачи из iTunes Store, чтобы смотреть их в iTunes и устанавливать их в iPod. Вы также можете конвертировать ваши DVD-диски в видео формат iTunes.
- Аудиокнига — дает возможность прослушивать аудиокниги (формат файла aa Audible) через iTunes.
- Редактирование тегов ID3: теги ID3 — это фрагменты данных, прикрепленные к песне, которые могут включать имя исполнителя, название альбома, дату выпуска, жанр музыки, обложку альбома и другие связанные элементы. Вы можете редактировать теги и добавлять данные тегов в свои песни через iTunes.
- iTunes Store — является встроенной функцией программного обеспечения. Нажмите значок магазина в главном интерфейсе iTunes, чтобы просмотреть и купить контент в Интернете.
Подготовка к подключению
Чтобы подключить смартфон к компу, достаточно иметь кабель USB. Однако в отличие от Android-устройств, iPhone при подключении к ПК не определяется как внешний накопитель с доступом ко всем данным. Связано это с закрытой архитектурой системы. Чтобы работать с iPhone, нужна программа iTunes — многофункциональный медиаплеер, выполняющий функцию проводника устройства от Apple на компьютере.
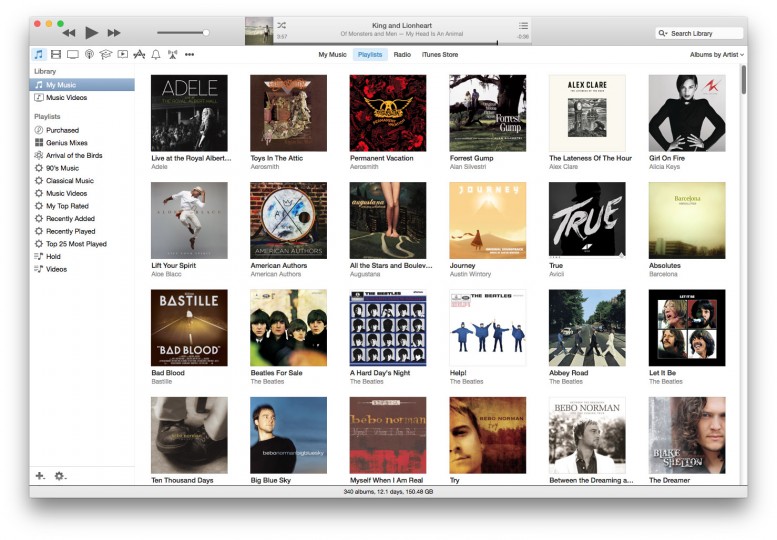
Скачивать iTunes нужно на официальном сайте Apple — там есть соответствующая страница с кнопкой загрузки установщика. После скачивания установщика следуйте указаниям мастера и перезагрузите компьютер после завершения инсталляции.
Как разблокировать айфон если забыл пароль блокировки экрана
Важно! Разблокировать айфон если не помнишь пин кода можно только сбросив все данные телефона и при условии, если знаешь данные от Apple ID. В других случаях сделать это невозможно
Всегда делайте синхронизацию данных телефона с iCloud, это может выручить в самой неожиданной ситуации, как эта. Даже если все придется сбрасывать на заводские параметры — данные быстро синхронизируются, и вы даже не почувствуете потерь.
Сбрасываем пароль через iCloud
Будем стирать все данные с телефона и сам пароль. Главное, чтобы функция — локатор айфона была включена в самом смартфоне и было соединение с интернетом
1. Перейдите по адресу — https://www.icloud.com/find, кликните по значку своего телефона на карте или в меню устройств сверху. Появятся три варианта действия, нам нужен — «Стереть iPhone».
Все, что хранилось на iPhone будет стерто, и вы сможете настроить его заново или восстановить его из резервной копии с iCloud, если такая есть.
Через iTunes из резервной копии в iTunes
Если вы раньше синхронизировали айфон с айтюнс и делали резервную копию, то сбросить пароль будет легко этим способом. С помощью его все ваши файлы, и контакты останутся на смартфоне.
1. Запустите айтюнс на компьютере, подсоедините смартфон и дождитесь пока он будет обнаружен в программе и синхронизируется. Если этого не произошло, то выберите аппарат вручную и сделайте синхронизацию сами.
2. В разделе «Резервные копии» нажмите на кнопку «Восстановить из копии» и укажите ее. После завершения процесса — доступ к телефону будет возвращен.
Сброс настроек с телефона iTunes
Все настройки и все данные будут стерты полностью, но после перезагрузки вы получите обратно контроль над своим смартфоном.
1. Запустите iTunes на компьютере. Включите айфон следующим образом:
На айфон 8 и выше: Нажмите на кнопку увеличения громкости и отпустите, уменьшения громкости и отпустите, затем зажмите кнопку питания и выключите устройство. Держите кнопку питания зажатой и подключите iPhone к ПК.
На айфон 7: Зажмите кнопку уменьшения громкости и питания и выключите смартфон, не отпуская кнопку питания подсоедините iPhone к ПК.
На айфон 6s и ниже: Зажмите кнопку «Домой» и питания и выключите, не отпуская кнопку питания подсоедините к ПК.
2. Выберите именно «Режим восстановления». Устройство будет перезагружено с очищением всех данных и сбросом паролей.
Как сбросить счетчик ввода пароля
Срабатывает не всегда, так что будьте аккуратны, как уже было написано выше, после 10 попытки устройство будет заблокировано навсегда.
Чтобы сбросить счетчик, просто подключите айфон к ПК, запустите iTunes и сделайте синхронизацию.
Если забыли Apple ID и/или пароль от него
2. Далее следуйте инструкциям, вас попросят ввести ваш мобильный номер, ответ на контрольный вопрос или вам отправят письмо на емейл со ссылкой для сброса пароля.
Если нет доступа к почте, телефон был не привязан к Apple ID
Придется пообщаться с техподдержкой Apple. Перейдите по адресу — https://support.apple.com/, напишите им, что случилось, прикрепите доказательства, что iPhone действительно ваш — желательно чек покупки. Могут попросить и другие.
Вам обязательно ответят и скорее всего сбросят данные для входа, так, что вы сможете авторизоваться.
В заключение
На данный момент — это единственные способы, как это можно сделать. Использовать сторонние программы не рекомендую, т.к. на них есть много плохих отзывов, от тех, кто их приобрел и попытался использовать.
Эффективно исправить все ошибки iOS в нормальном состоянии без потери данных
Восстановите нормальную работу системы iOS на iPhone / iPad / iPod без потери данных при любых ошибках iOS.
Режим восстановления
Иногда iPhone может застрять в режиме восстановления, если вы намеренно активировали режим восстановления для решения проблемы; вы пытались выполнить джейлбрейк iOS на своем iPhone, и все пошло ужасно неправильно; Вы просто пытались обновить свое устройство до последней версии программного обеспечения iOS.
Режим DFU
Джейлбрейк или джейлбрейк устройства; программный глюк; аппаратные проблемы; Обновления программного обеспечения могут привести ваше устройство в режим DFU. Аппаратные проблемы обычно связаны с неправильным обращением с устройством. Вы, возможно, бросили это, намокли, или так или иначе управляли.
Режим наушников
В большинстве случаев это происходит из-за проблем с оборудованием. Хотя может быть и проблема с программным обеспечением, 99% случаев, когда iPhone зависал в наушниках, потому что разъем для наушников кажется неисправным.
Логотип Apple
Проблемы при обновлении до новой версии iOS; проблемы с джейлбрейком телефона; запуск бета-версии iOS, срок действия которой истек; все эти причины приведут к зависанию iPhone на экране логотипа Apple.
Разблокировка через iCloud
Следующий способ также стирает со смартфона все пользовательские данные. Вы сможете их восстановить, только если не забыли предварительно сохранить резервную копию в iCould или iTunes.
Чтобы была возможность разблокировать Айфон через Айклауд, необходимо заранее установить на устройство программу «Найти iPhone«.
Непосредственно для снятия блокировки вам потребуется доступ в Интернет — на самом аппарате (через SIM-карту или Wi-Fi) либо на компьютере, к которому он подключен.
Порядок действий:
- Убедитесь, что заблокированный Айфон имеет выход в Интернет.
- Зайдите с любого подключенного к сети устройства в приложение «Найти Iphone» на сайте iCloud и удостоверьтесь, что сервис «видит» ваш аппарат и в статусе «онлайн» (напротив модели Айфона в разделе «Все устройства» должен стоять зеленый кружок).

- Кликните по иконке заблокированного телефона и выберите в открывшемся меню опцию «Стереть iPhone».
- В окне подтверждения еще раз нажмите кнопку «Стереть».

В следующем окошке введите пароль вашего Apple ID и кликните «Готово».
После этого начнется процесс стирания настроек. На экране Айфона в это время будет отображаться полоса загрузки и яблочко.
Программа «Найти iPhone» поможет разблокировать как Айфон 6, так и более старые модели.