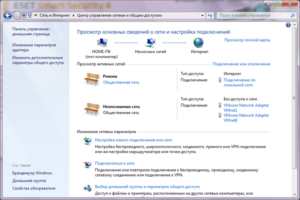Как настроить локальную сеть на windows? простейшие способы
Содержание:
- Как настроить локальную сеть компьютер — компьютер на Windows 7 или 10 — Рабочая группа
- Как подключить два компьютера по локальной сети?
- Настройка локальной сети после соединения компьютеров в Windows 7
- Диагностика и устранение неполадок
- Как создать локальную сеть?!
- Как открыть общий доступ к папкам Windows и расшарить их по локальной сети?
- Настройка локальной сети для ОС Windows 10, 8, 7
- Настройка локальной сети после соединения компьютеров
- Как подключиться к домашней сети через интернет
Как настроить локальную сеть компьютер — компьютер на Windows 7 или 10 — Рабочая группа
Следующей содержательной частью нашей инструкции будет создание прямого Wi-Fi подключения между двумя компьютерами, на которых установлена система Windows 7. При проектировании и организации одноранговой локальной сети (то есть состоящий из нескольких равноправных рабочих станций) с общим доступом прежде всего обратимся к такому понятию, как рабочая группа. Если вы хотите создать локальную сеть между двумя компьютерами и более, все они должны принадлежать к одной рабочей группе из соображений безопасности, чтобы никакой сторонний гаджет, который вы не хотите включить в свою сетку, не мог получить общий доступ к файлам и папкам.
Сначала проделываем следующие шаги:
- После включения wifi модулей на обоих компьютерах проходим в раздел «Пуск > Панель управления > Система и безопасность > Система». В разделе «Имя компьютера, имя домена и параметры рабочей группы» проходим на страницу «Изменить параметры» и далее жмем «Изменить». По умолчанию на Windows домашняя группа называется WORKGROUP — можно ее оставить, но проверьте, чтобы на втором компе она называлась точно также. Я задал ей имя «homelocal»

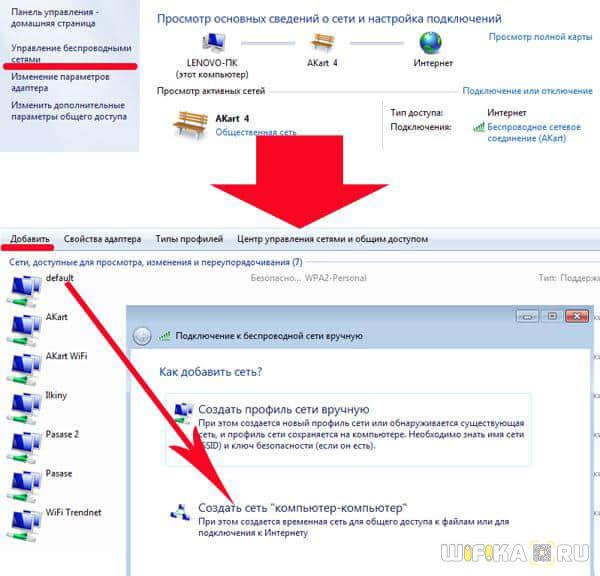


Переходим ко второму компьютеру и соединяемся по wifi с данной новой сетью, введя от нее пароль. Указываем, что данная сеть является «Домашней»
Возвращаемся в «Центр управления сетями и общим доступом» на первом компе и заходим в раздел «Изменить дополнительные параметры общего доступа».
Здесь надо настроить беспрепятственный общий доступ к папкам на данном компьютере — везде, где есть подобная настройка ставим флажки на разрешение. Также отключаем «Доступ с парольной защитой».
Проделываем все то же самое на втором компьютере, начиная с шага 4.
Как подключить два компьютера по локальной сети?
Для начала отметим, что существует два вида домашних сетей: беспроводные локальные сети и сети с кабельным соединением функциональных узлов.
Беспроводное (виртуальное) соединение осуществляется с помощью роутера и не зависит от конечного числа подключаемых к сети ПК. Это важная и достаточно объемная тема, поэтому созданию виртуальной локальной сети мы посвятим отдельный урок.
Здесь же поговорим о том, как соединить 2 компьютера через сетевой кабель – простом и стабильном способе создания ЛС.

- — К достоинствам такой сети можно отнести надежность, общедоступность и простоту конструкции: ремонт и настройка сети компьютер-компьютер осуществляется подручными средствами.
- При этом единственным недостатком системы является ее низкая мобильность: сетевой кабель надежно «связывает» ПК, и свободно ходить по дому с подключенным к сети ноутбуком уже не получится.
Итак, чтобы создать домашнюю сеть между двумя компьютерами, нам потребуется:
- — сетевой кабель – простая витая пара на четыре пары медных проводов сечением 0,5 мм. К слову, свое название витая пара получила благодаря особой конструкции кабеля: каждая пара проводов здесь скручена между собой;
- — коннекторы RJ-45;
- — обжимка.

Приобрести витую пару можно в любом компьютерном магазине, и там же попросить продавца обжать ее с двух сторон коннекторами RJ-45.
Если в данной услуге вам отказали (на что продавцы имеют полное право), придется дополнительно покупать «обжимку» (которая в разы дороже самого кабеля) и минимум два коннектора RJ-45.
Далее снимаем с кабеля внешнюю изоляцию (с каждого края по несколько сантиметров), раскладываем провода в нужном порядке, вставляем в коннектор и обжимаем.

(Подробнее о правильной распиновке кабеля читаем в статье «как обжать сетевой кабель»)
Готовый обжатый кабель следует подключить к сетевой карте первого и второго компьютера.
У стационарных компьютеров разъем сетевой карты расположен на задней стенке системного блока, а у ноутбуков – на боковой или задней панеле ПК.

Настройка локальной сети после соединения компьютеров в Windows 7
Приступим к отладке локального соединения на двух компьютерах, которые работают с системой «Виндовс» 7.
Настройка IP-адреса и рабочей группы
Сперва нужно разобраться с IP-адресам компьютеров в локальной сети:
- На клавиатуре зажимаем кнопки R и Windows (логотип компании). В окошке набираем код ncpa.cpl — жмём на ОК.
Выполните команду ncpa.cpl в окошке
- Ищем плитку «Локальное подключение». Кликаем по нему правой кнопкой — в меню жмём на «Свойства».
Зайдите в свойства локального подключения
- Выделяем левой кнопкой пункт TCP IPv4 в списке. Щёлкаем по кнопке «Свойства» под перечнем компонентов.
- Если вы подключались через роутер, поставьте автоматическую отправку IP и DNS.
Если используете роутер, поставьте автоматическую передачу
- Если использовали кабель, задайте определённый IP: 192.168.0.1. В параметре маски ставим 255.255.255.0. Сохраняемся.
- Теперь на втором компьютере зайдите в те же свойства протокола IPv4. Если подключение через роутер, ставим автоматическое получение данных. Если прямое соединение через кабель, устанавливаем следующие значения:
- IP-адрес: 192.168.0.2.
- Маска: 255.255.255.0.
- Основной шлюз: 192.168.0.1.
- DNS-сервер: 192.168.0.1.
- Сохраняем все настройки.
После настройки IP-адресов переходим к отладке рабочей группы компьютеров:
- Снова жмём на Windows и R одновременно, чтобы появилось окно «Выполнить». В нём набираем команду sysdm.cpl и кликаем по ОК.
Выполните команду sysdm.cpl в окне
- Щёлкаем по клавише «Изменить».
Приступите к изменению название группы и компьютера
- Пишем Computer1 в названии компьютера. Имя рабочей группы можно не менять. Сохраните изменения.
Поставьте другое название для компьютера
- На другом компьютере откройте те же настройки и в названии ПК укажите Computer2. Не забудьте сохраниться.
Настройка общего доступа к файлам
Теперь нужно сделать все файлы на компьютерах видимыми, то есть открыть доступ к документам, хранящимся на жёстких дисках ПК. Как это сделать:
- Запустите «Панель управления» через меню «Пуск» (пункт находится в перечне справа).
- Перейдите к центру управления сетями и доступом.
Зайдите в «Центр управления сетями и общим доступом»
- Щёлкните по третьему пункту слева.
Перейдите к изменению параметров общего доступа
- Раскрываем меню со всеми сетями. Активируем общий доступ. В последнем пункте выключаем доступ с парольной защитой. Обязательно сохраняем все изменения.
Отключите парольную защиту
Проверка работы службы «Брандмауэр Windows»
Сетевой экран («Брандмауэр Защитника Виндовс») должен быть обязательно активен при работе по локальной сети. Как проверить, работает ли экран:
- Запускаем «Панель управления» через «Пуск». Переходим в блок «Администрирование».
Перейдите в раздел «Администрирование»
- Переходим в новом окне в предпоследний пункт для управления компьютером.
Откройте окно «Управление ПК»
- Находим в службах «Брандмауэр Виндовс». Кликаем дважды по строчке.
В службах отыщите сетевой экран
- В типе запуска должен стоять автоматический режим. Если кнопка «Запустить» активна, щёлкаем по ней, чтобы активировать службу. Применяем все настройки.
Включите сетевой экран и настройте автоматический запуск
Проверка работы сети
Теперь проверьте, работает ли связь по локальной сети, которую мы только что организовали:
- На «клаве» нажимаем на Windows и R. В строчке вбиваем значение cmd. Выполняем команду.
- Напишите в чёрном редакторе слово ping и IP-адрес другого ПК, с которым связали текущий компьютер. Если это второй ПК в локальной сети, вводим 192.168.0.2.
- Жмём на «Энтер». Смотрим на результат операции: в параметре «потеряно» должен стоять 0. Если стоит, значит, всё в порядке. Если нет, проверьте, правильно ли вы всё настроили — сверьтесь с инструкциями выше.
Напротив «Потеряно» должно стоять значение 0
- После этого переходите в раздел «Сеть» в «Проводнике», открывайте содержимое другого компьютера, с которым вы связали текущий ПК.
Диагностика и устранение неполадок
При создании локальной сети на Windows 10 и предоставлении общего доступа к ресурсам встречается насколько характерных неполадок.
Проблемы с обменом в сети
Они могут стать результатом неверной настройки или отказа оборудования. Проверку работы сети выполняют в 2 этапа:
- Проверка сетевых адресов. Чтобы ее выполнить, в командной строке на локальном узле выполняют команду arp –a. В результате получают собственный адрес ПК и адреса всех доступных узлов сети. Если отображаются и адреса других рабочих станций, и роутера, значит, сеть создана правильно. Отсутствие одного или нескольких адресов говорит о локальных проблемах на соответствующем узле.
- Проверка обмена. Простейший вариант – выполнить команду ping XXX.XXX.XXX.XXX, где XXX.XXX.XXX.XXX – адрес узла локальной сети. При правильном функционировании сети обмен проходит без потерь, а время прохождения пакетов составляет менее 1 мс.
Если проверка не проходит, необходимо проверить:
- Физическое подключение локального узла в сети.
- Настройки сетевых адаптеров.
- Целостность кабеля (при Ethernet-подключении).
- Запись для MAC-адреса данного узла в таблице зарезервированных адресов роутера (если работа идет через маршрутизатор).
- Получение узлом правильного IP-адреса.
- Наличие дополнительных фильтров (например, от программ антивирусной защиты, брандмауэров и файерволов) в свойствах адаптера. Как временная мера – удалить их.
После этого повторяют проверку обмена.
Не отображаются компьютеры локальной сети
После настройки локальной сети компьютеры сетевого окружения не отображаются в проводнике на вкладке сеть.
Проверяют следующие настройки:
- Профиль сети для каждого из узлов, которые не отображаются.
- Включение сетевого обнаружения на этих ПК.
- Принадлежность к общему адресному пространству (подсети) командой arp –a.
- Имена компьютеров.
- Принадлежность их к одной рабочей группе.
Не видны общие ресурсы, нет доступа к папкам и файлам
Для устранения проблемы проверяют:
- включение свойств общего доступа на каждом из ПК;
- назначение ресурсам прав доступа;
- параметры безопасности для каждого из ресурсов (разрешения, группы и пользователи, которым они назначены).
Что делать если ПК не видит сеть или она пропадает
Проблема с нестабильной работой локальной сети встречается нередко. Компьютер при этом не видит узлов ЛВС (в том числе, роутера) или соединение периодически пропадает.
Правильный путь решения вопроса – провести детальную диагностику неполадок, выяснить и устранить их причину. Если нужен быстрый результат, а работоспособность оборудования не вызывает сомнений, можно:
- Удалить локальную сеть и все подключения.
- Временно остановить антивирусные программы, файерволы, брандмауэры.
- Удалить их фильтры в списке свойств сетевого адаптера.
- Отключить кабель.
- Выполнить в командной строке (от имени администратора) сброс сетевых настроек:
- ipconfig /flushdns;
- netsh int ip reset;
- netsh int ipv4 reset;
- netsh int tcp reset;
- netsh winsock reset.
- Перезагрузить компьютер, подключить сетевой кабель и провести настройку сети.
Как создать локальную сеть?!
Самый распространённый и стандартный способ, который актуален уже 3-й десяток лет — это соединение компьютеров с помощью обычной витой пары. По структуре она напоминает многожильный телефонный кабель. Он может иметь 8 или 4 медных жилы, перевитых друг с другом, и покрыт хорошей плотной изоляцией из поливинилхлорида (ПВХ). Четырёхжильный кабель обеспечивает скорость соединения до 100 Мбит/с. в обычном режиме, либо до 200Мбит/с. в режиме full-duplex. Восьмижильный — позволяет при использовании соответствующего оборудования развить скорость до 1 Гигабита в секунду (1000 Мбит/с) — так называемый Gigabit Ethernet.
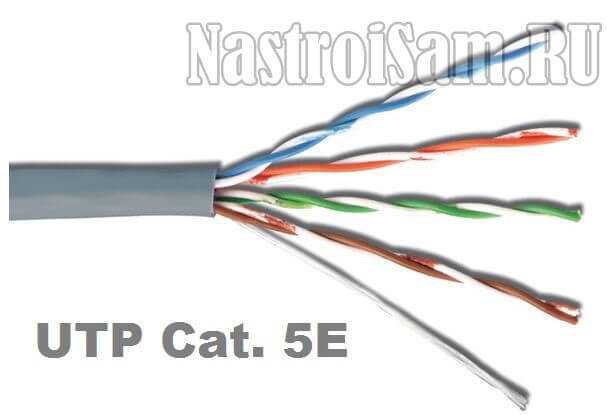
Витая пара бывает простая (неэкранированная) и экранированная, которая используется обычно на улице и имеет дополнительно защитный экран, по структуре и свойствам напоминающий фольгу.
Для соединения двух компьютеров понадобиться только сам кабель и пара коннекторов, которые надо правильно обжать в патч-корд.

Само-собой подразумевается, что на этих ПК должна быть установлена сетевая карта. Хотя сейчас с этим как раз проблем нет — последние лет 15 все материнские платы идут уже с интегрированным сетевым контроллером.
Если же компьютеров несколько, то минимум понадобиться ещё и сетевой коммутатор или, как его ещё называют, «свитч». Лет 10 назад для этого использовались более простые девайсы — концентраторы или хабы. Но от их использования уже давно отказались. При прокладке кабеля стоит учитывать, что нормальная скорость и стабильная работа гарантируется на расстоянии до 100 метров (до 150-180 на очень хороших адаптерах). На моей практике была линия почти в 250 метров. Она действительно работала и относительно неплохо. Правда скорость была менее 10 мегабит.
Чтобы сделать беспроводную локальную сеть WLAN понадобиться точка доступа Wi-Fi и беспроводные сетевые адаптеры для клиентов. Главный её плюс — отсутствие проводов. Минус — в 2-3 раза ниже скорость, чем у проводного соединения, а радиус работы при этом как-правило 30-50 метров. При использовании повторителей (репитеров) зона покрытия увеличивается. Для соединения двух компьютеров можно использовать BlueTooth-адаптеры, но это уже экзотический способ, который стоит использовать только в крайних ситуациях.
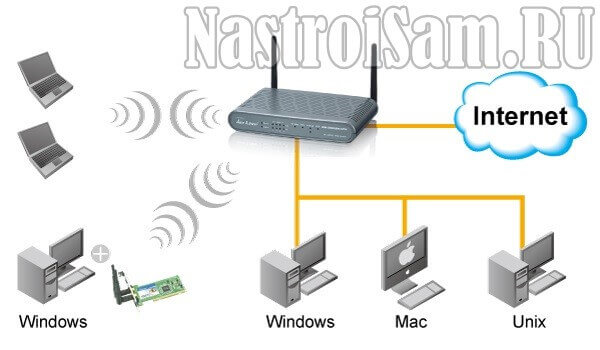
Если рассматривать самый простой сегмент — дом, квартира или небольшой офис — то там для организации локальной сети оптимальнее всего использовать WiFi-роутер. Он уже в себе совмещает сетевой коммутатор и беспроводную точку доступа. Таким образом Вы сможете подключить все имеющиеся устройства и организовать для них доступ в Интернет.
Как открыть общий доступ к папкам Windows и расшарить их по локальной сети?
А вот для того, чтобы открыть для локальной сети общий доступ к какой-нибудь папке (то есть расшарить) на компьютере, необходимо сделать некоторые настройки в Windows.
- Жмем по папке, которую нужно расшарить, правой кнопкой мыши
- Заходим в «Свойства > Доступ > Расширенная настройка»
- Устанавливаем галочку на пункте «Открыть общий доступ к этой папке»
- Сохраняем настройку кнопкой «Применить»

Проделываем то же самое со всеми папками, к которым надо открыть общий доступ на всех компьютерах. После этого, зайдя в раздел «Сеть», вы увидите названия этих ПК. А если пройти внутрь них — расшаренные общие папки Windows.

Настройка локальной сети для ОС Windows 10, 8, 7
Читай также: ТОП-5 Лучших ВПН (VPN) сервисов для компьютера 2018 +Отзывы
Для корректной работы необходимо, чтоб все ПК были в пределах одного рабочего ансамбля. Приведем пример, как настроить локальную сеть на windows, используя сеть MSHOME.
Для ее активации следует проделать такие манипуляции:
1Нужно через конфигурации меню зайти в .2Найти вкладку .3Обратится к разделу .4Теперь перед вами появится окно, в левой части которого нужно отыскать раздел .
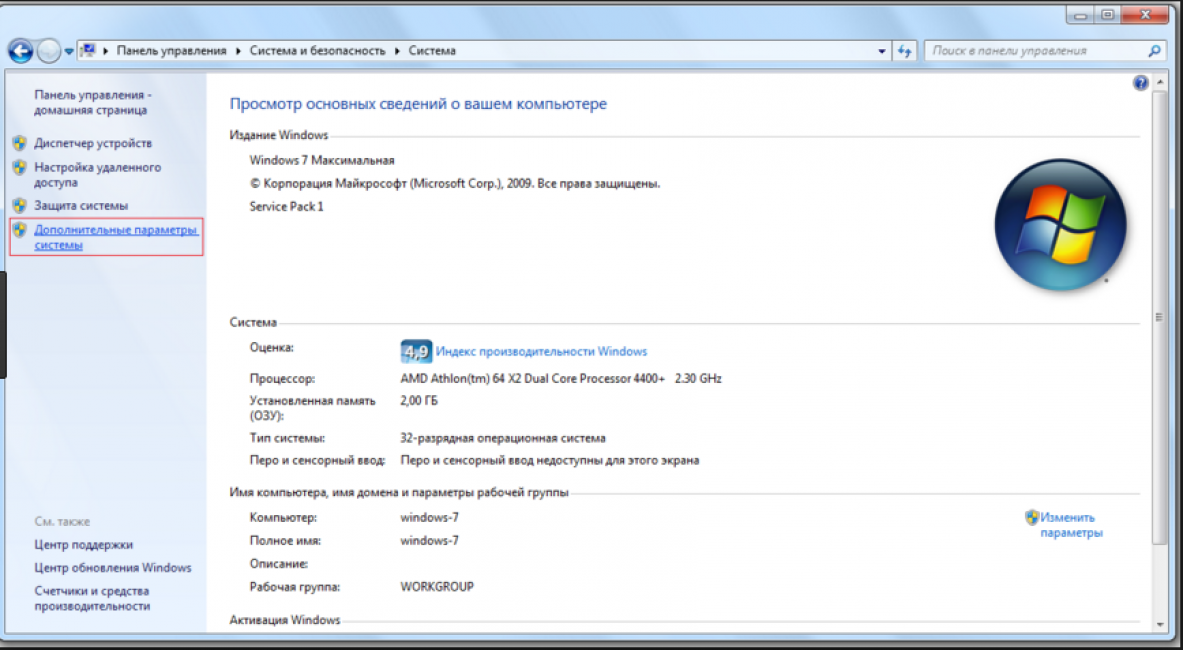
Как получить доступ до конфигураций локальной сети
5Появится страничка с несколькими вложениями. Нужна та, которая именуется .
Следует кликнуть по кнопке «Изменить»
6Здесь опускаемся к значку , и в окне, которое появилось, вносим изменения в название рабочей группы. Нужно прописать, в нашем случае, MSHOME.
Главное правило – все буквы должны быть заглавными.
7Сохраняем заданные параметры клавишу .8В обязательном порядке следует выполнить перезагрузку компьютера, для вступления в действие новых конфигураций.
Настройка IP адреса
Читай также: 5 Советов по настройке файла подкачки Windows (7/8/10)
Следующим шагом является настройка IP адреса для нескольких персональных устройств.
- Заходим в раздел под названием .
- Нужно отыскать вкладку .
- Далее просмотреть левую часть вкладки и найти раздел .
- Затем нужно обратиться к пункту с названием вашей сетевой карты, кликнуть на него. Появится окно .

Находим, как называется сетевая карта и, кликнув по имени, переходим к изменению ее свойств
Здесь нужно выбрать раздел и зайти в его свойства.

Настройка параметров протокола интернета
Если ваша связь выполнена при помощи роутера и включен DHCP сервер, то следует установить такие настройки в показанном окне:
- IP-адрес – в автоматическом режиме;
- DNS-Сервер – автоматический режим;
- Основной шлюз – авто режим.
Хотя все компьютеры связаны, каждый из них должен иметь собственный IP-адрес.
Настроить видимость для компьютера
Читай также: Как пользоваться Tor — Основные понятия и примеры
Следующим шагом следует настроить видимость для компьютера в рамках этой сети. Выполняем следующие манипуляции:
- Заходим через пуск в .
- Затем в раздел .
- .
- Обращаемся к левой части странички, в которой нужен пункт .
Появилось окно с конфигурациями для общего доступа.
В каждом из них нужно активировать пункты:
сетевое обнаружение,
общий доступ,
доступ к файлам и принтерам.
Еще здесь нужно отключить доступ с парольной защитой, чтобы каждый пользователь имел возможность пользоваться файлами и папками.
Сохраняем настроенные параметры.
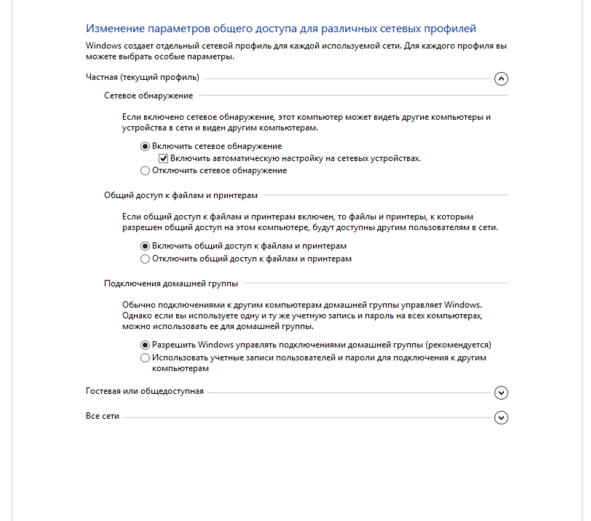
Как изменить конфигурации для настройки общего пользования по локальной сети
Настройки для папок
Читай также: Основные горячие клавиши в Windows 10: все необходимые комбинации для полноценной работы, а также как отключить и настроить.
Теперь нужно изменить настройки для всех тех папок, которые должны быть в общем пользовании по локальной сети.
При этом не обязательно разрешать изменять значение данных, записанных там. Достаточно открыть доступ к просмотру.
1Навести курсор на изменяемую папку, и кликнуть правой кнопкой.2Нужна вкладка , а в ней раздел .3Здесь переходим к пункту .

Изменения конфигураций при настройке доступа к папкам по локальной сети
4На этой страничке, первой строчкой находится надпись «Открыть общий доступ к этой папке», а перед ней, специальное окошко, в котором нужно проставить галочку для активации данной функции.5Опускаемся до кнопки внизу страницы и жмем на нее. Таким образом, необходимая папка приобретает обозначенные права.
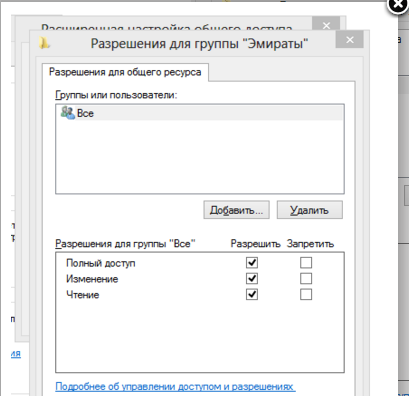
Так выглядит папка со всеми настроенными разрешениями
6Активируем настройки, нажав на .7Следующая изменяемая вкладка .8Находим кнопку и кликаем в нее.
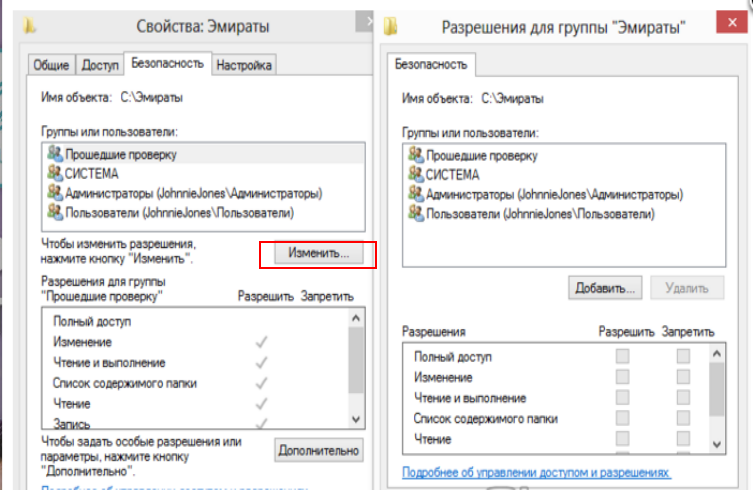
Настраиваем параметры безопасности
9Появится новая вкладка с разделом . Нужно зайти в него и опустится к месту, в котором предлагается ввести имена всех выбираемых объектов. Здесь нужно прописать слово «Все» — это название группы, безо всяких кавычек и точек.

Нужно написать слово «Все» в окне для изменения данных
10Подтвердите действия кнопкой .11Созданная папка добавится в раздел , в окне .12Нужно кликнуть по ней, и в окне, расположенном ниже , проставить галочки, чтоб определить уровень доступа.
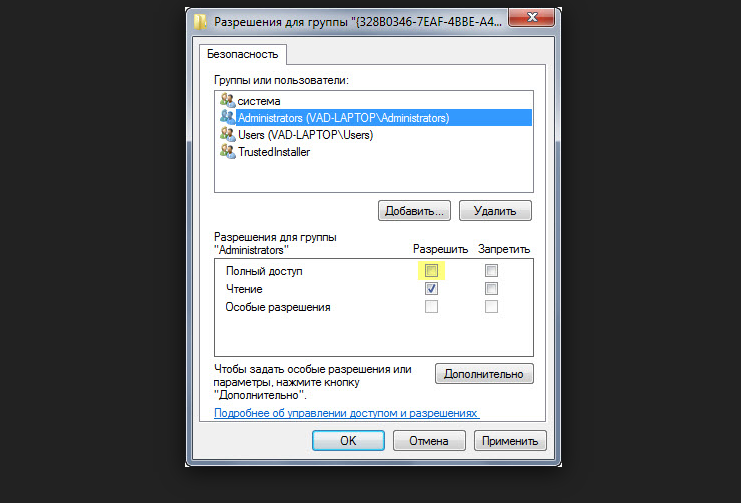
Пример, как проставить разрешения для выбранной группы
13Сберегаем новые данные во всех вкладках, используя кнопку «Ок».14Так же нужно перезагрузить компьютер.
Настроенная локальная сеть позволит связать некоторое количество гаджетов в одно. Это чаще применяется для организации взаимодействия между компьютерами на работе.
В домашних условиях данная настройка тоже возможна, но не для всех является необходимой.
Настройка локальной сети после соединения компьютеров
Переходим к основному этапу — настройке локальной сети на двух компьютерах.
Настройка IP-адреса
Если вы использовали роутер для соединения двух компьютеров, вам нужно настроить автоматическое получение данных от роутера на сетевых картах двух ПК:
-
Жмём одновременно на «Вин» и R. Пишем в строчке ncpa.cpl. Кликаем по ОК.
-
В появившемся окошке с сетевыми соединениями выбираем ПКМ (правой клавишей мышки) локальную сеть — кликаем по свойствам.
-
Ищем в списке протокол четвёртой версии IPv4. Разворачиваем его свойства. Ставим точку рядом с автоматическим получением информации от роутера. Сохраняем изменения.
Если вы соединялись напрямую, вам нужно поставить для двух компьютеров конкретные IP-адреса. Заходим в то же окно со свойствами протокола IPv4. В окошке ставим IP-адрес 192.168.0.1 и маску подсети 255.255.255.0.
В настройках второго компьютера устанавливаем такие параметры:
- IP-адрес: 192.168.0.2.
- Маска подсети: 255.255.255.0.
- Основной шлюз: 192.168.0.1.
- Предпочитаемый DNS-сервер: 192.168.0.1.
Изменение имён «компов» и названия рабочей группы
Теперь зададим для каждого компьютера имя в «локалке» и обозначим общую рабочую группу:
-
Вызываем уже знакомое окно «Выполнить» с помощью «Вин» и R. Пишем в свободном поле sysdm.cpl. Выполняем команду.
-
Кликаем по последней кнопке «Изменить».
-
В названии ПК набираем Comp1. Можно задать и другое наименование, но главное, чтобы оно было написано английскими буквами. Название группы можно оставить без изменений. Сохраняем введённые параметры.
- Заходим в такие же настройки на втором компьютере. Название группы не меняем (убеждаемся, что стоит одно и то же имя). В имени ПК ставим Comp2.
Настраиваем общий доступ к файлам и папкам + отключаем парольную защиту
Сначала нужно открыть общий доступ к документам на обоих компьютерах. Если вы этого не сделаете, какие отдельные папки вы бы не делали публичными (доступными для девайсов в локальной сети), никто их видеть не будет:
-
Раскрываем окошко «Выполнить» с помощью сочетания «Вин» и R. На этот раз набираем слово control и жмём на «Энтер» либо ОК в самом окне. Так мы откроем меню «Панель управления».
-
Идём в центр, где пользователи могут настраивать сети.
-
Кликаем по последней ссылке слева для смены параметров общего доступа.
-
Разворачиваем по очереди все вкладки (частные профиль, гостевая и общедоступная сеть, все сети). Активируем в каждой сетевое обнаружение и доступ к файлам и папкам.
-
В последней вкладке «Все сети» выключаем общий доступ с паролем. Чтобы применить изменения, жмём на «Сохранить» в конце страницы.
Настройка доступа к локальному принтеру
Перед настройкой вы должны убедиться, что на ПК, с которым соединён принтер, стоят все драйверы принтера, и что на компьютере настроена работа печатающего устройства. Если всё это есть, переходим к отладке локального доступа:
- Переходим в «Панель управления», а затем в раздел «Оборудование и звук» и «Устройства и принтеры». Вы должны увидеть все принтеры, подключенные к вашему ПК.
- Теперь нажимаете правой кнопкой на принтер, к которому хотите открыть общий доступ, и кликаете по «Свойства принтера».
-
Здесь нас прежде всего интересует вкладка «Доступ»: поставьте галочку напротив пункта «Общий доступ к данному принтеру».
- Также нужно заглянуть во вкладку «Безопасность»: здесь поставьте галочку «Печать» для пользователей из группы «Все». Остальные возможности по управлению принтером отключите.
- На этом настройка компьютера, к которому подключён принтер, завершена. Переходим к ПК, с которого хотим вести печать.
Открываем доступ к конкретным папкам
Теперь когда общий доступ есть, сделайте определённые папки видимыми для гаджетов в локальной сети. Сделать это проще некуда:
- Находим нужный каталог или файл. Жмём ПКМ по этому документу.
- В сером меню с перечнем действий наводим курсор на строчку «Предоставить доступ».
-
Выбираем один из двух вариантов для домашней группы — только с просмотром или одновременно с просмотром и возможностью изменять файлы.
- Ждём секунд 15 — каталог или файл должен появиться в доступе. То же самое сделайте для всех остальных каталогов и документов. Чтобы просмотреть открытые папки другого компьютера, перейдите в раздел «Сеть» в «Проводнике «Виндовс».
Как подключиться к домашней сети через интернет
Согласно теории, на которой поострены компьютерные сети, чтобы получить доступ к данным сервера или какого-либо компьютера, можно использовать два базовых параметра — IP-адрес и порт, на которых функционирует утилита, позволяющая устройству выходить в сеть по определенному стандарту и протоколу. Именно поэтому так важна правильная и грамотная настройка роутера (модема), персонального компьютера и сервера, которые и обеспечивают непрерывный доступ друг к другу и совместное функционирование.
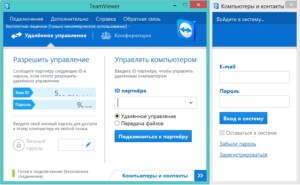
Доступность каждого протокола связи по базовым и принятым всеми стандартам осуществляется по некоторым портам:
- 80 и 8080 — доступность веб-сервера и HTTP протокол. Подключение по TCP портам;
- 443 — передача информации веб серверу по защищенным методам;
- 21 — основной порт, использующийся для протокола передачи данных FTP;
- 22 — конфигурирование устройств и выполнение над ними действий из терминала SSH (протокол защищен);
- 23 — незащищенный протокол для обычного подключения к терминалу TCP;
- 25 и 110 — получение доступа к серверам почтового типа на протоколах SMTP и POP3 соответственно.
Важно! Некоторые программы вообще работают на своих собственных портах. В качестве примера можно привести программу VNC
Когда она требует получения доступа из интернет в локальную сеть, необходимо открывать порт 5900.
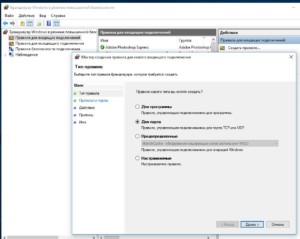
Также нельзя не сказать об открытии портов. Если делать это на сервере, то его защищенность будет значительно меньше. Уязвимости всегда привлекают недобросовестных людей. Именно поэтому порты открывают только тогда, когда это действительно необходимо. Из этого вытекает то, что если доступ по какому-либо протоколу больше не осуществляется, его выделенный порт желательно закрыть. Специалисты рекомендуют закрывать все порты сервера, а открывать их по одному по мере добавления новых служб.
Опасность представляют по большей мере те порты, которые не требуют авторизации. Это, к примеру, 21 порт Виндовс, который открыт по умолчанию и может быть использован для несанкционированного доступа.