Ноутбук не видит wi-fi сеть роутера
Содержание:
- Случай, когда ноутбук не видит конкретной Сети
- Как должен быть настроен BIOS
- Решение проблемы
- Сверка
- Отключение антивируса, файрвола и брандмауэра
- Основные проблемы с сетью в Windows 10
- Выясняем причину
- Windows 10 не видит роутер wifi — верните систему в предыдущую точку
- Где и как скачать драйвера
- Перезагрузка через командную строку
- Простые причины
- Как включить вай-фай сеть на ноутбуке
- Заключение
Случай, когда ноутбук не видит конкретной Сети
Бывает так, что все вышеперечисленные причины заведомо исключены, но при этом возникает ситуация, в которой устройство не находит ID домашнего маршрутизатора, при этом список SSID от других пользователей отображается. Ниже рассмотрены три варианта, приводящие к такой неисправности, в порядке от простого к сложному, и методы устранения проблемы.
Возможные причины
Слабый сигнал на роутере, отключение его питания или сброс настроек. Зачастую самое простое предположение оказывается самым верным. В таком случае надо просто включить устройство в сеть, попробовать поправить антенны (или выставить их в других плоскостях поляризации, периодически проверяя усиление или ослабление сигнала). Также, подключившись к Web-интерфейсу через Ethernet кабель, включить WiFi-трансляцию.

Кстати! Со смартфоном может случиться и так, что он не будет видеть Сеть даже тогда, когда все устройства прекрасно работают. Это связано с тем, что количество каналов на мобильном устройстве обычно ограничено 11, а маршрутизатор может в автоматическом или ручном режиме быть включен на 12 или 13. Соответственно, устранить возникшую проблему можно простым изменением этого параметра в передающем устройстве на нужное значение.

Полезно знать! Если отсутствует возможность создания проводного подключения для управления сетевыми настройками на стороне роутера, можно попробовать сбросить его в «дефолт» — режим, при котором имя и пароль администратора обычно admin, а WiFi имеет стандартный ID, прописанный в инструкции, и аутентификацию open key (т. е. без пароля). Для перехода в такой режим обычно нужно зажать кнопку Reset (не отпускать) и отключить\включить кабель питания с задержкой в 10-15 секунд (так называемый Hard Reset, порядок действий, конечно, может несколько различаться в зависимости от модели).

«Залипание» SSID беспроводной точки. Ситуация, связанная с тем, что маршрутизатор имеет непроработанную микрооперационную систему, которая сохраняет предыдущие настройки даже тогда, когда устройство сбрасывается к параметрам по умолчанию. В этом случае может помочь либо прошивка, либо, что гораздо проще, изменение имени беспроводной точки доступа.


Напоминание! Во время прошивки нельзя выключать питание маршрутизатора! В случае если это произошло, восстановление устройства будет весьма проблематичным занятием.
Неисправность электронной части или разъема под антенны маршрутизатора. В таком случае необходимо заменить роутер или обратиться в сервисный центр. Самостоятельный ремонт без соответствующих навыков, скорее всего, не приведет к положительному результату.
Как должен быть настроен BIOS
В этом случае речь идёт о ноутбуке. Чтобы зайти на этом устройстве в BIOS, в процессе включения компьютера следует несколько раз нажать на клавишу F2, которая обычно расположена в верхней части клавиатуры. Также на некоторых моделях ноутбуков вход в БИОС выполняется по кнопке Delete и по F10. После совершения этого действия вниманию пользователя откроется окно с различными параметрами системы. Из предоставленного списка необходимо выбрать пункт под названием «Настройка беспроводной сети». В некоторых моделях ноутбуков этот параметр может иметь и другое название. Однако суть остаётся той же.
Как правило, в любом ноутбуке должен присутствовать специальный слот для модуля беспроводной связи.
Обратите внимание! В некоторых случаях система может выполнить его отключение автоматически. Поэтому при входе в BIOS нужно включить этот параметр
Решение проблемы
Маршрутизатор имеет ограниченный радиус действия, который определяется силой его сигнала. Если между ним и ноутбуком находится стена, то это может стать препятствием для приёма Wi-Fi. В этом случае на ноутбуке будут видны другие беспроводные сети, если они есть в этом месте, но та, которая создана роутером, будет отсутствовать.
Чтобы получить доступ в интернет, надо правильно выбрать место для ноутбука. Для этого его нужно перенести ближе или расположить так, чтобы для прохождения сигнала было меньше препятствий.
Wi-Fi может использовать два частотных диапазона: 2,4 и 5,0 ГГц. В первом случае используется 13 каналов (в некоторых странах 11). Этот диапазон пользуется наибольшей популярностью. Одной из его особенностей является то, что если две сети действуют в одном канале, то качество связи резко ухудшается. В таком случае доступ к роутеру может прекратиться.
Для того, чтобы исправить ситуацию, переключают используемый канал. На большинстве моделей роутеров предусмотрена возможность автоматического выбора наиболее подходящего варианта при перезагрузке. Таким образом можно восстановить беспроводной доступ к интернету.
Другой способ решения проблемы состоит в изменении настроек маршрутизатора. Для этого делают следующее:
- к компьютеру или ноутбуку при помощи сетевого кабеля.
- Запустить браузер и в адресную строку ввести IP адрес устройства. Он обычно написан на роутере. Для этой цели в большинстве моделей используются стандартные адреса.
- После перехода откроется страница для ввода пароля и логина. Эти значения также указываются на корпусе устройства. Обычно используется «admin» как логин и пароль.
- Когда откроются настройки, необходимо перейти в раздел, посвящённый беспроводной связи.
- Здесь в выпадающем списке можно выбрать подходящий номер канала или указать, что выбор совершается автоматически.
При выборе канала необходимо либо изменить его номер, либо указать, что устройство должно выбирать в автоматическом режиме. Для этой цели можно воспользоваться специальными приложениями для оценки их загруженности и переключиться на наиболее свободный. Часто наименее используемыми оказываются 10 или 11 канал. На 12 и 13 некоторые Wi-Fi модули работают с трудом, поэтому их использование не всегда желательно.
В частотном диапазоне 5,0 ГГц такие проблемы не возникают из-за большого числа доступных каналов. Однако он может быть использован не всеми устройствами.
Иногда интернет недоступен из-за того, что неверно установлены параметры Вай Фай. Один из возможных вариантов — неправильно установленный способ шифрования. Если на маршрутизаторе и ноутбуке используются разные методы, то связь установлена не будет. Чтобы это исправить, необходимо установить этот параметр в настройках роутера. Это можно сделать на той же странице, где производится выбор канала. Иногда требуется поменять его ширину в соответствующем поле.
Иногда название сети сделано слишком сложным и это не позволяет войти в неё. В таком случае в настройках рекомендуется его изменить, сделав более простым.
Для безотказной работы маршрутизатора надо устанавливать прошивку последней версии. Иногда можно исправить проблему, сбросив настройки до заводских и установив необходимые параметры заново.
Сверка
Результат, который будет получен в ходе выполнения вышеуказанной процедуры, подлежит обязательной проверки.
Обратите внимание! В некоторых случаях связи с данным абонентом нет уже на протяжении длительного периода времени. Однако иконка этой сети по-прежнему находится в списке доступных
Всплывающее меню сетей является доказательством того, что настройка выполнена правильно. Теперь нужно подключиться к той или иной сети. Также «ноут» может раздавать вай-фай. Однако для этого потребуется зайти в специальное меню, в котором нужно будет подключить настройку сетевого обнаружения.
Отключение антивируса, файрвола и брандмауэра
Зачастую эти три, казалось бы, важнейших рубежа защиты от посторонних вторжений извне, мешают свободно заходить на любые сайты. По-хорошему, безопасность важна лишь, когда вы используете ПК сугубо для работы, как источник дохода, и осуществляете денежные операции, либо являетесь агентом какой-нибудь секретной службы, где правила работы налагают весьма жёсткие ограничения к вашей безопасности. В остальных случаях такая защита попросту не нужна.
Файрвол и антивирус — это право выбора каждого. Какой файрвол — Agnitum Outpost или Windows 8 Firewall Control — вы будете использовать, зависит от вас. То же самое верно и для антивирусов — вдруг вы не любите «Касперского», а предпочитаете, скажем NOD32 или Avast.
Отключение брандмауэра Windows 10 в его настройках
А вот брандмауэр Windows един для всех. Чтобы его отключить, сделайте следующее.
- Запустите брандмауэр Windows 10 по команде «Пуск — Панель управления — Брандмауэр Windows».
Переход к настройкам брандмауэра Windows
- Нажмите ссылку «Включение и отключение брандмауэра Windows» и выключите работу брандмауэра для частных и общественных сетей, отключив перед этим всплывающие уведомления о нарушении безопасности этих сетей.
Слежка за сетями со стороны брандмауэра Windows 10 отключена
- Вернитесь в главное окно брандмауэра Windows, нажмите на ссылку «Дополнительные параметры» и перейдите в «Свойства брандмауэра Windows».
Вход в свойства брандмауэра Windows 10
- Пройдитесь по вкладкам «Профиль домена» и «Общий/частный профиль», отключите брандмауэр Windows, выбрав соответствующее значение.
Выключите наблюдение брандмауэра Windows за профилями сетей
- Во вкладке «Профиль домена» откройте настройки защищённых сетевых подключений и уберите как минимум защиту подключений по Wi-Fi, выбрав беспроводной адаптер.
Брандмауэр Windows 8/10 больше не следит за соединениями Wi-Fi
- То же самое отключите во вкладках «Общий/частный профиль» — дополнительные функции брандмауэра здесь едины.
Закройте все окна, нажав OK, перезапустите Windows 10. Теперь брандмауэр Windows не будет вмешиваться в работу вашего Wi-Fi.
Отключение службы «Брандмауэр Windows 10»
Чтобы раз и навсегда покончить с вмешательством брандмауэра Windows, многие просто-напросто отключают одноимённую службу Windows.
- Дайте команду «Пуск — Выполнить», введите и подтвердите фразу «services.msc».
Services.MSC (Services. MicroSoft Console), или запуск служб Windows
- Найдите в перечне служб «Брандмауэр Windows» и дайте команду: правый щелчок мышью на этой службе — «Свойства».
Вход в параметры службы брандмауэра Windows
- На вкладке «Общие» выберите тип запуска «Отключена» и нажмите «Применить» (или «OK»).
Служба брандмауэра Windows больше не будет работать
Перезапустите Windows 10. Если служба отключена — будут недоступны настройки самого брандмауэра.
Решить вопрос с внезапно отказавшим доступом в интернет по Wi-Fi может каждый. Чисто программные причины выявить и устранить сможет едва ли не новичок. А поломка роутера или гаджета выявляется на первых этапах проверки. Хорошей вам скорости интернета!
- https://life-v.ru/no-internet-connection-wifi/
- https://wifigid.ru/reshenie-problem-i-oshibok/bez-dostupa-k-internetu-windows-10
- https://itmaster.guru/nastrojka-interneta/wi-fi/net-podklyucheniya-k-internetu-cherez-wifi-na-noutbuke.html
Основные проблемы с сетью в Windows 10
Если после установки качественного обновления ваше устройство испытывает проблемы с сетью, некоторые основные действия по устранению неполадок могут помочь вам быстро вернуться в онлайн.
Перезагрузка компьютера
Вы будете удивлены, когда узнаете, что простая перезагрузка может исправить многие проблемы в Windows 10, включая проблемы с сетью.
Чтобы перезагрузить компьютер, выполните следующие действия.
- Откройте Пуск.
- Нажмите кнопку питания.
- Выберите опцию Перезагрузка.
После того, как вы выполните эти шаги, запустите веб-браузер и проверьте, можете ли вы подключиться к Интернету.
Проверка конфигурации сети
Если вы не можете подключиться к Интернету, следующий шаг – убедиться, используя командную строку, что между вашим устройством и маршрутизатором нет проблем с подключением.
Чтобы проверить текущую конфигурацию сети в Windows 10, выполните следующие действия:
Откройте командную строку.
Введите следующую команду, чтобы узнать адрес TCP/IP маршрутизатора, и нажмите Enter:
ipconfig
Обратите внимание на «Основной шлюз», который является адресом вашего локального маршрутизатора.
Совет. Обычно это адрес 192.169.1.1 или 192.168.2.1 , но в зависимости от вашего маршрутизатора, интернет-провайдера (ISP) или если вы обновили настройки вручную, адрес будет другим.
Введите следующую команду, чтобы подтвердить, что маршрутизатор доступен, и нажмите Enter:
ping Основной шлюз
В этом примере проверяется соединение с маршрутизатором с адресом 10.0.2.2:
ping 10.0.2.2
В этой команде не забудьте изменить 10.0.2.2 на IP-адрес вашего маршрутизатора.
Совет: Вы также можете использовать команду ping 127.0.0.1 , чтобы проверить, работает ли сетевой стек на вашем компьютере.
Убедитесь в получении ответа без потери пакетов в выходных данных.. После выполнения этих шагов, если не было потеряно ни одного пакета и вы всё ещё не можете подключиться к Интернету, это может быть проблемой с маршрутизатором или Интернет-провайдером
После выполнения этих шагов, если не было потеряно ни одного пакета и вы всё ещё не можете подключиться к Интернету, это может быть проблемой с маршрутизатором или Интернет-провайдером.
Перезапуск соединения Wi-Fi
Если вы используете ноутбук с беспроводным подключением, проблема может быть связана с адаптером или сигналом, что можно исправить, перезапустив устройство и подключившись к сети:
- Откройте Параметры.
- Нажмите на Сеть и интернет.
- Перейдите в раздел Wi-Fi.
Совет: если раздел Wi-Fi отсутствует, это означает, что Windows 10 не обнаруживает беспроводной адаптер.
- Выключите тумблер Wi-Fi.
- Подождите несколько секунд и вновь включите тумблер Wi-Fi.
- Нажмите Показать доступные сети.
- Выберите беспроводную сеть.
- Нажмите кнопку Подключить.
- Введите беспроводной пароль.
- Нажмите кнопку Далее.
После того, как вы выполните эти шаги, вы сможете подключиться к сети и Интернету.
Если вы подключаетесь к сети с помощью Wi-Fi, вы также можете создать отчет об истории беспроводных подключений, который поможет диагностировать проблему.
Отключение режима полета
Обновление иногда может активировать режим полета без вашего разрешения или вы можете включить его по ошибке. Если вы не можете подключиться к Интернету, убедитесь, что этот режим отключен.
Чтобы отключить режим полета, выполните следующие действия:
- Откройте Параметры.
- Нажмите Сеть и интернет.
- Перейдите к разделу Режим «в самолете».
- Выключите тумблер режима полета.
- (Необязательно) Перезагрузите компьютер.
После выполнения этих шагов, подключение к Интернету должно быть восстановлено.
Перезапуск роутера
В дополнение ко всем основным действиям по устранению неполадок, описанным выше, перезапуск маршрутизатора может также решить многие проблемы с подключением.
Если вы считаете, что проблема заключается в маршрутизаторе, вы можете перезапустить его, выполнив следующие действия:
- Найдите роутер.
- Отключите шнур питания.
- Подождите около 60 секунд.
- Подключите шнур питания.
После выполнения этих действий подождите три-пять минут, чтобы маршрутизатор перезагрузился, и дважды проверьте подключение.
Выясняем причину
Первое, что нужно сделать, если ноутбук не видит домашний Wi-Fi роутер, – перезагрузить оба устройства. Программные и аппаратные сбои происходят часто. После перезагрузки компьютера ОЗУ очищается, локальные службы запускаются заново и работают корректно. Роутер во время перезапуска получает новый IP-адрес с сетевыми настройками и освобождает оперативную память от старых данных. Если перезагрузка не помогла, приступайте к диагностике неполадок.
Не ищутся любые беспроводные сети
Бывает так, что в радиусе действия адаптера нет устройств, раздающих Wi-Fi. В этом случае может появляться уведомление, что беспроводные сети не найдены. Но если у вас подключен мобильный интернет, используйте смартфон как Wi-Fi модем. Корректно работающий адаптер обнаружит беспроводную сеть. Если этого не произошло, значит проблема на стороне ноутбука.
Компьютер не видит беспроводную сеть, если:
- драйвер на адаптер не установлен или работает некорректно;
- отключен модуль Wi-Fi;
- не работает служба автонастройки WLAN.
Ноутбук не находит конкретную сеть
Если компьютер перестал видеть домашний Wi-Fi, проблема заключается в роутере. В устройстве могут сбиться настройки. Интернет пропадает, если контакт с кабелем выделенной линии нарушен или витая пара повреждена. Аналогичные проблемы наблюдаются, если устройство слишком долго работает без перерыва.
Windows 10 не видит роутер wifi — верните систему в предыдущую точку
Windows создает так называемые восстановительные точки в разное время использования компьютера или ноутбука.
Одним из таких моментов является установка обновлений, чтобы в случае пользователя пользователь мог вернуться в состояние компьютера до того, как были установлены обновления.
Приведение системы в более ранний момент времени, когда сеть Wi-Fi работает, может восстановить сетевой адаптер.
Вы можете просто вызвать «Мастер восстановления», используя окно запуска. Нажмите комбинацию «Windows+R», а затем введите следующее в окне запуска:
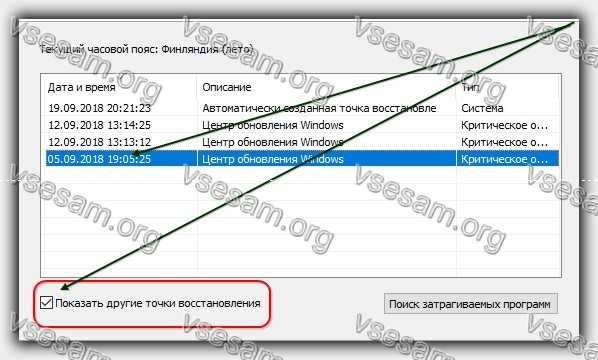
После нажатия кнопки «Enter» появится мастер восстановления системы — нажмите «Далее», (поставьте птичку как на картинке) выберите точку восстановления с того периода, в котором сеть Wi-Fi работала хорошо.
Вам не нужно беспокоиться о ваших личных данных — файлы не удаляются с компьютера, восстанавливается только сама система, данные на диске в безопасности. После восстановления системы сеть Wi-Fi должна работать правильно.
Если ни один из вышеперечисленных методов не помогает, вам может потребоваться переустановка системы. Успехов.
Где и как скачать драйвера
В рамках данной темы и специфики самой проблемы, следует отметить, что лучше потратить несколько мгновений на поиск нужного драйвера вручную, нежели доверять его обновление стороннему программному обеспечению.
Наиболее оптимальным решением является посещение сайта производителя вашего ноутбука, где собраны проверенные и оптимизированные драйвера именно для вашего устройства. Тут стоит учитывать тезис: «Новый не значит лучше», так как последняя версия драйвера, выпущенная производителем самого адаптера, могла ещё не пройти проверку на совместимость.
Вторым вариантом является ручной поиск драйвера на основе ИД-оборудования (то есть самого модуля), а для того чтобы его узнать потребуется:
- Открыть «Диспетчер устройств»;
- Выбрать имеющийся там сетевой адаптер и вызвать его «Свойства»;
- Перейти на вкладку «Сведения»;
- В списке свойств выбрать «ИД-оборудования»;
- Скопировать/переписать вторую строчку, например, «PCI\VEN_168C&DEV_0032&SUBSYS_662811AD».
Далее, тем или иным образом, потребуется использовать возможности интернета и в любом поисковике найти драйвер, который будет соответствовать скопированному «ИД». Какой сайт выбрать, это уже вопрос личных предпочтений. Например, среди русскоязычных уже давно выделяются «drp.su» и «driver.ru».
Перезагрузка через командную строку
Командная строка позволяет исправить вручную многие неполадки, если ее запускать с правами администратора. Для этого нужно нажать правой кнопкой мыши на «Пуск» и в появившемся меню выбрать «Командная строка (Администратор)».
В открывшемся окне следует ввести поочередно следующие команды, подтверждая их нажатием Enter:
Если операционная система правильно их распознала и приняла к выполнению, должна пройти перезагрузка ПК. Когда ОС будет запущена заново, проблема, когда Виндовс 10 не видит Вай-Фай сети, исчезнет.
Такие же изменения в реестре системы можно осуществить через утилиту PowerShell. Останется лишь ввести команду следующего вида:
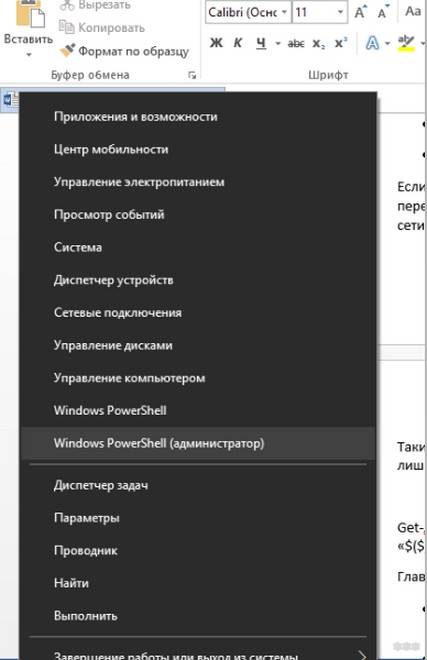
Главное, выполнить два условия:
- Закрыть все программы и документы, которые в данный момент открыты (если таковые имеются);
- Когда команда будет выполнена, вручную перезагрузить систему.
Простые причины
Как бы не было это всем понятно, но на практике оказывается, что не все задумываются о банальных причинах.
Если вдруг перестало работать из-за ноутбука
Сперва-наперво посмотрите включён ли модуль Wi-Fi. На многих ноутах есть специальная лампочка со знаком беспроводной связи:

Соответственно, если лампочка не горит или светится красным цветом, тогда ищите где-то на корпусе выключатель модуля Wi-Fi:

Он может находиться на передней или боковой панели, но на современных устройствах это просто комбинация клавиш, например:

Для справки, из стандартных комбинаций известны:
- Acer: Fn+F3
- Asus, Dell или Gigabyte: Fn+F2
- Fujitsu: Fn+F5
- HP: Fn+F12
Ну это так, в общем, так как зависит от модели, просто ищите такой же нарисованный значок на клавиатуре.
Из простого ещё бывает помогает перезагрузка Windows или переподключение к вай фаю.
Если Wi-Fi не работает из-за роутера
Далее рекомендую проверять заработал ли роутер сначала с телефона, а потом с ноутбука, т.к. может оказаться что и с вашим переносным компом что-то не так, а у смартфонов намного реже проблемы с WiFi.
Проверьте, работает ли роутер. Может где-то выбило пробки или отключили свет и он тупо не работает
Или блок питания отошёл от розетки (покурить :)), кошка задела, не важно. Если работает, то перезагрузите его: выключьте, подождите 10 секунд и снова включите
Через 2-3 минуты, когда роутер загрузится, проверьте заработал ли WiFi на вашем компьютере/ноутбуке.
Если после перезагрузки заработало, но приходится это делать по нескольку раз в день, тогда скорей всего нужно подыскивать новый роутер. Реже причина в провайдере или его настройках. Лучше сначала позвонить и поинтересоваться почему у вас такое происходит, назвать модель маршрутизатора. Может он посоветует с какими лучше всего будет работать их сеть.
Удостоверьтесь, что продлены услуги провайдера интернет. Можно просто позвонить или попробовать зайти в личный кабинет на сайте поставщика. Если проблема только в этом, то их сайт загрузится. Конечно нужно, чтобы этот адрес был сохранён в закладках.
Wi-Fi не будет работать если далеко отойти от роутера. Метров 10 достаточно, чтобы могли начаться проблемы. Это если есть стены. А если нет, то 15-20 метров могут оказаться решающими для большинства маршрутизаторов и лаптопов. Качество приёма беспроводной сети можно оценить по значку возле часиков:

Как включить вай-фай сеть на ноутбуке
Бывает, что после установки Windows 10 Wi-Fi не работает. В первую очередь, необходимо перезагрузить компьютер. С большой вероятностью, проблема решится. При этом, если система предложит какие-то обновления, категорически запрещается выключать устройство до того, как скачивание и установка полностью завершатся, потому что это может привести к сбою оборудования.
Для того, чтобы включить сеть вай-фай на ноутбуке, можно воспользоваться заранее установленным сочетанием горячих клавиш. Для этого необходимо выполнить следующие действия:
- Открыть параметры Виндовс.
- Установить галочку возле пункта «Вай-фай» во время входа в сеть.
- Выбрать нужную сеть из списка доступных и нажать на «Подключение».
Как сверить результаты
Сверить результаты настроек несложно. Если все сделано правильно, пользователь увидит всплывающий список, в котором будут все доступные сети. Это выглядит как список, в котором возле каждого названия нарисована картинка, похожая на радугу, состоящая из нескольких дуг.
Если пользователь не помнит название своей сети, найти ее он сможет, посмотрев на количество дуг. Там, где четыре дуги, связь хорошая; значит, эта сеть актуальна. Возле сетей, которые на данный момент не активны и не актуальны, будет одна — две дуги. Это говорит о том, что сигнала нет.
Следует иметь в виду, что в списке могут оставаться даже неактуальные сети, к которым когда-либо подключался пользователей. При изменении настроек их можно будет удалить.
При подключении к родной сети система, вероятно, запросит пароль. Это делается в целях безопасности, чтобы никто, кроме владельца компьютера, не мог выйти в сеть. Однако, для собственного удобства пользователь может отключить функцию ввода пароля, сохранив его в системе.
 Сверка результатов поможет быстро выявить проблему сети
Сверка результатов поможет быстро выявить проблему сети
Сетевое обнаружение
Если Windows 10 не подключается к Wi-Fi, вероятно, существует проблема с обнаружением сети. Эта функция может быть изначально отключена. Для корректной работы вай-фай ее необходимо активировать. Чтобы включить сетевое обнаружение, необходимо проделать следующие действия:
- Открыть окно вай-фай соединения.
- Изменить расширенные параметры общего доступа в сеть, поставив галочку у соответствующего пункта меню.
- Сохранить изменения.
После этого функция сетевого обнаружения активируется, и пользователь может видеть все доступные для подключения вай-фай сети.
Пользователь должен хорошо помнить название своей сети. В большинстве случаев название содержит в себе полное или сокращенное наименование провайдера, обеспечивающего доступ в интернет, и состоит из букв и цифр. Ключ доступа пользователь получает, когда заключает с провайдером договор на поставку услуг связи. Его нужно записать и хранить в надежном месте, чтобы посторонние люди не могли зайти в интернет с конкретного компьютера.
Заключение
Теперь вы знаете, что сделать, если не работает WiFi на ноутбуке. Решить проблемы и ошибки нерабочей Вай Фай сети можно с помощью поэтапной проверки работоспособности всех сетевых компонентов и их правильной настройки.
Для начала следует проверить простые причины: включен или не завис ли маршрутизатор, установлены / обновлены ли драйвера, посмотреть в его настройках правильный пароль. Чтобы настроить совместимость ноутбука и роутера, измените тип шифрования или количество используемых каналов связи.
Если ноутбук не ловит ни одной беспроводной сети, активируйте окно установки соединения или устраните ошибки в работе сетевого адаптера.
Тематические видеоролики:




