Сброс настроек роутера asus: подробное руководство
Содержание:
- Сброс настроек через интерфейс
- Настройка
- Как подключить вай фай роутер asus rt — n12
- Как поставить пароль asus rt n12?
- Ситуация 1. iPhone подключался, нужно подключить свой Mac
- Причины и способы перезагрузки роутера
- Как сбросить роутер Asus RT до заводских настроек
- Как сделать сброс настроек роутера ASUS?
- Полная инструкция
- Полный сброс настроек роутера ASUS
- Как обновить прошивку роутера Asus
- Ручная настройка
- С помощью кнопки
- Для чего нужен полный сброс настроек роутера TP-Link к заводским?
- Какие бывают способы сброса настроек роутера ТП-Линк?
- Резервная копия для восстановления ТП-Линк
Сброс настроек через интерфейс
Первый способ — сброс настроек роутера ASUS через веб-интерфейс. Сразу стоит сделать оговорку, что он доступен только в том случае, если еще есть доступ к сети, и она функционирует хотя бы для использования личного кабинета. Чтобы вернуть к базовым параметрам любой маршрутизатор АСУС (в том числе и роутер ASUS RT-N12), необходимо произвести следующие действия:
- Войти в веб-интерфейс. Для этого в адресной строке любого браузера надо вписать IP, который вероятнее всего будет написан на наклейке на корпусе устройства. Скорее всего это будет 192.168.1.1 или router.asus.com. Для входа понадобится логин и пароль, если они не менялись, то будут указаны там же. Это те данные, которые используются пользователем для подключения к Интернету.
- Слева в меню выбрать пункт «Администрирование».
- В правом окне перейти во вкладку «Управление настройками».
- На экране будет строка «Заводские настройки». Необходимо нажать на нее и выбрать «Восстановить».
- После этого на экране должно появиться предупреждающее окно для роутера АСУС «Подтвердите действие». Нажать «ОК».
В результате этих действий будет осуществлен сброс пароля, Интернета и SSID.
Далее устройство начнет перезагружаться, на что ему понадобится пара минут. Процесс нельзя прерывать. После того как он будет завершен, можно опять возвращаться в интерфейс и осуществлять настройку.
Настройка
С помощью утилиты ASUS
Чтобы выполнить настройку ASUS RT-G32 и подключить устройство к сети, сначала устанавливают утилиту производителя. Нужно вставить диск в дисковод и, если автозапуск отключен, открыть его и нажать на «Setup». Если программа была скачана на ПК, нужно распаковать архив, открыть папку и кликнуть по файлу «Setup». Запустится мастер установки.
Ход инсталляции:
- На странице приветствия кликнуть «Далее».
- Нажать на кнопку «Обзор» и указать каталог, в который будет установлена программа. Кликнуть «Далее».
- Указать, в какие папки нужно добавить ярлык программы, или пропустить шаг.
- Нажать «Установить».
- Подождать несколько минут, пока операция не будет завершена. Нажать «Готово», чтобы закрыть окно установки.
Чтобы найти роутер через утилиту, нужно:
- В меню Пуск в программах отыскать папку «ASUS Utility», нажать на нее, выбрать «Device Discovery».
- Программа обнаружит роутер и выполнит его конфигурацию, если он подключен к компьютеру.
- Нажав на кнопку «Конфигурация», можно изменять настройки сетевых подключений, появляющихся во вкладке «Адаптер». Чтобы компьютер автоматически получил сетевой адрес, нужно поставить метку в строке «Использовать DHCP», а затем нажать «ОК», чтобы сохранить изменения.
Для дальнейшей настройки проводного и беспроводного подключения к Интернету загружается веб-интерфейс роутера.
Настройка роутера через веб-интерфейс
Чтобы зайти в роутер ASUS RT-G32, нужно открыть любой веб-браузер и в адресной строке набрать 192.168.1.1. Появится окно для указания учетных данных.
Автоматическая настройка
После ввода логина и пароля откроется страница управления маршрутизатором. Здесь в верхней части окна можно изменить язык на необходимый. В меню в левой половине страницы находится вкладка для быстрой настройки маршрутизатора. Ее возможности крайне ограничены, поэтому ее рекомендуется пропустить и перейти к ручной установке соединения.
Ручная
Ручная настройка маршрутизатора удобна тем, что можно пошагово настроить роутер ASUS RT-G32 и создать подключение под определенного провайдера.
Инструкция:
- Открыть «Дополнительные настройки», перейти в «WAN».
- Определить способ подключения. Если установлен «Динамический IP» (самый популярный), то ничего дополнительно больше вводить не требуется.
- При установке PPOE подключения (используют Дом.Ру, Ростелеком), выбрать получение IP и соединение с DNS в автоматическом режиме, вести имя и пароль, заданные провайдером, в строке «Имя хоста» ввести «rostelecom».
- Если выполняется настройка для Билайн, выбрать «L2TP». Получение IP и подключение к DNS назначить автоматические. Заполнить «Логин и пароль» данными от Beeline. В полях «Сервер Heart-Beat» и «Имя хоста» ввести tp.internet.beeline.ru.
- Соединение через PPTP устанавливается для NetByNet. Как и в предыдущих случаях, нужно выбрать автоматическое получение IP и соединение с DNS, ввести логин и пароль, заполнить поле «Сервер», указав данные, полученные от поставщика услуг.
Заполнив необходимые параметры, сохранить внесенные изменения.
Как подключить вай фай роутер asus rt — n12
Самостоятельно установить и настроить подключение маршрутизатора asus rt n12 достаточно просто:
- — присоедините штекер адаптера питания к гнезду DC In, расположенному на задней панели роутера;
- — блок питания подключите к электросети с напряжением 220 В;
- — для первичной настройки используйте «жесткое» подключение точки доступа asus wireless router к компьютеру посредством Ethernet-кабеля (во избежание помех беспроводной связи);
- — подключите предоставленный провайдером интернет-кабель к гнезду WAN маршрутизатора asus rt n12 (при нужно соединить данный порт с LAN разъемом модема);
- — LAN порт роутера соедините с разъемом сетевой карты «классического» компьютера при помощи Ethernet-кабеля из «базового» комплекта маршрутизатора;
- — при наличии TV-приставки, также подключите ее к LAN разъему маршрутизатора;
- — включите кнопку питания.
На этом установка и подключение вай фай роутера asus rt n 12 окончены — устройство полностью готово к работе. Пошаговая настройка модема осуществляется через встроенный веб-интерфейс устройства, зайти в который можно через любой установленный на компьютере интернет-браузер.
Чтобы войти в настройки маршрутизатора в адресной строке введите комбинацию цифр 192.168.1.1 и открывшемся окне введите аутентификационные денные.
По умолчанию, используется логин и пароль «admin/admin».
Если же маршрутизатор до этого был в эксплуатации, следует предварительно осуществить сброс настроек роутера asus rt n 12 до заводских по инструкции в заключительной части данной статьи.
Как поставить пароль asus rt n12?
Как подключить и настроить роутер ASUS RT-N12 VP
Компания ASUS издавна заслужила мировое признание как производитель высококачественного компьютерного оборудования. Одной из сфер деятельности предприятия является создание сетевых устройств. Модель
маршрутизатора ASUS
RT N12 VP занимает по популярности 1-ые места посреди роутеров этого бренда. Как настроить данный устройство верно? Такой обзор поможет выяснить всё!
Маршрутизатор конечно настроить под хоть какого провайдера
маршрутизатор ASUS
кое-где в уголке квартиры, и только позже думают, как верно настроить работу оборудования по Wi-Fi. Специалисты советуют выполнить настройку путём прямого подсоединения к ПК, и только позже его переносить куда-то. Процесс подключения не отличается от подсоединения других роутеров к ПК:
- обеспечьте ASUS RT-N12 VP питанием (включите в розетку);
- воткните кабель провайдера в порт, который по собственному цвету отличается от других;
- соедините проводом (бывают в комплекте с устройством) компьютер и ваш роутер (в сетевую карту вставляем один конец, другой — в хоть какой из портов маршрутизатора N12 VP).
Сейчас всё готово к предстоящей настройке роутера.
сброс
к стандартным характеристикам. Воспользуйтесь спичкой или зубочисткой — она дозволит добраться до кнопки reset (малая кнопка, посаженная в глубину устройства). Зажмите кнопку на 10 секунд. На панели ASUS
RT N12 VP обязаны быть загореться нашему клиенту остается индикаторы. После такого факта должна произойти самостоятельная перезагрузка роутера.
Ситуация 1. iPhone подключался, нужно подключить свой Mac
ЗАДАЧА: Подключить свой Mac к беспроводной сети, к которой ранее подключался iPhone.

РЕШЕНИЕ: Все, о чем следует побеспокоиться пользователю – настроить Связку ключей. Подробную инструкцию по настройке данной функции вы найдете в соответствующем материале.
Связка ключей (iCloud Keychain) позволяет хранить актуальные имена пользователей, пароли к учетным записям, данные карт и информацию о ранее подключаемых беспроводных сетях.
Если ваш смартфон уже подключался к данной беспроводной сети, то Mac, работающий под той же учетной записью Apple, что и iPhone автоматически получит пароль из связки ключей.
Примечание: Для синхронизации паролей в Связке ключей ноутбук предварительно должен быть подключен к сети для загрузки новых данных. Сделать это можно, раздав интернет со смартфона (включив Режим модема), либо подключив его к Mac (интернет на смартфоне должен обязательно работать).
Причины и способы перезагрузки роутера
Причин, из-за которых может появиться необходимость сброса настроек маршрутизатора, масса: начиная от восстановления забытого пароля для входа в сеть и заканчивая неожиданно возникшими внутрисистемными ошибками совместимости с ОС Windows. Существует два способа перезагрузки роутера: программный и аппаратный. Оба этих способа подходят для любых марок и моделей маршрутизаторов.
Программная перезагрузка
Программный сброс настроек производится через системную панель, которая присутствует в каждом роутере.
ASUS
Для перезагрузки роутеров фирмы ASUS необходимо:
-
Открыть браузер и в адресной строке ввести 192.168.1.1 (Enter), после чего войти в панель управления (логин и пароль по умолчанию — admin/admin).
-
В появившемся окне выберите последовательно пункты «Дополнительные настройки»/«Администрирование»/«Восстановить/сохранить/загрузить настройки». Отыщите строчку «Заводские настройки» и щёлкните по кнопке «Восстановить».
Через несколько секунд все прежние настройки маршрутизатора будут сброшены.
TP-Link
Для сброса настроек роутера от TP-Link выполните следующие действия:
-
Введите в браузере ip-адрес 192.168.1.1 и выполните вход в панель настроек роутера (логин/пароль по умолчанию — admin/admin).
-
Найдите категорию «Системные инструменты», щёлкните по ней и выберите подменю «Заводские настройки» — «Восстановить».
-
Подтвердите запуск процесса восстановления, нажав ОК.
D-Link
Отличительной чертой роутеров от D-Link является развёрнутая система настроек. Благодаря ей программную перезагрузку маршрутизатора можно выполнить двумя способами.
-
Зайдите в браузер и перейдите по адресу 192.168.1.1. Заполните форму для входа (в обеих строках — admin). После этого у вас будет два варианта сброса настроек роутера:
-
в корневом каталоге настроек выберите пункт «Система»/«Конфигурация» и нажмите кнопку «Заводские настройки», которая находится напротив строки «Восстановление заводских настроек»;
-
откройте интерактивное меню настроек, щёлкнув по надписи «Система» вверху основного окна роутера, и выберите значок «Сбросить настройки».
-
Мне как-то раз довелось столкнуться с одной проблемой во время попытки сбросить настройки роутера D-Link. После выполнения операции «Восстановление заводских настроек» не последовало никаких положительных изменений по восстановлению работоспособности маршрутизатора. Решением возникшей проблемы стала перезагрузка роутера через пункт меню «Система»/«Конфигурация»/«Перезагрузить устройство» сразу же после сброса настроек.
ZyXEL
Алгоритм перезагрузки роутера ZyXEL практически ничем не отличается от описанных выше, кроме слегка запутанной навигации по его панели настроек.
-
Запустите браузер и пропишите в адресной строке 192.168.1.1, после чего нажмите Enter и заполните стандартное окно авторизации (логин и пароль по умолчанию — admin/admin).
-
В нижней панели инструментов кликните по значку «Система», затем во вкладке «Параметры» выберите пункт «Вернуться к заводским настройкам».
-
После этого подтвердите запуск перезагрузки маршрутизатора и дождитесь окончания процесса.
Аппаратная перезагрузка
Аппаратный сброс настроек производится с помощью специальной кнопки (WPS/RESET) на корпусе роутера. Такая кнопка имеется на всех моделях маршрутизаторов. Единственным отличием является то, что она может быть либо утоплена внутрь корпуса, либо выступать из него.
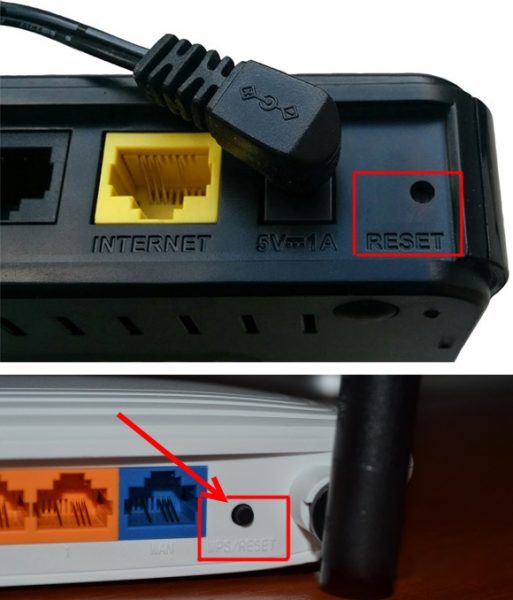
Нажать на утопленную кнопку можно обычной шариковой ручкой
Чтобы выполнить сброс настроек роутера, необходимо сначала включить его и дождаться полного запуска (пока не загорятся все индикаторы), а затем нажать на кнопку WPS/RESET и удерживать её не менее 5 секунд. После этого настройки маршрутизатора будут восстановлены до заводских.
Видео: как выполнить аппаратную перезагрузку роутера на примере TP-Link TL-WR841N
Рано или поздно в любом роутере может произойти критический сбой в работе. Для быстрого решения проблемы производители добавили в инструментарий своих маршрутизаторов специальную функцию перезагрузки, которая позволяет сбросить все настройки до заводских. Выполнить её можно как программно (через панель настроек роутера), так и аппаратным способом благодаря отдельной кнопке WPS/RESET, расположенной на корпусе прибора.
Как сбросить роутер Asus RT до заводских настроек
Сброс роутеров Asus RT можно сделать как при помощи кнопки, так и через панель управления. Первый способ подойдет, если нет возможности попасть в панель администратора, например при сбившихся настройках. Чтобы воспользоваться им, найдите на задней стороне корпуса кнопку с надписью Reset (или она может быть комбинирована с другой кнопкой, например WPS / Reset) и удерживайте ее несколько секунд, пока не увидите изменений в работе индикаторов. После этого отпустите кнопку и дождитесь загрузки устройства.

Второй способ подойдет в случае невозможности нажатия кнопки, в том числе при удаленном управлении. Меню у роутеров Asus RT могут отличаться, поэтому поищите в своей панели управления команды, похожие на описанные. Во многих моделях нужно найти раздел «Администрирование» и внутри него открыть вкладку «Управление настройками». На ней вы увидите три опции: «Заводские настройки», «Сохранение настроек» и «Восстановление настроек». Нажатие кнопки «Восстановить» напротив первой из них и приведет к сбросу. Две другие опции нужны, чтобы сохранить резервную копию настроек и затем восстановить ее. Это избавит от необходимости заново вбивать данные провайдера и делать другие настройки. Такую процедуру вы можете сделать после удачных настроек роутера, а также перед обновлением прошивки.
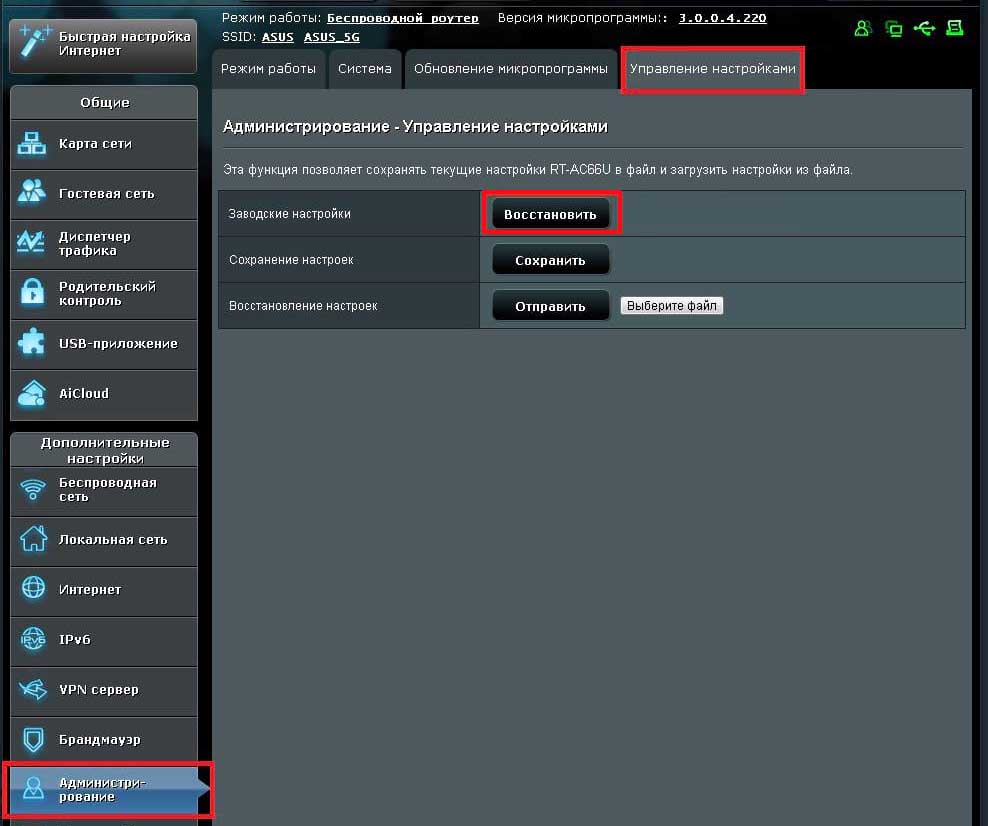
Помните, что после сброса все настройки маршрутизатора вернутся к заводским. Если вы до этого придумывали имена сетей, задавали пароли, вводили данные провайдера и другое, то все они скинутся. Поэтому после сброса вам придется настраивать роутер заново.
Как сделать сброс настроек роутера ASUS?
Существует два способа вернуть настраиваемые параметры роутеров к заводским значениям — аппаратный и программный (удаленный).
Первый способ (аппаратный) предполагает выполнение следующих действий:
- Найти на корпусе маршрутизатора кнопку, помеченную как «Reset», «Restore», «Reset/WPS», «Сброс» (зависит от модели роутера, возможны и другие варианты на разных языках, не исключены и графические изображения).
- В некоторых моделях роутеров ASUS кнопка сброса не выступает над корпусом. Она несколько вдавлена в него, что сделано для защиты от случайного нажатия.
- Нажать на кнопку (если она вдавлена в корпус — нажать при помощи тонкого предмета) и удерживать ее несколько секунд.
Об успешности сброса можно судить по загоревшимся индикаторам на лицевой панели маршрутизатора. Обычно все индикаторы загораются одновременно на 1-2 секунды, а затем гаснут (кроме индикатора питания). Если роутер подключен к компьютеру через сетевой кабель, значок подключения по локальной (LAN) сети отобразит на несколько секунд информацию о потери связи — это также будет означать об успешности сброса. Если же производится сброс беспроводного (Wi-Fi) роутера, на всех подключенных к нему устройствах (телефонах, планшетах и т.д.) будет выведена информация о потери связи с сетью Wi-Fi.

В некоторых случаях нажатие и удержание кнопки сброса может не сработать. В таких ситуация можно поступить следующим образом:
- Нажать и удерживать кнопку сброса.
- Не отпуская ее, выключить питание маршрутизатора (нажатием на кнопку питания либо путем отсоединения блока питания устройства от сети).
- Продолжая удерживать кнопку сброса, включить роутер.
Если и это не приводит к должному результату, остается воспользоваться вторым способом сброса.
Программный сброс используется не только при неработоспособности кнопки сброса или наличии каких-либо иных аппаратных неисправностей, но так и в случае, если к маршрутизатору нет физического доступа (например, он расположен в другом — закрытом помещении). Чтобы вернуть настройки к заводским значениям программным способом, нужно проделать следующее:
- Подключиться к роутеру (через сетевой кабель или беспроводное соединение).
- Открыть на компьютере любой браузер.
- Вписать в поисковую строку IP-адрес «192.168.1.1» или «192.168.0.1». Откроется страница, где пользователю предложат ввести логин и пароль от Web-интерфейса маршрутизатора.
- Логин/пароль по умолчанию — «admin/admin».
- После входа в Web-интерфейс нужно перейти во вкладку «Администрирование/Administration», «Системные настройки/System settings» или «Управление настройками/Manage settings» (возможны и другие варианты, зависит от конкретной модели роутера и версии прошивки).
- Далее следует найти пункт «Заводские настройки/Factory settings», «Настройки по умолчанию/Default settings», «Сброс настроек/Reset settings» (и т.п.).
- Рядом с этим пунктом (либо при нажатии на него и перехода на другую страницу) будет находиться кнопка или ссылка «Восстановить/Restore», «Сбросить/Reset» или «Применить настройки по умолчанию/Apply default settings».
- Нажать на кнопку/ссылку сброса.

Способом программного сброса невозможно воспользоваться, если неизвестен точный IP-адрес маршрутизатора в сети (он мог быть заменен пользователем) либо логин/пароль от Web-интерфейса. В таких случаях остается воспользоваться только аппаратным сбросом.
Полная инструкция
Вход в настройки любого роутера, включая и ASUS можно разложить на следующие этапы:
- Подключение к роутеру.
- Переход на страницу авторизации вебконфигуратора.
- Ввод логина и пароля.
Далее подробно распишу каждый этап. А на следующем видео перед настройкой как раз и показывается процесс входа:
Подключение
К роутеру можно подключиться двумя способами – через провод и Wi-Fi.
С проводом самая большая сложность – правильно выбрать порты:

Обратите внимание на рисунок
Нам важно подключить компьютер или ноутбук именно к LAN портам – их обычно несколько. Если подключен кабель провайдера в WAN порт – его можно оставить на месте, это нам не помешает
Итого – один конец кабеля в роутер, другой – в разъем сетевой карты компьютера или ноутбука:
Если подключен кабель провайдера в WAN порт – его можно оставить на месте, это нам не помешает. Итого – один конец кабеля в роутер, другой – в разъем сетевой карты компьютера или ноутбука:

Если вы собираетесь подключаться по Wi-Fi – здесь может быть другая сложность. Либо сеть не раздается сразу, и придется все-таки искать провод, либо пароли не подходят. Общие подсказки для подключения:
- Сделайте поиск сетей. Обычно нужная нам имеет лучший сигнала и в названии содержит ASUS (если ничего не меняли до этого). Как правило, она дает подключиться в первый раз без пароля. В другом случае загляните на днище роутера – там иногда на наклейке пишут название Wi-Fi сети и нужные нам логин и пароль, если таковые имеются:
 Нужная нам точка доступа имеет название ASUS
Нужная нам точка доступа имеет название ASUS
- Если вы не знаете пароля и не можете его найти, или просто забыли – сделайте сброс настроек на заводские. Обычно на задней панели любого роутера ASUS есть кнопка Reset (она может быть утоплена, что достать ее получится только скрепкой-иголкой) – зажмите ее при включенном роутере на 10 секунд. Роутер перезагрузится и настройки встанут на заводские.

Вот и вся наука по этому разделу. В результате вы должны подключиться любым из этих способов к своему роутеру. Если возникает сложность – ниже доступны комментарии, пишите!
Страница авторизации
Вся настройка роутера осуществляется через так называй веб-конфигуратор – на роутере расположен «сайт», который вы открываете через браузер, и делаете все, что нужно. Этот процесс еще некоторые называют «вход в меню» или «вход в админку». Адрес по умолчанию для роутеров ASUS:

Другая альтернатива, если адрес был вдруг изменен:
Перешли? Появилась форма ввода? Или может сразу открылась страница? Если да – читайте следующий раздел. Если нет – переходите в раздел возможных ошибок или сделайте вышеописанный сброс.
Логин и пароль
Обычно на моей памяти на Асусах при первом входе в настройки вы попадаете в панель без ввода логина и пароля, а уже там их в дальнейшем устанавливаете. Если же все равно просит логин и пароль, стандартные значения учетной записи:
Кроме того, их снова можно уточнить на наклейке на днище вашего маршрутизатора:

Полный сброс настроек роутера ASUS
Итак, как я уже произнес выше, сушествует два метода скинуть роутер ASUS к заводским настройкам — программный и аппаратный. Разглядим любой из их по очереди.
1. Программный сброс
Запустите веб-браузер и введите в адресной строке адресок роутера — 192.168.1.1 либо router.asus.com. Дальше нужно будет авторизоваться, введя логин и пароль для доступа к настройкам маршрутизатора ASUS. В основном меню веб-интерфейса изберите пункт «Администрирование»:
Потом, в правой части окна изберите вкладку «Управление настройками»:
Чтоб скинуть опции роутера ASUS найдите ниже строку «Заводские настройки» и нажмите кнопку «Восстановить». В ответ устройство выдаст окно с предупреждением:
Жмем на кнопку «ОК». После чего маршрутизатор уйдёт на перезагрузку. Весь процесс займёт 2-3 минутки, после этого можно опять входить в веб-интерфейс и настраивать устройство.
2. Аппаратный сброс
В этом случае, когда не выходит зайти в опции роутера ASUS, всегда можно скинуть его опции просто нажав специальную кнопку «Reset». Она обычно размещается на задней части корпуса. На неких моделях, как на RT-N12 VP, кнопка сброса опций не подписана, над ней просто нарисована не совершенно понятная пиктограмма. Вот такая:
Для вас нужно на включенном роутере надавить на эту кнопку до упора шариковой ручкой, карандашом либо скрепкой и подержать в таком состоянии 8-10 секунд, после этого отпустить
Направьте внимание на индикаторы работы устройства — они должны моргнуть все разом и потухнуть, после этого последует перезагрука уже с заводскими параметрами
Примечание: Время от времени можно столкнуться с тем, что кнопка сброса может быть совмещена с кнопкой WPS для резвого подключения WiFi. В данном случае держать ресет зажатым лучше более 10 секунд.
Как обновить прошивку роутера Asus
Какую технику подготовить
Чтобы обновить прошивку своего маршрутизатора Asus, вам нужно подключить к нему компьютер. Для этого возьмите из коробки роутера патч-корд, вставьте один его конец в любой порт LAN роутера (часто такие порты нумеруют цифрами), а другой конец вставьте в сетевой порт компьютера. На ПК должен быть установлен браузер, через который вы сможете открыть панель администратора (о входе в нее читайте раздел выше «Как зайти в настройки роутера Asus»). Хотя вы можете подключить ПК к роутеру по Wi-Fi, во избежание выхода роутера из строя обновлять прошивку рекомендуется только по проводу.

Как сделать резервную копию настроек роутера
Сохранять копию настроек для обновления необязательно, но копия избавит вас от необходимости заново настраивать роутер. Суть этой процедуры заключается в следующем. Через панель администратора роутера вы сохраняете на компьютер файл с нынешними настройками роутера. Затем обновляете прошивку, загружаете через панель администратора сохраненный файл и запускаете процесс восстановления. Технически это выполняется примерно так (названия меню могут отличаться от приведенных). В меню «Дополнительные настройки» выберите раздел «Администрирование», откройте вкладку «Управление настройками». Здесь и находятся обе описанные функции. Для создания копии настроек кликните по кнопке «Сохранить» напротив строки «Сохранение настроек», а для последующего восстановления нажмите кнопку «Выберите файл» в строке «Восстановление настроек», затем «Отправить». Дождитесь восстановления настроек и при необходимости перезагрузите роутер.
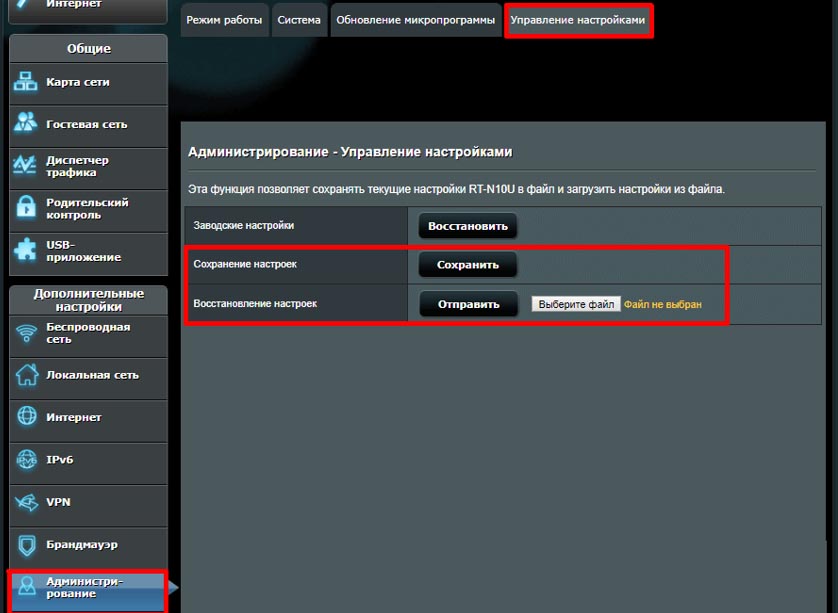
Где скачать файл прошивки для роутера Asus
Вы можете не искать самостоятельно файл прошивки, так как панель управления роутеров Asus RT сама следит за появлением новых версий. Если такая версия появилась, при заходе в панель администратора вы увидите в ее верхнем углу желтый восклицательный знак и далее сможете установить прошивку в пару нажатий кнопок.
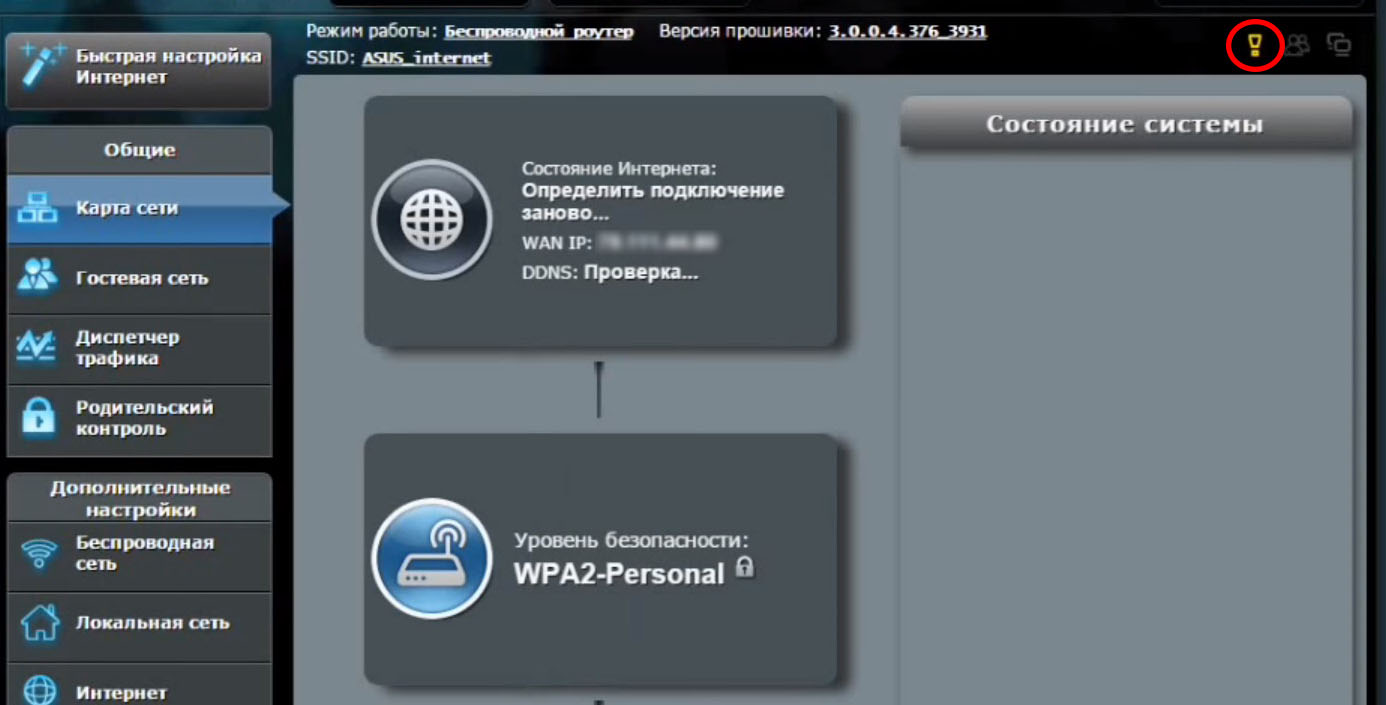
Однако при желании найти файл самостоятельно обратите внимание на аппаратную версию роутера и версию уже установленной прошивки. То и другое написано на этикетке вашего роутера после слов Ver (аппаратная версия) и F/W Ver (версия прошивки)
В файлах прошивок обязательно указывают дату и аппаратную версию роутера, так как установка на неподходящую аппаратную версию может вывести устройство из строя.

Если вы хотите найти файл прошивки на официальном сайте Asus, тогда зайдите в этот раздел. В нем выберите серию продукта (беспроводной маршрутизатор) и наименование модели, кликните по разделу «Драйверы и утилиты», затем по вкладке «BIOS и ПО», изучите имеющиеся прошивки (Firmware) и скачайте нужную.
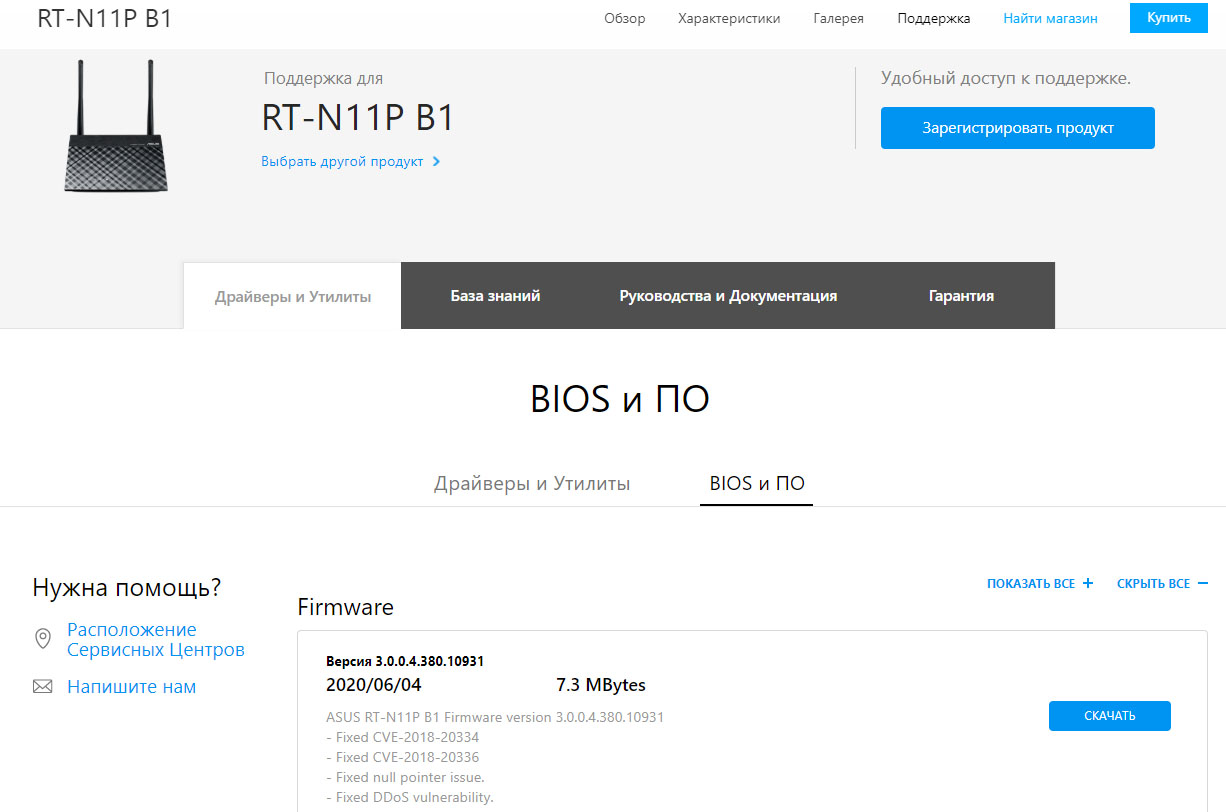
Как обновить прошивку роутера
Первый вариант заключается в том, чтобы предоставить сервису самому выполнить обновление. Когда увидите в панели управления желтый восклицательный знак, кликните по нему, выберите «Обновить сейчас» и после этого выберите «Обновление микропрограммы».

Если вы хотите загрузить какой-то свой файл прошивки, воспользуйтесь обновлением вручную. Для этого откройте раздел «Дополнительные настройки» и в нем подраздел «Администрирование». Из верхних вкладок выберите «Обновление микропрограммы». На этой вкладке есть функция загрузки файла прошивки. Кликните по кнопке «Выберите файл» напротив строки «Файл новой микропрограммы» и нажмите «Отправить». Следуйте указаниям сервиса до полного обновления программы, при этом до завершения процесса не выключайте роутер и не закрывайте браузер.
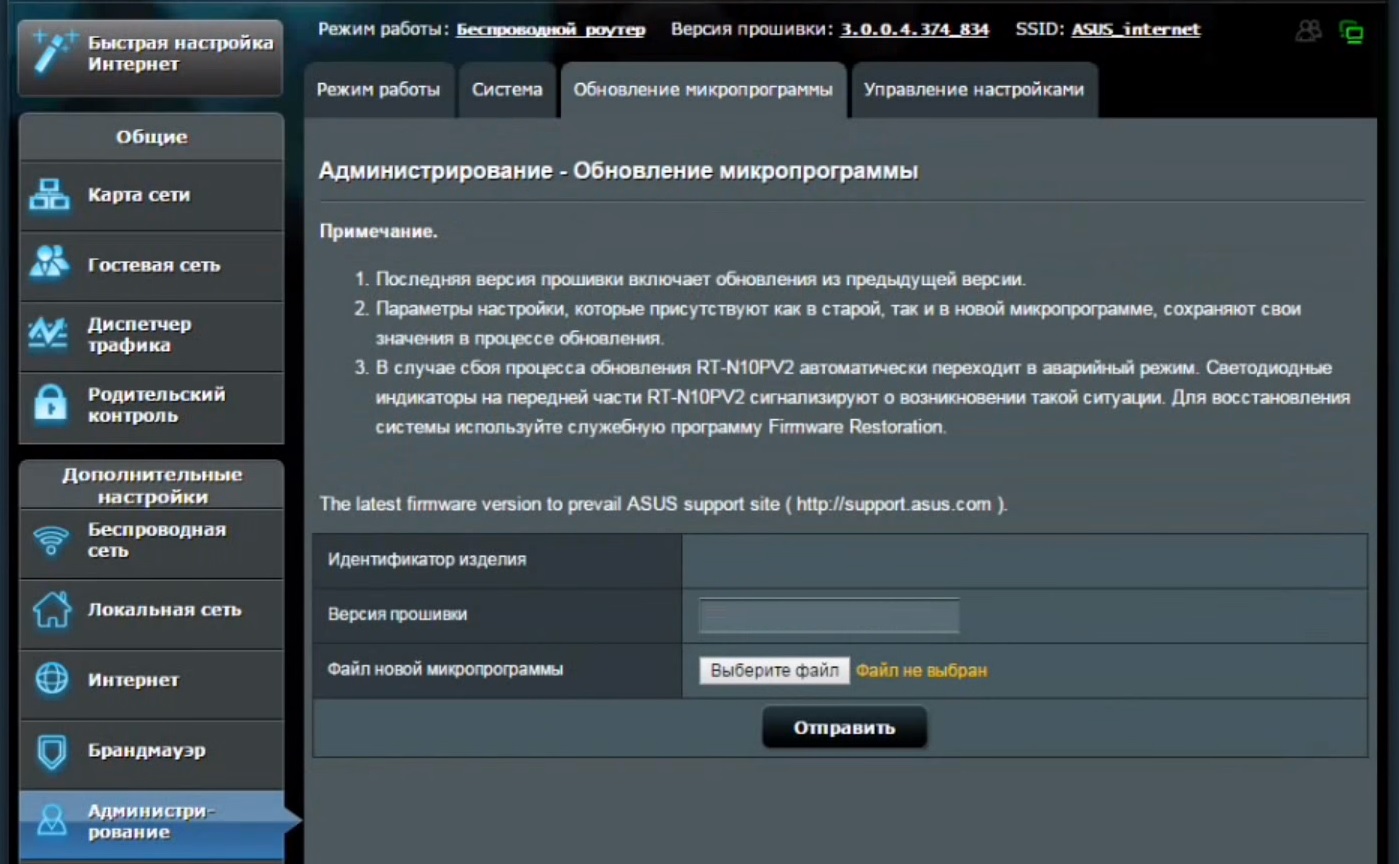
Ручная настройка
Для настройки роутера ASUS rt n12 vp b1 приготовьте договор с инет -провайдером. Это не просто юридическая бумага, там есть дополнительная информация, которая будет нам необходима. Рассмотрим возможные способы настройки.
PPTP
- Проходим авторизацию в админ-панели.
- С левой стороны находим меню, надо выбрать пункт «Интернет».
- Нужный нам тип WAN–подключения – «PPTP».
- Выбираем автоматическое получение IP–адреса WAN и подключение к серверу DNS.
- «Имя пользователя», «Пароль», «VPN сервер» ищем в договоре с интернет–провайдером. Если их там нет, делаем телефонный звонок провайдеру.
- В поле “Имя хоста” пишем любое имя на английской раскладке клавиатуры, например, inet.
- Когда все пункты выполнены, жмем «Применить».

PPTP со статическим IP
- Проходим авторизацию в админ-панели.
- В меню с левой стороны кликаем на «Интернет», здесь предстоит настройка.
- Нужный нам тип WAN–подключения – «PPTP».
- Получить IP–адрес WAN автоматически – «НЕТ».
- Указываем IP–адрес, маску подсети, основной шлюз, DNS1 и DNS2. Все эти параметры ищем в договоре.
- Там же находим «Имя пользователя» и «Пароль», вставляем. Если вдруг их там нет, придется выяснить их у техподдержки своего провайдера.
- Вписываем «VPN сервер» – он также должен быть указан провайдером.
- В поле имя хоста пишем любое имя на английской раскладке клавиатуры, например, inet.
- Когда все пункты выполнены, жмем «Применить».

L2TP
- Проходим авторизацию в админ-панели.
- С левой стороны находим меню, надо выбрать пункт «Интернет».
- Нужный нам тип WAN–подключения – «L2TP».
- Получить IP–адрес WAN автоматически и подключаться к DNS–серверу автоматически – отвечаем «ДА» на оба пункта.
- В договоре с поставщиком интернета находим «Имя пользователя» и «Пароль», вставляем. Если вдруг их там нет, придется выяснить их у техподдержки своего провайдера.
- Вписываем «VPN сервер» – он также должен быть указан провайдером.
- В поле имя хоста пишем любое имя на английской раскладке клавиатуры, например, inet.
- Когда все пункты выполнены, жмем «Применить».

L2TP со статическим IP
- Проходим авторизацию в админпанели.
- С левой стороны находим меню, надо выбрать пункт «Интернет».
- Нужный нам тип WAN–подключения – «L2TP».
- Получить IP–адрес WAN автоматически – отвечаем «НЕТ».
- Указываем IP–адрес, маску подсети, основной шлюз, DNS1 и DNS2. Они указаны в договоре с поставщиком Интернета.
- Там же находим «Имя пользователя» и «Пароль», вставляем. Если вдруг их там нет, придется выяснить их у техподдержки своего провайдера.
- Вписываем «VPN сервер» – он также должен быть указан провайдером.
- В поле имя хоста пишем любое имя на английской раскладке клавиатуры, например, inet.
- Когда все пункты выполнены, жмем «Применить».

PPPoE
- Проходим авторизацию в админ-панели.
- С левой стороны находим меню, надо выбрать пункт «Интернет».
- Нужный нам тип WAN–подключения – «PPPoE».
- Получить IP–адрес WAN автоматически – «ДА».
- Подключаться к DNS–серверу автоматически – «ДА».
- «Имя пользователя» и «Пароль» находим в договоре с поставщиком Интернета, вставляем. Если вдруг их там нет, придется выяснить их у техподдержки своего провайдера.
- В поле имя хоста пишем любое имя на английской раскладке клавиатуры, например, inet.
- Когда все пункты выполнены, жмем «Применить».

PPPoE со статическим IP
- Проходим авторизацию в админ-панели.
- С левой стороны находим меню, надо выбрать пункт «Интернет».
- Нужный нам тип WAN–подключения – «PPPoE».
- Получить IP–адрес WAN автоматически – «НЕТ».
- Указываем IP–адрес, маску подсети, основной шлюз, DNS1 и DNS2. Они указаны в договоре.
- «Имя пользователя» и «Пароль» должны быть указаны в договоре. Смотрим и вписываем. Если найти их не получилось, нужно позвонить провайдеру и узнать.
- В поле имя хоста пишем любое имя на английской раскладке клавиатуры, например, inet.
- Когда все пункты выполнены, жмем «Применить».

С помощью кнопки
В зависимости от модели TP-Link, внешний вид кнопки и ее расположение будут отличаться. Есть два вида:
- «Reset», утоплена в корпус;
- «WPS/Reset», выпирает из корпуса, выполняет две функции.
При восстановление заводских настроек роутер должен быть включен.
«Reset», утоплена в корпус
Возьмите что-нибудь тонкое и острое: скрепку, иголку, зубочистку. Нажмите на кнопку и держите около 10 секунд. Все индикаторы на роутере загорятся зеленым на пару секунд, затем потухнут и начнут постепенно загораться.

Индикаторы при сбросе на TP-Link
Модели с углублением сзади:

Кнопка Reset на TP-Link сзади
TL-WR845N, TL-WR940N, линейка Archer: A5, C20, C2, C50, C5, C59, C6, C60, C1200, A7, C7, C3200, C5400, C4000, 5400X.
Модели с углублением сбоку:

Кнопка Reset на TP-Link сбоку
Archer C2300, Archer C3150.
«WPS/Reset», выпирает из корпуса
Здесь все еще проще. При единичном нажатии включается WPS. Для сброса нужно зажать и держать кнопку 10 секунд. Затем также все индикаторы загорятся зеленым на несколько секунд, после потухнут и роутер начнет загружаться уже с заводскими настройками.
Для чего нужен полный сброс настроек роутера TP-Link к заводским?
Основных причин три:
- Необходимо обновить ПО роутера, но в случае возможных ошибок при перепрошивке все настройки могут слететь. Чтобы не пришлось вводить все заново, целесообразно сделать резервную копию конфигураций
- Если вы хотите внести какие-то изменения в параметрах вашей беспроводной сети — поменять пароль, изменить название сети и т.д. — а у вас нет доступа в админку, потому что вы забыли данные для доступа, либо вообще маршрутизатор вам достался от кого-то, и вы их никогда не знали.
- Если роутер стал сильно глючить, интернет не работает, wifi не раздается или появились какие-то еще проблемы, то помимо перезагрузки устройства можно сделать сброс к заводским настройкам роутера.
Какие бывают способы сброса настроек роутера ТП-Линк?
На маршрутизаторах TP-Link, как и на всех других моделях, сброс к заводским конфигурациям возможен двумя способами — из панели управления и аппаратно. Первый подойдет тем, у кого есть доступ к кабинету администратора. Второй — для всех остальных, кто не помнит пароль входа или вообще не может подключиться к wi-fi сети роутера
Программный сброс настроек
Чтобы сделать полный сброс роутера TP-Link, необходимо
- подключиться к его wifi сети
- зайти по адресу 192.168.0.1 или 192.168.1.1 (в зависимости от модели)
- авторизоваться под учетной записью администратора
Далее открываем раздел «Заводские настройки», который находится внутри «Системных инструментов»

Здесь достаточно просто нажать на кнопку «Восстановить» и роутер обнулится до состояния «из коробки»

В панели управления современных маршрутизаторов ТП-Линк с обновленным дизайном пункты меню находятся на тех же местах. Отличие лишь во внешнем оформлении

Плюсы и минусы
Удобство выполнения задачи
Нет необходимости доставать роутер
Не работает, если нет доступа к разделу администратора
Аппаратный сброс роутера TP-Link до заводских настроек
Однако, как мы выяснили, доступа к админке у вас может не быть, из-за чего вы и решили откатить роутер до заводского состояния. Или в результате ошибок по каким-то причинам настройки не сбрасываются из панели управления. На этот случай производителем предусмотрена специальная кнопка «Reset» на корпусе устройства. Это так называемый «аппаратный сброс».
В зависимости от модели она может быть двух типов:
- отдельная
- совмещенная с функцией WPS
Отдельная кнопка Ресет, конечно, лучше — обычно она утоплена в корпус, тем самым защищая от случайного нажатия. Для того, чтобы выполнить полный сброс настроек роутера, необходимо взять тонкий острый предмет, типа скрепки или булавки, надавить на кнопку и подержать в таком состоянии секунд 10-15, пока лампочки на маршрутизаторе не замигают и не выключатся.
Ваше мнение — WiFi вреден?
Да
22.98%
Нет
77.02%
Проголосовало: 30833
То же самое делаем с выпуклой кнопкой, только здесь уже булавка не понадобится — справится и палец. Если Reset совмещен с WPS, то при коротком нажатии сработает именно функция быстрого подключения, а не сброса, именно поэтому ее нужно держать в нажатом состоянии долго.
Плюсы и минусы
Универсальность
Необходимо найти булавку
Сброс к заводским настройкам с телефона через приложение TP-Link Tether
И еще один вариант, который появился относительно недавно. Это мобильное приложение TP-Link Tether, с помощью которого можно удаленно управлять сетью без включения компьютера. Для возврата роутера к заводским настройкам надо зайти в меню «Инструменты — Система»
И нажать на «Настройки по умолчанию»
Резервная копия для восстановления ТП-Линк
Резервную копию настроек для восстановления нужно делать в том случае, когда роутер начал глючить. Например, интернет или wifi сигнал пропадает и вы хотите ввести все данные для связи с провайдером заново, но боитесь, что что-то не получится. Имея бэкап с настройками можно будет все вернуть в прежнее состояние, если что-то пошло не так. То же касается прошивки маршрутизатора — перед обновлением ПО рекомендуется сделать резервную копию конфигураций, чтобы при необходимости можно было откатиться назад.
Раздел создания резервной копии настроек TP-Link находится в рубрике «Системные инструменты — Резервная копия и восстановление»
Нажимаем на кнопку «Резервная копия» и сохраняем файл настроек на компьютер
Для того, чтобы потом вернуть те же самые конфигурации на роутер TP-Link, на этой же странице нажимаем на кнопку «Выберите файл», указываем сохраненный файл настроек и жмем на «Восстановить»

Не помогло




