Использование wi-fi
Содержание:
- Как настроить роутер как репитер: все способы
- Использование роутера D-Link в качестве повторителя
- Предварительная настройка подключения в Windows
- Перепрошивка маршрутизатора DD-WRT
- Альтернативная прошивка
- Dir 300 настройка Wi-Fi как клиента
- «Клиент» при обычной прошивке
- Настройка режима «Клиент» на D-LINK. Беспроводной мост (WDS)
- Для альтернативной прошивки
- Описание и характеристики
Как настроить роутер как репитер: все способы
Чтобы из WiFi роутера сделать репитер или ретранслятор, нужно выполнить всего лишь несколько простых действий. Самые важные моменты здесь такие:
- самое идеальное соединение – между девайсами одного бренда, ещё лучше – одной модели. В других случаях нужно проверять, можно ли «подружить» устройства между собой;
- для правильной работы номер канала у обоих маршрутизаторов должен совпадать, так что при необходимости смените канал через настройки;
- второй девайс, который мы используем как повторитель, должен быть с некоторыми выключенными функциями, например, нужно выключить DHCP и WPS.
Настроить как репитер
Настройка роутера в режиме репитера – самый простой способ справиться с задачей. Всё, что необходимо, это зайти в веб-интерфейс устройства и настроить тип работы. В оборудовании TP-Link, к примеру, этот раздел так и называется: «Рабочий режим».
- Выберите пункт «Усилитель Wi-Fi сигнала» и сохраните изменения. Девайс будет перезагружен.
- Использование роутера в качестве репитера уменьшает количество настроек: остаются самые необходимые.
- Перейдите в раздел «Беспроводной режим» – «Подключение к сети». Выберите «Поиск» и затем нажмите на вашу основную сеть. В следующем окне нужно ввести её пароль и нажать «Сохранить».
- Все остальные параметры будут выставлены автоматически. Ваша сеть будет расширена, а гаджет уже в виде репитера сможет раздавать интернет и в проводном, и в беспроводном режимах. При этом имя и пароль будут те же, как в основной сети.
- Отключить репитер можно, если сделать параметр «Режим работы» в виде пункта «Беспроводной роутер».
Настроить как WDS-мост
Если настроить второй роутер как репитер не получается ввиду отсутствия этих настроек, то вы всё равно сможете усилить сигнал, настроив мост. Также этот параметр называется WDS. Для этого выполните шаги ниже. Я приведу пример, как настроить роутер TP Link как репитер WiFi и сделать это в режиме WDS.
- Основной девайс у вас уже должен быть настроен и раздавать интернет.
- Зайдите в настройки основного устройства и смените канал с «Авто» на какой-то определённый. Эти настройки можно найти в «Настройках беспроводного режима». Сохраните настройки.
Перейдите в настройки дополнительного девайса. По умолчанию, разные маршрутизаторы могут быть «завязаны» на одном адресе – например 192.168.1.1. Чтобы настроить WiFi роутер как повторитель и не сделать конфликт адресов, нужно сменить IP-адрес. На вкладке «Сеть» – «LAN» смените адрес так, чтобы последняя цифра была на 1 больше, чем у первого. Например, 192.168.1.2. Сохраните настройки и дождитесь перезагрузки аппарата.
На вкладке Беспроводной режим (Wireless) пропишите имя второй сети и обязательно выставьте тот же канал, который был определён на главном устройстве.
- После этого нажмите Поиск (Survey) и в новом окне нажмите на свою сеть. Затем введите её пароль. Также поле «Тип безопасности» нужно сделать одинаковым.
- Отключите WPS, иногда эта опция также называется QSS.
Отключите на втором девайсе DHCP.
Перезагрузите устройство. Если всё сделано правильно, то всё готово – и гаджет теперь раздаёт вашу основную сеть Вай Фай.
Какие нюансы стоит учитывать при настройке моста:
- этот режим удобнее, если вы хотите расширить сеть, которым делится мобильный телефон или сеть соседа (с его согласия), к которой не имеете доступа;
- при режиме WDS может падать скорость подключения – до двух раз. Это особенность данной технологии;
- при переходе от одной точки к другой, ваши устройства будут переключаться с одной сети на другую.
Использовать стороннюю прошивку
Это способ, как подключить роутер в качестве WiFi репитера, если на самом устройстве данной функции по умолчанию нет. Помните о рисках, связанных с установкой сторонних прошивок: вы теряете гарантию и делаете всё на свой страх и риск.
- Скачайте стороннюю прошивку, которая поддерживает функцию репитера: OpenWRT, Gargoyle, DD-WRT или какую-то другую.
- Зайдите в «Системные инструменты» веб-интерфейса и выберите нужную прошивку. Сделайте обновление вашего аппарата на неё.
Перейдите в Network, DHCP and DNS и отключите DHCP.
- Перейдите в Network – WiFi и нажмите Scan. Найдите сеть, которую вам нужно расширить. Далее введите пароль от неё.
- Перейдите в Network – WiFi и нажмите Add. В открывшемся окне в параметре Mode выставите Client – это режим репитера. Также назовите вашу сеть и выставьте галочки напротив lan и wwan.
На вкладке Wireless Security определите тип шифрования и пароль сети.
Всё готово! Теперь вы можете использовать роутер как репитер с помощью кастомной (пользовательской) прошивки маршрутизатора.
Использование роутера D-Link в качестве повторителя
 Схема работы основного роутера и репитера
Схема работы основного роутера и репитера
Инструкции как подключить роутер D-Link DIR-300 в качестве репитера сигнала не существует, так как производитель не выделил эту функцию в отдельный мастер настройки. Но все манипуляции можно сделать в ручную. Весь процесс не сложнее, чем первоначальная настройка устройства.
Для повторения сигнала он должен быть сгенерирован другим роутером, который выполняет функцию моста. Не имеет значения, какой он фирмы и модели. Не важны особенности его настройки. Этот роутер может быть даже без функции Wi-Fi. Для настройки репитера при использовании проводного соединения надо выполнить следующие шаги:
Для начала нужно подсоединить второй роутер к первому с помощью кабеля. Войти в интерфейс настройки через браузер. При использовании двух маршрутизаторов делинк, нужно проверить, чтобы у них не совпадали данные шлюза. Нужно зайти во вкладку «Сеть», затем выбрать «LAN» и сменить IP. Если у первого роутера это 192.168.0.1, то у второго нужно задать значение 192.168.1.1 и сохранить изменения
Это важно запомнить и теперь выполнять вход в интерфейс повторителя именно с помощью данного адреса. В разделе DHCP начальный назначить 192.168.1.2, конечный – 192.168.1.100
Нажать красную цифру сверху для сохранения и перезагрузки устройства.
При настройке по беспроводному соединению алгоритм не меняется, но в настройках нужно поставить галку возле пункта «Вещать беспроводную сеть».
Перед тем как настроить вай-фай роутер Д-линк Дир-300 для повторения сигнала, нужно определиться с названием сети. Можно назначить то же наименование и пароль, либо создать новые данные.
Предварительная настройка подключения в Windows
Перед тем, как приступать к настройкам роутера DIR-300, да и любого другого, нужно произвести определенные настройки подключения в самой операционной системе.
Сразу хотим обратить внимание на то, что алгоритм действий по настройке подключения в Windows 7, Windows 8 и Windows 10 идентичны. Итак, нам необходимо посмотреть свойства протокола интернета версии 4 (TCP/IPv4)
После чего записать их или внести изменение. Делается это просто. Наводим курсор мыши на значок подключения в области уведомлений и, нажав на нем правой клавишей мыши, выбираем пункт «Центр управления сетями и общим доступом»
Итак, нам необходимо посмотреть свойства протокола интернета версии 4 (TCP/IPv4). После чего записать их или внести изменение. Делается это просто. Наводим курсор мыши на значок подключения в области уведомлений и, нажав на нем правой клавишей мыши, выбираем пункт «Центр управления сетями и общим доступом».
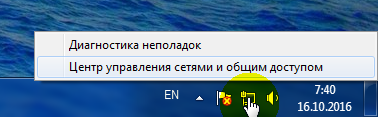
Далее выбираем «Изменение параметров адаптера».

После, нажимаем на значке проводного соединения правой клавишей мыши и в контекстном меню выбираем «Свойства».
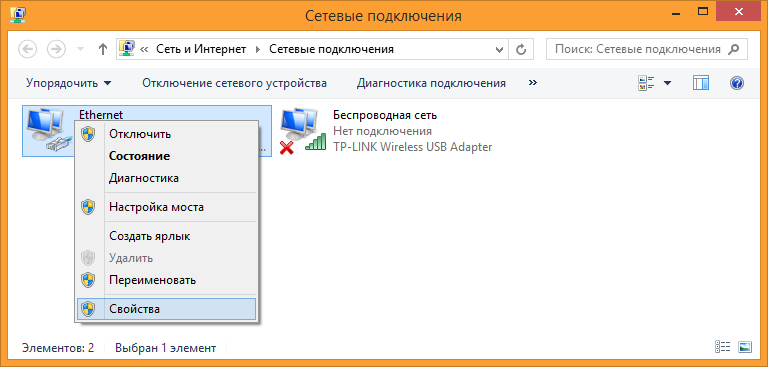
На следующем шаге находим интересующий нас протокол TCP/IPv4 и снова жмем на «Свойства».
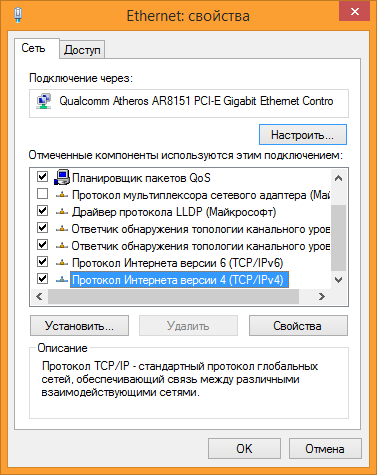
После всех проделанных действий попадаем в нужный нам раздел, в котором желательно выставить галочки — получить адрес IP и DNS серверов автоматически. Это позволит подключить компьютер в локальную сеть без риска его конфликта с другими устройствами сети на уровне сетевых адресов.
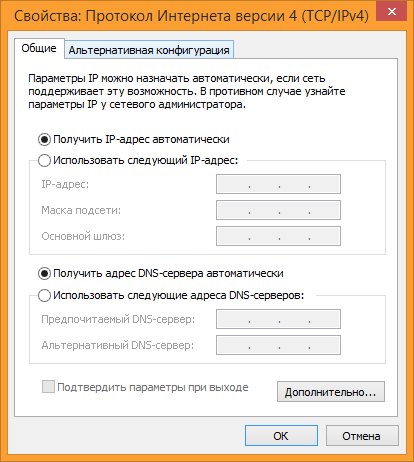
Если у вас в свойствах протокола данные галочки не стояли по умолчанию, то на всякий случай перепишите все настройки в файл и сохраните его. Возможно, если появится необходимость в присвоении каждому устройству в локальной сети статического IP-адреса, данные настройки могут пригодиться.
Настройка роутера D-Link DIR-300
Итак, приступаем к непосредственным настройкам маршрутизатора. Для этого, как уже говорилось ранее, он должен быть подключен к компьютеру или ноутбуку. Чтобы открыть интерфейс роутера D-Link DIR-300 необходимо в адресной строке любого браузера ввести его IP-адрес. Как правило, он имеет вид – 192.168.0.1 или 192.168.1.1.
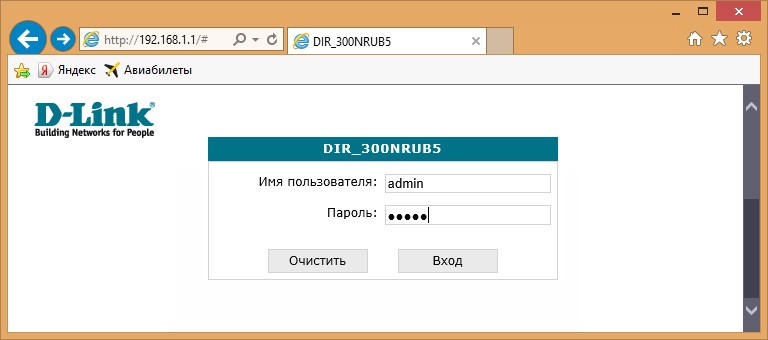
Убедиться какой именно сетевой адрес вашего устройства можно посмотрев на этикетке, приклеенной на нижней части роутера.

После ввода действительного IP-адреса откроется окно для ввода логина и пароля. Как видно из скриншота выше, логин и пароль по умолчанию идентичны и имеют вид – admin.
Войдя в панель администрирования роутера D-Link DIR-300 можно приступить к его главным настройкам. В первую очередь нас интересует настройка интернет-соединения. Для этого открываем раздел «Сеть» и нажимаем на данный тип подключения «WAN».
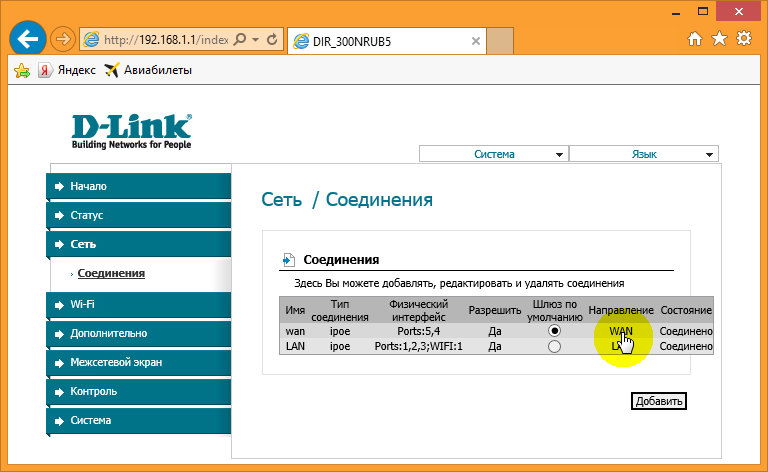
Откроется окно его настроек, где необходимо выбрать тип подключения. На выбор дается два типа – IPoE и PPPoE. Какой именно из них вводить вам можно посмотреть в договоре, заключенным с провайдером или у технического специалиста, позвонив в техническую поддержку провайдера.
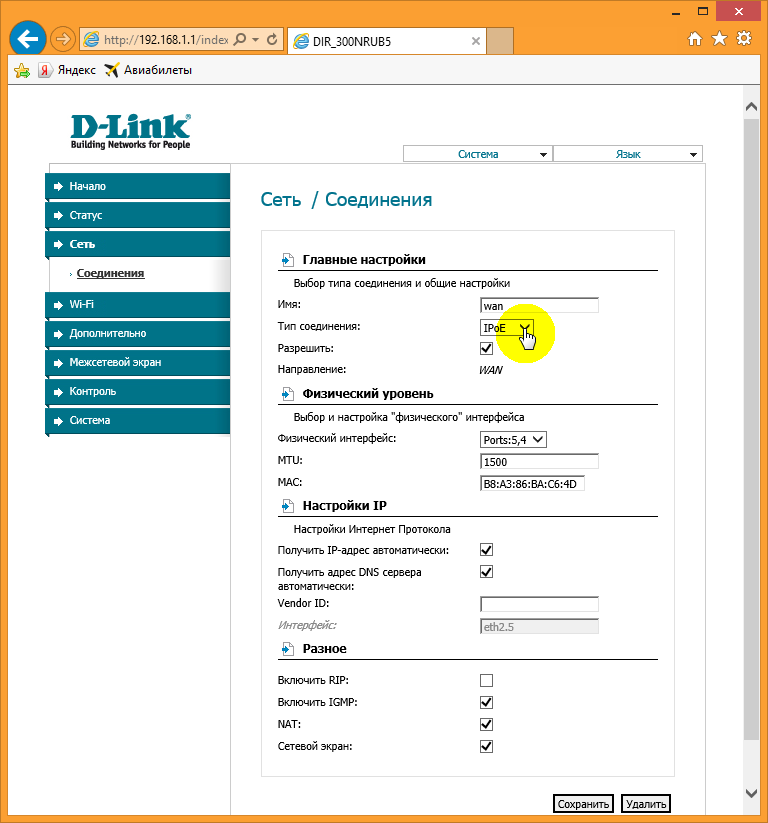
Кроме этого, на данной странице присутствует несколько других настроек, которые могут быть полезны.
- Получить IP-адрес автоматически – ставим галочку, если на этапе настройки протокола TCP/IPv4 вы установили соответствующую настройку
- Получить адрес DNS сервера автоматически – аналогично предыдущему пункту.
Настройка беспроводного подключения
Для выхода в интернет через роутер посредством беспроводного подключения необходимо данную функцию подключить. Чтобы это сделать заходим в раздел «Wi-Fi» — «Общие настройки» и ставим галочку «Включить беспроводное соединение».
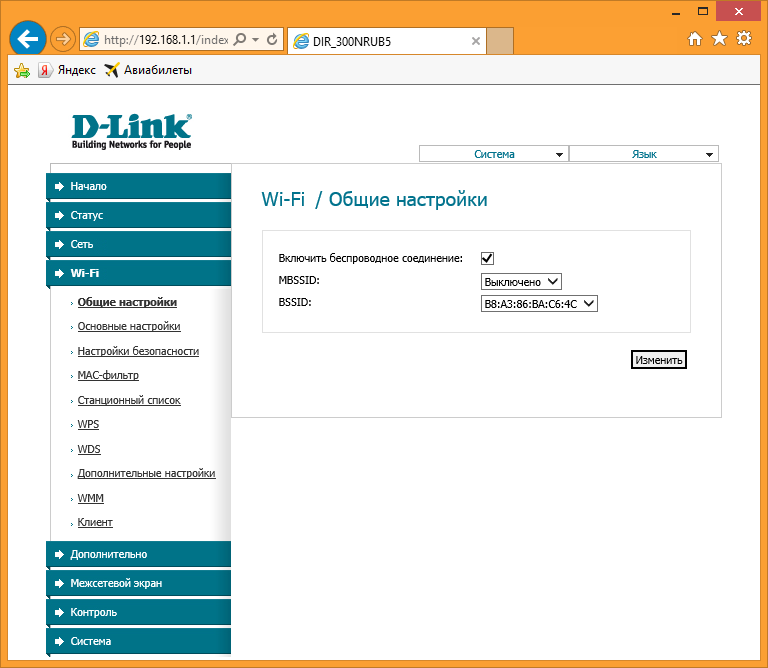
Далее необходимо дать имя сети и пароль для подключения. Это нужно для ее идентификации при попытке подключения мобильных устройств и защиты от несанкционированного доступа.
Чтобы дать название сети заходим в «Основные настройки» и в поле «SSID» вписываем придуманное имя. Тут же выберите один из режимов работы беспроводной сети. Оптимальным считается — 802.11 b/g/n, как показано на скриншоте.
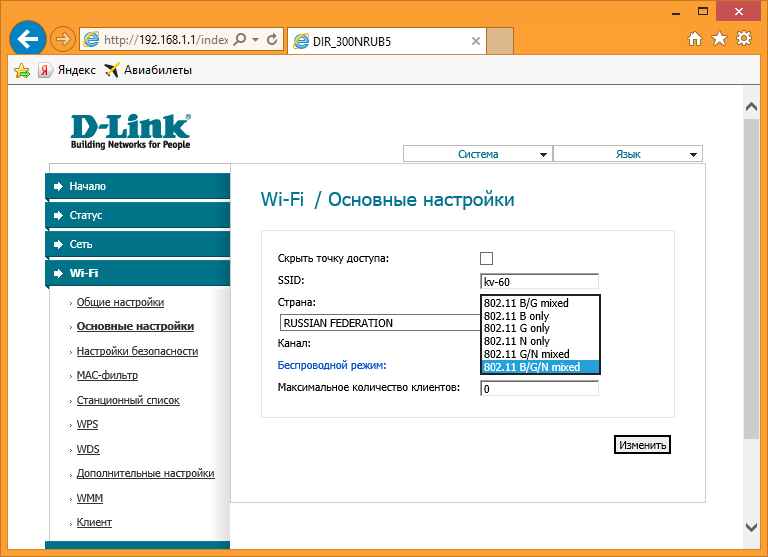
Для установки пароля заходим в раздел «Настройки безопасности», где в графе «Сетевая аутентификация» выставляем все как на скриншоте ниже и в поле «Ключ шифрования PSK» вписываем пароль.
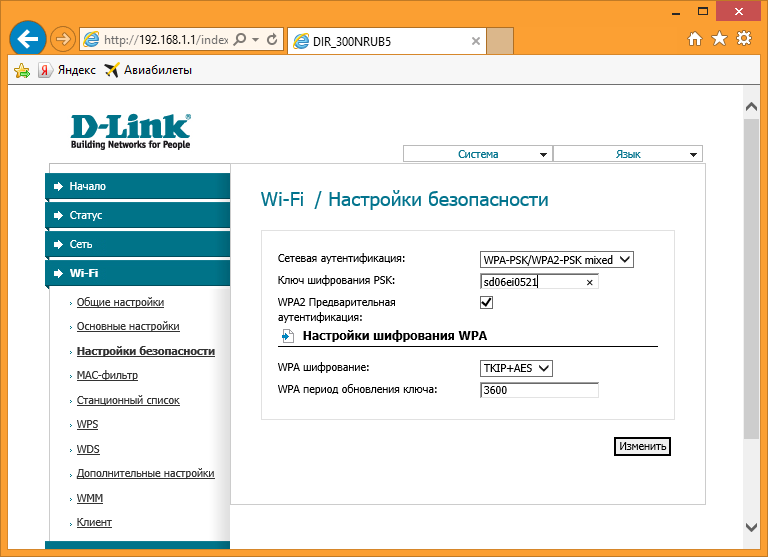
Установка нового пароля на вход в админ-панель роутера
После того, как все необходимые настройки произведены, лучше подстраховаться и сменить пароль для входа в админ-панель, который по умолчанию соответствует логину, на более надежный. Для этого, открываем раздел «Система» и в пункте «Пароль администратора» прописываем новый код защиты, после чего сохраняем настройки.
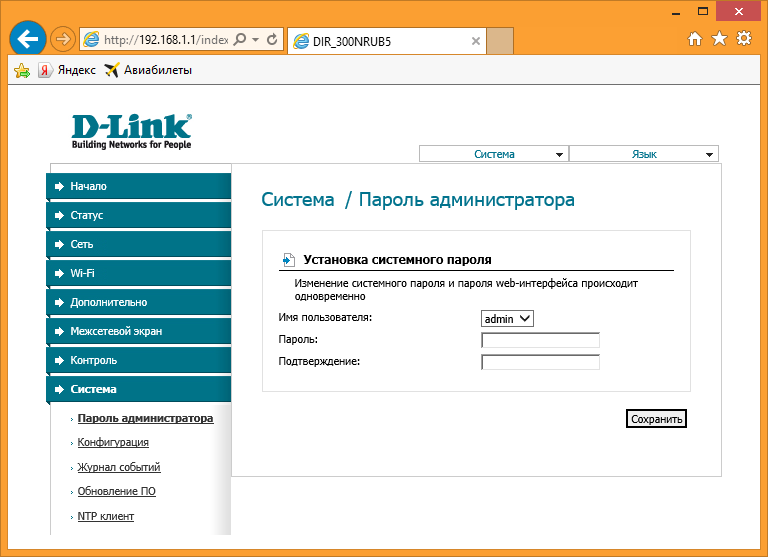
Материалы по теме:
- Как узнать пароль от WiFi на телефоне
- Чем отличается роутер от маршрутизатора?
- Чем отличается коммутатор от маршрутизатора?
- Как подключить домашний компьютер к Wi-Fi сети
- Как усилить сигнал Wi-Fi роутера
Перепрошивка маршрутизатора DD-WRT
DD-WRT является бесплатной прошивкой для беспроводных роутеров, которые базируются на микрочипах BroadCom/Atheros/Xscale/PowerPC. Загрузить ее возможно по данной ссылке https://mdex-nn.ru/uploads/dlink-dir300b-factory-webflash.bin. Прошивка для роутеров ревизии B1 выполняется так:
- Введите в поисковой строке веб-браузера 192.168.0.1. Укажите данные для авторизации. Осуществите обновление файлом прошивки через меню устройства.
- При 1-ом запуске прошивки введите логин и пароль администратора.
- Можете настраивать оборудование.
Для устройств ревизии A прошивку необходимо осуществлять через TFTP:
- Выполните распаковку архива с прошивкой в корневой раздел диска C.
- Осуществите запуск сервераTFTP. Выберите папку, в которой расположены файлы прошивки.
- Выполните подключение устройства к ПК через порт WAN. Выключите питание роутера.
- Поменяйте IP ПК на 192.168.20.82, маску на 255.255.255.0, шлюз на 192.168.20.81.
- Перейдите в режим экстренного восстановления прошивки. Для этого зажмите клавишу перезапуска сзади роутера, выполните подключение питания. Подождите полминуты после запуска устройства, отпустите RESET.
- Включите телнет-клиент, присоединитесь к 192.168.20.81 на порт 9000.
- Проведите загрузку временного загрузчика в роутер, используя команду RedBoot>loadapram.
- Теперь используйте команду RedBoot>go.
- Подключите сетевой кабель в LAN1-разъем.
- Измените IP ПК на 192.168.1.2, шлюз на 192.168.1.1.
- Используя телнет, подключитесь к 192.168.1.1 на порт 9000.
- Используйте поочередно такие команды:
- Снова присоединитесь телнетом к 192.168.1.1 и порту 9000 после перезагрузки роутера.
- Примените поочередно команды:
- Дождитесь окончания перезапуска, выполните подключение к сетевому интерфейсу на 192.168.1.1 (логин – root, пароль – admin).
Настройка прошивки DD-WRT осуществляется таким методом:
- Выключите интерфейсWAN и сервер DHCP в меню основных установок. Укажите сетевые настройки для повторителя. Он должен быть в такой же сети, что и главный маршрутизатор. Щелкните клавишу «Сохранить».
- Измените вид беспроводной сети на «Репитер-мост», а название SS >
Добрый день! Сегодня мы расскажем о сетевом маршрутизаторе D-Link DIR-300 и его функциях. В нашей статье будет описана возможность использования роутера в качестве ретранслятора. Первая часть расскажет конкретно про модель, вторая будет посвящена настройке и дальнейшей эксплуатации в качестве репитера.
Альтернативная прошивка
Обзор и настройка модема D-Link Dir-320
DD WRT – это универсальная прошивка роутеров, созданная для расширения возможностей «тонкой» настройки с учетом требований каждого пользователя. Обновлению присущи дополнительные функции, в числе которых настройка Wi-Fi-репитера, отсутствующая в меню у роутера D-Link Dir-300. Перед прошивкой требуется узнать производителя (D-Link), название и версию модели (Dir-300). Затем на сайте DD WRT ввести эти данные с указанием ревизии. Если последняя присутствует в списке, скачивается прошивка: файл с расширением .bin – на ПК.
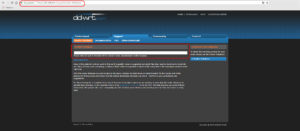
После входа в интерфейс Dir находим вкладку «Система», а в ней – пункт «Обновление ПО». Нажимая на трафарет «Обзор», находим скачанный файл и выполняем команду «Обновить». После завершения процесса перезагружаем роутер Dir-300.
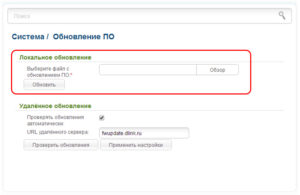
Dir 300 настройка Wi-Fi как клиента
Для выполнения поставленной задачи есть стандартный алгоритм:
- Аналогичным образом зайти в меню параметров маршрутизатора.
- В разделе «Wi-Fi» найти подраздел «Клиент» и тапнуть по нему.
- Включить режим вай-фай клиента, переведя ползунок напротив в активное положение.
- Сохранить изменения и вернуться на основное меню расширенных настроек маршрутизатора.
- Кликнуть по разделу «Сеть» и перейти в параметр «WAN».
- Рядом со строкой «Динамический IP» необходимо нажать на кнопку «Удалить».
- В появившемся окошке тапнуть по строке «Добавить».
- Создать новое подключение, указав «Динамический IP» и выставив в поле «Тип шифрования» значение WPA
После выполнения вышеуказанных действий режим DIR 300 Wi-Fi клиент будет активен. Однако процесс активации такого режима может длиться на протяжении нескольких минут. По окончании маршрутизатор нужно будет перезапустить.
Как использовать в качестве приемника сети
Wi-Fi router изначально используется как приёмник сети. Аппарат раздаёт интернет от провайдера на другие устройства, а также обеспечивает сетью компьютер, к которому он подключен.
Пользователи смартфонов смогут подключиться к точке доступа этого маршрутизатора, введя пароль, и пользоваться сетью со своего мобильника.
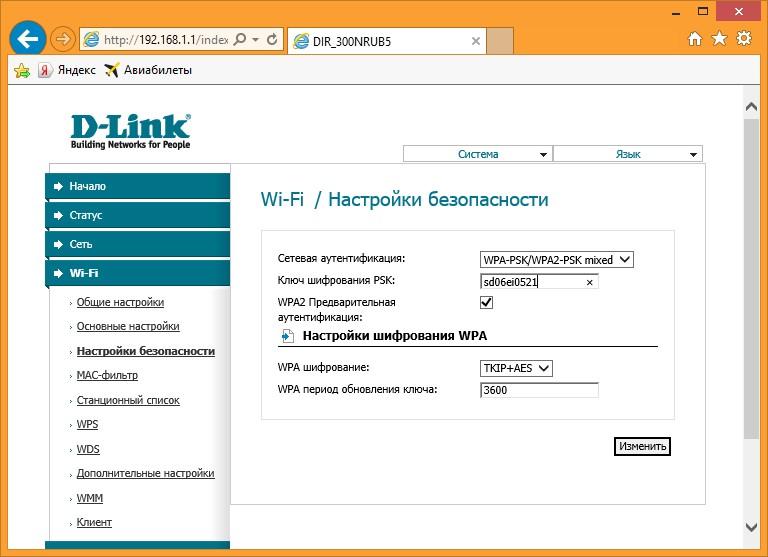
Настройка режима Клиент на роутере Делинк
Важно! Чтобы маршрутизатор D-Link мог делиться сетью с другими устройствами, в его настройках необходимо активировать соответствующий режим, который обычно отключен по умолчанию. Поэтому при возникновении проблем с синхронизацией телефона и маршрутизатора необходимо, в первую очередь убедиться, что режим раздачи адаптера активен
Поэтому при возникновении проблем с синхронизацией телефона и маршрутизатора необходимо, в первую очередь убедиться, что режим раздачи адаптера активен.
Использование как повторителя/репитера/усилителя сигнала
Ретранслятор представляет собой устройство, которое способно перехватывать сигнал, исходящий от Wi-Fi роутера, создавать аналогичную точку доступа, тем самым увеличивая радиус действия модема.
В маршрутизаторах D-Link DIR-300 можно активировать режим повторителя. Однако для выполнения поставленной задачи понадобится ещё один router D-Link, который продублирует вокруг себя сеть, исходящую от основного модема.
Таким образом, Wi-Fi маршрутизатор D-Link DIR-300 имеет несколько особенностей, а также отличается эффективностью и стабильностью работы. Информация, представленная в данной статье, позволяет понять, как настроить вай-фай роутер Д Линк Дир 300.
«Клиент» при обычной прошивке
Наглядное пособие смотрите тут:
Теперь переходим к основной теме. Возможно ли использование DIR-300 в режиме повторителя? Ответ – возможно. Сделать ретранслятор сигнала из роутера можно с помощью настройки в режиме «Клиент».
Итак, какие настройки можно создать и закрепить в режиме «Клиент»:
- Ретранслятор. Изначально такого режима у D-Link нет, но они могут работать в нем. Достаточно просто указать все настройки главного маршрутизатора на будущем усилителе сигнала, и роутер превратится в ретранслятор.
- WDS-мост. С помощью беспроводного соединения можно подключить маршрутизатор к другому, после чего подключившийся роутер будет получать Wi-Fi-сигнал и передавать его по кабелю к ПК или репитеру.
Что такое режим моста? Если интересно, посмотрите видео:
- Приёмник. Маршрутизатор становится обычным приёмником оборудования, но не будет раздавать Wi-Fi. Данный режим удобен, если у вас несколько стационарных ПК и «Смарт-TV», поддерживающий исключительно кабельное подключение.
Возможности роутера описаны вкратце, но мы расскажем о каждом из предложенных вариантов. Прежде всего необходимо запустить режим «Клиент», но об этом будет рассказано далее.
Пошаговая инструкция
Начнём с перенастройки роутера в ретранслятор. Главной проблемой будет то, что стандартная прошивка не предусматривает работу в качестве ретранслятора. Именно из-за этого в интерфейсе пользователя напрочь отсутствуют страницы режимов работы. Если настроить DIR-300 таким образом, чтобы он распознавался как клиент, роутер станет полноценным репитером, и мы сможем расширить зону Wi-Fi-сети путём добавления ещё одной точки доступа.
Итак, мы решили использовать два роутера, один из которых – центральный. От центрального к побочному будем подавать Wi-Fi-сигнал, который будет копироваться и распространяться на большую площадь.
Перед началом настройки рекомендуется провести проверку главного маршрутизатора. Внимательно просмотрите следующие пункты:
- Роутер работает с включённым DHCP-сервером.
- IP и DNS-адреса настроены на автоматическое получение.
- Тип соединения стоит тот, который был установлен провайдером изначально.
- Роутер обладает необходимыми параметрами, которые определяют безопасность сети.
- Самое главное – роутер подключён к ПК через разъём LAN (WAN не следует трогать – это порт для кабеля провайдера).
Итак, все пункты проверены. Теперь непосредственно переходим к самой настройке DIR-300:
- Войдите в интерфейс репитера. Для этого в адресной строке браузера введите IP: 192.168.0.1 и нажмите кнопку «Enter».
- Пройдите авторизацию – вам будет нужно ввести логин и пароль. Если вы не устанавливали свои значения, то это будет «admin» в оба поля. Нажмите кнопку «Войти».
- Теперь нужно открыть раздел «Wi-Fi», а в нём «Клиент», где нужно поставить галочки в следующих пунктах:
- Включить;
- Вещать беспроводную сеть.
- После этого прописываем следующие параметры:
- Имя сети (SSID);
- Стандарт сети;
- Тип шифрования и аутентификация;
- Канал, который будет использоваться;
- Пароль.
Обратите внимание, чтобы роутер D-Link работал как репитер, вы должны поставить абсолютно идентичные настройки, скопировав их с главного маршрутизатора. После того, как вы всё заполните, выполните команду «Применить»
Возвращаемся на титульную страницу, где нажимаем кнопку «Добавить» и выбираем «Сеть/WAN». Мы должны создать новое соединение, поэтому указываем «Динамический IP» в пункте «Тип соединения» и «WiFiClient» в «Интерфейс». Сохраняем настройки кнопкой «Применить»
После того, как вы всё заполните, выполните команду «Применить». Возвращаемся на титульную страницу, где нажимаем кнопку «Добавить» и выбираем «Сеть/WAN». Мы должны создать новое соединение, поэтому указываем «Динамический IP» в пункте «Тип соединения» и «WiFiClient» в «Интерфейс». Сохраняем настройки кнопкой «Применить».
Появится окошко с предложением сохранить новую настройку устройства. В идеале, после сохранения DIR-300 будет подключён к главному роутеру и начнёт «раздавать» Wi-Fi-сеть на большую площадь.
Настройка режима «Клиент» на D-LINK. Беспроводной мост (WDS)
Для начала, желательно сделать сброс настроек на роутере D-LINK. Затем, нужно зайти в настройки маршрутизатора. Если не знаете как это сделать, то смотрите инструкцию: как зайти в настройки роутера D-Link? Заходим на адрес 192.168.0.1. У вас панель управления может отличатся. Я покажу на примере своего DIR-615. А вы, если у вас не такие настройки как у меня, можете попробовать обновить прошивку.
- Переходим на вкладку «Wi-Fi» – «Клиент». Ставим галочку напротив пункта «Включить».
- Если вы хотите, что бы роутер раздавал интернет по Wi-Fi, то поставьте галочку напротив «Вещать беспроводную сеть».
- Дальше, в списке ниже выделяем свою Wi-Fi сеть, к которой роутер должен подключиться и получать интернет.
- Осталось только заполнить поле «Ключ шифрования PSK», в котором нужно указать пароль от главной Wi-Fi сети, и нажать кнопку «Применить».

Вы должны увидеть зеленый значок возле названия Wi-Fi сети, к которой подключились.

Дальше, переходим на вкладку «Сеть» – «WAN». Выделяем подключения, которые у вас там есть, и нажимаем кнопку «Удалить».

Затем, нажимаем кнопку «Добавить». Выбираем из списка «Динамический IP».

Нам нужно только в списке «Интерфейс» выбрать «WiFiClient». Нажмите на кнопку «Применить».

Дальше просто сохраните настройки, нажав на сообщение.

Все, роутер D-LINK уже должен подключится к главной Wi-Fi сети, и раздавать интернет. Можете еще перезагрузить роутер.
В настройки можно зайти по обычному адресу. Как правило, это 192.168.0.1.
Для альтернативной прошивки
Пошаговая инструкция представлена в следующем видео:
Теперь расскажем про настройку через альтернативную прошивку «DD WRT». Она универсальная, поскольку может работать с каждой моделью роутера и заточена под более тонкие настройки, нежели базовая. В ней присутствует необходимая нам функция настройки маршрутизатора в Wi-Fi-усилитель.
Проследуйте каждому шагу в следующей инструкции:
- Загрузите с официального сайта прошивку. Предварительно узнайте модель роутера, поскольку её нужно будет указать. Если вы всё укажете правильно, начнётся загрузка. После на компьютере появится файл с расширением .bin.
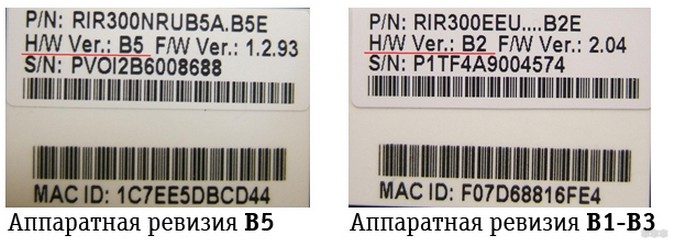
- Войдите в интерфейс пользователя DIR-300(смотрите пункты 1 и 2 предыдущей инструкции).
- Открываем вкладку «Система», где ищем и открываем «Обновление ПО».
- У вас должно отрыться окно, где надо выбрать нашу прошивку и загрузить её с помощью нажатия на трафарет «Обзор».
- После того, как обновление ПО на новую прошивку прошло успешно, перезагружаем устройство. И только тогда мы можем приступать к настройке роутера как ретранслятора Wi-Fi-сети.
- Мы должны отключить параметр DHCP.
- Далее вручную указываем свободный статический IP. Также укажите данные соединения. В нашем случае необходимо внести адреса шлюза и DNS-сервера, которые совпадают с сетевым адресом роутера. Также не забудьте указать маску подсети провайдера.
Все пункты посмотрите в следующем изображении:
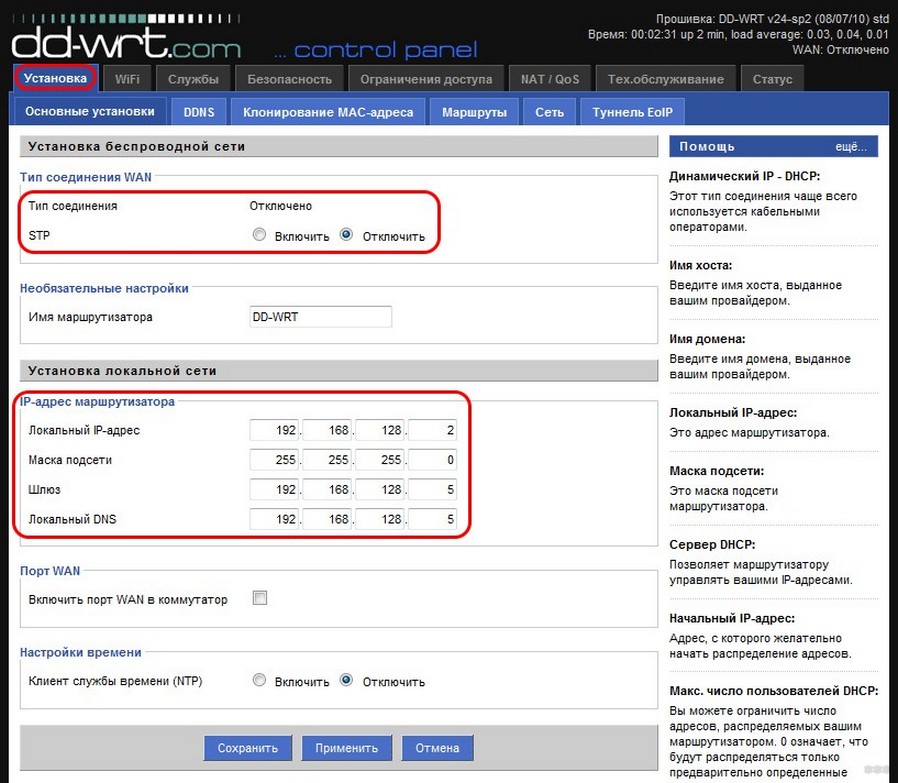
Далее необходимо выбрать тип «Репитер» для нашей сети, а имя оставить нетронутым (обратите внимание на изображение).
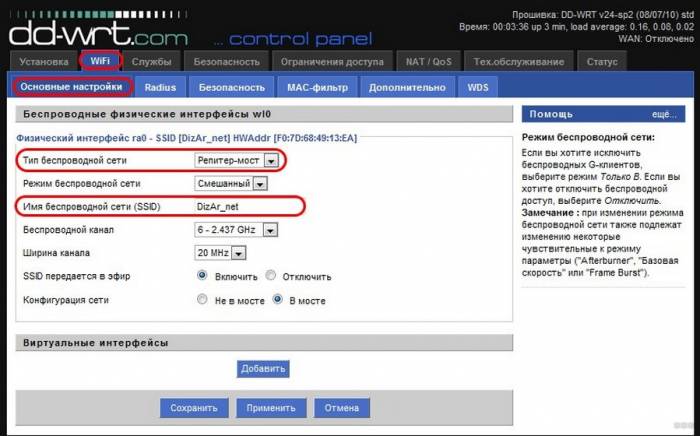
- В следующем разделе «Безопасность» мы выбираем тип шифрования и пароль. Обязательно значения главного маршрутизатора и будущего ретранслятора должны быть одинаковы. Нажимаем «Сохранить».
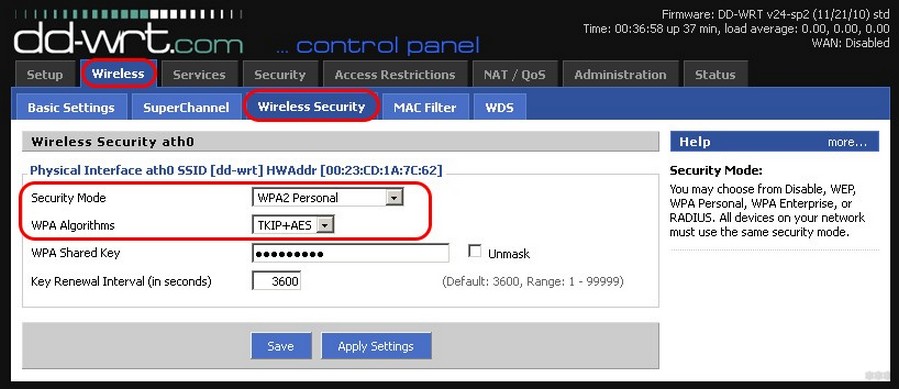
Описание и характеристики
«Клиент» при обычной прошивке
Наглядное пособие смотрите тут:
Теперь» переходим к основной теме. Возможно ли использование DIR-300 в режиме повторителя? Ответ — возможно. Сделать ретранслятор сигнала из роутера можно с помощью настройки в режиме «Клиент».
Итак, какие настройки можно создать и закрепить в режиме «Клиент»:
- Ретранслятор. Изначально такого режима у D- нет, но они могут работать в нем. Достаточно просто указать все настройки главного маршрутизатора на будущем усилителе сигнала, и роутер превратится в ретранслятор.
- WDS-мост. С помощью беспроводного соединения можно подключить маршрутизатор к другому, после чего подключившийся роутер будет получать Wi-Fi-сигнал и передавать его по кабелю к ПК или репитеру.
Что такое режим моста? Если интересно, посмотрите видео:
- Приёмник. Маршрутизатор становится обычным приёмником оборудования, но не будет раздавать Wi-Fi. Данный режим удобен, если у вас несколько стационарных ПК и «Смарт-TV», поддерживающий исключительно кабельное подключение.
Возможности роутера описаны вкратце, но мы расскажем о каждом из предложенных вариантов. Прежде всего необходимо запустить режим «Клиент», но об этом будет рассказано далее.
Пошаговая инструкция
Начнём с перенастройки роутера в ретранслятор. Главной проблемой будет то, что стандартная прошивка не предусматривает работу в качестве ретранслятора. Именно из-за этого в интерфейсе пользователя напрочь отсутствуют страницы режимов работы. Если настроить DIR-300 таким образом, чтобы он распознавался как клиент, роутер станет полноценным репитером, и мы сможем расширить зону Wi-Fi-сети путём добавления ещё одной точки доступа.
Итак, мы решили использовать два роутера, один из которых — центральный. От центрального к побочному будем подавать Wi-Fi-сигнал, который будет копироваться и распространяться на большую площадь.
Перед началом настройки рекомендуется провести проверку главного маршрутизатора. Внимательно просмотрите следующие пункты:
- Роутер работает с включённым DHCP-сервером.
Для альтернативной прошивки
Пошаговая инструкция представлена в следующем видео:
Теперь расскажем про настройку через альтернативную прошивку «DD WRT». Она универсальная, поскольку может работать с каждой моделью роутера и заточена под более тонкие настройки, нежели базовая. В ней присутствует необходимая нам функция настройки маршрутизатора в Wi-Fi-усилитель.
Проследуйте каждому шагу в следующей инструкции:
- Загрузите с официального сайта прошивку. Предварительно узнайте модель роутера, поскольку её нужно будет указать. Если вы всё укажете правильно, начнётся загрузка. После на компьютере появится файл с расширением .bin.
Приемник
Теперь переходим к последней части статьи — настройке роутера в режим работы «Приёмник». Здесь ничего сложного нет, ведь режим «Клиент» и есть режим адаптера. Поэтому достаточно повторить настройки из режима «Беспроводной мост», но не ставить галочку у пункта «Вещать беспроводную сеть». Таким образом, у вас получается адаптер для передачи Интернет-соединения к вашей Wi-Fi-сети по кабелю на ПК или телевизор.
На этом, пожалуй, всё
Благодарим за внимание и желаем удачи в вашей настройке!. Иногда возникает необходимость настроить два роутера вместе: для увеличения зоны покрытия, подключения больше 4 устройств по кабелю
Основные настройки на втором роутере. Для примера взял D- DIR-300. Обычно цепочка выглядит следующим образом:
Иногда возникает необходимость настроить два роутера вместе: для увеличения зоны покрытия, подключения больше 4 устройств по кабелю. Основные настройки на втором роутере. Для примера взял D- DIR-300. Обычно цепочка выглядит следующим образом:
Разница в том, как устройства подключены друг другу. Рассмотрел 4 схемы:
Первый роутер запускает интернет, второй настроен в качестве приемника, клиента — «репитера», «повторителя». Br >
Отдельного режима «Репитер» или «Повторитель» в роутерах D- нет. Показал, как можно настроить подручными средствами их аналогию. Но на каждом из них запускается NAT, из-за этого возникают трудности при пробросе портов, настройке IP-камер.
Во всех схемах я использую два роутера. Первый — DIR-615, второй — DIR-300
Неважно, какой роутер у вас первый, главное, чтобы он запускал и раздавал интернет. Обычно, это уже настроено и работает в автоматическом режиме
Все нюансы по настройке связаны со вторым роутером. Их и описал в статье.





