Как удалить пустые альбомы в айфоне
Содержание:
- Первый этап
- Альбом «Люди» в программе «Фото» на устройствах iPhone, iPad и iPod touch
- Удаляем дубликаты и ненужные фото на iPhone с помощью приложения Gemini
- Как удалять дубликаты
- Как почистить айфон 4s от мусора
- Храните только нужное
- Удаляем файлы удаленные из корзины навсегда
- Удаляем удаленные файлы с телефона андроид
- Как удалить все фотографии с iPhone сразу
- Какие еще варианты
- Удаление в приложении «Фото»
- Как удалить фото с iPhone, но оставить в iCloud
Первый этап
Статью ради удобства делим на две части. Первая часть обязательна для прочтения тем, кто решил быстро удалить снимки на гаджете. Выполнив только данные операции, файлы не испарятся сразу навсегда, возможно вернуть их какое-то время назад. Описываемый этап возможно совершить разными способами. Чтобы определить понравившийся именно Вам – надо попробовать несколько. Приступим!
Способ первый – стереть несколько снимков (ручной)
Эти действия – выбравшим флагман мобильных телефонов из-за его простоты использования. Работаем без инструкций, согласно картинкам, руководствуясь логикой. Итак, чтобы избавиться от нескольких снимков – выполним последовательность:
- Найти «FOTO»;
- Войти – раздел «Фотопленка»;
- Нажать «Выбрать» (справа вверху);
- Отобрать удаляемые файлы, коснувшись их (будут отмечены галочкой);
- Использовать иконку «Корзина» (низ, слева) для выбранных, помеченных галочкой изображений;
- Подтвердить выбор.

Метод второй – ликвидировать группами
Описываемый путь избавиться от ненужного – более быстрый. Он отличается от предыдущего тем, что, производя удаление прошлым методом, можно отобрать произвольные элементы. Делая мгновенное удаление описываемым путем, стирание будет доступно группами, которые создает сам айфон. Разберем подробнее:
- Войти «Фото»;
- Последовательно нажать: «Годы» – «Коллекции» – «Моменты» (сгруппированы по дате создания);
- Сверху нажать «Выбрать» – напротив каждой коллекции продублируется данная команда;
- Определиться – хранилища для уничтожения (одного/нескольких, можно оставлять какие-то снимки внутри, убирая касанием пометки);
- Использовать «Корзину» (внизу справа);
- Согласиться/del.

Путь третий
Размещая снимки альбомами, Вы их просто дублируете с фотопленки. Соответственно, удаляя папку, Вы оставляете объект на фотопленке. Удаляя кадры из iPhone данным путем, проделать следующее:
- Открыть «Альбом»;
- Воспользоваться «Изменить» (право, верх) – внутри папок, которые можно удалить, появиться красный кружочек со знаком «минус» внутри;
- Нажать красный кружок объектов, которые хотим уничтожить;
- Использовать «Delete» (появляется после выбора папки);
- Подтвердить намерение.
Как видите, вполне реально удалить альбом сразу целиком, но придется подчистить файлы еще в одном месте, что бы освободить место на смартфоне.
Метод четвертый – стереть после импорта
Если пользуетесь программой iPhoto для хранения и систематизации фотоснимков и видео – тогда есть еще один путь очищения – при импорте.
В программе iPhoto кликаем «Импортировать». После завершения импорта предложат сохранить/очистить снимки. Выбор за Вами удалять ли фото с айфона.
Вариант пятый
Удалить все фото разом, за один присест. Данный способ доступен счастливым обладателям Mac. Для уничтожения всех фотографий Ваш iPhone должен быть подключен к Mac.
- Раздел «Утилиты»: запустить приложение «Захват изображения»;
- Избрать свой девайс – раздел «Устройства»;
- Подобрать нужные несколько фото вручную или сразу несколько – через комбинацию Cmd+A;
- Нажать перечеркнутый кружочек (нижняя часть окна);
- Подтвердить действие.
Альбом «Люди» в программе «Фото» на устройствах iPhone, iPad и iPod touch
Программа «Фото» распознает лица людей на снимках и группирует их. Можно присваивать лицам имена, отмечать избранные и просматривать все фотографии, на которых появляется тот или иной человек.
Вот как это работает
Можно сортировать изображения по самым важным объектам в кадре — по людям в вашей жизни. Программа «Фото» использует современное машинное зрение для сканирования всех фотографий и распознавания людей, сцен и объектов на них. Затем можно просматривать лучшие фотографии, видео и фотографии Live Photos каждого человека в коллекции. В зависимости от количества имеющихся фотографий можно также смотреть фильм «Воспоминание» с ними. Если при этом включена служба Фото iCloud, избранные люди и присвоенные имена синхронизируются между всеми вашими устройствами под управлением iOS 11 или macOS High Sierra и более поздних версий.

Поиск друзей в альбоме «Люди»
Программа «Фото» помещает изображения ваших друзей и родных в альбом «Люди». Для каждого человека, распознанного устройством, отображается миниатюра лица.
- Откройте программу «Фото».
- Перейдите на вкладку «Альбомы».
- Выберите альбом «Люди».
Хотите видеть еще больше людей в своем альбоме? Откройте фотографию с человеком, которого нужно добавить, затем смахните вверх, чтобы увидеть миниатюру этого человека в альбоме «Люди». Нажмите эту миниатюру. Нажмите «Добавить имя», затем введите имя человека (или нажмите имя, предлагаемое программой «Фото»). Нажмите «Далее». Если программа обнаружит лицо этого человека на других снимках, она покажет их все. Проверьте фотографии, которые вы хотите связать с именем, затем нажмите кнопку «Готово».
Присвоение имен людям на фотографиях
Добавьте имена для фотографий, чтобы медиатека была упорядочена. Программа «Фото» предлагает имена из ваших контактов, или имена можно добавить самостоятельно.
- В альбоме «Люди» нажмите лицо, которому хотите присвоить имя.
- Нажмите «Добавить имя» в верхней части экрана.
- Выберите имя человека или наберите его вручную. Если используется ОС iOS 11, нажмите «Далее».
- Нажмите «Готово».
Иногда один и тот же человек указан в нескольких группах. Чтобы объединить все фотографии в одной группе, нажмите «Выбрать», затем нажмите все миниатюры с одним и тем же человеком. Нажмите «Объединить» в правом нижнем углу. Группы также объединяются, если присвоить им одинаковое имя.
Избранные люди
В вашем альбоме «Люди» много друзей и родственников. Отметьте людей, к фотографиям которых вы получаете доступ чаще всего, как избранных, чтобы их было легче найти в будущем.
Если вы еще не помечали фотографии как избранные, значок отображается на всех снимках.
Чтобы сделать кого-то избранным, просто нажмите значок .
Вы можете добавить в избранное всех тех людей, для которых вам нужен быстрый доступ. Также можно нажать миниатюру человека, прокрутить вниз экрана, затем нажать «Поместить в Избранное». Хотите добавить в избранное несколько человек одновременно? Нажмите «Выбрать», отметьте каждого человека, которого требуется добавить в избранное, затем нажмите кнопку «Избранное» в конце альбома «Люди».
Изменение фотографии для миниатюры
Программа «Фото» автоматически назначает миниатюру лица каждому распознанному человеку. Если необходимо использовать другую фотографию для чьей-либо миниатюры, ее можно изменить на экране коллекции соответствующих фотографий.
- Нажмите человека в альбоме «Люди».
- Нажмите «Выбрать».
- Нажмите «Показать лица», чтобы увидеть лицо этого человека на каждой фотографии.
- Выберите фотографию, которую необходимо использовать.
- Нажмите значок > «Сделать фотографию ключевой».
Исправление неправильно подобранных имен для лиц
Если вы заметили в коллекции фотографию неправильно распознанного человека, ее можно удалить.
- Нажмите человека, которого вы хотите удалить в альбоме «Люди» > «Выбрать».
- Нажмите «Показать лица», чтобы увидеть лицо этого человека на каждой фотографии.
- Нажмите каждую фотографию, которая не относится к этому человеку.
- Нажмите значок > «Не этот человек».
Удаляем дубликаты и ненужные фото на iPhone с помощью приложения Gemini
В 2018 году компания MacPaw, в свое время создавшая сервис Setapp для Mac, представила приложение Gemini для iOS-устройств. С помощью алгоритма машинного обучения Gemini помогает находить и удалять повторяющиеся фотографии, в том числе скриншоты, фото текстов и даже размытые кадры.

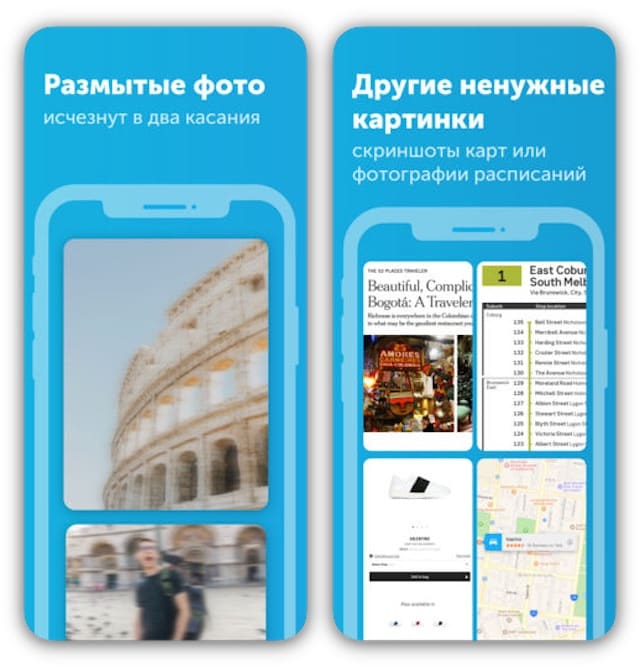
Первые три дня приложением можно пользоваться бесплатно. В нем доступны внутренние покупки (129 рублей в месяц или 799 в год). За 1129 рублей можно получить все функции Gemini навсегда.
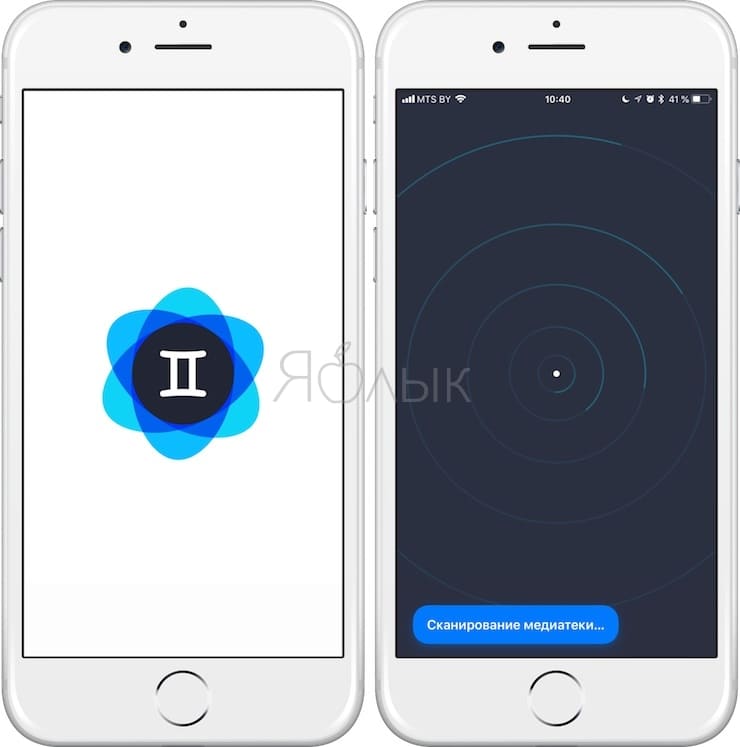
С помощью приложения можно удалять не только дубликаты, но и неудачные (например, размытые) снимки. При первом запуске приложение сканирует фото-библиотеку на вашем iPhone и создает две папки – одну для дубликатов и вторую для неудачных кадров.
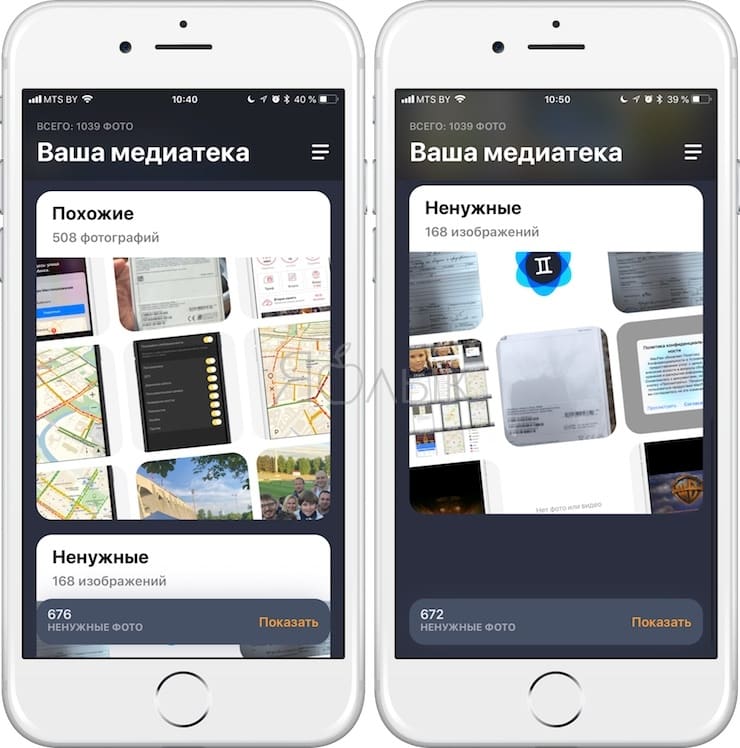
ПО ТЕМЕ: Как мгновенно перенестись к первым или последним фото в приложении «Фото» на iPhone и iPad.
Похожие фотографии
В папке с дубликатами фотографии будут отсортированы по дате (самые новые окажутся вверху). Похожие кадры расположатся один над другим и получат порядковый номер.
Если кликнуть на серию одинаковых фотографий, появится изображение, которое, по мнению Gemini, является наиболее удачным из всех. Для того чтобы просмотреть остальные снимки в серии, листайте слева направо. Все кадры будут автоматически отмечены для удаления.
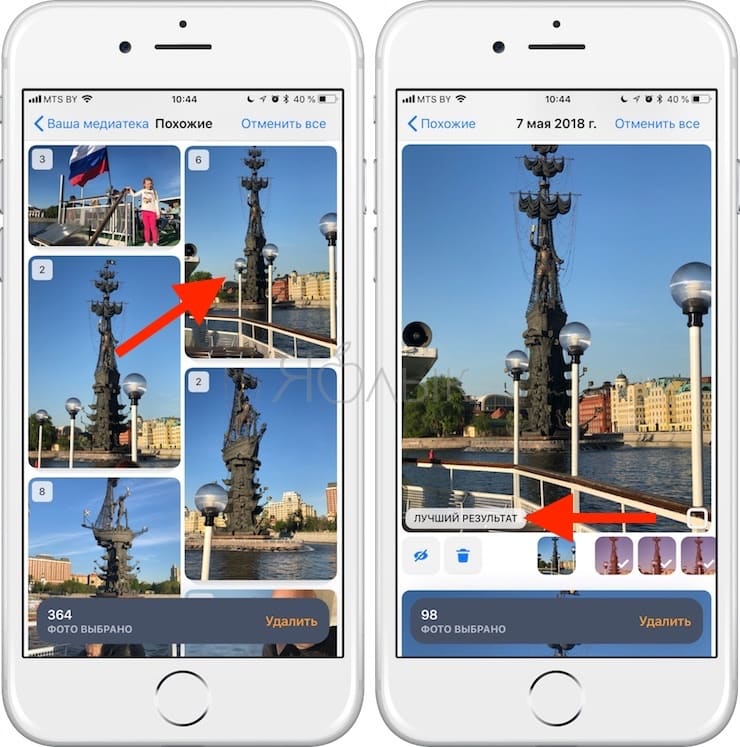
Нажмите на «Удалить», и все отмеченные фото будут удалены. Появится уведомление, запрашивающее подтверждение действия и предупреждающее, что изображения будут удалены со всех устройств (предполагается, что вы используете iCloud Фото).
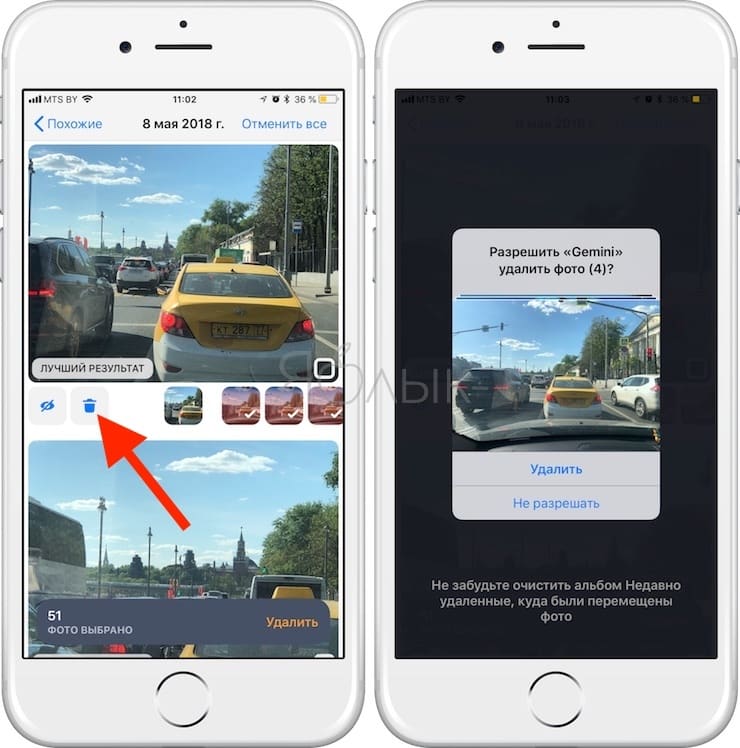
Если вы не хотите удалять некоторые отмеченные фотографии, просто снимите отметку.
Если вы не хотите удалять серию снимков, нажмите на иконку в виде глаза, и фотографии больше не будут отображаться в приложении. Эти снимки появятся в списке «Игнорировать» внизу экрана меню.
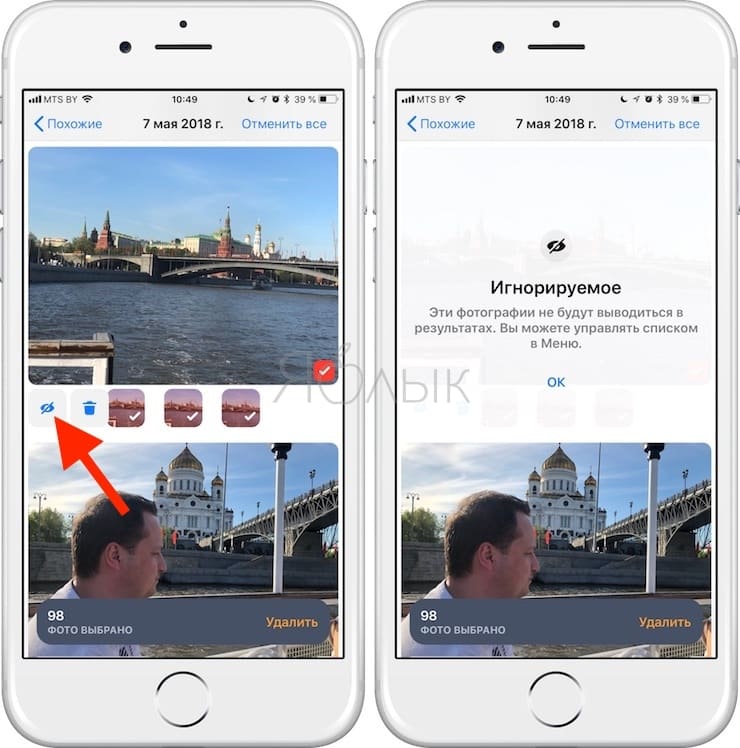
Вернитесь к странице с одинаковыми кадрами и удалите ненужные дубликаты.
ПО ТЕМЕ: Color Accent: Как изменять отдельные цвета на фото на черно-белые в iPhone и iPad.
Ненужные кадры
В этой папке вы найдете размытые кадры, записки и скриншоты.
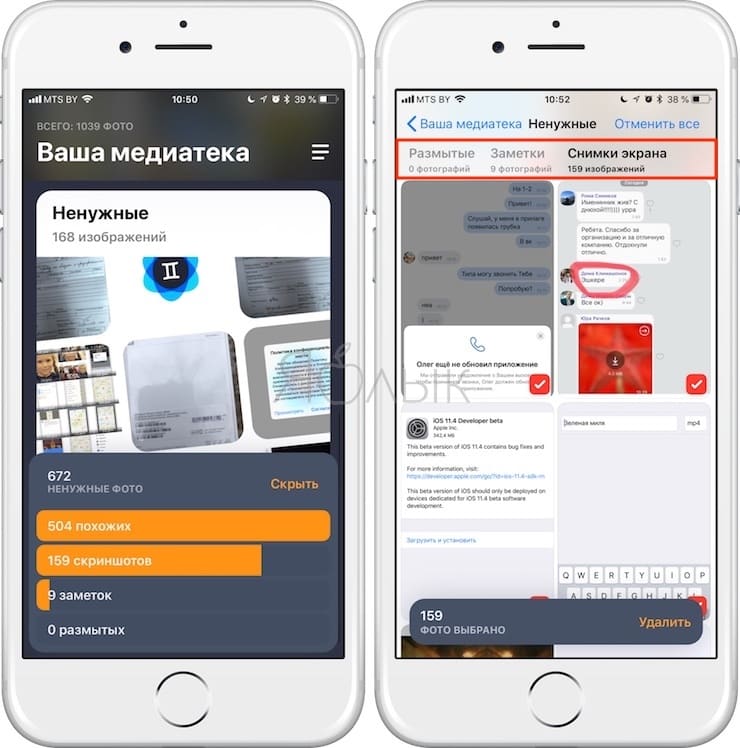
Для того чтобы удалить все снимки серии, просто нажмите на кнопку «Удалить» внизу экрана и следуйте инструкциям.
Вы можете снять отметку с отдельных фотографий или сразу с целой серии.
ПО ТЕМЕ: Как создать двойника на фото (клонировать объекты) на iPhone.
Как удалять дубликаты
1. Скачиваем бесплатное приложение Gemini Photos из App Store. Это мобильная версия давно зарекомендовавшей себя программы для Mac.
2. Запускаем приложение и соглашаемся на бесплатный 3-дневный триал.

3. Программа сканирует медиатеку и выдает группы похожих снимков.
В каждой группе схожих фото одно (лучшее по мнению алгоритма) остается, а остальные помечаются на удаление.
Скажу сразу, что работает автоопределение не лучшим образом. Например, в моем случае несколько раз приложение выбирало из 2-3 фотографий лучшей ту, где не все участники смотрели в кадр или не все лица были полностью видны.
Иногда группируются довольно разные кадры, которые хотелось бы сохранить все.
В любом случае придется самостоятельно просмотреть все группы снимков перед удалением.

4. Когда отметки будут установлены нужным образом, подтверждаем удаление.
5. Заглядываем в раздел Ненужные. Здесь группируются скриншоты, фотографии заметок и кадры без фокуса. Можно быстро отметить лишние и удалить одни махом.
Еще одним недостатком программы является невозможность работы с серийными фото. Программа не распознает серию и не может работать с кадрами внутри неё.
Нужно заранее сохранит несколько или все кадры из серии, лишь после этого Gemini Photos распознает их как похожие фото.

6. Не забываем отписаться, чтобы после окончания пробного периода не оплачивать подписку.
Для этого переходим в App Store – Настройки профиля (фото в правом верхнем углу) – Учетная запись – Подписки и отменяем подписку на Gemini Photos.
Как почистить айфон 4s от мусора
Сброс настроек
Как правило, самым простым и в то же время действенным способом очисти памяти айфона может быть сброс настроек, который приведет к полнейшей его очистки (от установленных приложений до контактов).
Осуществляется данная процедура в несколько шагов:
Первым делом пользователю необходимо перейти в Меню и в пункте Основные он уведет параметр устройства под названием Сброс.
Важно знать: в новом открывшемся пункте меню пользователю будут предложены следующие действия:
- сбросить все настройки;
- стереть контент и настройки;
- сбросить настройки сети;
- сбросить словарь клавиатуры;
- сбросить настройки «Домой»;
- сбросить предупреждения геопозиции.
Для того чтобы очистить память своего устройства пользователю необходимо выбрать второй пункт меню стереть контент и настройки. После нескольких нажатий по копке удаления информации (это необходимо для подтверждения ваших действий) аппарат выключится и через несколько минут включится, но с полностью чистой памятью.
После выполнения данной процедуры владельцу айфона нужно будет сделать все предложенные системой действия для активации и запуска устройства.
Важно знать: в ходе выполнения данной процедуры с устройства удалится:
- контакты;
- музыка;
- фото;
- видео;
- учётные записи и прочее.
Удаление ненужных приложений
Если, вы не хотите удалять программным способом все данные и нет времени возиться с их дальнейшим восстановлением, а очисть память айофна необходимо сию секунду рекомендуется просто-напросто избавиться от всех ненужных приложений.
Расставьте приоритет над часто используемыми приложениями (например, клиенты социальных сетей и игры) и удалите все ненужное (приложения скидок, редакторы для фото и прочее).
Как правило, таким образом, можно очисть не один гигабайт встроенной памяти, что, в свою очередь, облегчит задачу для оперативки, так как ей придётся обрабатывать в разы меньше информации и полученных данных с обновления различных приложений.
Удаление фотографий, видео и прочего медиа контента
В случае если, пользователь использует телефон не один год, то за все это время накапливается немаленькое количество различного контента и сейчас речь идет не о приложениях, а о фото, видео и музыке, ведь, как правило, пользователи всегда хотят сохранить все самое необходимо, по их мнению, но в результате мы получаем гигабиты ненужных информаций.
Рекомендуется хорошенько проверить свою галерею, в которой можно найти сохраненные фотографии из социальных сетей и скриншоты (их можно запросто удалить), а также чужие селфи, сделанные на ваш телефон.
Также проверьте видео галерею, в которой наверняка будет несколько уже просмотренных блокбастеров и серий сериалов, которые не представляют ценности, а драгоценную память занимают.
В общем, покопавшись в чертогах устройства можно найти массу ненужных фото и тому подобное. Удалив их, вы очистите несколько гигабайтов встроенной памяти.
Обновление приложений
Не забудьте проверить, когда в последний раз вы обновляли любимый твитербот, ведь с момента его выхода прошло довольно много времени и если, автоматическое обновление было отключено, то, возможно, вы пользуетесь устаревшей версией приложения, которая весит в разы больше. Проверьте так все установленные программы и обновите их.
Перенос всех данных в облачное хранилище
Если, вы решились удалить фото и видео с телефона, но при этом они должны быть всегда под рукой в том вам помогут облачные хранилища, который на сегодняшний день довольного много. Зарегистрировавшись, пользователь получает определённое количество бесплатных гигабайт (как правило, 10 ГБ), которых вполне достаточно для переноса сей медиатеки.
Использование специально предназначенного стороннего программного обеспечения
В данном случае под сторонним ПО подразумеваются приложения, предназначенные для очистки мусора с телефона. Благо, их нечитаемое количество, но самой популярной и эффективной считается мастер очистки, который благодаря множеству тонких настроек позволяет удалить весь мусора с аппарата одним кликом.
Заключение
Как оказалось, удалить весь ненужный мусор с айфон 4s можно достаточно легко и быстро. Самым эффективным считается способ полного сброса настроек и установка мастера очистки. Уверен, что теперь вы знаете, как можно почистить свой айфон 4 с от мусора, если что пишите свои комментарии.
Храните только нужное
Нажмите , чтобы удалить фотографии и видеозаписи с устройства iPhone, iPad или iPod touch. При удалении фотографии попадают в альбом «Недавно удаленные». Там они находятся в течение 30 дней, а затем удаляются окончательно.
Фотографии, добавленные на устройство iPhone, iPad или iPod touch из iTunes, невозможно удалить с устройства непосредственно в программе «Фото». Узнайте, как удалить фотографии из iTunes.
Удаление фотографии
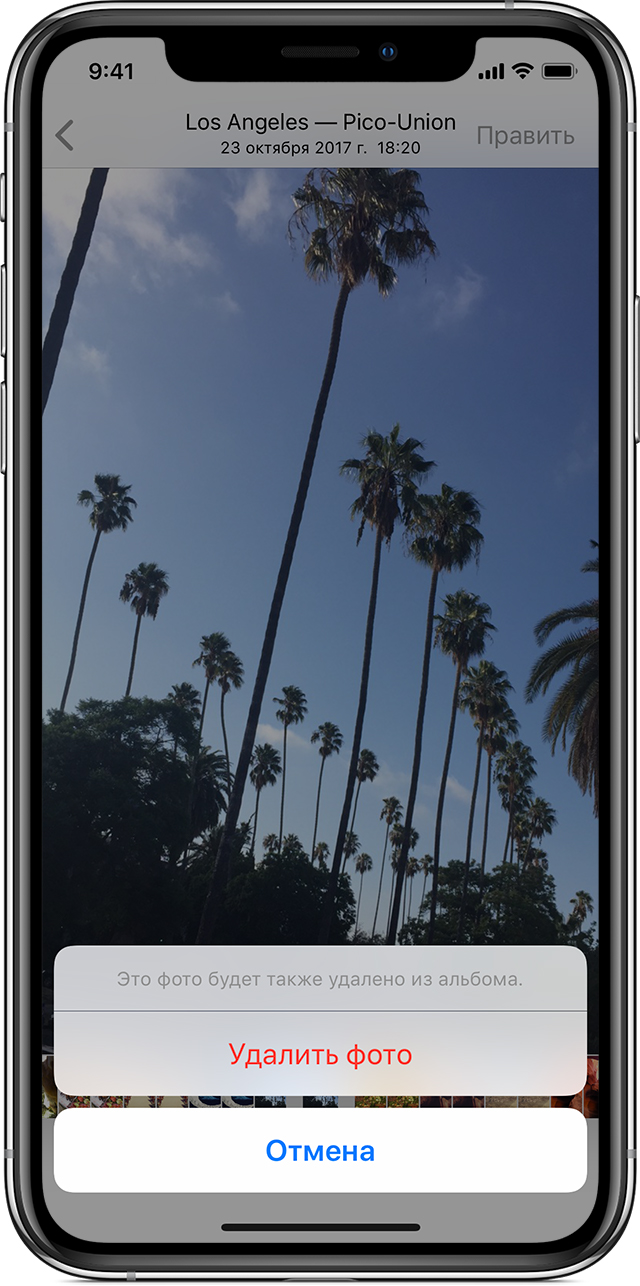
- Откройте программу «Фото».
- Нажмите фотографию или видеозапись, которую требуется удалить.
- Нажмите > «Удалить фото».
Удаление нескольких фотографий
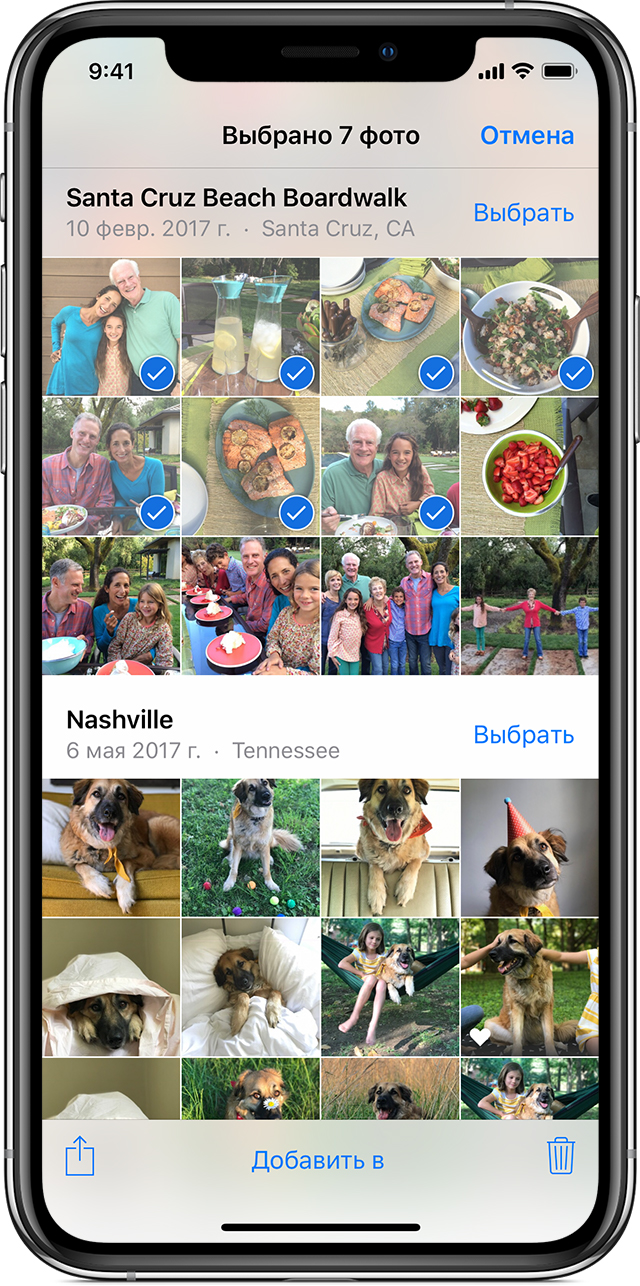
- Откройте программу «Фото» и нажмите «Выбрать».
- Нажмите каждую фотографию или видеозапись, которую требуется удалить.
- Нажмите > «Удалить фото».

Удаляем файлы удаленные из корзины навсегда
Наряду с полным анализом всего раздела в программе можно удалять отдельные файлы и папки безвозвратно, в том числе в и корзине после ее «Очистки». Вроде корзина пустая, но…

Для того чтобы безвозвратно удалять еще существующие файлы и папки по отдельности, нужно в программе выбрать вкладку «Файлы и папки» и выбрать на диске ту область, которая и будет физически удалена с носителя. Процесс окончательного удаления занимает длительное время.
Но в любой момент процедуру можно остановить и продолжить. Есть более быстрые способы полной очистки жесткого диска от содержимого. Читаем далее.
Удаляем удаленные файлы с телефона андроид
Для смартфона можно поискать в плей маркете программы — шредеры, которые умеют безвозвратно удалять файлы и папки, в том числе удаленные. Почитав отзывы я остановился на Abndro Shreder2 Программа умеет удалять ранее удаленные файлы в режиме «Очистка»…

…по нашим, американским, германским ГОСТАМ. При режиме «очистка» существующие файлы не удаляются:

Можно при этом выбирать внутреннюю память телефона, можно выбрать и карту памяти. Аналогичным образом можно удалять еще существующие файлы и папки сразу безвозвратно. Для этого выбирается режим «Уничтожение файлов»

Так же реализована возможность искать нужный для безвозвратного удаления файл по имени, расширению, дате. Что тоже неплохо.

И в этих режимах мы можем выбирать как все хранилище(внутреннее или внешнее) так и отдельную папку или файл за исключением тех которые не подлежат изменению обычным пользователем.
В заключение хочется сказать — эти программы хорошо работают на обычных жестких дисках, флешки тоже можно смело чистить. Что касается твердотельных дисков — их распространение пока не повсеместное. Информацию они хранят в микросхемах, имеют поэтому свои ограничения на количество перезаписи ячеек памяти.
И насколько корректно с ними будет работать программа Advanced System optimizer покажет время. Разработчики учитывают вытеснение обычных дисков новыми, твердотельными и по идее должны оптимизировать свое программное обеспечение.
Если Вы будете обслуживать такой диск, нужно пользоваться самыми последними версиями выбираемых программ, чтобы уменьшить вероятность сокращения срока службы, либо фирменным софтом, если таковой есть в наличии. А у меня на этом все, пока!
Как удалить все фотографии с iPhone сразу
Что делать, если вы хотите удалить все фотографии на вашем iPhone за один раз. Есть ли способ?
Теперь вы знаете, как удалить одну или несколько фотографий и видео, а также целые альбомы. Но что, если вы хотите удалить все фотографии и видео на вашем iPhone? Это можно сделать с помощью Mac или ПК (и мы покажем, как это показано ниже). Самый простой способ, на наш взгляд, это использовать Google Photos, и мы опишем, как это сделать ниже.
Удалить все фотографии iPhone с помощью захвата изображения
Прежде чем мы поговорим о Google, Apple предлагает (или сделала) средство для удаления ваших фотографий через ваш Mac.
Захват изображений – это простая, но полезная программа, которая позволяет очень быстро навсегда удалить фотографии с вашего iPhone. Вот как.
Обратите внимание, что перед началом работы этот метод не будет работать, если вы используете iCloud Photo Library. В этом случае кнопка удаления будет недоступна, и вы увидите значок облака рядом с вашим iPhone в разделе «Устройства»
- Подключите ваш iPhone к вашему Mac с помощью USB-кабеля (вам может понадобиться адаптер, если ваш Mac не имеет необходимого порта).
- Откройте Захват изображений на вашем Mac.
- Убедитесь, что ваш iPhone знает, что он может доверять вашему Mac (обычно на вашем iPhone появляется всплывающее окно с просьбой подтвердить, что вы доверяете Mac или на вашем Mac может появиться сообщение о том, что вы должны разблокировать свой iPhone).
-
Через некоторое время (в зависимости от того, сколько фотографий на вашем iPhone) вы увидите, что ваши фотографии iPhone появятся в Захват изображения.
-
Чтобы удалить их все, нажмите Cmd + A на клавиатуре или выделите их мышью, а затем щелкните маленький красный круглый значок рядом с пунктом «Импортировать в» в нижней части окна. Затем вам будет предложено подтвердить удаление.
Удалить все фотографии iPhone с фотографиями на Mac
Вы также можете использовать приложение «Фотографии» на Mac для удаления изображений с iPhone. Это не так быстро, как с помощью Image Capture, но у вас будет возможность легче восстанавливать изображения, если вы случайно удалите их.
Опять же, это не сработает, если вы используете iCloud Photos, но если вы этого не сделаете, это позволит вам удалить фотографии.
Если вы используете iCloud Photos, одним из преимуществ использования фотографий является то, что вы можете создать умный альбом. Вы можете создать умный альбом для всех фотографий до сегодняшней даты.
- Открытые фотографии.
- Нажмите на файл.
- Новый Умный Альбом.
- Назовите свой Smart Album и установите свои параметры (например, дата съемки до 31.1.2020).
- Ваш альбом будет заполнен в соответствии с заданными вами параметрами (это может занять несколько минут).
- Теперь, когда у вас есть альбом, вы можете перейти на свой iPhone и получить к нему доступ (при условии, что вы синхронизируете фотографии через iCloud), а затем удалить его в соответствии с приведенным выше разделом.
Удалить все фотографии iPhone с Google Фото
Google Фото это еще один вариант. Это обеспечивает неограниченное фото и видео резервное копирование с помощью умной техники сжатия; Вы не заметите снижения качества, но фотографии будут сжаты.
- Для начала загрузите Google Фото из App Store.
- Войдите в свою учетную запись Google и создайте резервную копию своей библиотеки фотографий и видео. В зависимости от размера вашей медиатеки, это может занять некоторое время.
- Но теперь настоящая магия может начаться. Видите ли, в дополнение к предоставлению облачного хранилища для пользователей iOS, Google также предлагает возможность удалять все фотографии и видео с вашего iPhone, которые были заархивированы одним нажатием.
-
Для этого откройте приложение Google Photos, коснитесь значка меню в верхнем левом углу экрана и коснитесь Настройки> Управление хранилищем устройств> Свободное место.
- Затем он выполнит поиск в вашей библиотеке фотографий и видео, которые уже были сохранены в Google Фото, и предоставит вам окончательное подтверждение перед удалением элементов. Если вы уверены, что хотите удалить их, нажмите «Удалить» (и дайте Google Photos разрешение на удаление фотографий), и они будут удалены из вашей Фотопленки.
- Последний шаг – зайти в приложение «Фото», получить доступ к папке «Недавно удаленные» и удалить все внутри. Это так просто.
ПК с Windows
Если вы работаете на ПК с Windows, процесс очень прост. Подключите свой iPhone к компьютеру и убедитесь, что вы доверяете / разрешаете компьютеру доступ к вашему iPhone.
После подключения перейдите в папку фотографий DCIM вашего iPhone в проводнике Windows и выберите фотографии, которые вы хотите удалить, или Ctrl + A, чтобы выбрать все. Теперь удалите их, щелкнув правой кнопкой мыши или Shift + Del, чтобы навсегда удалить их с вашего iPhone.
Какие еще варианты
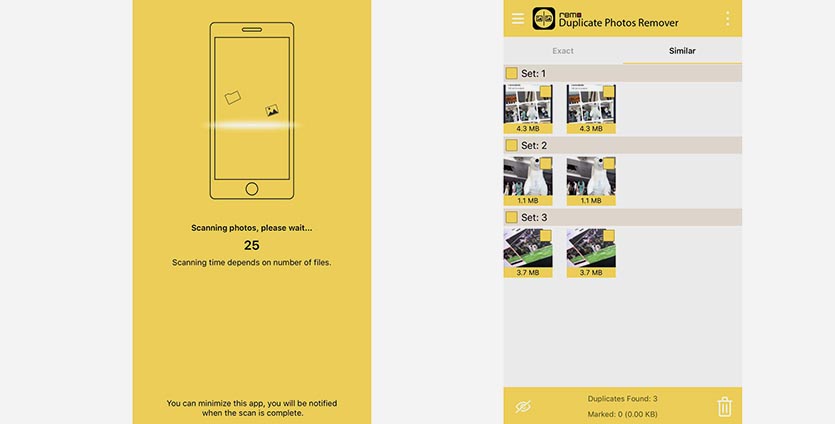
Из доступных альтернатив можно отметить:
Remo Duplicate Photos Remover
Бесплатное приложение с альтернативным алгоритмом поиска. Если Gemini Photos часто группирует довольно разные кадры, то Duplicate Photos предлагает удалить лишь слишком похожие.
Duplicate Photos Fixer
Платное приложение с аналогичными возможностями за 149 руб.
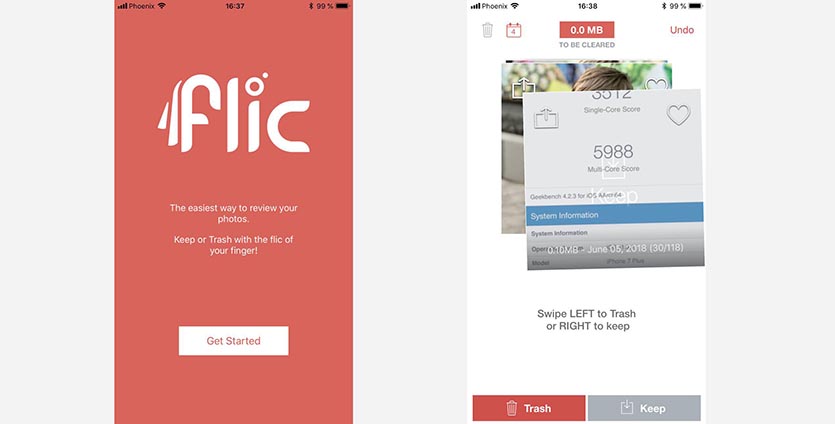
Flic Delete & Manage Photos
Приложение работает по принципу известного сервиса для знакомств. Программа не находит похожие фото, вместо этого она быстро выдает снимки позволяя пользователю оставить кадр (свайп вправо) или удалить его (свайп вселво).
Так можно довольно быстро обработать даже самую большую коллекцию фото.
После проделанных манипуляций в любом из приложений не забываем переходить в приложение Фото и очищать папку Недавно удаленные, чтобы сразу получать свободное пространство на диске.

iPhones.ru
Всего несколько нажатий и ненужные файлы удаляются.
Удаление в приложении «Фото»
Программа «Фото» — стандартный виджет для смартфона на iOS (аналог «Фотографий» для Android). Здесь можно хранить воспоминания о лучших моментах, обрабатывать, корректировать и удалять снимки с Вашего телефона.
1 Фотокарточки на iPhone «забивают» память, пользователи нередко имеют необходимость полностью очистить галерею и delete all images все файлы. Самый простой, однако самый долгий способ сделать это, указан ниже.

2 Не нужно устанавливать дополнительное приложение из Айтюнс, которое стирает изображения. Следует лишь зайти в основное меню и выбрать значок с ярким цветком на иконке, зайти в фотопленку.

3 Появятся альбомы, созданные на iPhone. Здесь можно редактировать содержимое и даже создавать новые альбомы путем нажатия на Plus.Существуют папки для программ (Instagram, Telegram, WhatsApp), где хранятся все полученные файлы.
4 Для удаления фоток необходимо нажать Недавние в правой верхней части экрана.

5 Слева вверху есть надпись Выбрать. Владелец смартфона нажимает на нее и кликает по всем снимкам, которые ему не нужны.

6 Внизу находится маленькая Корзина

7 После нажатия на иконку с корзиной, всплывет окно с предупреждением, надо кликнуть на Удалить … объектов.
Теперь фотки хранятся в галерее как «Недавно удаленные».
К сожалению, данный способ имеет существенный недостаток: необходимо нажимать на каждое фото и помечать его «Галочкой». На некоторых iPhone хранятся тысячи картинок, их удаление может занять долгое время.
Как удалить фото с iPhone, но оставить в iCloud

Больше всего места в памяти iPhone у многих пользователей занимают фотографии и видео. При этом хранятся медиафайлы в большинстве случаев как на устройстве, так и в облачном хранилище iCloud. В этой инструкции мы расскажем о том, как удалить фото с iPhone, оставив их в iCloud, что позволяет освободить ценное место в памяти устройства.
Перед тем как удалять фотографии с iPhone, убедитесь в том, что снимки загружены в облачное хранилище iCloud. Для этого перейдите в меню «Настройки» → iCloud → «Резервное копирование» и нажмите «Создать резервную копию». После окончания этого процесса вы можете быть уверены, что вся медиатека синхронизирована с iCloud. В случае удаления снимков или видео с iPhone, таким образом, они точно окажутся доступными из «облака» впоследствии.

Как удалить фото с iPhone, но оставить в iCloud
Шаг 1. Перейдите в меню «Настройки» → «Фото и Камера».
Шаг 2. Переведите переключатель «Медиатека iCloud» в неактивное положение. Дождитесь выключения функции.

Фото
Обращаем ваше внимание, что для того чтобы ваши новые фотографии и видео загружались в iCloud, «Медиатеку iCloud» необходимо включить. Это автоматически приведет к тому, что ранее удаленные медиафайлы скачаются из облачного хранилища на устройство. Поставьте 5 звезд внизу статьи, если нравится эта тема
Подписывайтесь на нас Telegram, ВКонтакте, Instagram, Facebook, Twitter, Viber, Дзен, YouTube
Поставьте 5 звезд внизу статьи, если нравится эта тема. Подписывайтесь на нас Telegram, ВКонтакте, Instagram, Facebook, Twitter, Viber, Дзен, YouTube.




