Просмотр и удаление истории поисковых запросов в яндексе
Содержание:
- Что такое история браузера
- Истории в яндекс браузере
- Каким образом посмотреть историю в мобильном веб-навигаторе Yandex
- Просмотр и чистка истории на Андроид’е
- Как включить режим инкогнито в браузере
- Просмотр и удаление в поисковике
- Как посмотреть и очистить историю Яндекс Браузера?
- Управление сохраненной историей
- Синхронизация
- Как очистить историю в Яндекс Браузере
- Возможно ли восстановить удалённую историю в «Яндекс.Браузере»
- Как посмотреть историю поисков и просмотров в Яндексе?
- Где хранится Яндекс браузер на компьютере
- Как восстановить историю в Яндекс Браузере?
- Часть 2: Лучший способ просмотреть историю инкогнито iPhone
Что такое история браузера
Все веб-страницы, открытые в Яндекс.Браузере, сохраняются в его истории. История доступна для просмотра на отдельной вкладке приложения и представлена в виде журнала.
Чтобы открыть историю:
- Запустите Яндекс Браузер.
- На главном экране нажмите кнопку «бутерброд» в виде трех горизонтальных полос. Он расположен в правой части строки поиска и вызывает дополнительное меню.
- Щелкните значок часов.
Сохраненные записи «Истории» разделены по дням. Вы можете пойти в любой день и посмотреть, какие сайты были посещены в этот день. Каждая запись показывает время ее создания.
К сожалению, в мобильной версии браузера нет функции поиска записи в истории. Эта функция доступна только на компьютере. Чтобы найти ранее посещенный сайт на смартфоне или планшете, вам необходимо просмотреть и просмотреть весь журнал.
Журнал истории содержит все адреса сайтов, которые вы открывали в браузере с момента его установки. Единственное исключение – страницы, просматриваемые в режиме инкогнито. Информация о них вообще не сохраняется, как будто вы никогда их не посещали.
Режим инкогнито – удобный инструмент конфиденциальности. Чтобы открыть веб-сайт без сохранения записи в истории, сделайте следующее:
- Нажмите кнопку с тремя точками в строке поиска.
- Выберите в меню »пункт« Вкладка инкогнито».
- Перейти на желаемую страницу.
После посещения страницы вы можете открыть историю и убедиться, что в ней не сохранена информация о вашей сетевой активности.
Истории в яндекс браузере
Если навести курсор на адресные строки, нажав левой кнопкой мыши, тогда можно попасть на посещенные порталы, которые сохраняются в журнале. Для этого следует нажать на Ctrl+H. Во втором случае придется перейти в раздел историй, после чего откроется страница, где зафиксированы все порталы.
Следует отметить, что Яндекс обладает своим браузером, который имеет открытые исходные коды. Люди, которые активно пользуются сервисом яндекса, могут быть удивлены, что присутствуют такие функции, как:
- почта;
- переводчик;
- облачные хранилища с поисковой системой
Далеко не все браузеры имеют особенность, которые готовы к использованию. Устанавливая данную систему, перенаправив на курсор Shift. В компактном окне сразу же появляется значение слово и, соответственно, перевод.
А вот в облачном хранилище, находятся загруженные файлы. Здесь можно слушать музыку, выкладывать фотографии и любые другие файлы. В яндекс браузере можно также обнаружить проигрыватель и файлы в форматах PDF.
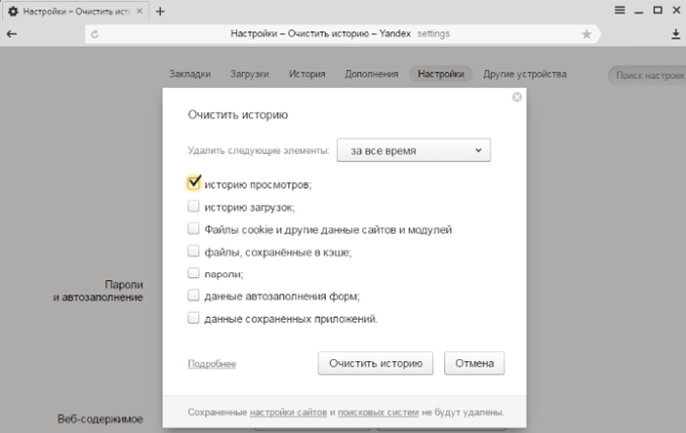
Просмотр истории вкладок осуществляется следующим образом. Для начала необходимо открыть вкладку, нажать и, конечно же, удерживать знак. Следует отметить, что значки появляются лишь в том случае, если просмотрены страницы.
Подобное действие можно проделать и с очисткой истории. В этом случае придется выбрать опцию «Очистить историю». Данная строка располагается в верхнем углу правой части. Удаляя историю, необходимо включить опцию «история просмотров».
Как вы видите, процесс довольно-таки простой. Поэтому каждый пользователь, может самостоятельно справиться с данной задачей. При возникновении вопросов, можно обратиться в службу поддержки, которая работает в круглосуточном режиме и ответит на интересующие вопросы. Однако, действуя по указанным рекомендациям, можно с легкостью выполнить все действия.
История посещений – это список, в котором хранится подробная информация обо всех ранее посещенных сайтах и просмотренных веб-страничках. Аналогичный список представляет собой история загрузок, только в нем можно посмотреть, какие файлы и в какое время были скачаны на компьютер с помощью Яндекс-браузера. С помощью данных инструментов можно легко найти нечаянно закрытую вкладку или отыскать место, в которое сохранились скачанные данные. Далее рассмотрена история просмотров и загрузок в Яндекс-браузере и основы работы с ней: как смотреть и удалить записи.
История последних посещений содержит в себе адреса и названия всех ресурсов, на которые вы когда-либо заходили. Для того чтобы посмотреть данные из списка, следуйте пошаговой инструкции:
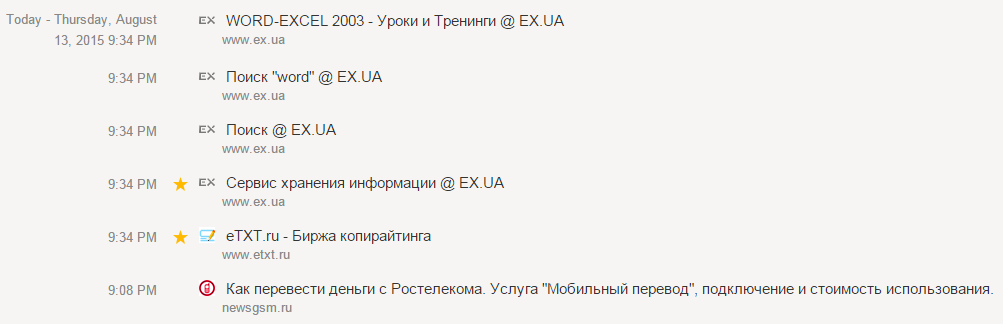
Каким образом посмотреть историю в мобильном веб-навигаторе Yandex
Функционал мобильного приложения «Яндекс.Браузер» (Андроид, iOS) позволяет нам легко изучить и посмотреть наши последние посещения веб-ресурсов.
Для этого необходимо выполнить следующее:
- Запустите ваш Yandex.Browser;
- На открывшемся базовом экране справа от поисковой строки будет кнопка настроек браузера в виде трёх горизонтальных линий. Тапните на неё для перехода в настройки вашего веб-навигатора; Тапните на кнопку с тремя горизонтальными линиями
- В открывшемся окне опций браузера нажмите внизу на вкладку со значком в виде часиков. Откроется страничка истории, которая включает перечень поисковых запросов и посещённых страниц, обычно с временем их посещения; В других версиях Яндекс.браузер кнопка часов может находится вверху
- Тапнув на нужную страницу вы можете посетить её вновь.
Альтернативным способом узнать историю в браузере является нажатие на кнопку вкладок в виде квадрата с находящимся внутри числом.
История браузера (как посмотреть, удалить и восстановить историю браузера)
Нажмите на указанную кнопку После этого найдите кнопку с изображением часов и тапните на неё.
Тапните на кнопку с изображением часов
Откроются все посещенные страницы вашего Yandex, и вы сможете приступить к её просмотру и очистке.
Просмотр и чистка истории на Андроид’е
Chrome
В верхнем меню приложения щелкните значок «три точки» (пример ниже).

Chrome: откройте настройки
Затем вы можете перейти в «Недавние вкладки» (рекомендую начать с него) и «История» .

Недавние вкладки – История
Обращаю внимание, что среди недавно открытых вкладок вы сможете увидеть как те, с которыми вы работали на своем телефоне, так и те, которые были открыты на вашем ПК (если на нем установлен Chrome). Чтобы просмотреть всю «картинку», нажмите ссылку «Показать всю историю»

Обратите внимание, что в Chrome история отображается по дате (что очень удобно). Чтобы удалить историю комнаты, нажмите ссылку «Очистить историю»

Далее вам нужно указать временной интервал (сколько времени занимает удаление: это может быть час, день или вообще все, что есть), установите флажки для удаления изображений, кеша, файлов cookie и подтверждения операции. См. Пример ниже.

История просмотров – ясно!
Яндекс браузер
1) Сначала откройте страницу приветствия в браузере и рядом с панелью поиска щелкните значок, показывающий количество открытых вкладок (см. Пример ниже).

Открытие вкладок (для просмотра истории)
2) Далее нажимаем на значок «часы» (это рассказ) – он находится внизу окна.

3) История в Яндекс браузере отображается по дате (как в Chrome), что очень удобно для поиска.

Просмотр истории по дате
1) На домашней странице браузера перед строкой поиска щелкните значок с тремя точками (пример ниже на скриншоте).

Заходим в меню браузера (Яндекс)
2) Затем откройте раздел «Настройки».

3) В разделе «Конфиденциальность» нажмите ссылку «Очистить данные» (см. Снимок экрана ниже).

4) Затем установите флажки, которые вы хотите удалить (например, история, кеш, загрузки, предупреждения и т.д.), И нажмите кнопку «Очистить данные» .

История – очистить данные
5) Задача выполнена!
Opera
В Opera это делается проще и быстрее (кстати, я использую мини-версию, и здесь я вам покажу).
1) Сначала вам нужно открыть меню Opera: нажмите значок «O» в правом нижнем углу (см. Снимок экрана ниже).

Opera – открыть меню
2) Затем щелкните значок часов со стрелкой ().

3) Вот и все! В открывшейся вкладке вы можете узнать все посещенные сайты (что осталось в истории браузера) и при необходимости удалить их (для этого просто нажмите на значок «мусорная корзина» в правом верхнем углу, пример ниже).

Чтобы удалить историю, щелкните значок корзины
Вы можете очистить всю историю посещений за выбранный период или удалить отдельные сайты, не затрагивая остальную часть истории.
Удаление отдельных сайтов
1. В правом верхнем углу щелкните
2. Выберите «История» и в новом меню снова «История».
3. Щелкая значки страниц слева от их названий, выберите элементы, которые нужно удалить из истории.
4. Вверху списка нажмите кнопку «Удалить выбранные элементы».
Полное удаление истории
1. В правом верхнем углу щелкните
2. Выберите «История» и в новом меню снова «История».
3. В правом верхнем углу открывшейся страницы нажмите кнопку «Очистить историю».
4. Установите флажок «История просмотров» и выберите период, за который вы хотите очистить историю посещенных сайтов.
Вариантов «реставрации» не так уж и много. Версия для ПК может быть восстановлена с помощью файлов cookie и кешей, утилит Handy Recovery, облачных технологий, точек восстановления системы и многого другого. Просмотр удаленных данных с мобильного телефона возможен, но инструментального разнообразия не так много.
Как включить режим инкогнито в браузере
Если вы точно знаете, что никто из вашего окружения особо не разбирается в настройках, то достаточно воспользоваться обычным режимом инкогнито в браузере.
Так как браузеры бывают разные, то мы кратко покажем, как включить режим инкогнито в самых популярных браузерах.
Как включить инкогнито в гугле хроме
Чтобы включить режим инкогнито в браузере гугл хром, вам нужно найти троеточие в правом углу браузера. Открыть его и найти указанную строчку «Новое окно в режиме инкогнито»:
 Шаг 1: Включить режим инкогнито в Google Chrome
Шаг 1: Включить режим инкогнито в Google Chrome
После того, как вы выберите этот режим, вам будет открыто уведомление о том, как работает инкогнито в хроме. Что сохраняется, а что нет в истории посещений:
 Шаг 2: прочитать уведомление при переходе в режим инкогнито в Google Chrome
Шаг 2: прочитать уведомление при переходе в режим инкогнито в Google Chrome
Как включить инкогнито в Яндексе браузере
Следующим браузером по популярности идет Яндекс. Если вы пользуетесь именно им, то для перехода в режим инкогнито вам нужно зайти в меню, перейти в раздел «дополнительно» и там уже найти команду «Новое окно в режиме инкогнито».
 Шаг 1: включить инкогнито в Yandex браузере
Шаг 1: включить инкогнито в Yandex браузере
После перехода в режим, вы также, как и при использовании режима инкогнито в Гугл Хроме увидите похожее уведомление:
 Шаг 2: прочитать уведомление при переходе в режим инкогнито в Yandex браузере
Шаг 2: прочитать уведомление при переходе в режим инкогнито в Yandex браузере
Как включить инкогнито в Опере
Чтобы в браузере Опера выйти в интернет в режиме инкогнито, вам нужно найти вкладку «Меню» и нажать на неё:
 Шаг 1: включить инкогнито в Опере — найти меню
Шаг 1: включить инкогнито в Опере — найти меню
После чего, в выпавшем окне вам нужно нажать на пункт меню «Создать приватное окно» — это он и есть, режим инкогнито:
 Шаг 2: Нажать «создать приватное окно»
Шаг 2: Нажать «создать приватное окно»
После перехода в приватный режим, вам покажется уведомление:
 Шаг 3: прочитать уведомление при переходе в режим инкогнито в Опере
Шаг 3: прочитать уведомление при переходе в режим инкогнито в Опере
Как включить режим инкогнито в мозиле фаерфокс
Чтобы включить инкогнито в файерфокс, вам нужно найти пункт меню:
 Шаг 1: включить режим инкогнито в мозиле фаерфокс — найти меню
Шаг 1: включить режим инкогнито в мозиле фаерфокс — найти меню
После этого выбрать пункт меню «Новое приватное окно»:
 Шаг 2: нажать «новое приватное окно»
Шаг 2: нажать «новое приватное окно»
После нажатия этого пункта меню, вы увидите уведомление:
 Шаг 3: прочитать уведомление при переходе в режим инкогнито в Мозилле Фаерфокс
Шаг 3: прочитать уведомление при переходе в режим инкогнито в Мозилле Фаерфокс
Просмотр и удаление в поисковике
Так как Yandex сохраняет все данные пользовательской активности, для хранения большого количества запросов был создан сервис «Мои находки».
С его помощью все, кто зарегистрирован и авторизован, могут за несколько кликов узнать все необходимое.
Чтобы посмотреть список ваших посещенных страниц, следуйте инструкции:
Зайдите на официальную страницу и войдите в аккаунт, данные которого нужно посмотреть. Введите логин и пароль в указанную на рисунке форму или авторизуйтесь с помощью социальных сетей VK, Facebook, Twitter;

Вход для юзера
В результате, появится окно с указанием логина пользователя и текущего счета в Яндекс.Деньги;

Вход в аккаунт
- Так как история привязывается только к вашему аккаунту, нет разницы, с какого браузера они были считаны. Все данные будут сохранены в сервисе . Кликните на значок шестерёнки в главном окне или во вкладке отображения входящих писем;
- Нажмите на пункт для перехода на новую, в которой будут отображены все сервисы и опции;

Регулировка
Далее найдите два пункта – это и . Они находятся в самом низу страницы;

Поиск параметров отображения
- Кликните на пункт и в открывшемся окне проверьте, отмечены ли галочки для учета. Также, должна быть нажата клавиша . Если такие данные не настроены – информацию не удастся восстановить, а детальную информацию о просмотрах можно будет посмотреть только в браузере;
- В настройках найдите клавишу для перехода в и нажмите на неё;

Настройки считывания
Попадая в , вы сможете увидеть все, которые были считаны с вашего аккаунта.
Сервис «Мои находки»
Страница со всеми запросами – это мощный инструмент для анализа пользовательской активности.
Вы сможете увидеть не только варианты поиска, которые удобно разделены по датам, но и снова перейти к результатам. Нужно лишь кликнуть по нему.
Юзеры могут экспортировать информацию с других устройств, работать с информацией поиска картинок, блогов и просматривать не только их, но и посещаемые сайты.
Все это возможно благодаря вкладке настроек в левой части окна.
Топ браузеров 2017 года: лучшие программы для использования интернета
Расширения для браузера Яндекс — Как с ними работать
Яндекс Интернетометр – проверяем скорость подключения к сети
Какой Интернет лучше подключить для дома. Обзор всех возможных вариантов
Осуществляйте поиск, чтобы быстрее найти нужный элемент. Для этого воспользуйтесь шкалой хронологии или текстовым полем.
Включайте и отключайте запись истории самостоятельно, перемещая ползунок в правой верхней части окна. Для удаления запроса или веб-страницы из хранилища, нажмите на крестик возле её названия.
Также, в настройках пользователи могут разрешить или запретить сохранение всех ваших данных.
Обратите внимание, что она будет создаваться на основе вашей работы с самой системой, а также с сервисами Яндекс.Маркет. Чтобы очистить хранилище полностью, в настройках нажмите на вкладке Яндекс.Маркет и в окне настроек сервиса кликните на клавишу
Чтобы очистить хранилище полностью, в настройках нажмите на вкладке Яндекс.Маркет и в окне настроек сервиса кликните на клавишу .
Будут удалены данные для системы, а также вся информация о вашем поиске в магазине товаров.
Удаление данных хранилища
Как посмотреть и очистить историю Яндекс Браузера?
Однако, историю ведет не только поисковая система, но и браузер, которым вы пользуетесь. Если это довольно популярный в рунете Яндекс браузер (смотрите где можно скачать Яндекс браузер), то в нем тоже ведется история просмотров и посещенных вами страницы, а значит может возникнуть срочная необходимость ее очистить. Как это сделать? Давайте посмотрим.
Для вызова окна очистки истории можно воспользоваться комбинацией клавиш Ctrl+Shift+Delete, находясь в окне браузера, либо перейти из меню кнопки с тремя горизонтальными полосками в настройке браузера и найти там кнопку «Очистить историю».

В обоих случаях откроется одно и то же окно удаления истории ваших блужданий по интернету с помощью браузера Яндекса:

Здесь нужно выбрать период, за который вся история будет удалена (для полной очистки лучше выбирать вариант «За все время»), поставить галочки в нужных полях, ну и нажать на соответствующую кнопку внизу. Все, история вашего браузера будет почищена до основания.
Говорят, «Гугл помнит всё». Далеко не секрет, что наши посещения в сети записываются поисковыми системами, а натыканные везде цифровые жучки тщательно отслеживают наши любимые сайты, чтобы затем предоставить нам релевантную рекламу на каком-нибудь Facebook. Ведёт историю наших посещений и наш любимый браузер, которым часто является Яндекс.Браузер. Мы активно пользуемся мобильной версией поисковика на своём телефоне. И при этом даже не задумываемся о том, что данный веб-навигатор активно следит за нашим посещением сети. Каким же образом в Яндексе посмотреть всю историю на мобильном телефоне, и как её при необходимости удалить? Обо всём этом расскажем в нашем материале.
Управление сохраненной историей
На мобильных устройствах возможности управления сохраненными записями о пользовании веб-обозревателем ограничены. Можно только просмотреть информацию, удалить один сайт из истории или полностью очистить раздел.
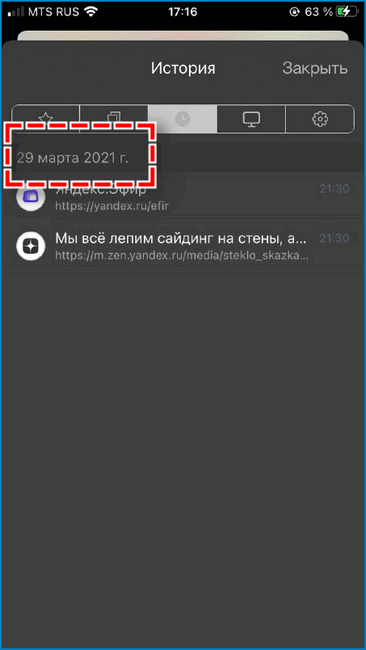
Основное преимущество – в Яндекс Браузер можно найти историю за определенную дату. Сведения распределяются по времени. Чтобы уточнить активность с веб-обозревателя в конкретный деть, достаточно найти записи под нужной датой.
Стереть из истории один сайт
Если в сохраненной истории поиска и посещений необходимо скрыть только одну или несколько позиций, то удаление производится ручную. Для стирания в веб-обозревателе информации о конкретном сайте:
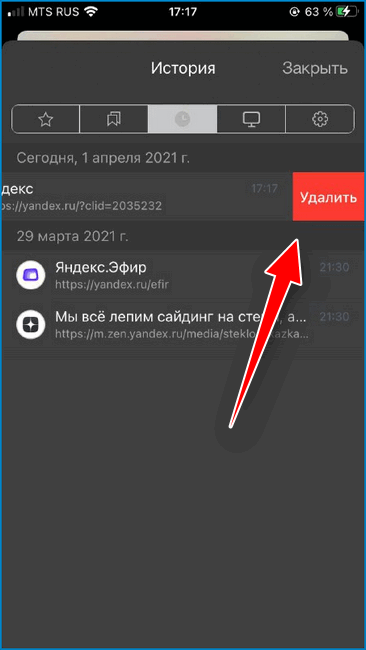
- Откройте начальную панель управления.
- Перейдите во вкладку «История».
- Найдите в перечне нужный ресурс.
- Свайпните блок с сайтом влево.
- Кликните «Удалить».
Подтверждения действия не потребуется. Соответствующая информация моментально сотрется с мобильного устройства.
Удалить все записи
При необходимости стереть с мобильной версии Яндекс Браузера всю информацию о ранее открытых вкладках можно полностью удалить историю. В таком случае алгоритм действий будет следующий:
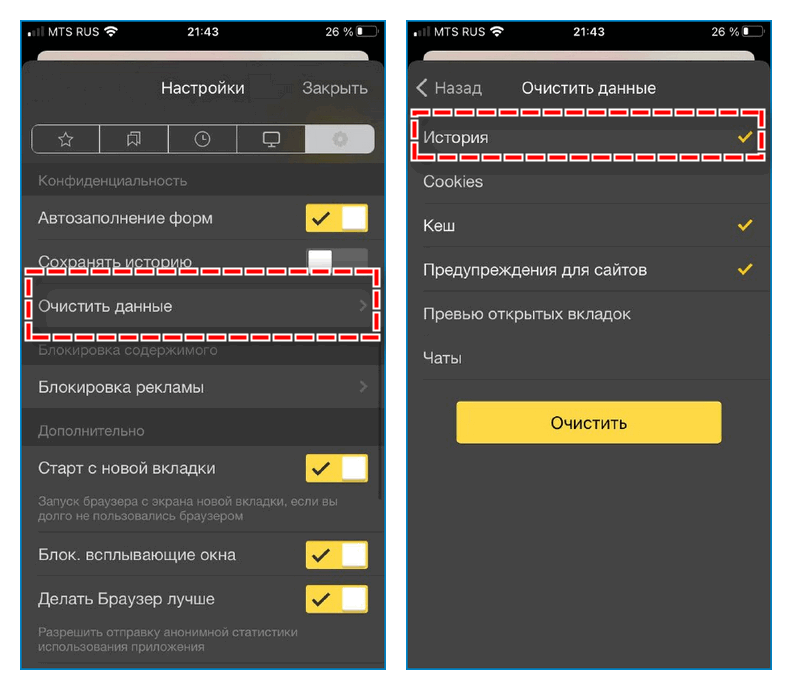
- Перейдите в «Настройки» через панель управления.
- Прокрутите страницу вниз до блока «Конфиденциальность».
- Выберите вкладку «Очистить данные».
- Установите галочку на пункте «История».
- Нажмите «Очистить».
- Подтвердите действие во всплывающем окне кнопкой «Да».
Синхронизация
Синхронизация – это специальная функция, позволяющая сохранять все личные данные, такие как закладки, пароли и истории. Если у вас она была включена до того момента, как вы очистили историю, восстановить ее очень просто. Для этого выполните следующее:
- Откройте Яндекс браузер на компьютере и перейдите в раздел «Настройки» путем нажатия кнопки с тремя линиями и выбора нужной строки.
- В разделе «Общие настройки» выберете пункт «Настройка синхронизации».
- Далее открывается раздел с настройками синхронизации. Кликните по строке «Отключить синхронизацию» для ее деактивации.
- Затем перезагрузите браузер и вернитесь в тоже меню. В нем нажмите кнопку «Включить». Таким образом произойдет автоматическая загрузка всех данных, которые были загружены уже давно.
Как очистить историю в Яндекс Браузере
На компьютере
Способ 1: удаление страниц вручную
Щелкните по значку «три полоски» в правом верхнем углу программы Yandex. Откройте раздел «История».

Наведите курсор на запись, которую нужно убрать, и щелкните по пункту «Удалить».

Если нужно стереть несколько страниц, отметьте их птичками. Затем нажмите на надпись «Удалить» внизу.

Также можно убрать все страницы определенного сайта, которые вы просматривали. Для этого наведите курсор на одну из них и кликните по пункту «Еще с этого сайта». Затем отметьте все найденные записи птичками и щелкните по «Удалить» внизу.
Способ 2: полная очистка истории просмотров
1. В браузере Yandex кликните по иконке «три полоски» вверху и перейдите в раздел «История».
2. Щелкните по пункту «Очистить историю».

3. В новом окошке откроются параметры очистки:
- В первом блоке настраиваем период. Можно выбрать: за прошедший час, день, неделю, четыре недели и за все время.
- Затем отмечаем галочками те данные, которые нужно убрать. Если только историю, достаточно пометить пункты «Просмотры» и «Файлы, сохраненные в кеше».
- Для применения настроек щелкаем по кнопке «Очистить».
Подробнее о каждом пункте читайте в .
4. Перезагрузите браузер, то есть закройте программу и откройте Яндекс заново.
Способ 3: быстрая очистка (eCleaner)
В браузер можно добавить функцию быстрого удаления истории. Это удобно, если вам приходится часто ее очищать. Для этого установите бесплатное расширение eCleaner.
2. Щелкните по кнопке «Добавить в Яндекс.Браузер».

После установки в верхнем правом углу программы появится иконка .
3. Для быстрой очистки журнала кликните по иконке , выберите период времени, поставьте птичку в пункт «History» и нажмите «Forget!».

На телефоне
Способ 1: через раздел «История»
1. На начальной странице браузера нажмите на значок .
2. Тапните по иконке для перехода в журнал. Зажмите на несколько секунд палец на записи и из меню выберите подходящий пункт.
Для удаления только этой страницы нажмите на «Удалить», а для очистки всех записей – «Очистить историю».
Способ 2: через меню
1. Нажмите на значок . Выберите пункт «Настройки».
2. Тапните по пункту «Очистить данные».
3. Отметьте разделы для удаления и нажиме «Очистить данные».
Чтобы убрать список просмотренных страниц, отметьте птичками пункты «Локальная история» и «Кеш».
Если не хотите, чтобы браузер сохранял страницы, в настройках передвиньте ползунок в пункте «Сохранять историю».
Способ 3: в настройках приложения
1. В главном меню телефона перейдите в раздел «Настройки». Откройте «Приложения».
2. Выберите из списка «Браузер».
3. Перейдите в раздел «Память».
4. Нажмите кнопку «Управление местом».
5. Отметьте галочкой пункт «История» и нажмите «Очистить данные».
Возможно ли восстановить удалённую историю в «Яндекс.Браузере»
Прежде всего нужно понимать, что все временные данные обозревателя, в том числе история, — это файлы, которые записаны в специальной директории на системном диске. При удалении истории эти файлы уничтожаются, но их можно вернуть с помощью:
- синхронизации. По умолчанию история синхронизируется с аккаунтом, т. е. сервер «Яндекс» хранит данные о посещениях пользователя;
- cookies. Они позволяют увидеть историю и время посещений сайтов и найти необходимую ссылку;
- программ для восстановления файлов и возврата удалённых данных;
- отката системы до момента очистки истории.
Как восстановить данные с помощью синхронизации профиля
Синхронизация данных профиля — это уникальная возможность для сохранения всех личных данных, включая закладки, пароли и историю просмотров. Если у вас есть аккаунт в «Яндекс.Браузере» и включена синхронизация, восстановить историю будет очень просто:
- Открываем меню «Яндекс.Браузера» (значок трёх линий на верхней панели) и выбираем «Настройки».

Открываем меню «Яндекс.Браузера» и выбираем «Настройки»

В настройке «Синхронизация» щёлкаем «Отключить»

В установках обозревателя нажимаем «Настроить синхронизацию»

Нажимаем кнопку «Включить синхронизацию»
Способ, что описан выше, очень простой и удобный в исполнении, но однажды он меня подвёл. Мне необходимо было восстановить закладки браузера после неудачного импорта из другого обозревателя. Дважды возникала аналогичная ситуация и всё получалось, однако на третий раз синхронизация данных упорно не происходила, даже после повторного запроса. Исправил проблему следующим образом: удалил браузер через среду деинсталляции вместе с настройками, затем инсталлировал последнюю версию. После запустил синхронизацию и получил обратно все данные за несколько секунд.

При деинсталляции обозревателя необходимо удалять все данные программы
Как найти утраченную ссылку во временных файлах
Посмотреть временные файлы двумя способами можно было до версии 16.0 «Яндекс.Браузера». Позднее разработчики убрали возможность просматривать страницу с кэшем и оставили только интерфейс для cookies. К сожалению, этот способ не сможет вывести на прямую ссылку из истории посещений, но файл cookie подскажет сайту, куда нужно вас направить:
- В адресную строку «Яндекс.Браузера» вставляем строчку browser://settings/cookies и нажимаем Enter.

В адресную строку прописываем browser://settings/cookies и нажимаем Enter

Нажимаем кнопку «Показать cookie и данные сайтов»

Файлы cookie содержат информацию о том, когда был вход и на какой сайт
Как восстановить историю с помощью программ для восстановления файлов
Физическое восстановление файлов на поверхности жёсткого диска — довольно сложный процесс. Однако существует несколько программ, которые с успехом справляются с этой задачей.
Одной из них является Handy Recovery. Эта утилита восстанавливает удалённые файлы с сохранением директорий. Это помогает не запутаться при копировании данных. Кроме того, программа имеет очень простой и понятный интерфейс на русском языке и подходит даже новичкам.
- Скачиваем из интернета, устанавливаем и запускаем программу.
- При первом же запросе на анализ диска выбираем корневую папку C.

При запуске программы выбираем раздел диска для сканирования

Находим нужную папку, щёлкаем по ней правой кнопкой и нажимаем «Восстановить»

Выбираем директорию для восстановления файлов
Как восстановить историю через откат системы Windows
Откат системы — это универсальный инструмент восстановления Windows, который используется для того, чтобы вернуть ОС работоспособность. Например, в случае установки недоброкачественного ПО, драйверов, игр и так далее решить проблемы с вирусами и повреждениями системных файлов поможет откат к точке восстановления.
Процесс проходит в несколько этапов:
- Открываем папку «Служебные» в меню «Пуск».
- Щёлкаем ПКМ по «Командной строке», наводим курсор на пункт «Дополнительно» и выбираем «Запуск от имени администратора».

Через меню «Пуск» открываем терминал «Командной строки»

В «Командой строке» вводим команду rstrui и нажимаем Enter

Выбираем точку восстановления и нажимаем «Далее»
Видео: как сделать откат системы Windows через точку восстановления
Восстановить историю «Яндекс.Браузера» довольно просто. Нужно лишь воспользоваться одним из вышеприведённых примеров и вся удалённая информация вернётся к свободному доступу.
Как посмотреть историю поисков и просмотров в Яндексе?
Как я уже упоминал выше, историю ведет не только браузер, но и поисковые системы. Например, в Яндексе за ее хранение отвечает специальный набор инструментов под названием «Мои находки».
P.S. К сожалению, разработчики Яндекса посчитали этот функционал не нужным (невостребованным пользователями) и полностью его удалили. Теперь покопаться в истории своих поисков не получится. Хотя, возможность очистить этот список, вроде бы оставили.
Приведенную ниже информацию я решил не удалять, чтобы можно было увидеть, как это все выглядело раньше, если кому-то сие окажется интересным.
Именно там можно будет удалить всю историю вашего общения с этим поисковиком и, при желании, вообще отказаться от того, чтобы велся журнал ваших просмотров и посещений (хотя он может пригодиться, например, для того, чтобы восстановить утерянную в закладках страницу, на которую вы попали из Яндекса, что очень удобно).
Яндекс — это в первую очередь поисковая система, которой пользуется более половины пользователей рунета. Недавно мы с вами уже рассматривали его настройки, в частности, подробно поговорили про настройку виджетов на главной странице Яндекса, а также подробно обсудили вопрос: как искать в Яндексе на профессиональном уровне. Но этим настройки этой поисковой не ограничиваются, ибо есть еще настойки истории ваших посещений, которых обязательно стоит коснуться.
Итак, для начала вам нужно будет перейти на главную страницу этого поисковика. Именно с нее можно будет попасть в нужный нам раздел настроек, которые доступны из выпадающего меню шестеренки, живущей в правом верхнем углу.
Выбираем самый нижний пункт «Другие настройки», а на отрывшейся странице нам будут интересны, в плане изучения истории ваших действий в Яндексе, два пункта приведенного там меню:

При клике по пункту «Настройки результатов поиска» вы сможете в самом низу открывшейся странице разрешить или запретить поисковику вести журнал с историей ваших поисковых запросов, посещенных страниц, поиска товаров в Яндекс Маркете, а также отдельно можете запретить или разрешить использовать эти данные для формирования результатов поиска и поисковых подсказок.

Здесь вы можете только как бы отключить или включить запись истории, а вот посмотреть то, что уже было записано, можно будет кликнув по надписи «Мои находки» (на обоих приведенных выше скриншотах). Здесь вы найдете много чего интересного и сможете восстановить ранее найденную, но затем утерянную информацию. История Яндекс поиска — это довольно-таки мощный инструмент:

Здесь с помощью расположенного в левом верхнем углу переключателя опять же можно будет остановить или снова включить запись журнала событий. В левой колонке можно будет отдельно просмотреть историю ваших поисковых запросов, историю поиска картинок, товаров в магазине Яндекс Маркет, а также все эти данные при необходимости сможете сохранить и скачать (экспортировать).
В самом верху расположена временная линия, которая очень оперативно позволит переместиться на тот момент, где вы что-то желаете найти или, наоборот, удалить из истории ваших посещений на Яндексе. Если у вас накопилось огромное число запросов, просмотров и других обращений, то можете воспользоваться поиском по истории, строка которого расположена прямо над временной линией. Как ни странно, но это вовсе не очевидное действие — поиск по результатам поиска.
Где хранится Яндекс браузер на компьютере
Здравствуйте, друзья! Все мы привыкли, что программы, которые устанавливаются на компьютер, можно найти в «Program Files». Но в случае с браузером Яндекс все совсем не так. В ней Вы увидите только один документ, касающийся самого веб-обозревателя, а точнее его обновлений.
Так куда на компьютере он установился? Где же можно найти исполняемый файл Yandex браузера, и в какой папке хранятся все настройки профиля? Вот давайте с этим и будем разбираться.
Самый легкий способ узнать, где он находится на компьютере, это кликнуть правой кнопкой мыши по самому ярлыку, который есть у Вас на рабочем столе. Дальше из контекстного меню выберите «Свойства».
На вкладке «Ярлык», в поле «Рабочая папка», будет прописан путь к той, в которую сохранен Яндекс браузер.
Если у Вас нет ярлыка нужного веб-обозревателя на рабочем столе, тогда откройте меню «Пуск» и нажмите на «Все программы».
Дальше найдите строчку с «Yandex» и кликните по ней. Внутри будет всего один файл «Yandex» – нажмите на него правой кнопкой мышки, и выберите из контекстного меню «Свойства». Дальше откроется уже знакомое окно, в котором можно посмотреть расположение рабочей папки.
Поскольку в данном пути есть «AppData», которая по умолчанию скрыта в операционной системе, то начнем мы с того, что включим видимость скрытых файлов.
Включить видимость скрытых файлов в операционной системе Windows 7 можно следующим образом. Нажмите на кнопку «Пуск», а затем перейдите в «Панель управления». Если у Вас в списке слева нет «Панели управления», тогда наберите эти слова в строке поиска и кликните по найденному пункту в результатах.
Теперь в поле «Просмотр» выберите «Крупные значки». Дальше кликните по пункту «Параметры папок».
В следующем окне перейдите на вкладку «Вид» и поставьте маркер в поле «Показывать скрытые файлы, папки и диски». Нажмите «Применить», а затем «ОК».
Если у Вас на компьютере установлена Windows 10, тогда процесс будет выглядеть так. Кликните правой кнопкой мышки по кнопке «Пуск» и выберите из списка пункт «Панель управления».
Выбираем «Просмотр» – «Крупные значки», а затем зайдите в «Параметры Проводника».
Откройте вкладку «Вид» и отметьте маркером пункт «Показывать скрытые файлы, папки и диски». Нажимайте «Применить» и «ОК».
После того, как Вы включите видимость скрытых файлов, можно переходить по пути, куда установлен Яндекс:
Здесь вместо «Имя», будет ваше имя пользователя в системе, а «Users» – это то же, что и «Пользователи».
В папке «YandexBrowser» Вы увидите еще две: «Application» и «User Data».
В «User Data» хранятся все данные, которые касаются профиля пользователя.
Например, если Вы планируете переустановить операционную систему, то, чтобы не потерять все настройки браузера Яндекс, скопируйте «Application» и «User Data» на флешку, а после переустановки ОС и повторной установки браузера, замените эти две папки.
Найти все, что связано с Яндекс браузером, можно и через поиск. Для этого откройте Проводник и зайдите на диск, на который установлена ОС Windows, обычно, это диск С:.
Затем в строку поиска наберите «yandex» и нажмите «Enter». В результатах, будут все файлы и папки, в пути к которым есть данное слово, а значит, они связаны с Яндекс браузером. Повторите поиск, только теперь наберите «яндекс».
Выполнить поиск можете не только на системном диске, зайдите в «AppData» и поищите файлы браузера Яндекс, или в «YandexBrowser».
Думаю, теперь у Вас получится найти, куда установлен браузер Яндекс на компьютере, и в какой папке хранятся все его файлы.
Как восстановить историю в Яндекс Браузере?
Восстановить историю в Yandex Browser практически невозможно. И об этом надо всегда помнить, очищая ее. Ведь в большинстве случаев посмотреть удаленную историю больше не получится.

Если же данное действие было выполнено случайно, то для решения проблемы можно попробовать то же, что делают для восстановления данных на жестком диске. Вариантов здесь немного:
- попытаться найти бэкап Яндекс Браузера (файл, который хранится в папке YandexBrowser – если он там остался);
- воспользоваться любой программой для восстановления утерянных данных;
- восстановить операционную систему (откатить ее на пару дней назад).
Часть 2: Лучший способ просмотреть историю инкогнито iPhone
По умолчанию вы можете видеть только историю инкогнито, которая все еще находится на вашем iPhone. Когда дело доходит до удаленной истории инкогнито, вам понадобится Apeaksoft iPhone Восстановление данных.
- Apeaksoft Восстановить удаленную историю просмотров с iPhone без резервного копирования.
- Доступ к истории инкогнито из резервной копии iTunes или iCloud.
- Просмотрите ваши потерянные файлы iOS, включая историю инкогнито, упорядоченную по типам данных.
- Работать на всех устройствах iOS, таких как iPhone XS / XR / X / 8 / 7 / 6 / 5, iPad, iPod и т. Д.
Скачать для WinСкачать для Mac
Одним словом, iPhone Data Recovery – это лучший способ просмотреть историю инкогнито на iPhone, даже если вы не сделали ее резервную копию.
Как просмотреть историю iPhone в режиме инкогнито
Шаг 1: Скачать лучший просмотрщик истории инкогнито
Существует две версии iPhone Data Recovery, одна для Windows и другая для Mac. Скачайте и установите нужный на вашем компьютере и запустите его.
Подключите устройство iOS к компьютеру с помощью USB-кабеля.
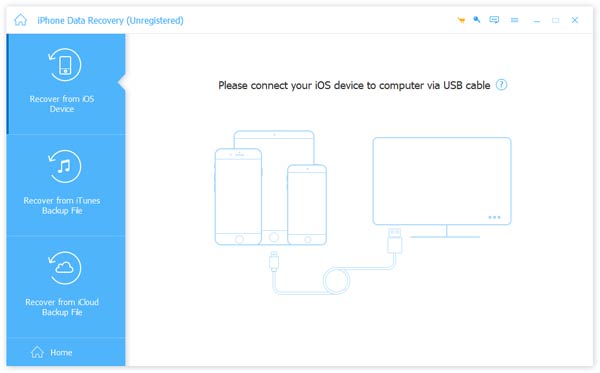
Шаг 2: Предварительный просмотр всей приватной истории просмотров
Выберите Восстановление с устройства iOS и нажмите Начать сканирование Кнопка для поиска удаленных данных на вашем iPhone. Когда сканирование завершится, появится окно предварительного просмотра. Выбрать История сафари под Памятки и другие раздел. Теперь вы можете просматривать историю инкогнито Safari.
Наконечник: Чтобы восстановить частные адреса просмотра из резервной копии iTunes или iCloud, выберите соответствующую вкладку в главном интерфейсе и следуйте инструкциям на экране, чтобы открыть окно предварительного просмотра.

Шаг 3: Выборочное восстановление истории инкогнито с iPhone
Отметьте все элементы, которые вы хотите просмотреть позже, на правой панели и щелкните Восстанавливать кнопка, чтобы начать восстановление истории инкогнито с вашего iPhone. Когда это будет сделано, выйдите из программы и отсоедините ваш iPhone. Всякий раз, когда вы хотите увидеть историю инкогнито iOS, вы можете получить ее на свой жесткий диск.





