Как очистить историю поиска в яндексе на айфоне
Содержание:
- Как очистить историю покупок в AppStore
- Полный сброс
- Удаление истории просмотра из Safari
- История браузеров
- Как очистить историю посещенных сайтов в Safari
- Способы отключить показ истории в «Яндекс.Браузер»
- Часть 1: Как удалить историю интернета на iPhone (история просмотра Safari)
- Как управлять историей поиска, сохраненной в вашем аккаунте Google
- Удаление истории автозамен
- Как вручную удалить данные о своих действиях
- Заключение
- Заключение
Как очистить историю покупок в AppStore
Каждое приложение, которое было установлено на смартфон, сохраняется в истории покупок
Пользователь может обратить внимание, что если он уже скачивал программу или игру, а затем ее удалил, то в магазине рядом с названием будет значок облака со стрелкой, вместо привычного «Загрузить»
Историю покупок можно очистить. Для этого нужно:
- Запустить магазин AppStore.
- Выбрать раздел «Обновления», который находится на нижней вкладке.
- Нажать на значок учетной записи.
- Выбрать пункт «История покупок».
- Смахнуть влево название приложения, чтобы скрыть его.

Как только пользователь нажмет на «Скрыть», приложение будет удалено из истории покупок. В этом окне отображены все программы, которые пользователь устанавливал на смартфон под данной учетной записью. Если их слишком много, то пользователю будет тяжело найти приложение, которое он когда-то удалил, но оно было ему полезно.
Здесь же можно отобразить список всех покупок под данной учетной записью. Учитываются и те, которые были совершены на других устройствах, например, на компьютере с операционной системой iOS.
Полный сброс
Позволяет удалить не только кэш, но и другие временные файлы, такие как cookies, история посещённых сайтов, загрузки и другие. На предыдущих версиях Сафари и Mac OS это можно было сделать одной кнопкой. Если же вы долго не обновляли браузер и компьютер, поэтому пользуетесь старой версией, в строке меню нажмите Safari — Сбросить Safari. После этого вылезет окно, в котором можно отметить, что именно вы хотите удалить. Будьте внимательны, так как таким образом можно нечаянно стереть закладки и сохранённые пароли.
Если у вас стоит современная версия браузера, то удалить большинство данных, за исключением закладок и паролей, можно ещё проще. Для этого в строке меню нужно нажать Safari — Очистить историю.

Очистка истории Safari
Во всплывающем окне выберите период, за который нужно выполнить очистку, и подтвердите выбор. Таким образом очищаются все временные файлы, формы ввода, автоматическое заполнение, а также cookies. После очистки нужно будет вводить все пароли заново, так как записи автоматического входа были удалены.
Удаление истории просмотра из Safari
Быстрые ссылки
- Удаление истории просмотра из Safari
-
- Откройте Safari.
- Нажмите на закладки. Это та, которая выглядит как открытая книга внизу экрана.
- В верхней части экрана вы увидите три разных значка. Нажмите на часы один, чтобы открыть историю просмотров.
- Нажмите кнопку «Очистить» в правом нижнем углу экрана.
- Выберите время, за которое вы хотите удалить историю. Вы можете выбрать «последний час», «сегодня», «сегодня и вчера» и «все время».
- Очистить данные просмотра в меню настроек
- Перейдите в Настройки> Safari.
- Нажмите Очистить историю и данные веб-сайта
-
- Как использовать приватный просмотр?
- Вот как это сделать:
- Откройте Safari.
- Нажмите значок страницы в правом нижнем углу экрана.
- Нажмите Личное в нижнем левом углу.
- Вот как это сделать:
- Завершение
Самый простой способ удалить все данные просмотра на iPhone — это сделать через приложение Safari. Вот что вам нужно сделать:

Это очень удобный способ сделать это, но единственное, что он делает, это гарантирует, что никто не увидит посещенные вами сайты. Несмотря на то, что многие будут довольны этим, удаление данных о просмотре — это не только удаление списка веб-сайтов. К счастью, есть более комплексное решение.
Очистить данные просмотра в меню настроек
В меню настроек вы можете найти различные настройки Safari, которые помогут вам стереть все следы вашей онлайн-активности. Это выходит за рамки только истории, поэтому вот что вы должны сделать, если вы хотите удалить все данные просмотра:
-
Идти к Настройки> Safari.
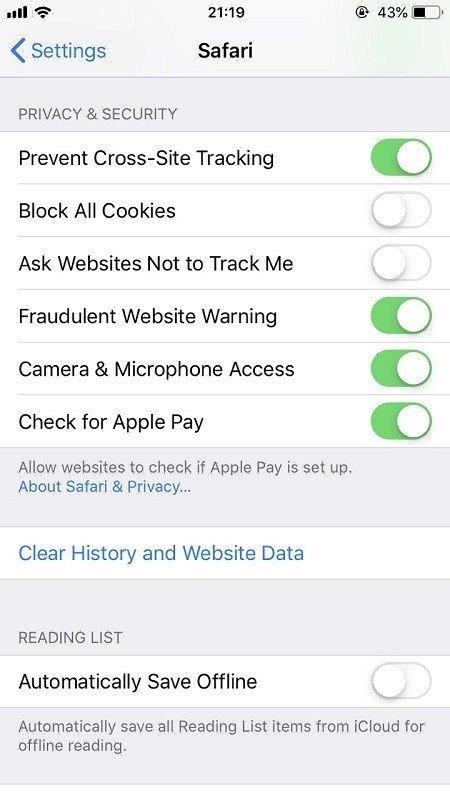
Помимо только истории посещенных страниц, это приведет к удалению файлов cookie, а также всех других данных веб-сайта. Помните, что это позволит вам выйти из некоторых веб-сайтов, на которых сохранены файлы cookie на вашем устройстве. Кроме того, он не удалит данные автозаполнения или предложения браузера. К счастью, вы можете изменить все это в меню настроек Safari.
Как бы легко это ни было, есть гораздо более удобный вариант. Вам не нужно удалять историю, если для начала нет истории. Это где частный просмотр вступает в игру.
История браузеров
В iPhone можно установить разные интернет-браузеры.
Кто-то предпочитает софт, который есть в базовой комплектации. Кто-то скачивает новые программы. Каждый использует те обозреватели, с которыми удобно работать. У браузеров различные интерфейсы, настройки и меню.
Safari
Вот как посмотреть историю на iPhone в веб-обозревателе Safari:
- Запустите его.
- Откройте новую вкладку. Для этого нажмите на иконку в виде плюса справа вверху.
- В середине отобразятся закладки. Справа — посещённые ресурсы.
- Чтобы убрать отдельную ссылку из списка, «сдвиньте» её влево. Появится кнопка «Удалить».
- Чтобы стереть всю информацию, нажмите «Очистить» внизу.
- Это же можно сделать через параметры. Доступно только с браузерами, которые установлены в устройстве по умолчанию.
- Зайдите в настройки iPhone.
- Отыщите там вкладку «Safari». Посмотреть посещённые сервисы там нельзя.
- Прокрутите страницу вниз. Тапните на «Очистить историю и данные». Будет стёрт не только список открытых ранее сайтов, но и кэш.
Если кнопка неактивна, значит, включены ограничения веб-страниц. Чтобы снять блокировку:
- Перейдите в Настройки — Основные.
- Нажмите на пункт «Ограничения».
- Введите пароль.
- Тапните на «Веб-сайты».
- Выберите «Все».
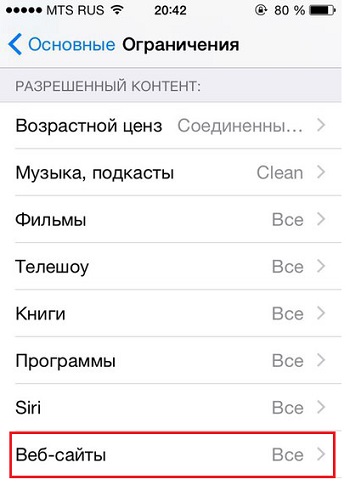
Если у вас нет пароля ограничений, удалить информацию не получится. Придётся сбрасывать все параметры iPhone.
Chrome
Вот как очистить историю на iPhone в браузере Google Chrome:
- Запустите его.
- Нажмите на пиктограмму в виде трёх точек справа вверху.
- Выберите «Настройки».
- Раздел «Личные данные».
- Пункт «Очистка».
- Отметьте нужные опции. Решите, что хотите стереть: cookie-файлы, кэш, данные автозаполнения и так далее.
- Подтвердите действие.
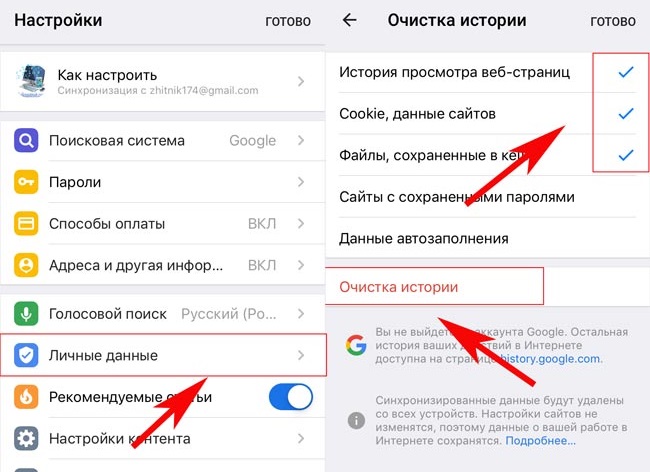
Как очистить историю просмотров в Chrome:
- Нажмите на изображение в виде трёх точек.
- Теперь вам нужна «История» интернет-обозревателя. Страница со списком посещённых ресурсов загрузится при выборе опции.
- Можете нажать «Очистить историю» для удаления всех посещённых веб-узлов или использовать крестик напротив каждого сайта для выборочной очистки. Выбираете нужный вариант и подтверждаете действие.
Яндекс.Браузер
Как почистить историю в Яндекс на iPhone:
- В меню обозревателя (кнопка в виде трёх точек) выберите пункт «Настройки».
- Прокрутите страницу настроек вниз и в блоке «Конфиденциальность» нажмите «Очистить данные».
- Выберите, какие типы данных следует удалить и нажмите «Очистить», после чего подтвердите действие нажатием соответствующей кнопки в окне.
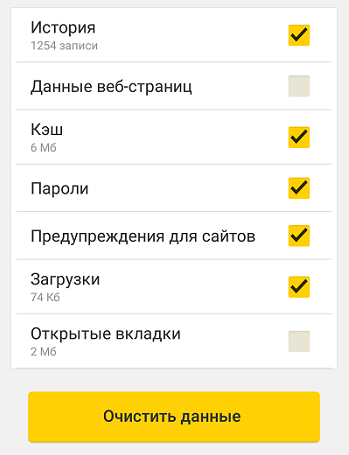
Opera Mini
Удалить данные в Opera Mini на iPhone ещё проще:
- Перейдите в приложение и при появлении экспресс-панели свайпните слева направо, в результате чего вы окажетесь в разделе «История».
- Нажмите на значок удаления (изображение в виде корзинки) внизу справа.
- Подтвердите действие.
По аналогичному принципу удаляется сведения о посещениях, cookie, кэш и в других мобильных браузерах.
Как очистить историю посещенных сайтов в Safari
Избавиться от истории просмотренных веб-страниц можно непосредственно через браузер.
1. Откройте на iPhone или iPad браузер Safari и тапните по значку закладок в виде раскрытой книги.
2. Зайдите в историю и коснитесь кнопки «Очистить», расположенной снизу. Вслед за этим действием вам будет предложено очистить данные за: «Последний час», «Сегодня», «Сегодня и вчера» и «Все время».
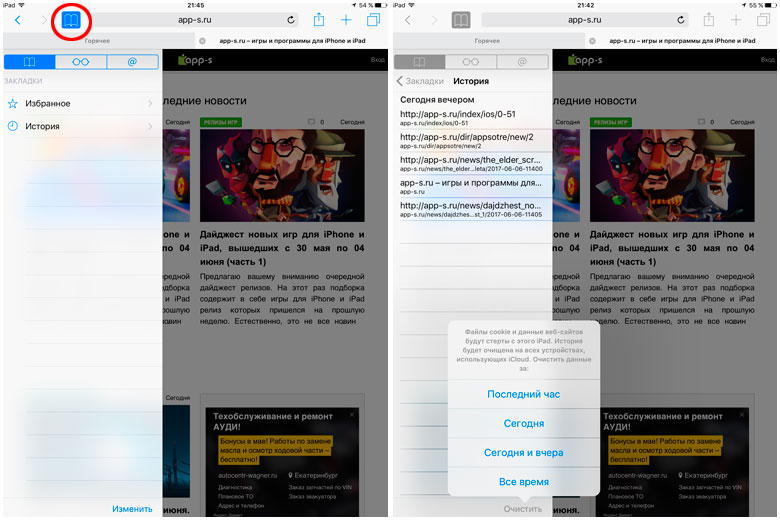
Кроме того, пользователи могут самостоятельно удалять из журнала истории какие-то конкретные записи.
Для этого нужно провести по интересующей строчке в журнале пальцем справа налево для вызова кнопки «Удалить».
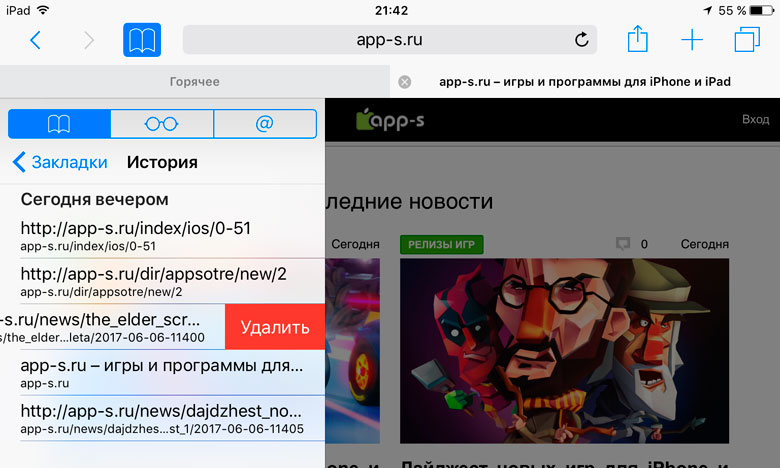
Для того, чтобы лишний раз не заглядывать в историю браузера, используйте «Частный доступ». Так Safari не будет запоминать посещенные вами страницы.
Если вы не нашли ответа на свой вопрос или у вас что-то не получилось, а в комментаряих ниже нет подходящего решения, задайте вопрос через нашу .
Это быстро, просто, удобно и не требует регистрации. Ответы на свой и другие вопросы вы найдете в разделе.
Планшеты от Apple под названием iPad давно вошли в жизнь многих пользователей. На этих мини – компьютерах, работающих на базе «операционки» iOS, удобно осуществлять навигацию по сети. На айпэде, используя различные браузеры, можно посещать любимые ресурсы, смотреть ролики с видео, закачивать музыкальные треки и многое другое.
Все это объясняет, почему «яблочные» планшеты пользуются успехом у широких масс. И действительно, они по качеству и функционалу не уступают Android-девайсам. iPad может делать фотоснимки, видеоролики, выполнять функции игровой приставки и многое другое. Но самое главное, конечно, это серфинг в сети, функция поиска информации на разных ресурсах и тому подобное.
Не удивительно, что при таком обилии информационных потоков, планшет нуждается в регулярной чистке. А именно, речь идет о том, как очистить историю браузера (например, Яндекс). Многие юзеры не знают, как посмотреть историю посещений, не говоря уже о том, как почистить ее файлы. Дело в том, что адреса посещенных в сети ресурсов имеют свойство сохраняться. И иногда их все нужно удалить, чтобы почищенный девайс работал еще лучше.
И если убрать с планшета любой другой тип информации, например, фотоснимки и ролики с видео не представляет особого труда, то не все сразу догадываются, как очистить историю браузера.
В этой статье поговорим о том, как посмотреть историю браузеров Safari Яндекс на iPad, а так же как ее стереть.
Сначала разберемся с тем, как на iPad работать с браузером Safari. В нем обычно на автомате идет сохранение такой не нужной информации, как куки, история ресурсов в сети, посещенных юзером. Очистка истории здесь осуществляется нетрудно, всего в несколько простых шагов:
- Нужно зайти в настройки Safari в самом браузере.
- В перечне действий система будет показывать, в том числе, кнопку для соответствующей очистки.
- Щелкнуть по этому элементу.
Убрать куки так же очень просто. Только теперь в настройках, где будут отображаться все возможные действия пользователя, потребуется сделать выбор удаления куки и данных. Этот элемент находится прямо под предыдущей. После щелчка по этой кнопке, удаленный адрес сайта (или нескольких ресурсов), навсегда сотрется из памяти гаджета. В том числе, будут удалены и запросы в поиске, что повышает конфиденциальность операции.
Если вы, например, не хотите, чтобы кому-либо стало известно, на каких ресурсах в сети вы бываете – проводите очистку регулярно, после каждого серфинга.
Но для тех, кто не видит ничего секретного в своем серфинге в сети. Или, допустим, посещает постоянно 1-2 сайта
Лучше обратить внимание на функцию частного доступа. При ее участии браузер перестает сохранять историю запросов в поиске и ссылки на те ресурсы, которые посещал юзер. То есть настройки браузера уже не смогут показать перечень действий пользователя в глобальной сети, так как они попросту не будут сохраняться
Активация функции делается щелчком по одной кнопке внизу открытой вкладки, с левой стороны
То есть настройки браузера уже не смогут показать перечень действий пользователя в глобальной сети, так как они попросту не будут сохраняться. Активация функции делается щелчком по одной кнопке внизу открытой вкладки, с левой стороны.
Работоспособность частного доступа проверить нетрудно. Если все в порядке, фон в браузере окрасится в серый оттенок.
А для тех, кто просто желает увидеть список посещенных ресурсов и запросов, могут обнаружить показанный результат непосредственно из окна браузера. С этой целью требуется сделать запуск Safari, потом открытие закладок, перейти к истории. Во всплывшем экране будет абсолютно вся информация. Причем даже с указанием даты и времени посещений того или иного адреса в сети.
Способы отключить показ истории в «Яндекс.Браузер»
Для активации режима конфиденциального показа сайтов через приложение на айфоне необходимо перейти в настройки поисковой системы, нажав три горизонтальные линии, расположенные в правом верхнем углу экрана. На экране отобразится меню мобильного браузера. Среди доступных опций нужно выбрать «Новая вкладка инкогнито». На продукции Apple это раздел присутствует в меню по умолчанию.
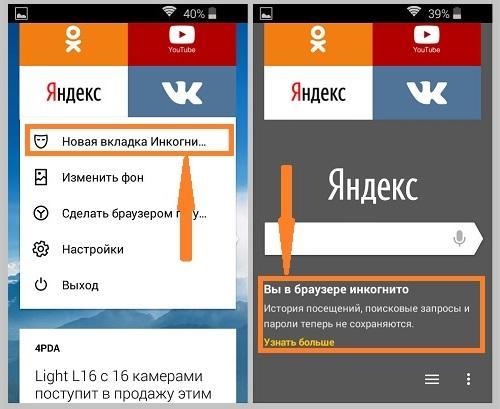
Активация режима инкогнито в «Яндекс.Браузер» на айфон
Активация режима конфиденциальности ограничивает работу приложения, не весь функционал будет доступен. Например:
- Wi-Fi Protect перестает шифровать передаваемый поток информации при использовании общественных беспроводных сетей;
- режим инкогнито деактивирует синхронизацию вкладок с другими устройствами;
- встроенное ускорение сети тоже деактивируется;
- недоступна лента виджетов.
Обратите внимание! Цвет фона приложения станет темно-серым. Пользователь может посещать любые сайты, регистрироваться, но эта информация нигде не отобразится
Для отключения режима инкогнито достаточно снова перейти в меню браузера и тапнуть на опцию «Закрыть вкладки инкогнито».
Браузеры Яндекс и Сафари — это одни из самых крупных и продвинутых поисковых систем, однако при неправильном их использовании накопившийся в них объем информации может быть использован против владельца гаджета.
Часть 1: Как удалить историю интернета на iPhone (история просмотра Safari)
Если вы хотите использовать Safari для поиска чего-либо, в вашем Safari должно быть много историй просмотра. Знаете ли вы, как удалить историю на iPhone, такую как история просмотра Safari? Просто следуйте следующим шагам.
Шаг 1, запуск Настройки на вашем iPhone, а затем прокрутите, чтобы найти и выбрать Safari на странице настроек.
Шаг 2, Теперь вы в Меню Safari, прокрутите вниз и нажмите на Очистить историю и данные веб-сайта.
Шаг 3, Появится окно с просьбой подтвердить. подтвердить что вы хотите удалить историю. И вы заканчиваете процесс удаления истории интернета на iPhone.

Случайно удалить историю на iPhone? Просто используйте восстановление данных iPhone, чтобы восстановить и просмотреть удаленную историю на iPhone.
Восстановление данных iPhone — Самая профессиональная программа для восстановления данных iPhone
- Помочь вам восстановить потерянные или удаленные фотографии, видео, контакты, сообщения, заметки, журналы вызовов и другие файлы, отличные от 20.
- Поддержите все модели iPhone, iPad или iPod.
- Совместим с последними версиями iOS 11 и iPhone X / 8 / 8 Plus, iPhone 7 Plus, iPhone 7.
- Позволяет восстановить данные, утерянные в различных сценариях: украсть, заблокировать устройство и забыть пароль и т. Д.
- Отличный инструмент для восстановления данных iTunes, который поможет вам предварительно просмотреть, экспортировать и восстановить потерянные данные из резервной копии iTunes на ваш компьютер в одно мгновение.
Как управлять историей поиска, сохраненной в вашем аккаунте Google
Как удалить историю поиска
Важно! Если вы удалите историю поиска, сохраненную в аккаунте Google, восстановить ее будет нельзя. Вы можете удалить как отдельные действия, так и всю историю поиска за определенный день, любой другой период или даже за все время
Вы можете удалить как отдельные действия, так и всю историю поиска за определенный день, любой другой период или даже за все время.
- На устройстве iPhone или iPad откройте приложение Google .
- В правом верхнем углу экрана нажмите на значок профиля История поиска.
- Выберите данные, которые хотите удалить. Доступны следующие варианты:
- Все время. Над историей нажмите Удалить Удалить все.
- Определенный период. Над историей выберите Удалить Удалить за определенное время.
- Определенный день. Рядом с нужным днем нажмите «Удалить всю историю за » .
- Определенное действие. Рядом с ним выберите «Удалить действие» .
Как управлять историей поиска
Совет
Чтобы повысить уровень безопасности, настройте .
Как автоматически удалять историю поиска
Важно! Историю поиска можно очистить вручную, даже если для нее настроено автоматическое удаление
- На устройстве iPhone или iPad откройте приложение Google .
- В правом верхнем углу экрана нажмите на значок профиля История поиска Управление данными.
- На карточке «История приложений и веб-поиска» выберите Автоматическое удаление (отключено)
Если вы видите «Автоматическое удаление (включено)», значит по истечении определенного времени Google автоматически удаляет историю приложений и веб-поиска. Чтобы отключить настройку или изменить частоту удаления данных, нажмите Автоматическое удаление (включено).
.
- Следуйте инструкциям на экране.
Как приостановить сохранение истории поиска
Примечание. История поиска не сохраняется в вашем аккаунте Google, когда вы используете режим инкогнито в браузере.
Чтобы приостановить сохранение истории поиска, выполните следующие действия:
- На устройстве iPhone или iPad откройте приложение Google .
- В правом верхнем углу экрана нажмите на значок профиля История поиска Управление данными.
- На карточке «История приложений и веб-поиска» нажмите Отключить.
- Если вы видите «Включить», значит история приложений и веб-поиска отключена.
- Вы можете оставить историю приложений и веб-поиска включенной, но при этом выбрать данные, которые не будут сохраняться в аккаунте Google. Сделать это можно в разделе «Дополнительные настройки».
- Прочитайте, что произойдет, когда вы отключите историю приложений и веб-поиска, а затем нажмите Приостановить.
Удаление истории автозамен
Функция автоматической замены слов при написании сообщения или заметки в теории должна быть полезной пользователю; её задача – исправлять случайные описки, которых с учётом того, что кнопочки клавиатуры на Айфоне маленькие, не избежать. Однако на практике получается, что автозамена часто превращает логичное повествование в галиматью. Причин тому несколько. Главная – многогранность русского языка, в котором ежедневно появляется масса новых слов. Вторая по значимости – способность Айфона запоминать новые слова, в том числе неверно написанные.
Если словарь вашего iPhone состоит сплошь из бессмысленных конструкций и слов с ошибками, лучше историю автозамен удалить. Выполняется эта процедура следующим образом:
Шаг 1. Зайдите в «Настройки» и проследуйте по пути «Основные» — «Сброс».
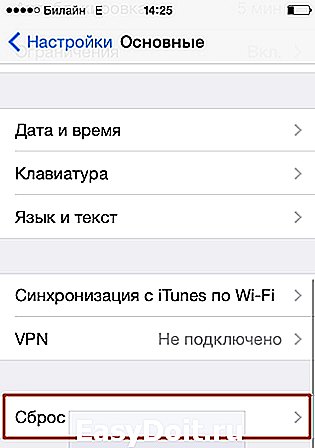
Шаг 2. В подразделе «Сброс» найдите пункт «Сбросить словарь клавиатуры» и кликните на него.
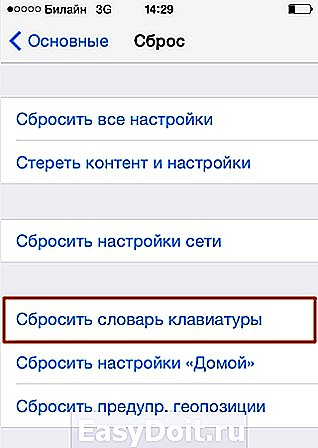
Шаг 3. В появившемся меню выберите вариант «Сбросить словарь».
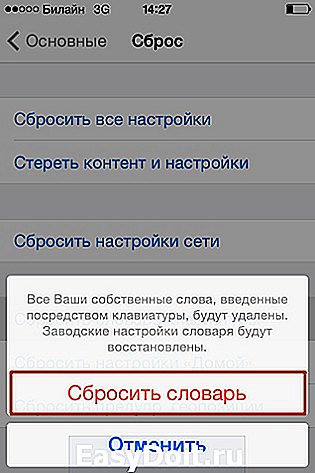
Так вы восстановите заводские настройки словаря.
Как вручную удалить данные о своих действиях
Как удалить все данные
-
На телефоне или планшете Android откройте приложение «Настройки» Аккаунт Google.
- В верхней части экрана нажмите Данные и персонализация.
- В разделе «Действия и хронология» нажмите Мои действия.
- Справа от строки поиска нажмите на значок «Ещё» Удалить действия за определенный период.
- В разделе «Удалить по дате» нажмите на стрелку вниз Все время.
- Нажмите Удалить.
Как удалить отдельную запись
Чтобы удалить отдельный запрос или информацию об определенном сайте, посещенном в Chrome, выполните следующие действия:
-
На телефоне или планшете Android откройте приложение «Настройки» Аккаунт Google.
- В верхней части экрана нажмите Данные и персонализация.
- В разделе «Действия и хронология» нажмите Мои действия.
- Найдите действие, которое нужно удалить. Для этого можно использовать:
- поиск по дате (справа от строки поиска нажмите на значок «Ещё» Показать действия);
- строку поиска и фильтры.
- Чтобы удалить действие, нажмите на значок «Ещё» Удалить.
Как удалить несколько похожих записей
Примечание. Не все похожие действия объединены в блоки.
-
На телефоне или планшете Android откройте приложение «Настройки» Аккаунт Google.
- В верхней части экрана нажмите Данные и персонализация.
- В разделе «Действия и хронология» нажмите Мои действия.
- Найдите блок действий, который нужно удалить. Для этого можно использовать:
- поиск по дате (если вы не видите блоки действий, в правом верхнем углу экрана нажмите на значок «Ещё» Показать блоки);
- строку поиска и фильтры в верхней части страницы;
- поиск действий по дате или продукту.
- В верхней части блока нажмите на значок «Ещё» Удалить.
Как удалить действия за конкретный период или в определенном сервисе
-
На телефоне или планшете Android откройте приложение «Настройки» Аккаунт Google.
- В верхней части экрана нажмите Данные и персонализация.
- В разделе «Действия и хронология» нажмите Мои действия.
- Нажмите Фильтровать по дате и продукту в верхней части экрана.
- Вы можете:
- Добавить диапазон дат. После этого нажмите Применить.
- Выбрать, в каких сервисах Google искать. После этого нажмите Применить.Примечание. В разделе «Мои действия» хранятся данные не по всем сервисам Google.
- Нажмите на значок «Ещё» рядом со строкой поиска.
- Чтобы удалить только определенные действия, нажмите Выбрать. Установите флажки рядом с действиями и коснитесь значка «Удалить» в правом верхнем углу экрана.
- Чтобы удалить все найденные действия, нажмите Удалить результаты.
Заключение
Удалять историю браузера Safari и другие данные необходимо не только для того, чтобы позволить смартфону «свободнее дышать». Самому пользователю будет удобнее искать необходимую информацию, если на гаджете не останется бесполезного хлама. К счастью, стереть данные с Айфона не так сложно, как загрузить их на него – удаление информации разного рода выполняется в 2-3 действия.
Мобильные устройства под операционной системой iOS 7 уже настолько прочно вошли в жизнь некоторых людей, что уже неясно, как это они обходились без iPad’а, скажем, 10 лет назад.
Действительно, наряду с телефонами и планшетами на базе Андроид, продукция Apple может выполнять функции фотоаппарата, видеокамеры, игровой приставки или даже средства для серфинга в Интернете.
Неудивительно, что при таком огромном количестве проходящей информации время от времени нужно очищать от ненужных файлов память устройства. И если удалить игру, фотографию или видеозапись не так уж и сложно, то очистка браузера Safari может предоставить трудности пользователю.
К “лишней” информации в Safari можно отнести файлы куки и историю сайтов, которые посещал пользователь. Очистить, посмотреть, удалить историю в Safari на iPad из iOS 7 не так уж и сложно:
Сперва поговорим о том, как очистить историю в Safari на iPad. Для этого достаточно сделать всего три шага. Сначала надо зайти в Настройки, после чего выбрать внизу списка пункт . В настройке Safari, промотав список предлагаемых действий немного вниз, можно заметить кнопку “Очистить историю”.
Разобраться с файлами cookie тоже будет несложно. На той же вкладке Safari в Настройках iPad’а есть строчка “Удалить куки и данные”. Расположена эта кнопка прямо под вкладкой “Очистить историю”. После нажатия на кнопку ”Удалить куки и данные” из памяти смартфона или планшета будут удалены сведения о тех сайтах, которые посещал пользователь. Речь идет также и о поисковых запросах, что гарантирует полную конфиденциальность.
Поэтому, если владелец устройства не хочет, чтобы другие знали о том, какие сайты он посещает, ему следует повторять процедуру удаления файлов cookie после каждого сеанса в Интернете.
Для тех же, кто часто заходит на одни и те же сайты, либо совершает другие элементарные действия несколько раз подряд, есть смысл воспользоваться функцией ”Частный доступ”.
С ее помощью браузер safari больше не будет сохранять в памяти ни историю поисковых запросов, ни информацию о сайтах, которые посещал пользователь. Включить Частный доступ можно посредством браузера safari: просто нажмите на кнопку, которая служит для перехода с одной открытой вкладки на другую, внизу слева выберите пункт Частный доступ.
Проверить, работает ли этот режим, несложно: если Частный доступ включен, фон в браузере safari станет серым, а не белым, как обычно.

Ну а те, кто хочет просто посмотреть историю safari на iPad посещенных сайтов и записанных поисковых запросов, могут сделать это прямо из окна браузера. Для этого достаточно запустить Safari, открыть Закладки и выбрать пункт История. Открывшийся экран предоставит пользователю всю информацию о серфинге в Интернете, указывая помимо всего прочего время посещения интернет-ресурса.
Список сайтов отсортирован по времени посещения: сверху расположены последние открытые страницы, снизу — более старые.
Возможности браузера Safari позволяют в мгновение ока удалять всю историю поиска и прогулок по Сети на iPhone и iPad. Но иногда в таких «радикальных» мерах просто нет необходимости — бывает, что нам нужно избавиться только от недавней активности. В Safari имеются соответствующие настройки.
Данные в Safari на iPhone и iPad (поиск, файлы cookie, кэш, активность и т.п.) можно удалять за несколько временных промежутков: за последний час, за сегодня, за сегодня и вчера. Сведения удаляются со всех iOS-устройств, подключенных к iCloud.
1. Откройте на iPhone или iPad браузер Safari. Коснитесь иконки с закладками (выглядит как раскрытая книга).

2. В верхнем меню выберите вкладку с изображением часов. Вы увидите список посещенных сайтов.
3. В нижней части экрана нажмите на кнопку Очистить.

4. Выберите один из следующих вариантов: Последний час, Сегодня, Сегодня и вчера, Все время. Изменения вступят в силу немедленно.

5. Если необходимо удалить выборочные сайты, то сделайте свайп справа налево по соответствующей ссылке.

Готово! Теперь вы можете избавиться от ненужной (а то и вовсе компрометирующей) истории деятельности в Safari.
Заключение
Удалять историю браузера Safari и другие данные необходимо не только для того, чтобы позволить смартфону «свободнее дышать». Самому пользователю будет удобнее искать необходимую информацию, если на гаджете не останется бесполезного хлама. К счастью, стереть данные с Айфона не так сложно, как загрузить их на него – удаление информации разного рода выполняется в 2-3 действия.
Мобильные устройства под операционной системой iOS 7 уже настолько прочно вошли в жизнь некоторых людей, что уже неясно, как это они обходились без iPad’а, скажем, 10 лет назад.
Действительно, наряду с телефонами и планшетами на базе Андроид, продукция Apple может выполнять функции фотоаппарата, видеокамеры, игровой приставки или даже средства для серфинга в Интернете.
Неудивительно, что при таком огромном количестве проходящей информации время от времени нужно очищать от ненужных файлов память устройства. И если удалить игру, фотографию или видеозапись не так уж и сложно, то очистка браузера Safari может предоставить трудности пользователю.
К “лишней” информации в Safari можно отнести файлы куки и историю сайтов, которые посещал пользователь. Очистить, посмотреть, удалить историю в Safari на iPad из iOS 7 не так уж и сложно:
Сперва поговорим о том, как очистить историю в Safari на iPad. Для этого достаточно сделать всего три шага. Сначала надо зайти в Настройки, после чего выбрать внизу списка пункт . В настройке Safari, промотав список предлагаемых действий немного вниз, можно заметить кнопку “Очистить историю”.
Разобраться с файлами cookie тоже будет несложно. На той же вкладке Safari в Настройках iPad’а есть строчка “Удалить куки и данные”. Расположена эта кнопка прямо под вкладкой “Очистить историю”. После нажатия на кнопку ”Удалить куки и данные” из памяти смартфона или планшета будут удалены сведения о тех сайтах, которые посещал пользователь. Речь идет также и о поисковых запросах, что гарантирует полную конфиденциальность.
Поэтому, если владелец устройства не хочет, чтобы другие знали о том, какие сайты он посещает, ему следует повторять процедуру удаления файлов cookie после каждого сеанса в Интернете.
Для тех же, кто часто заходит на одни и те же сайты, либо совершает другие элементарные действия несколько раз подряд, есть смысл воспользоваться функцией ”Частный доступ”.
С ее помощью браузер safari больше не будет сохранять в памяти ни историю поисковых запросов, ни информацию о сайтах, которые посещал пользователь. Включить Частный доступ можно посредством браузера safari: просто нажмите на кнопку, которая служит для перехода с одной открытой вкладки на другую, внизу слева выберите пункт Частный доступ.
Проверить, работает ли этот режим, несложно: если Частный доступ включен, фон в браузере safari станет серым, а не белым, как обычно.

Ну а те, кто хочет просто посмотреть историю safari на iPad посещенных сайтов и записанных поисковых запросов, могут сделать это прямо из окна браузера. Для этого достаточно запустить Safari, открыть Закладки и выбрать пункт История. Открывшийся экран предоставит пользователю всю информацию о серфинге в Интернете, указывая помимо всего прочего время посещения интернет-ресурса.
Список сайтов отсортирован по времени посещения: сверху расположены последние открытые страницы, снизу — более старые.
Возможности браузера Safari позволяют в мгновение ока удалять всю историю поиска и прогулок по Сети на iPhone и iPad. Но иногда в таких «радикальных» мерах просто нет необходимости — бывает, что нам нужно избавиться только от недавней активности. В Safari имеются соответствующие настройки.
Данные в Safari на iPhone и iPad (поиск, файлы cookie, кэш, активность и т.п.) можно удалять за несколько временных промежутков: за последний час, за сегодня, за сегодня и вчера. Сведения удаляются со всех iOS-устройств, подключенных к iCloud.
1
. Откройте на iPhone или iPad браузер Safari. Коснитесь иконки с закладками (выглядит как раскрытая книга).

2
. В верхнем меню выберите вкладку с изображением часов. Вы увидите список посещенных сайтов.
3
. В нижней части экрана нажмите на кнопку Очистить
.

4
. Выберите один из следующих вариантов: Последний час
, Сегодня
, Сегодня и вчера
, Все время
. Изменения вступят в силу немедленно.

5
. Если необходимо удалить выборочные сайты, то сделайте свайп справа налево по соответствующей ссылке.

Готово! Теперь вы можете избавиться от ненужной (а то и вовсе компрометирующей) истории деятельности в Safari.




