Как удалить историю в microsoft edge
Содержание:
- Как настроить автоматическую очистку временных файлов
- Как удалить файлы cookie, кэш, историю просмотров браузера Edge
- Где смотреть историю в Microsoft Edge
- Очистка записей
- Веб-история в Майкрософт Эдж
- Microsoft Edge
- Что возможно очистить
- Через горячие клавиши
- Как восстановить историю браузера?
- Работа с web-журналом
- Регистрация на сайте госуслуг для входа в Дневник.ру
- Как удалить (очистить) кэш в Microsoft Edge
- Как очистить кэш в Microsoft Edge — инструкция от Averina.com
- Microsoft Edge
- Просмотр и удаление истории просмотров в Internet Explorer
Как настроить автоматическую очистку временных файлов
Если вы не хотите постоянно следить за количеством временных файлов на компьютере, можно настроить автоматическое удаление кеша и куки при закрытии браузера.
В правом верхнем углу нажмите на три точки. Выберите Настройки:
В левом меню выберите вкладку «Конфиденциальность, поиск и службы» и нажмите на стрелочку рядом с Выбрать элементы, которые необходимо удалять каждый раз, когда закрывается браузер:
Выберите временные данные, которые должны удаляться при закрытии браузера:
Готово, теперь кеш и куки не будут занимать много места.
Очистка кэша и куки может понадобиться в разных случаях. Иногда переполненное хранилище временных данных влияет на скорость работы браузера, а в редких случаях даже может полностью нарушить его работу. Также очистка временных данных может понадобиться при устранении ошибок, например 400 и 500.
Microsoft Edge в Windows 10, позволяет просматривать, управлять и удалять историю просмотров и данные.
История просмотра и данные — это информация, которую ваш веб-браузер хранит на вашем ПК с Windows 10 во время работы в Интернете. Он включает в себя информацию, которую вы ввели в формы, пароли, файлы cookie, кэш и веб-сайты, которые вы посетили. Этот пост показывает вам, как просмотреть историю просмотров. В нем также показано, как очистить и удалить историю просмотров, файлы cookie, данные, временные файлы Интернета, кэш в браузере Edge в Windows 10.
Где смотреть историю в Microsoft Edge
Чтобы посмотреть историю посещенных сайтов в браузере Microsoft Edge, нужно нажать на три точки в правом верхнем углу. Здесь есть пункт “Журнал”. Это и есть история.

Когда вы наведете на пункт “Журнал”, сразу отобразится информация о последних сайтах, которые вы посещали.

Обратим внимание, что Microsoft Edge покажет не все ранее посещаемые сайты. Чтобы подробнее ознакомиться с историей посещений, нужно нажать на пункт “Управление журналом”

Здесь можно видеть полную историю посещений. Слева отображается меню, которое поможет найти конкретный сайт, если это требуется. Можно посмотреть информацию по страницам, которые просматривались с Microsoft Edge в различные даты.
Обратите внимание
На одном компьютере браузер Microsoft Edge может быть использован несколькими пользователями с разными профилями. Их история браузера будет различаться, в зависимости от профиля.
Очистка записей
Если вы решили удалить историю входов на различные сайты полностью либо убрать из списка некоторые из наименований, то это выполнять можно несколькими способами. Ниже мы перечислим пути, как очистить историю в Microsoft Edge.
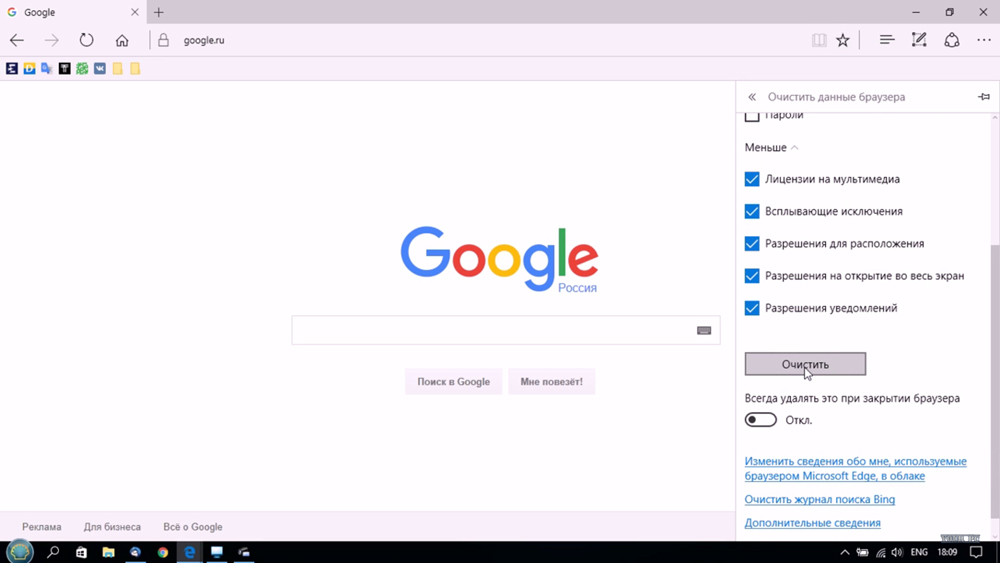
- Открыв список сайтов, на которые вы заходили, чтобы посмотреть сохранённые в нём данные, вы увидите ссылку «Очистка всех журналов». Нажав на неё, вы удалите все записи. Учитывайте, что по умолчанию удаляется информация только из браузерного журнала, cookie, локально сохранённые файлы веб-страниц, кэш.
- Очистить записи удобно сочетанием Ctrl+Shift+Del. Вам предложат список удаляемых сведений. Передавая компьютер другому пользователю во владение, выбирайте все пункты очистки. Здесь можно ещё выбрать глубокую очистку, скрытую кнопкой «Больше». Такую очистку рекомендуем выполнять, если появились проблемы с запуском браузера.
- Удалить сведения возможно через Меню. В правом углу сверху есть кнопка «Дополнительно» (многоточие). Нажав на неё, выберите «Параметры». В списке найдёте «Очистить данные браузера», здесь присутствует кнопка для выбора пунктов, в которых нужно удалить информацию.
- Можно удалить информацию по разделам. Откройте Журнал, чтобы выполнить просмотр сохранённой истории входов на сайты. Рядом с каждым разделом есть крестик, нажатие на который поможет очистить раздел. Таким же способом можно очистить по отдельности посещённые сайты. Эта функция удаления, наверняка, удобна тем, на чьих компьютерах работают несколько пользователей, если вы не хотите, чтобы другие знали, что вы посещали некоторые веб-страницы. Для удаления сведений о посещении одной веб-страницы, наведите в списке на неё мышкой, и вместо времени входа справа появится крестик для удаления.
Если не хотите сохранять историю ваших посещений в Microsoft Edge, вы можете пользоваться режимом приватности, тогда сторонние сайты не отслеживают ваши данные, информация о страницах, на которых вы побывали, не сохраняется. Если же эти сведения сохранились на вашем компьютере и хотите их удалить, очистить Microsoft Edge, используя выше приведённые рекомендации. Это выполнить несложно, притом вы можете выбирать удобный для вас путь из нескольких предложенных.
Приветствую!
При работе в браузере Microsoft Edge может возникнуть необходимость в просмотре и\или удалении списка истории просмотра страниц и сайтов. В данном браузере этот список именуется журналом. В данной пошаговой инструкции и будет рассказано о том, как это осуществить.
Удаление журнала осуществляется буквально в несколько кликов. Для очистки журнала просмотренных сайтов и страниц сделайте следующее:
1)
Откройте браузер Microsoft Edge
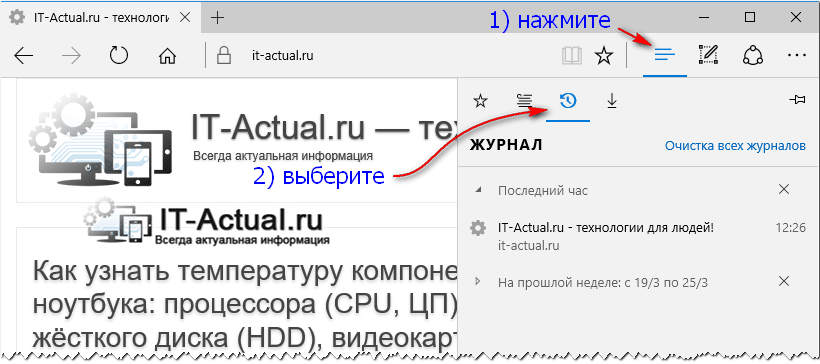
2)
В правом верхнем углу окна браузера нажмите по иконке с изображением «списка». Будет отображено подменю, в котором необходимо нажать по иконке с изображением «часов со стрелкой»
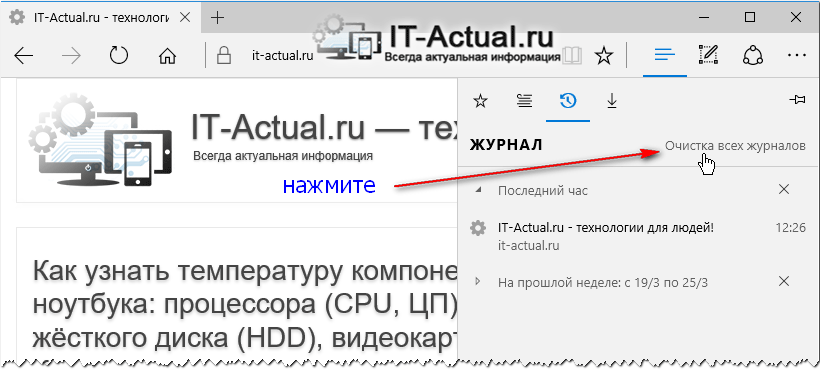
3)
В результате этого появится список с историей просмотренных страниц. Вы можете посмотреть какие сайты и страницы посещали, информация представлена в виде удобного списка с разбивкой по времени. Там же будет и ссылка Очистка всех журналов
– нажмите её.
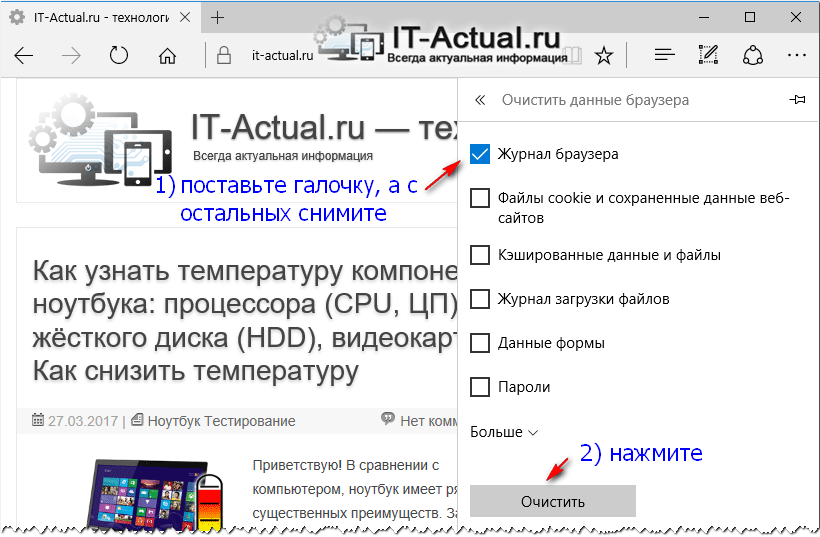
4)
Отобразится список Очистить данные браузера
, в котором необходимо выбрать, что очищать. Если вас интересует исключительно очистка истории просмотренных сайтов, то оставьте галочку на пункте Журнал браузера
, а с остальных пунктов снимите. После нажмите на кнопку Очистить
.
Готово! История просмотренных страниц и сайтов в браузере Microsoft Edge полностью очищена.
Веб-история в Майкрософт Эдж
Журнал web-браузера хранит информацию о паролях, формах, введённых пользователем во время посещения интернет-сайтов, подвергнувших их вербовке; сведениях касательно работы с интернет-страницами. Весь тот информационный поток остаётся в памяти персонального компьютера. Мониторинг и чистка веб-журнала Майкрософт Эдж является одной из наиболее доступных опций, используемых в процессе функционирования браузера.
Яркий, понятный интерфейс
Мы все чаще испытываем сенсорные экраны, которые в значительной степени меняют привычки пользователей — сенсорные элементы управления от классической клавиатуры и мыши сильно различаются. Разница в скорости, вероятно, будет очевидна в очень медленных наборах. В обоих случаях это была чистая установка без каких-либо дополнительных функций, которые могли бы помешать интернет-браузерам. Но теперь к самому браузеру. Простая графика без лишних вспышек дизайна, однако, очень ясна. В обоих случаях верхний край граничит с отдельными вкладками с открытыми веб-страницами, под которыми расположена адресная строка. Слева находятся традиционные стрелки для навигации по истории просмотра и кнопка для восстановления страницы, которую вы посещаете. Остальные элементы управления затем располагаются в правом верхнем углу окна.
Далеко не каждый пользователь, установивший Виндоус 10 и Microsoft Edge, осведомлён о возможностях мониторинга, изучения, очистки сведений, касающихся web-страничек, с которыми ему довелось познакомиться.
Тем не менее, проделать подобные процедуры не так уж и сложно.
Прежде всего, это значок книги, который может привести веб-страницу в режим чтения. Например, новостные серверы могут просматривать эту функцию так же, как если бы у вас была настоящая газета в руке. Особенно на устройствах, которые могут использовать дисплей даже в портретном режиме, режим чтения работает отлично.
Подробный обзор элементов управления в верхнем правом углу. Новая вкладка перемещает адресную строку больше в центр экрана. Звездочка символизирует функцию сохранения. В дополнение к классическим избранным веб-сайтам также можно сохранить в папке «Чтение». Эта функциональность логически служит для хранения статей и других текстов, к которым пользователь хочет вернуться. Однако вам не нужно использовать ненужные ссылки на закладку.
Из данной статьи вы сумеете узнать о месторасположении нужных функций и основах их применения. После прочтения текста материала в Microsoft Edge вам откроются множество методов деинсталляции веб-сведений, которые автоматическим образом сохраняются на компьютере. Из перечня разных методик можно будет выделить наиболее комфортабельную и практичную.
Третий значок состоит из трех прямых и символизирует написанный текст. С помощью этого символа вы можете просматривать закладки, читать статьи, а также историю посещенных страниц и загруженных файлов. Соответствующий американский программный гигант назвал этот центр центром. Два последних значка служат для быстрого обмена веб-страницами и открытия параметров веб-браузера.
Здесь пользователь хочет проверить правильное представление страницы. Фактически, за весь период тестирования, то есть за последние несколько недель, мы не сталкивались с сайтами, которые не были бы загружены правильно. Конечно, для некоторых старых и не обслуживаемых сайтов это может произойти. Через Центр доступны доступ к истории и избранным.
Microsoft Edge
В браузере Windows 10 история тоже называется Журналом. Открыть его легко: кликнуть на специальную иконку в правом верхнем углу и выбрать нужный раздел. Список посещенных ресурсов также отображается по датам.

Удалить список можно, нажав на иконку «Очистить журнал». В левом меню предлагается выбрать тип данных, которые нужно удалить. Кстати, вы можете выставить маркер (показано стрелкой) и включить автоматическое удаление истории после закрытия браузера.

Обратите внимание! В отличие от трех предыдущих браузеров, Edge не спрашивает о периоде удаления. Нажав «Очистить», вы избавляетесь от всей истории посещений
Что возможно очистить
Через Microsoft Edge история браузера очищается разными путями, о которых читайте ниже. Что можно очистить?
- Журнал — сюда войдёт список посещённых вами сайтов, в том числе часто посещаемые.
- Cookie — настройки, сохраняемые у вас на компьютере, например, место вашего положения, данные для входа.
- Кэш — копии страничек, картинок, сохраняемые компьютером для быстрой загрузки при повторном открытии страниц.
- Загрузка файлов — записи о том, что вы загружали из интернета. При очистке удаляется только список, сами скачанные файлы остаются невредимы.
- Данные формы — сюда входят различные данные, вводимые для входа на страницы, при поиске, например, адрес электронной почты .
- Сохранённые пароли для посещения веб-страниц.
- Лицензии — PlayReady следит за соблюдением авторских прав и сохраняет лицензии на мультимедиа.
- Всплывающие исключения — адреса, для которых вы разрешили появление всплывающих окон.
- Разрешение расположения — адреса, которым вами разрешено определять ваше местонахождения.
- Разрешения открывать на весь экран — адреса, где вы разрешили автоматически запускать полноэкранный режим.
- Разрешения для совместимости — адреса, для которых вами разрешено открывать странички через Internet Explorer.
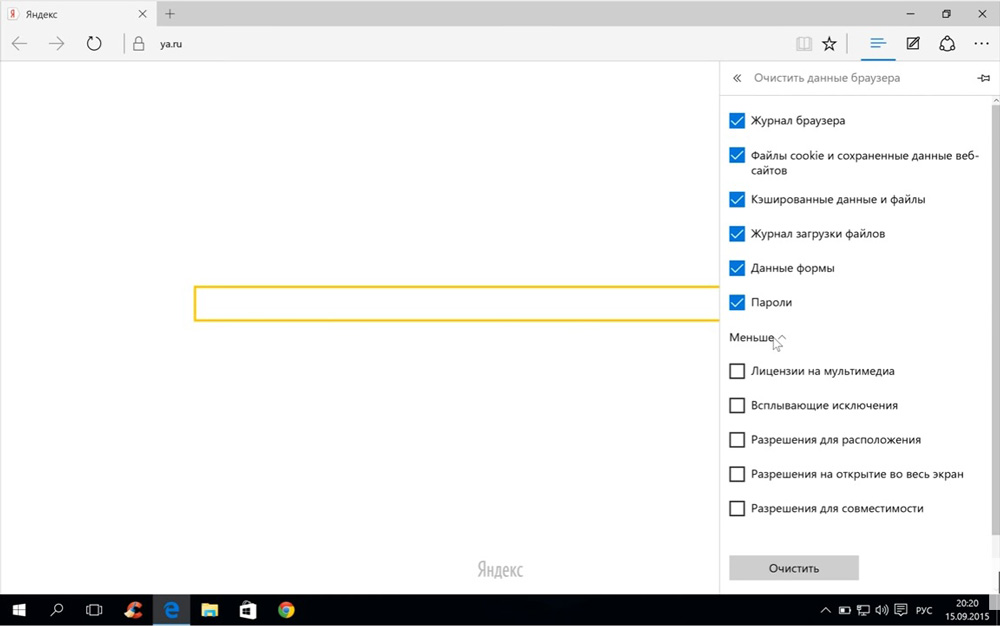
Через горячие клавиши
Нажать одновременно несколько клавиш, чтобы просмотреть историю браузера Майкрософт Эдж, удобнее, чем искать нужный раздел в основном меню.
- Откройте браузер.
- Чтобы зайти в историю Edge, одновременное нажмите кнопки «Ctrl + H».

Сразу после нажатия появится окно с данными о посещаемых страницах. Если этого не произошло, значит, одна из кнопок не была задействована. Вы можете восстановить или удалить из записей страницу, на которую заходили.
Журнал фиксирует каждое посещение пользователя, из-за чего на компьютере копится «мусор». Поэтому рекомендуется регулярно очищать историю для улучшения быстродействия ПК. Очистка журнала браузера удаляет адреса страниц, а также время и дату их посещения. Также вы можете очистить браузер от cookie, истории загрузок, паролей, сохраненной информации из автозаполнений форм.
Как восстановить историю браузера?
Если история была удалена, список посещенных ресурсов можно восстановить. Рассмотрим несколько способов на примере Mozilla.
- Интернет-кэш.
Кэш – сохраняемая временная информация о действиях, сделанных на компьютере. В том числе на выделенной области жесткого диска хранятся данные о посещаемых сайтах. Открываем кэш в Mozilla. Для этого вписываем в адресной строке about:cache?device=disk.

Нам нужно просмотреть дисковое пространство сохраненной информации. Кликаем на List Cahe Entries. Выпадает список из всех действий, произведенных в браузере. Честно говоря, разобраться в нем трудно. Здесь отображается не только список посещенных сайтов, но и ссылки на загруженные иконки сайтов и прочие данные. Но найти при желании нужный сайт можно.

Для других браузеров команды для поиска кэша следующие:
- Хром – «chrome://cache»;
- Опера – «opera:cache».
Еще один вариант – просмотр кэша в командной строке. Как запустить строку на «десятке» — здесь.
В строке прописываем команду: ipconfig /displaydns. Но опять-таки, в списке будет представлены все подключения к интернету, не только история посещенных сайтов. Найти нужный ресурс будет проблематично. Причем отображаются не все соединения.

- Hetman Partition Recovery.
Используем стороннее ПО для восстановления данных о посещениях веб-страниц. Устанавливаем программу Hetman Partition Recovery, которую можно скачать на официальном сайте.
Для восстановления истории нам нужно знать папку, в которой она хранится. В Мозилле папка находится по следующему пути.
Включите отображение скрытых файлов и папок, если к ним нет доступа. Как это сделать – в нашей подробной статье.
Запускаем программу. Кликаем на локальный диск C и выбираем быстрое сканирование. Это займет несколько минут.

После сканирования находим соответствующую папку и кликаем на иконку «Восстановить». Выбираем сохранение на жесткий диск, а затем папку для сохранения. Желательно выбрать папку не на локальном C, а на другом диске. Восстановленные файлы нужно скопировать обратно в папку хранения истории браузера.

Внимание! К сожалению, мы не ожидали, но в последней версии программы Hetman Partition Recovery восстановление возможно только после приобретения лицензии. Вы можете воспользоваться рядом других бесплатных программ
Например, популярными Recuva или Puran File Recovery. Принцип восстановление данных идентичен.
- Восстановление Windows.
Еще один способ – откатиться до последней точки восстановления операционной системы. Действенен в том случае, если на компьютере включено восстановление. Мы подробно рассказывали, как откатить систему Windows 10.
Не рекомендуем использовать данный способ неопытным пользователям. Откатятся все настройки, обновления и прочие параметры Windows. Ради восстановления истории посещений в браузере делать это нежелательно.
Работа с web-журналом
Если вам неизвестно месторасположение веб-истории в веб-браузере, придётся вникнуть в нашу инструкцию.
Отыскать веб-журнал труда особого не составит. Располагается он всегда в верхней части экрана. В правой области будет присутствовать значок, демонстрирующий нашему вниманию 3 полоски, расположенный в горизонтальном положении параллельно друг другу. Он является “Центром”, ниже него есть информация об “Избранном”, “Веб-журнале”, скачивании, а также “Readсписке”. Интернет-журнал помечен иконкой в виде часов. Ознакомление с веб-сайтами осуществляется путём клика на сам значок.
Вторым методом пользуются для быстрого изучения web-истории. Чтобы проделать процедуру придётся одновременно зажать кнопки Ctrl и H. Оба способа одинаково хороши, так что выбирайте тот, что вам более всего подходит.
При открытии любого сайта, браузер сохраняет его в Ваш ПК автоматически. Это сделано для того, чтобы при следующем открытии данная страница загружалась быстрее с локального хранилища. Но проходит время и таких страниц собирается огромное количество, вследствие чего, в браузере могут наблюдаться различного рода зависания. Более того, кэш браузера хранится по умолчанию на системном диске (C:/) и со временем свободного места на этом разделе становится все меньше и меньше. Данная статья поможет Вам очистить кэш в популярных браузерах Chrome, Firefox, Opera, YandexBrowser, Internet Explorer
Кэш, как правило, находится в скрытых папках, но нам и не нужно знать, их местоположение, так как у каждого браузера присутствуют свои механизмы для удаления КЭШа. Ниже Вы найдете инструкции о том, как очистить кэш соответствующего браузера.
Регистрация на сайте госуслуг для входа в Дневник.ру
Дневник.ру — это сайт для всех учеников страны. Он призван упростить учебный процесс для родителей и учителей. Родители могут легко отслеживать успеваемость учеников, следить за событиями, которые проходят в школе. Ученики могут вовремя получать информацию об изменениях в расписании уроков и других событиях. С каждым годом эта платформа обретает все большую популярность и сегодня жители некоторых городов России могут войти на сайт Дневник.ру при помощи единого сервиса госуслуг.
Рассмотрим список регионов РФ, у которых есть доступ к Дневник.ру через портал государственных услуг.
- Сайт для Астраханской области — https://30.dnevnik.ru .
- Ленинградской области — https://47.dnevnik.ru .
- Архангельской области — https://29.dnevnik.ru .
- Воронежской области — https://30.ndevnik.ru .
- Тамбовской области — https://68.dnevnik.ru .
- Нижегородской области — https://52.dnevnik.ru .
- Республики Северной Осетии — https://15.dnevnik.ru .
- Саратовской области — https://64.dnevnik.ru .
- Омской области — https://55.dnevnik.ru .
- Республики Адыгея — https://01.dnevnik.ru .
- Санкт-Петербург — https://78.dnevnik.ru .
Другие регионы России могут войти на сайт Древник.ру традиционным способом — на главной странице при помощи кнопки «Войти».
Для того, чтобы войти на Дневник.ру через сайт госуслуг, вы должны иметь аккаунт на сайте gosuslugi.ru и войти в свою учетную запись. Если у вас нет аккаунта, необходимо пройти несложную регистрацию. Пользователи 14 лет и старше проходят стандартную процедуру регистрации на портале госуслуг. Для учеников младших классов (младше 14 лет) процесс упрощен.
Для стандартной регистрации вам понадобятся:
- адрес электронной почты и мобильный телефон;
- паспорт (данные);
- свидетельство пенсионного страхования, код СНИЛС.
Для регистрации перейдите на сайт gosuslugi.ru .

Здесь нужно вводить все пункты точно так, как это написано у вас в паспорте, включая все знаки препинания. В этом случае ваша учетная запись будет считаться упрощенной. Для получения подтвержденной необходимо пройти еще 2 шага: подтвердить СНИЛС и пройти процесс проверки системой введенных данных.
Как удалить (очистить) кэш в Microsoft Edge
Чтобы удалить (очистить) кэш в браузере Microsoft Edge, откройте меню настроек браузера, для этого в правом верхнем углу окна браузера нажмите кнопку Параметры и прочее или нажмите сочетание клавиш ALT + X, в открывшемся боковом меню выберите пункт Параметры .

Затем выберите вкладку Конфиденциальность и безопасность и в разделе Очистить данные браузера нажмите кнопку Выберите, что нужно очистить

В окне Очистить данные браузера, установите (если не установлен) флажок опции Кэшированные данные и файлы , снимите остальные флажки и нажмите кнопку Очистить.

При необходимости можно настроить браузер Microsoft Edge таким образом, чтобы очистка кэша производилась автоматически, при каждом закрытии браузера Microsoft Edge.
Для этого в окне Очистить данные браузера включите параметр Всегда удалять это при закрытии браузера

Используя рассмотренные выше действия, можно легко удалить (очистить) кэш в браузере Microsoft Edge.
Как очистить кэш в Microsoft Edge — инструкция от Averina.com
Edge новый браузер компании Microsoft, пришедший на замену браузеру Internet Explorer. Надо сказать, что замена оказалась вполне успешной, многие пользователи Windows 10 отмечают его высокую скорость работы по сравнению с предшественником. Как и многие другие браузеры он также использует технологию сохранения данных с web-страниц. Эта технология позволяет загружать наиболее часто используемые данные из кэша – специальной области на жестком диске – не загружая при этом интернет-канал, что позволяет сократить время загрузки web-страницы. Ингода при обращении к web-странице она может отображаться некорректно или содержать устаревшую информацию, в этом случае возникает необходимость очистки этой области.
Microsoft Edge позволяет не только очищать эту область, но и полностью отключить её, при необходимости. Рассмотрим ниже как очистить кэш в Microsoft Edge.
Microsoft Edge
В браузере Windows 10 история тоже называется Журналом. Открыть его легко: кликнуть на специальную иконку в правом верхнем углу и выбрать нужный раздел. Список посещенных ресурсов также отображается по датам.

Удалить список можно, нажав на иконку «Очистить журнал». В левом меню предлагается выбрать тип данных, которые нужно удалить. Кстати, вы можете выставить маркер (показано стрелкой) и включить автоматическое удаление истории после закрытия браузера.

Обратите внимание! В отличие от трех предыдущих браузеров, Edge не спрашивает о периоде удаления. Нажав «Очистить», вы избавляетесь от всей истории посещений
Просмотр и удаление истории просмотров в Internet Explorer
Новый браузер, рекомендованный Microsoft, находится здесь
Новый Microsoft Edge обеспечивает производительность мирового класса с большей конфиденциальностью, большей производительностью и большей ценностью.
Получите новый Microsoft Edge прямо сейчас
История просмотров — это информация, которую Internet Explorer сохраняет на ПК при просмотре веб-страниц. Чтобы помочь вам улучшить ваш опыт, сюда входит информация, которую вы вводили в формы, пароли и сайты, которые вы посещали.Однако, если вы используете общий или общедоступный компьютер, вы можете не захотеть, чтобы Internet Explorer сохранял вашу историю.
Просмотр истории просмотров и удаление определенных сайтов
Просматривая историю просмотров, вы можете удалить определенные сайты или вернуться на уже посещенную веб-страницу.
В Internet Explorer нажмите кнопку Избранное .
Выберите вкладку История и выберите способ просмотра истории, выбрав фильтр в меню.Чтобы удалить определенные сайты, щелкните правой кнопкой мыши сайт в любом из этих списков и выберите Удалить . Или вернитесь на страницу, выбрав любой сайт в списке.
Удалить историю просмотров
Регулярное удаление истории просмотров помогает защитить вашу конфиденциальность, особенно если вы используете общий или общедоступный компьютер.
В Internet Explorer нажмите кнопку Tools , укажите на Safety , а затем выберите Удалить историю просмотров .
Выберите типы данных или файлов, которые вы хотите удалить с вашего ПК, а затем выберите Удалить .
Что удаляется при удалении истории просмотров
Internet Explorer версии
Список посещенных вами сайтов.
Кэшированные изображения временных файлов Интернета
Копии страниц, изображений и другого мультимедийного содержимого, хранящегося на вашем ПК. Браузер использует эти копии, чтобы быстрее загружать контент при следующем посещении этих сайтов.
Информация, которую сайты хранят на вашем компьютере, чтобы запомнить ваши предпочтения, такие как ваш вход в систему или ваше местоположение.
Список файлов, загруженных из Интернета. При этом удаляется только список, а не сами файлы, которые вы скачали.
Только Internet Explorer 11 и Internet Explorer 10
Информация, которую вы ввели в формы, например ваш адрес электронной почты или адрес доставки.
Пароли, которые вы сохранили для сайтов.
Защита от отслеживания, фильтрация ActiveX и данные «Не отслеживать»
Веб-сайты, которые вы исключили из фильтрации ActiveX, и данные, которые браузер использует для обнаружения активности отслеживания.
Список сайтов, которые вы сохранили как избранные. Не удаляйте избранное, если вы хотите удалить только отдельные сайты — это приведет к удалению всех ваших сохраненных сайтов.
Данные фильтрации InPrivate
Сохраненные данные, используемые InPrivate Filtering для определения сайтов, которые могут автоматически передавать сведения о вашем посещении.
Только для Internet Explorer 9 и Internet Explorer 8




