Как удалить сохраненные пароли на айфоне и айпаде?
Содержание:
- Как защититься
- Как узнать какая у вас iOS
- Что делать, если забыл пароль
- Установка красивых часов на рабочий стол Windows
- Как работает GrayKey
- Пароль на программы
- Как отключить Экранное время без шума и пыли
- Получение помощи
- Как обойти блокировку с помощью голосовых команд
- Основные способы разблокировки
- Как поставить пароль на айфон
- Как разблокировать Айфон через режим восстановления
- Включение пароля на iPhone
- Советы
- Как сбросить пароль от Айфон 8 Плюс в режиме восстановления
- Разблокировка через iTunes
- Изменение пароля или его настроек
Как защититься
■ Обязательно устанавливайте код доступа – это осложнит задачу взломщикам.
■ Регулярно обновляйте iOS.
■ Храните данные в облачных сервисах. Инструменты для слива информации обычно делают только копию вашей файловой системы (+ данные с SIM-карты и карты microSD), но не получают данных из облака.
■ Не ходите по подозрительным ссылкам и не открывайте письма со странными вложениями.
■ Регулярно делайте бекапы и устанавливайте пароли на них. Если что, можно будет удалить все данные со смартфона, а затем восстановить их из резервной копии.
■ Хорошо подумайте, прежде чем делать джейлбрейк. Root на вашем iPhone упрощает взломщикам задачу.

iPhones.ru
Как это делают профессионалы и не только.
Как узнать какая у вас iOS

Перед тем как поставить пароль на приложение Айфон, необходимо уточнить его версию операционной системы, так как возможности у старых и новых варианты слегка отличаются. Для определения версии IOS необходимо:
- Зайдите в раздел «Настройки».
- Вам необходимо при помощи появившегося списка перейти в основные опции вашего устройства.
- При помощи следующего меню откройте вкладку «Об устройстве».
- Почти в самом низу есть пункт версия, посмотрите в нем первые цифры.
Допустим, в вашем устройстве IOS 8 версии, тогда вам подойдет описание работы с девайсом, данное в следующей части нашей статьи. Если IOS 12, то пропустите следующую часть и читайте сразу третью.
Как поставить пароль на приложение в iPhone 5, 6, 7
До одиннадцатой версии как таковой нет возможности решить проблему, как поставить пароль на приложения Айфон. Вы можете лишь запретить показывать стандартные приложения на рабочем столе, чтобы незнакомцы не могли ими воспользоваться. Чтобы отобразить значки, придется ввести пароль.
- Для применения такой опции зайдите через основное меню в настройки.
- Зайдите в основной раздел и откройте пункт «Ограничения».
- Сначала вам необходимо включить эту возможность, а затем используя полозки в большей половине экрана выбрать приложения, которые не будут отображаться. После того как вы активируете режим ограничений, необходимо придумать и дважды ввести четырехзначный код. Он будет использоваться, когда вы захотите вывести нужные программы на экран.
- По умолчанию функция будет выключена для всех стандартных приложений вашего телефона. Если вы защитите часть программ, то необходимо передвинуть их ползунки влево.
После активации данной функции вы не увидите скрытые приложения на айфоне и не сможете найти их при помощи поиска. Чтобы зайти в приложение, необходимо снова вернутся к настройке ограничений, ввести код и передвинуть ползунок у нужной программы вправо. У этого способа есть много недостатков, которые сделали функцию непопулярной: скрыть нельзя сторонний софт, каждый раз для обращения к нужной программе необходимо копаться в настройках. Тем не менее это единственная возможность решить проблему, как поставить пароль на приложения Айфон 6.
Как установить пароль на приложение в IOS 12?
Если у вас современная 12 версия операционной системы, то у вас больше возможностей для настройки устройства. Вы сможете поставить пароль на нужное приложение, а также отследить количество времени, проведенное в нем, и по необходимости ограничить его. Но для начала разберемся с вопросом, как поставить пароль на Айфон 8. Эту возможность нужно реализовать вместе с установкой лимита времени:
- Откройте список основных опций и выберите пункт « Экранное время ».
- В списке опций найдите ссылку « Использовать код ».
- Установите пароль из 4 цифр, который вы будете использовать при обращении к экранному времени и другим ограничениям. Если вам потребуется его заменить, воспользуйтесь ссылкой « Настройка ».
- После установки кода, установите лимит времени для программного обеспечения при помощи одноименной ссылки в разделе.
- Вам необходимо будет подтвердить установку лимита, нажав на синюю ссылку.
- Перед вами откроется окно с названием групп приложений, которые вы будете ограничивать. Выберите желаемый вариант и нажмите «Вперед».
- Теперь вам нужно выбрать желаемый лимит. Если вы хотите использовать эту возможность для тайм-менеджмента или в качестве родительского контроля, укажите любой приемлемый промежуток времени. В том случае, когда ограничение времени применяется для защиты приложений от посторонних глаз, установите лимит на 1 минуте.
- Переведите ползунок в активный режим рядом с фразой « Блокировать по истечении лимит а». Затем тапните на слово « Добавить » в верхнем углу справа.
Читать еще: Почему айтюнс не видит айфон
После активации этой функции выбранные группы приложений обновят ярлыки на более темные варианты, а рядом с названием программы появится пиктограмма «Песочные часы». Попросить устройство продлить срок по достижении лимита можно, но для этого придется ввести контрольный код. После его внесения в специальное поле, вам потребуется указать, на какой срок вы хотите разблокировать приложение.
Также как и в более младших версиях IOS, в 12-й есть возможность скрыть приложения. Эта функция настраивается также, как и в более младших версиях операционных систем, но вносить корректировки нужно в разделе «Экранное время». Для доступа к этой функции выберите вариант «Конфиденциальность» из списка опций.
Что делать, если забыл пароль
Часто владельцы Айфонов ставят пароль, а потом не могут его вспомнить. Лучше всего заранее записывать его где-то ещё, чтобы таких ситуаций не происходило. Но если всё же это случилось, а вам срочно нужен смартфон для работы, есть несколько вариантов решения. Однако все они связаны со сбросом устройства. О том, как сбросить iPhone, читайте в следующей статье на нашем сайте. В ней описываются способы решения проблемы, используя iTunes и iCloud.
Читать еще: Обзор apple watch 2
После сброса всех данных Айфон перезагрузится и начнётся начальная настройка. В ней пользователь сможет заново установить код-пароль и Touch ID.
Мы рассмотрели, как поставить код-пароль на iPhone, настроить Touch ID для разблокировки устройства, а также что делать, если установленный пароль был забыт.
Установка красивых часов на рабочий стол Windows

На компьютере под управлением Windows часы присутствуют по умолчанию. Однако небольшое место, которое они занимают в строке состояния, делают некомфортным их постоянное использование. Красивые часовые механизмы на рабочем столе смотрятся куда приятнее. Такие часы делятся на несколько видов исходя из их внешнего вида и принципа отображения. У каждого вида есть свои преимущества, о которых также поговорим.
Виды
На самом деле, все разновидности будут лишь условными. Дело в том, что принцип их действия аналогичен: стороннее приложение получает информацию о времени от программной оболочки компьютера. После этого информация выводится на виджет или другой отображающий элемент. Разница скорее в том, в каком виде эта информация будет представлена.
Помимо обычных часов, возможно воспользоваться многофункциональными гаджетами. Они могут выводить данные о погоде, рассвете/закате, и даже о пробках на дорогах. Остановить выбор можно на чем угодно – все зависит от личных предпочтений.
Аналоговые

Обычные стрелочные часы, знакомые многим с детства, возможно установить и на дисплей компьютера. Конечно, аналоговыми их можно называть только условно. От часового механизма с множеством шестеренок остались только стрелки. Аналоговые часы на компьютере также оперируют цифровыми данными, но представление их в виде стрелок удобно. В большинстве таких программ возможно настраивать не только цвет или стиль циферблата, но и наличие или отсутствие секундной стрелки. А также при желании можно скачать часы, которые будут работать как будильник, издавая звук в указанное время.
Цифровые

Более популярная разновидность — это цифровые часы. Отображение времени в числовом виде быстрее воспринимается пользователем. Кроме того, именно к такому формату чаще добавляют дополнительные информационные панели. Если стрелочные часы выбирают в угоду консерватизму и стилю, то цифровые – это современность, удобство и простота.
Установка часов из пункта меню «Гаджеты»

Операционная система Windows 7 предоставляет пользователям удобные в настройке часы, устанавливаемые прямо на рабочий стол. Возможно выбрать множество стилей, как цифровых, так и аналоговых. Кроме того, в этом разделе доступны и другие полезные гаджеты.
Чтобы установить часы, нужно оказаться на рабочем столе, после чего нажать ПКМ(Правую Кнопку Мыши) на пустом месте. В контекстном меню выберите «Гаджеты», после чего в открывшемся окне найдите часы и установите их. Дальнейшая настройка выполняется по наведению курсора на гаджет. Окна часовых механизмов возможно перетаскивать, изменять стили оформления, а также делать больше или меньше.
Видеовиджеты на рабочий стол

В отличие от «семерки», в Windows 10 и 8 нет панели гаджетов. Чтобы скачать часы, нужно воспользоваться сторонними программами, размещенными в интернете. Они называются виджетами, поскольку визуализируют информацию, в том числе и время. Виджет для ПК работает аналогично своим «собратьям» на смартфонах. Нужно скачать и установить понравившуюся программу, после чего вынести виджет на рабочий стол. В зависимости от производителя, виджеты могут с течением времени обновляться, расширяя функциональность и разнообразие стилевых решений.
Гаджет часы Pricedownclock

Рассмотрим один из гаджетов, который активно используется на компьютерах. Это PricedownClock – гаджет, дающий пользователям возможность настраивать вид под себя. Гаджет имеет множество стилей оформления, способных украсить монитор. Кроме того, он способен воздействовать и на обои. Подсветка часов делает их будто бы «выпирающими» из экрана, создавая эффект 3D. Часы являются лишь небольшой «надстройкой» над рабочим столом, а потому нетребовательны к системным ресурсам.
Преимущества
Несмотря на то что чаще всего на компьютере открыто одно из окон, а не рабочий стол, попробовать в использовании часы имеет смысл. Одно из преимуществ – низкие системные требования. Как гаджеты, так и виджеты практически не нагружают систему. Кроме того, часы довольно легко установить, поэтому пользователь не пожалеет о затраченном времени. После установки большинство гаджетов можно легко настраивать под себя, создавая дизайн под стиль обоев, компьютера или чего-либо другого. Еще один плюс – удобство в использовании. Ряд программ возможно настроить таким образом, что прозрачные часы и погода будут отображаться поверх окон. Это действительно очень удобно!
Как работает GrayKey

GrayKey – разработка компании Greyshift из Атланты, США. Её основал бывший инженер по безопасности Apple.
Greyshift поставляет свои решения только правоохранительным органам США и Канады. Без всяких исключений.
Устройство может подобрать код разблокировки на iPhone. С его помощью, к примеру, в январе взломали iPhone 11 Pro Max.
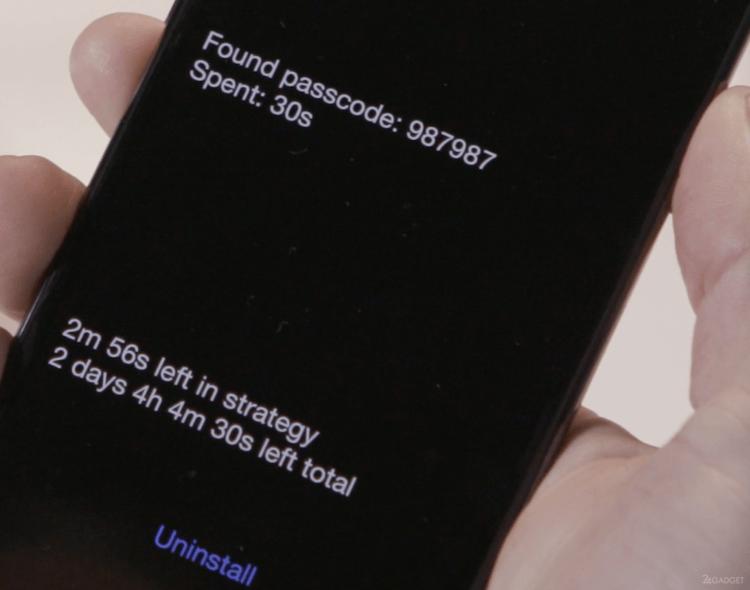
Скорость работы GrayKey – примерно как у Cellebrite. Код из 4 цифр взламывается за 11 минут, из 6 цифр – за 11 часов, из 10 цифр – за десятилетия (но кто им пользуется?!).
Кстати, в конце 2019 года GrayKey подорожал. Повышение цен объяснили появлением новых технологий защиты iOS от взлома и, соответственно, новой ревизией устройства – GrayKey RevC.
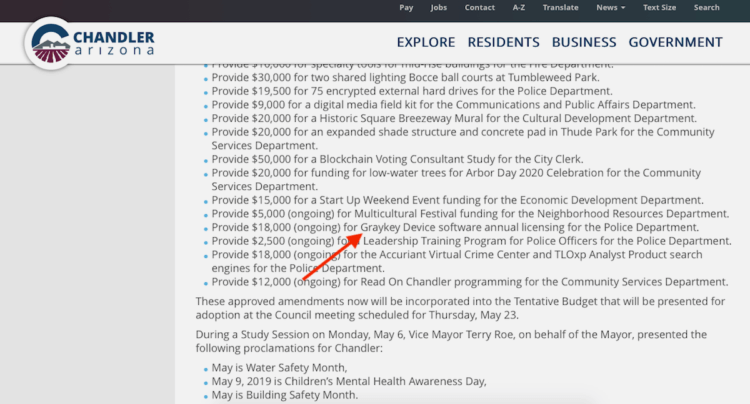
За лицензию на онлайн-версию инструмента просят 18 тыс. долларов США за 300 взломов в год, раньше она стоила 15 тыс. А оффлайн-версия по-прежнему стоит 30 тыс. долларов, ограничений по срокам использования нет.
Пароль на программы
Способов того, как на айфоне поставить пароль на приложение, установленное на телефоне, есть несколько. Но предусмотренный устройством не очень удобен в использовании. Одним из немногих его плюсов является отсутствие необходимости устанавливать дополнительное программное обеспечение, позволяя сохранить больше свободного места.

Для установки пароля стандартным способом необходимо зайти в меню «Настройки», где следует выбрать пункт «Основные» и «Ограничения». В открывшемся окне по умолчанию будет активна кнопка «Включить ограничения» — после её нажатия будет предложено ввести код из 4 цифр. Этот пароль будет запрашиваться при каждом запуске выбранных приложений. Чтобы определить список программ, которые будут защищены, необходимо, пролистав ниже, отметить необходимые из предложенного перечня. Стоит отметить, что помимо открытия программ, можно запаролить и установку или удаление приложений на устройстве.
Как отключить Экранное время без шума и пыли
Оказывается, пароль банально хранится в резервной копии устройства в абсолютно доступном виде. Никакой защиты и шифрования – заходи и бери.
Аналогичная ситуация была и с паролем от раздела Ограничения для предыдущих версий iOS.
Энтузиасты с GitHub разработали простую терминальную утилиту для получения пароля из резервной копии системы.
1. Переходим на страницу проекта и скачиваем последнюю версию программы для macOS или Windows.
2. Подключаем iPhone к компьютеру и запускаем iTunes.

3. В разделе с подключенным устройством меняем способ создания резервной копии с iCloud на Этот компьютер и применяем изменения.
4. Создаем резервную копию в iTunes.
5. Запускаем скачанную утилиту. Приложение спросит пароль, если включена опция шифрования резервной копии. Для тех, кто не помнит данный пароль, есть инструкция по сбросу.

6. Через минуту приложение выдаст сообщение, в котором подскажет установленный пароль от Экранного времени.
Таким же способом можно узнать пароль от Ограничений в iOS 11 и более старых версиях системы.
Для особо переживательных и впечатлительных:
К сожалению, подобным способом могут воспользоваться дети, родители которых установили ограничение на использование определенных программ или временные лимиты.
Apple нужно что-то делать с этим, но, судя по тому, что пароль давно хранится в незащищенном виде, ситуацию исправлять не собираются.
Получение помощи
Следуйте инструкциям в этом разделе для получения помощи по настройкам код-пароля и оповещениям, а также в том случае, если вы забыли пароль.
Читать еще: Как найти айфон 5s
Для профилей конфигурации и учетных записей электронной почты на основе Microsoft Exchange, которые часто устанавливаются на устройства, принадлежащие организациям или образовательным учреждениям, правила код-паролей иногда настраиваются таким образом, что приводят к описанным ниже проблемам.
- Не удается отключить код-пароль.
- Не удается изменить настройки код-пароля, потому что они недоступны, выделены серым или затенены.
- Появляется оповещение с каким-либо требованием, касающимся код-пароля. Например, может появиться сообщение о необходимости сменить код-пароль разблокировки iPhone в течение 60 минут.

Обратитесь за помощью к ИТ-администратору. Если вы не используете профиль конфигурации или учетную запись Microsoft Exchange либо устройство находится в личном владении, убедитесь, что на нем установлена последняя версия iOS или iPadOS.
Не удается вспомнить код-пароль
Если слишком много раз ввести неверный код-пароль, устройство временно заблокируется. Узнайте, что делать если вы забыли пароль или устройство заблокировано. Если вы забыли код-пароль ограничений, cм. инструкции.
Как обойти блокировку с помощью голосовых команд
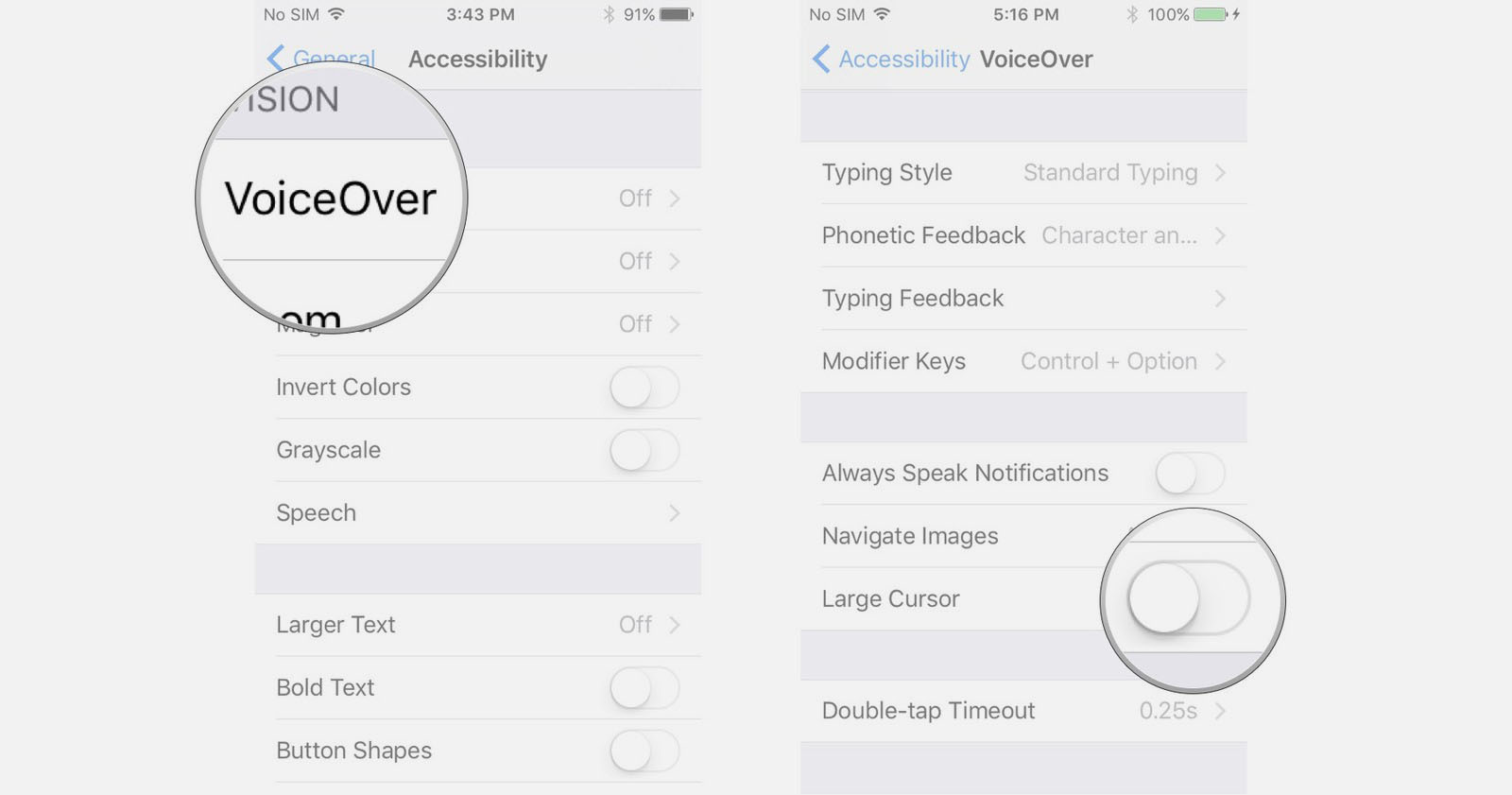
Если вы до сих пор не обновились с iOS 12, у нас плохие новости. Siri “поможет” разблокировать ваш iPhone.
Достаточно вызвать голосовой помощник с экрана блокировки и попросить ее активировать службу VoiceOver. После этого мошенник сможет позвонить на ваш iPhone, в момент вызова выбрать на его экране ответ сообщением и нажать на клавишу «+».
Следующий этап – отправка специального сообщения на смартфон жертвы. Если служба VoiceOver активна, оно вызывает системную ошибку и открывает доступ к интерфейсу сообщений и списку последних набранных контактов, включая полную информацию о них.
Чтобы защититься от этого, запретите вызывать Siri с заблокированного экрана: это делается в меню «Настройки» — «Touch ID и код-пароль» — «Доступ с блокировкой экрана».
Основные способы разблокировки
Разберем наиболее популярные и действенные методы. Смысл такого разнообразия подходов в том, чтобы даже при запущенных случаях у владельца оставались варианты для разблокировки устройства. «Яблочная» продукция бьет по карману покупателей, люди не готовы просто выкинуть Айфон, чтобы приобрести обновленную модель. За каждую неверную попытку ввода пароля счетчик до следующей увеличивается, и способен исчисляться годами. Главное – помнить о том, что пользовательские файлы сохранить не всегда получается, поэтому не забывайте делать резервные копии в iCloud, чтобы в экстренных случаях быстро восстановить фото, музыку, другие файлы, приложения и настройки.
Сброс счетчика неверных попыток ввода
Если iPhone синхронизирован с компьютером, то пользователь сможет разблокировать iPhone при помощи сброса счетчика неверных попыток ввода. Способ подходит, если удалось вспомнить пароль, а счетчик до следующей попытки показывает не минуты, а часы и дни.
- Подсоедините аппарат к компьютеру через USB-кабель из комплекта поставки.
- Откройте iTunes и найдите пункт «Устройства». В новом окне нажмите кнопку «Синхронизировать».
- После синхронизации iPhone с компьютером временная блокировка отключится, пользователь сможет ввести пароль.
Если ранее телефон не синхронизировался с компьютером, то сбросить счетчик не выйдет – ПК требует доступ к содержимому смартфона, который нужно подтвердить. Это делается на мобильном устройстве, а если смартфон заблокирован, то предоставить доступ не получится.

Режим восстановления
В режиме Recovery обнуляются настройки смартфона, и происходит разблокировка iPhone. Проверяется система файлов, смартфон проводит откат к точке восстановления. Для перевода устройства в режим понадобится:
- выключить Айфон при помощи кнопки «Питание»;
- подключить USB-кабель к компьютеру без смартфона;
- удерживать кнопку «Домой» и подключить смартфон к ПК;
- запустить iTunes, в списке выбрать подключенный Айфон;
- выбрать пункт «Восстановить», а затем дождаться завершения процесса.
Для моделей iPhone начиная с 8, режим восстановления запускается иначе – для начала смартфон нужно выключить и подсоединить к компьютеру. Затем быстро зажать и отпустить кнопку прибавления звука, ту же операцию проделываем с клавишей снижения громкости. Зажмите кнопку «Питание» до появления логотипа iTunes.

Обновление прошивки
Теперь поговорим о том, как разблокировать Айфон при помощи обновления прошивки. Для этого понадобится компьютер, подключенный к интернету, USB-кабель, а также актуальная версия программы iTunes.
- Подключите Айфон к ПК через кабель.
- Запустите iTunes. В списке устройств выбирайте подключенный смартфон.
- Перейдите в пункт «Обзор», в открывшемся окне программы нажмите на кнопку «Обновить».
- Подтвердите выбор, нажав «Загрузить и обновить».
Нюанс состоит в том, что программа иногда требует ввод пароля, что неактуально, если цифровой код забыт пользователем. Помните о том, что отключать Айфон во время обновления не рекомендуется, чтобы не превратить аппарат в бесполезный кусок пластика с микросхемами.

Как поставить пароль на айфон
Чтобы скрыть персональную информацию, находящуюся на телефоне, от посторонних глаз, необходимо ставить на него надежную защиту. Для этого потребуется выполнить несколько комбинаций:
- Зайти в настройки телефона.
- Найти функцию «Защита паролем» и произвести ее включение.
- Далее появляется поле для четырех цифр. Его необходимо заполнить, придумав четырехзначный код.
- Повторить его ввод для подтверждения.

Как защитить информацию на своем айфоне
Вводить его следует каждый раз, как появляется фон разблокировки телефона.
К сведению! Функции айфона позволяют настроить аппарат таким образом, что после 10 неправильных попыток ввода, все данные с телефона будут стерты. Этот способ хорош, чтобы защитить личную информацию в случае потери или кражи телефона.
Как разблокировать Айфон через режим восстановления
Если получить доступ к устройству одним из ранее обозначенных способов не получилось, можно воспользоваться специальным меню восстановления. Для этого нужно подключить гаджет к компьютеру через iTunes. Далее останется сделать несколько шагов:
- Выключить смартфон.
- Зажать кнопку «Домой» и клавишу блокировки до появления логотипа Айтюнс.
- На экране ПК должно появиться всплывающее окно, где следует нажать «Восстановить».
- Установить резервную копию данных.
Финал процедуры такой же, как и в предыдущих вариантах восстановления. Пользователь перезагружает Айфон и вводит новый пароль.
Включение пароля на iPhone
Айфон предлагает своим пользователям несколько этапов защиты устройства, и первый из них – пароль для разблокировки экрана смартфона. Кроме того, для этой задачи можно использовать и свой отпечаток пальца, настройки которого происходят в том же разделе с установкой кода-пароля.
Вариант 1: Код-пароль
Стандартный способ защиты, используемый также и на Android-устройствах. Запрашивается как при разблокировке Айфона, так и при покупках в магазине App Store, а также при настойке некоторых параметров системы.
- Перейдите в настройки iPhone.

Выберите раздел «Touch ID и код-пароль».</li>

Если у вас до этого уже был установлен пароль, введите его в открывшемся окне.</li>

Нажмите на «Включить код-пароль».</li>

Придумайте и введите пароль
Обратите внимание: нажав на «Параметры код-пароля», видно, что он может иметь разный вид: только цифры, цифры и буквы, произвольное количество цифр, 4 цифры.

Подтвердите свой выбор, набрав его ещё раз.</li>Для окончательной настройки необходимо ввести пароль от учетной записи Apple ID. Нажмите «Дальше».</li>Теперь код-пароль включен. Он будет использоваться для покупок, настройки смартфона, а также его разблокировки. В любой момент комбинацию можно поменять или выключить.</li>Нажав на «Запрос код-пароля», можно настроить, когда именно он будет требоваться.</li>Передвинув тумблер напротив «Стирание данных» вправо, вы активируете удаление всей информации на смартфоне при неправильном вводе пароля больше 10 раз.</li></ol>
Вариант 2: Отпечаток пальца
Чтобы быстрее разблокировать своё устройство, можно использовать отпечаток пальца. Это своеобразный пароль, но с использованием не цифр или букв, а данных самого владельца. Отпечаток считывается кнопкой «Домой» в нижней части экрана.
- Зайдите в «Настройки» устройства.
- Перейдите в раздел «Touch ID и код-пароль».
- Нажмите «Добавить отпечаток…». После этого приложите свой палец к кнопке «Домой» и следуйте дальнейшим инструкциям, появляющимся на экране.
- В iPhone добавляется до 5 отпечаток пальцев. Но некоторые умельцы смогли добавить и 10 отпечатков, однако качество сканирования и распознавания существенно снижается.
- С помощью Touch ID подтверждаются свои покупки в магазине приложений от Apple, а также разблокируется свой Айфон. Передвинув специальные переключатели, пользователь может настроить, когда именно будет использоваться эта функция. Если отпечаток пальца не распознается системой (что случается достаточно редко), система попросит ввести код-пароль.
Советы
Если вам нужно сменить или настроить пароль, то это можно сделать в настройках смартфона. Для этого достаточно перейти в раздел «Touch ID и пароль». В зависимости от модели это меню может называться по-разному.

Здесь можно настраивать шифрование. Например, можно выключить код-пароль либо сменить его. Для этого нужно будет ввести старый и придумать новый. В параметрах пароля можно настроить использование четырехзначного кода, произвольного цифрового пароля или буквенно-цифрового шифрования.
Пользователь может выбрать доступ к некоторым функциям с заблокированного устройства. К примеру, можно без ввода пароля подключиться к Siri, просматривать недавние уведомления или использовать опцию «Ответить сообщением».
Ниже можно настроить блокировку паролем так, что после 10 неправильных попыток ввода шифрования система удалит все данные с устройства.
Как сбросить пароль от Айфон 8 Плюс в режиме восстановления
Если ни один из описанных способов не помог, можно воспользоваться режимом восстановления. Телефон при этом вернется к заводским настройкам, а данные или заданные ранее параметры удалятся. Однако если у вас сохранена резервная копия, позже можно попытаться восстановить личную информацию, словарь, графические файлы, фото и видео. Для начала процедуры восстановления нужен идентификатор Apple и пароль, который использовался при первоначальной настройке смартфона.
- Убедитесь, что Айфон 8 или 8 Плюс заряжен на 20%, или зарядите его до этого показателя.
- Зажмите кнопку питания и удерживайте её до появления на экране надписи «Slide To Power Off». Сдвиньте переключатель.
- Запустите программу Айтюнс на ПК.
- Затем зажмите кнопку уменьшения громкости. Если всё выполнено верно, на экране появится логотип Айтюнс и изображение кабеля Lightning. Айтюнс на ноутбуке оповестит вас об обнаружении устройства в режиме восстановления.

- Нажмите «ОК», затем «Восстановить и обновить».
- Теперь выберите «Восстановить iPhone».

- Введите идентификатор и пароль, которые используются на устройстве, затем нажмите «Продолжить».
- Выберите «Восстановить из этой резервной копии», чтобы вернуть сохраненные параметры и личную информацию, или «Настроить как новый iPad / iPhone». Нажмите «Продолжить».
- Теперь можно пользоваться гаджетом в прежнем режиме. После восстановления задайте новый пароль и не забудьте записать код, чтобы не пришлось повторять все заново.

Разблокировка через iTunes
Программа ITunes – незаменимый помощник владельца продуктов компании Apple. Простым управлением файлами дело не ограничивается, приложение помогает при ошибках операционной платформы, зависаниях и проблемах с аккумулятором. В случае с забытым паролем эта программа также станет главным инструментом для решения проблемы. Преимущество использования программы состоит в том, что инструкции предельно просты, поэтому воспользоваться этим способом возможно в домашних условиях, без походов в сервисный центр. И не стоит бояться ошибок, ведь производители смартфонов Apple предусмотрели возможности для отката устройства к точке восстановления или заводскому состоянию.

С сохранением пользовательских файлов
Поговорим о том, как разблокировать Айфон через iTunes с сохранением информации пользователя. Если экран заблокирован, то Hard Reset и простая перезагрузка устройства не помогут, счетчик останется на месте. Чтобы сохранить информацию, стоит воспользоваться режимом восстановления. Recovery Mode не затрагивает файлы, только откатывает смартфон к последнему удачному запуску, но пароль при этом сбросится
Важно, чтобы смартфон до этого синхронизировался с компьютером, чтобы программа iTunes не затребовала ввод пароля. К новому компьютеру Айфон также не получится подключить, поскольку для сопряжения требуется разблокированный смартфон

Через предыдущую синхронизацию
Способ разблокировки смартфона через предыдущую синхронизацию устройства с персональным компьютером считается приоритетным, поскольку не затрагивает файлы и настройки пользователя. Для этого:
- подсоедините через кабель Айфон к ПК;
- откройте приложение iTunes и дождитесь завершения сопряжения – компьютеру понадобится время на считывание файлов;
- выберите в списке подключенное устройство и нажмите кнопку «Синхронизировать»;
- подождите – процесс длится с пары минут до пары часов;
- после завершения сопряжения нажмите на кнопку «Восстановление данных из резервной копии iTunes»;
- в списке подберите подходящую резервную копию по дате – рекомендуется выбирать свежий вариант.
Останется подождать завершения процесса, блокировка экрана сбросится – пользователь получит доступ к устройству.

С полной очисткой
Если синхронизация с компьютером не производилась, либо информация не ценна для владельца iPhone, то стоит воспользоваться режимом DFU. В этом случае телефон вернется к состоянию заводского, информацию придется восстанавливать с нуля. Для этого потребуется:
- выключить Айфон;
- зажать и подержать кнопки «Питание» и «Домой»;
- отпустить «Питание», и удерживая «Домой» подключить смартфон к ПК при помощи кабеля;
- дождаться появления логотипа iTunes на дисплее iPhone и запустить программу на компьютере;
- на экране откроется сообщение о том, что телефон подключился в режиме восстановления, необходимо нажать на кнопку «ОК»;
- подтвердить выбор, нажав «Восстановить iPhone».
По итогу Айфон обнулится, файлы исчезнут, а настройки вернутся к заводскому состоянию.

Изменение пароля или его настроек
Если у вас iPhone X или более новая модель либо iPad с Face ID, перейдите в меню «Настройка»> «Face ID и код-пароль». На более ранней модели iPhone перейдите в раздел «Настройки» > «Touch ID и код-пароль». На устройствах, не поддерживающих Touch ID, перейдите в раздел «Настройки» > «Пароль».
В этом разделе находятся различные параметры и функции.
- Выключить код-пароль: выберите этот параметр, чтобы отключить пароль.
- Сменить код-пароль: введите новый шестизначный пароль. Можно также выбрать «Параметры код-пароля», чтобы использовать четырехзначный цифровой пароль, произвольный цифровой пароль или произвольный буквенно-цифровой пароль.
- Запрос код-пароля: если задано значение по умолчанию, после блокировки экрана требуется ввести пароль для разблокировки. Если вам не требуется немедленный запрос код-пароля, измените этот параметр. (Для вашей безопасности отменить немедленный запрос код-пароля при использовании Touch ID или Apple Pay нельзя.)
- Доступ с блокировкой экрана: используйте этот параметр для доступа на заблокированном устройстве к некоторым функциям, включая представление «Сегодня», Центр уведомлений, Siri, Ответить сообщением, Пункт управления, Wallet и аксессуары USB.
- Стирание данных: если этот параметр включен, после 10 неудачных попыток ввода код-пароля с устройства будут автоматически стерты все данные. Если этот параметр отключен, после 10 неудачных попыток ввода код-пароля потребуется восстановить устройство.




