Как в яндексе удалить историю
Содержание:
- Удаляем Историю Просмотров Яндекс.Браузера на Телефоне – 5 Способов
- Удаление истории в мобильной версии
- История последних файлов в Проводнике
- Как не сохранять историю
- Удаление Кэша и куков Яндекс браузера
- Как удалить историю Яндекс Браузера
- Какие бывают подводные камни при удалении списка посещаемых ресурсов
- Как вручную удалить историю поиска?
- Дополнительная информация
- Очистка журнала на компьютере
Удаляем Историю Просмотров Яндекс.Браузера на Телефоне – 5 Способов
Эта и следующие инструкции применимы к веб-браузеру от «Яндекс», но они могут быть взяты за основу и при работе в других популярных интернет-обозревателях — Google Chrome, Opera, Mozilla Firefox. Если вы работаете как неавторизированный в «Яндексе» пользователь, и вам требуется почистить историю, воспользуйтесь следующей инструкцией:
- Нажмите на символ из трех точек в верхней правой части интерфейса браузера.
- В выпадающем списке выберите «Настройки».
- Перейдите в раздел «Конфиденциальность» и далее «Очистить данные».
- Поставьте отметку на пункт «История» («Данные веб-страниц», «Кэш», «Пароли», «Предупреждения для сайтов», «Загрузки» и «Открытые вкладки» можете также отметить на свое усмотрение, имея в виду, что все, связанное с этими опциями, будет безвозвратно удалено).
- Нажмите «Очистить данные», подтвердите операцию кнопкой «Да».
Здесь же можно сбросить все настройки браузера без возможности восстановления. Удаление не затронет настроек и данных, сохраненных в аккаунте.
Как Отключить Запись Сетевой Активности Яндекса на Телефоне?
К счастью, все современные браузеры позволяют очень легко скрыть историю активности пользователя и уничтожить все данные, осуществляемые онлайн. Если вы хотите, чтобы Яндекс.Браузер вообще не вел запись сетевой активности, рекомендуется сделать следующее:
- Вновь зайдите в «Настройки», раздел «Конфиденциальность».
- Отключите «Автозаполнение форм» и «Сохранять историю».
- Нажмите «Очистить данные» и повторите процедуру, описанную выше.
При желании вы можете не удалять определенные типы файлов, например, cookie и кэш. Они уменьшают время загрузки страниц и улучшают просмотр сайтов.
Как Очистить Глобальную Историю Поиска Яндекса на Телефоне?
Очистка глобальной истории подразумевает полное или частичное удаление данных из аккаунта, но не из самого браузера. Сделать это можно следующим образом:
- Войдите в аккаунт «Яндекса», историю которого хотите очистить.
- Перейдите по адресу .
- Выберите «Настройка» справа вверху.
- В выпадающем списке нажмите «Настройки портала».
- В новом окне выберите вкладку «Поиск».
- Активируйте кнопку «Очистить историю запросов».
На вкладке «Паспорт» можно изменить, удалить или добавить разные данные о пользователе, поработать с подписками, управлять сервисами. Также в «Настройках Яндекса» имеется опция фильтрации поиска, установите «Без ограничений», «Умеренный» или «Семейный» на ваше усмотрение.
Как Выборочно Удалить Истории Яндекса Браузера на Телефоне?
Так называемое выборочное удаление данных из истории будет полезным для оперативного стирания определенных страниц, посещенных ранее. Сделать это можно следующим образом:
- На главной странице Яндекс.Браузера (там, где расположено «Табло» и лента с «Дзен») нажмите на символ с часами.
- В левой части экрана выберите подлежащую удалению страницу, нажав и подержав на ней палец пару секунд.
- Во всплывающем списке нажмите «Удалить».
- Повторите манипуляцию с другими элементами истории.
Данный метод не затрагивает основную историю веб-браузера. Также здесь вы можете работать с закладками и вкладками, открывавшимися когда-либо на синхронизированных с устройством гаджетах.
Как Отключить Всплывающие Подсказки Яндекса на Телефоне?
Всплывающие во время набора запроса подсказки нравятся далеко не всем пользователям, иногда предложения поисковика мешают веб-серфингу, а часть юзеров эта опция откровенно раздражает. Для корректной работы инструмент активно использует предыдущие запросы владельца гаджета. Отключаем подсказки по следующей схеме:
- Войдите в свой аккаунт «Яндекса».
- Перейдите на стартовую страницу yandex.ru.
- Снимите галочки со всех пунктов и нажмите «Сохранить».
Если вам нужно, чтобы браузер показывал предложения лишь посещенных ранее страниц, игнорируя остальные подсказки, не снимайте метку с пункта «Показывать, сайты, на которые вы часто заходите».
Как Стереть Переписку с Алисой в Яндекс Браузере на Телефоне?
«» — фирменный инструмент от «» с намеком на искусственный интеллект. При общении с голосовым помощником диалоги сохраняются и их могут увидеть другие пользователи. Удаление переписки не является сложной задачей:
- Откройте окно с подлежащим удалению диалогом.
- Нажмите на символ с тремя точками в правом верхнем углу.
- В выпадающем меню выберите «Очистить историю».
Другая поисковая активность, связанная с «Алисой», удаляется вместе с обычной историей «Яндекса», с помощью способов, рассмотренных ранее. Для еще большей приватности рекомендуется полное отключение голосового помощника.
Удаление истории в мобильной версии
(в Андроиде и iOS)
На мобильных девайсах очистка выполняется немного по-другому:
1. Тапните иконку меню (значок «три точки»).
Примечание. В некоторых телефонах иконка не отображается и необходимо нажать кнопку «Меню» непосредственно на корпусе устройства.
2. Перейдите: Настройки → Конфиденциальность.
3. Запустите команду «Очистить Историю».
4. Убедитесь в том, что включён элемент «История».
5. При необходимости дополнительно настройте очистку: включите/отключите другие элементы в списке.
6. Подтвердите запуск процедуры удаления.
Не забывайте вовремя наводить чистоту и порядок в Яндексе! На очистку журнала требуется всего лишь одна-две минуты.
История последних файлов в Проводнике
В системном файловом менеджере — Проводнике Windows сохраняется информация об использованных папках и файлах. В ряде случаев, пользователю лучше скрыть подобные сведения.
Пройдите шаги:
- Откройте Проводник Windows.
- Войдите во вкладку «Вид».
- На панели инструментов нажмите на кнопку «Параметры».
- Из окна «Параметры папок» перейдите во вкладку «Общие».
- В разделе «Конфиденциальность», в опции «Очистить журнал проводника» нажмите на кнопку «Очистить».

Если нужно, выполните дополнительные настройки, влияющие на конфиденциальность:
- В параметре «Конфиденциальность» снимите флажки с пунктов:
- Показать недавно использовавшиеся файлы на панели быстрого доступа.
- Показать часто используемые папки на панели быстрого доступа.
- В опции «Открыть проводник для:» выберите «Этот компьютер».
- Нажмите на кнопку «ОК».
Благодаря этим настройкам, при запуске Проводника будут скрыты часто используемые папки и недавние файлы.

Этот компьютер вместо Панели быстрого доступа в Проводнике Windows 10
Чтобы отключить сохранение истории списка последних файлов, последовательно выполните две команды из командной строки:
reg add "HKCU\SOFTWARE\Microsoft\Windows\CurrentVersion\Explorer" /v "ShowRecent" /t REG_DWORD /d 0 /f reg add "HKLM\SOFTWARE\Policies\Microsoft\Windows\FileHistory" /v "Disabled" /t REG_DWORD /d 1 /f
Отключение истории приложений выполняется из консоли при помощи команды:
reg add "HKLM\SOFTWARE\Policies\Microsoft\Windows\AppPrivacy" /v "LetAppsAccessCallHistory" /t REG_DWORD
Как не сохранять историю
Как уже говорилось ранее, посещать страницы без записи в историю можно при помощи режима инкогнито. Он доступен как на компьютере, так и на телефоне. Рассмотрим на примерах как им воспользоваться.
На компьютере
- Открываем Яндекс браузер на компьютере и нажимаем на три линии, расположенные в верхнем правом углу.
- В появившемся меню выбираем строку «Режим инкогнито».
- Таким образом мы попадаем в режим, не сохраняется историю посещения каких-либо страниц.
Также вы можете зайти в инкогнито при помощи комбинации клавиш «Ctrl+Shift+N».
На телефоне
- Открываем приложение Яндекс браузер на телефоне и нажимаем на троеточие, расположенное справа от поисковой строки.
- Затем выбираем пункт «Инкогнито вкладка».
- Далее вы будете перемещены в режим инкогнито для одной вкладке, в которой можно спокойно осуществлять серфинг по интернету без сохранения информации о посещении.
Кроме того, вы можете совсем отключить посещение историю в браузере для телефона. Для этого нажмите на троеточие и перейдите в раздел «Настройки».

Пролистайте немного вниз и найдите блок «Конфиденциальность». В нем уберите ползунок с пункта «Сохранять историю».

Удаление Кэша и куков Яндекс браузера
Вне зависимости от того, какой браузер использует для работы пользователи, куки и кэш остается всегда. Основной функцией cookies предоставление информации сайтам, чтобы они смогли запомнить посетителя. Так, например, нет необходимости каждый раз при вводе адрес набирать данные учетной записи. Браузер сделает это автоматически. Чтобы узнать, как удалить куки в яндекс браузере, можно воспользоваться несколькими способами:
- Используем браузерные настройки. Решаем задачу посредством следующей инструкции:
— Переходим в главное меню и открываем настройки.
— Из представленного списка выбираем дополнительные параметры.
— В перечне будет присутствовать раздел личных данных, заходим в него.
— Выбираем очистку истории загрузок.
— Из всего перечня необходимо отметить пункт с файлами cookies, подтверждаем действия посредством кнопки «очистить».
- Второй способ предполагает использование специальных программ. В таком случае нет необходимости осуществлять вход. Одной и з самых востребованных утилит считается CCleaner.
— Для начала скачиваем программу из надежного источника.
— Не стоит беспокоиться, что утилита определяет браузер как Chrome, все что потребуется это выбрать раздел cookies для дальнейшей очистки.
— Если для начала есть желание сканировать всю информацию, то нажимаем анализ.
— Как только программа закончит работу, выбираем «очистить».
Чтобы узнать, как удалить кеш с яндекс браузера, стоит вернуться немного назад и обратиться к инструкции, где описывается очистка файлов cookies при помощи настроек браузера. Повторяем все описанные шаги, но вместо галочки напротив куки, выбираем сохранение в кэше и подтверждаем операцию с помощью кнопки «очистить».
Как удалить историю Яндекс Браузера
Прежде, чем рассмотреть вопрос, как можно удалить историю просмотров яндекс браузера, необходимо узнать, какие образом с ней можно ознакомиться.
Просмотреть накопленную историю посещений не представляет большого труда. Для этого соблюдаем следующий порядок:
- Заходим в меню.
- Находим в появившемся списке «История».
- Открывается еще одно не большое меню, там находим пункт «История».
В качестве альтернативы можно использовать комбинацию из двух клавиш: Ctrl и H. Сортировка сохраненных источников осуществляется по двум критериям: дате и времени посещения. Если существует необходимость просмотреть историю, например, начала месяца, то выбираем «раньше».
Иногда возникает необходимость найти определенную информацию среди сохранившейся истории. Вполне логично, что ручной поиск займет огромное количество времени, поэтому используем функцию поиска. Он располагается справа. В поиске можно указать, как фразу, так и одно слово. Первый вариант помогает сузить результаты поиска. При наведении на результат, можно получить дополнительные возможности:
- Просмотреть все переходы и работу с данным источником.
- Удалить появившуюся запись из истории.
Если есть необходимость проверить историю скачанных файлов и программ, то снова попадаем в меню и выбираем пункт «Загрузки». В качестве альтернативы нажимаем одновременно Ctrl и J. Открывается окно, схожее с историей посещений сайтов. Принцип работы идентичен. Единственным отличием является наличие расширенных возможностей. Наводя на появившуюся запись, можно:
- Открыть имеющийся файл на ПК.
- Показать обзор в папке загрузок.
- Перейти на сайт, с которого производилось скачивание.
- Копирование ссылки.
- Повторить загрузку или удаление файла.
Чтобы удалить историю просмотров яндекс браузера полностью, выполняем вход в историю браузера, как это было показано выше. Далее выполняем следующее:
- Справа можно увидеть опцию «очистить», нажимаем.
- Открывается следующее окно, где можно выбрать индивидуальные настройки очистки истории. Можно удалить записи за определенный промежуток времени: в течение недели, последний день, за несколько часов, месяц.
- Если требуется удалить другие файлы, то напротив названия ставим флажок и подтверждаем действие кнопкой «очистить».
Если есть необходимость совершить очистку выборочно, то для выполнения данной задачи можно воспользоваться двумя способами:
- Первый способ заключается в том, чтобы отметить красными значками те элементы истории, от которых нужно избавиться. Предпринимаем следующие действия:
— наводим курсор на имеющиеся в списке значки
— выбираем удаление объектов (функция появляется вверху окна)
- Второй способ:
— выполняем вход в историю посещения и наводим мышку на запись, которую нужно удалить
— в конце названия появляется небольшой треугольник, который дает возможность совершить ряд действий
— из предложенного списка выбираем удаление записи.
Стоит отметить, для того, чтобы посещение сайтов не фиксировалось в истории, браузер Яндекс предлагает воспользоваться функцией инкогнито.
Какие бывают подводные камни при удалении списка посещаемых ресурсов
В некоторых случаях, юзеры сталкиваются с проблемами удаления истории яндекс. Но часто все проблемы скрываются за тем, что пользователь не ознакомился со всеми возможности веб-обозревателя.
Вот одна из самых частых ошибок — владелец компьютера удаляет историю, но она все равно остается, когда повторно просматриваешь ее. Но здесь дело скрывается в синхронизации, хозяин устройства подключил Яндекс аккаунт к браузеру. И поэтому постоянно происходит обновление. В такой ситуации нужно перейти в настройки, и отключить эту функцию.
Старайтесь хотя бы раз в 2-3 месяца заглядывать в настройки браузера. Таким образом вы сможете не только ознакомиться с новыми функциями программы, но и оптимизировать ее под свои потребности.
Как вручную удалить историю поиска?
Кроме информации, которая хранится на серверах поисковых систем, ваш компьютер также сохраняет данные о посещенных сайтах, а также сведения о введенных поисковых запросах. Эти данные хранятся на жестком диске и занимают довольно много места, кроме этого они могут замедлять работу браузера.
Чтобы удалить ненужную информацию в браузере Google Chrome необходимо сделать следующее:
- запустите браузер;
- войдите в главное меню браузера, которое расположено вверху экрана слева;
- выберите строку «История» (вместо этого можно использовать сочетание клавиш Ctrl + H);
- кликните по строке «Очистить историю»;
- в появившемся окне задайте временной диапазон, отметьте, что именно вы хотите удалить и нажмите кнопку «Удалить данные».
В браузере Mozilla Firefox нужно выполнить следующие действия:
- в меню браузера выбирать подменю «Библиотека»;
- перейти в раздел «Журнал»;
- кликнуть по строке «Удалить историю»;
- в новом окне сначала требуется указать за какое время нужно очистить историю, после этого отметить, что именно вы хотите удалить и кликнуть по кнопке «Ок».
Для очистки истории поиска в браузере Opera необходимо:
- войти в главное меню браузера и выбрать пункт «Настройки» (можно использовать сочетание клавиш Alt + P);
- перейти в раздел «Дополнительно», а затем в подраздел «Безопасность»;
- кликнуть по значку треугольника, который располагается в строке «Очистить историю посещений»;
- в новом окне выбрать временной диапазон и данные, которые необходимо удалить и, наконец, кликнуть по кнопке «Удалить данные».
Дополнительная информация
Описание вариантов очистки
Когда вы переходите в очистку, Яндекс Браузер предлагает на выбор несколько вариантов. Рассмотрим основные:
Важно! При удалении файлов cookie все ваши логины и пароли стираются из памяти браузера. Это значит, что вы не сможете автоматически войти в социальные сети, почту и другие сервисы
Для входа потребуется вводить логин и пароль.
Поиск в Истории
Для поиска определенной страницы в Истории введите ключевое слово или несколько слов в верхнее поле (слева от списка).

Лучше печатать одно определяющее слово без окончания. Например, если нужно найти все просмотренные ранее рецепты блюд из курицы, то лучше ввести в строку «куриц» или «кур».
Горячие клавиши
- Для быстрого вызова списка посещенных страниц используйте сочетание клавиш клавиатуры Ctrl + H.
- Для быстрой очистки журнала сочетание Ctrl + Shift + Delete.
Анонимный режим
В большинстве современных браузеров есть приватный режим. Это новое окно программы, в котором при работе в Интернете информация не сохраняется. Сразу после закрытия такого окна все просмотренные страницы, данные учетных записей и другая информация автоматически стирается. Это удобно, если нужно поработать за чужим или общим устройством.
На компьютере для открытия такого окна нужно щелкнуть по кнопке меню и выбрать «Режим инкогнито». Или его можно запустить через быстрые клавиши: Ctrl + Shift + N.

Появится такое же окно браузера, только темно-серого цвета. Вот в нем и нужно совершать все действия, чтобы они не были сохранены. Не забудьте закрыть окно после окончания работы!

На телефоне анонимный режим активируется через кнопку и пункт «Инкогнито вкладка».
Открывается новая вкладка серого цвета. Вот в ней и нужно выполнять все действия, чтобы они не сохранялись. По окончанию работы не забудьте закрыть эту вкладку!
Очистка журнала на компьютере
В десктопной версии браузера удалить историю запросов можно различными способами. Рассмотрим подробно, как их задействовать.
Способ №1: штатные настройки
Чтобы убрать всю историю в Яндексе, в настройках выполните следующие действия: 1. Откройте меню (клик по иконке «три полоски» вверху справа).
2. Установите курсор на раздел «Дополнительно». В выпавшем подменю клацните «Очистить историю».
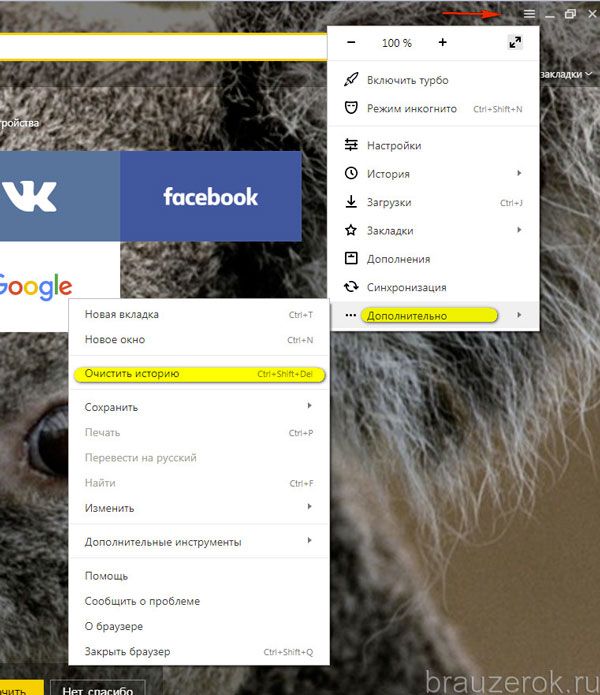
Совет! Панель очистки можно открыть «горячими» клавишами — «Ctrl + Shift + Del».
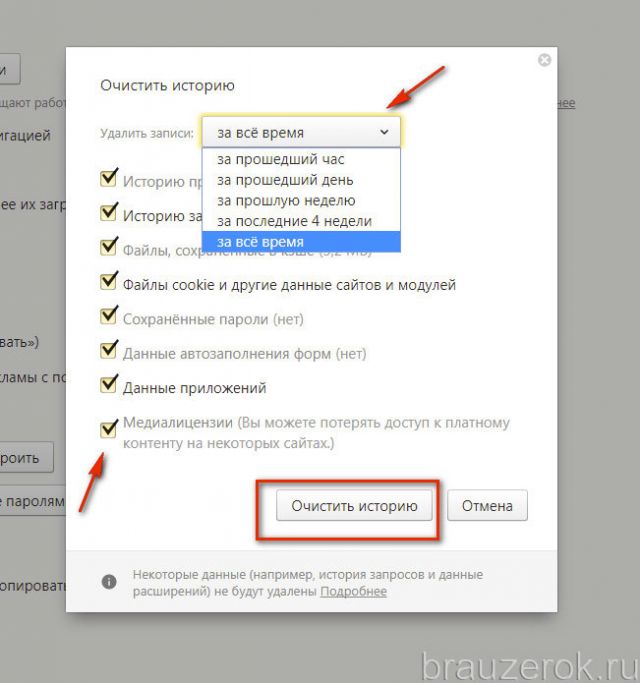
3. Чтобы удалить историю поиска, в открывшейся панели укажите, за какой период времени нужно убрать поисковые запросы и URL посещённых страниц. Кликом мышки откройте ниспадающий список «Удалить… » и выберите временной промежуток.
4. В перечне элементов убедитесь в том, что установлена «галочка» возле строки «Историю…».
5. Нажмите «Очистить историю».
Внимание! Штатными средствами восстановить удалённую историю нельзя. Эта процедура выполняется при помощи программ, возвращающих удалённые файлы, и средств восстановления настроек ОС Windows.. Если нужно выборочно почистить историю, сделайте так:
Если нужно выборочно почистить историю, сделайте так:
1. Кликните кнопку «Меню».
2. Поставьте курсор над разделом «История».
3. В дополнительном перечне кликните «История». Далее нужно найти URL, которые больше не нужны.
Внимание! Вкладку с журналом можно также открыть при помощи «горячей» комбинации клавиш — «Ctrl + H».
4. Наведите курсор в правую часть поля ссылки на посещённую страницу, которую требуется убрать.
5. Щёлкните значок «треугольник». В мини-панели кликом мышки запустите команду «Удалить из… ».
Совет! Предварительно вы можете проверить URL, кликнуть по нему и посмотреть загрузившуюся страницу на предмет того, нужно ли её удалять или нет.

Способ №2: аддон eCleaner
2. В поисковой строчке наберите — eCleaner.
3. В списке выдачи по запросу кликните ссылку на страничку аддона.

4. Установите дополнение (для запуска инсталляции используйте зелёную кнопку).
5. После подключения кликните иконку аддона в верхней панели Яндекса.
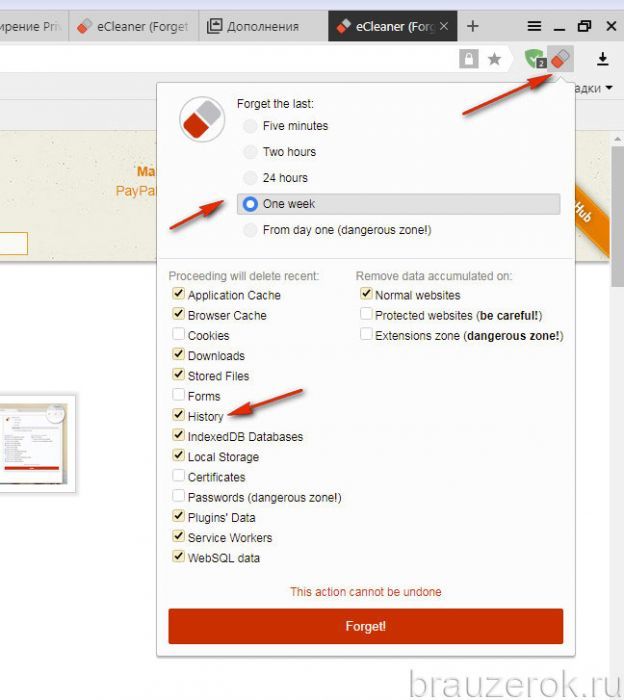
6. В выпавшем окне задайте настройки очистки: за какой период времени очистить журнал, какие элементы удалить (строку History нужно включить обязательно!).
7. Нажмите кнопку «Forget!».




