Перепрошить айфон. оперативное восстановление и прошивка iphone
Содержание:
- Прошивка iPhone через iTunes
- Восстановление через айтюнс
- Варианты и способы прошивки
- Прошивка и обновление Iphone 5
- Обновление iPhone
- Сбои
- Как восстановить iPhone из Recovery Mode и DFU Mode?
- Зачем нужна прошивка?
- Восстановление через айтюнс
- Три режима iPhone. Для чего они нужны и как ими пользоваться
- Как перепрошить iPhone после джейлбрейка
- Восстановление через айтюнс
- Виды перепрошивки
- Прошивка iPhone с помощью режима DFU
Прошивка iPhone через iTunes
- Стоит отключить функцию найти iPhone иногда iTunes из-за него выдает ошибку;
- Скачиваем на официальном сайте последнюю версию iTunes;
- Скачиваем прошивку для вашего iPhone.
Прошивка через RecoveryMode: программный режим прошивки, подобен откату Windows на созданную ранее точку восстановления. Основные системные файлы не затрагиваются, а только происходит восстановление настроек и параметров. В этом режиме на дисплее отображается заначек iTunes и шнурок.
Выключите телефон и дождитесь, когда погаснет экран и после чего зажимите кнопку «Домой» для iPhone, которые выпускались до 7-й модели. Для новых моделей активировать режим можно удерживанием кнопки «Уменьшения громкости» и подключите iPhone к компьютеру. iTunes распознает смартфон в режиме восстановления из-за чего предложит провести обновление или восстановление. При обновлении данные не потеряются, а при восстановлении установиться текущая версия iOS.

Если не хотите устанавливать текущую версию iOS: отмените всплывающее окно при подключении смартфона и зажав клавишу «Shift» на клавиатуре кликните «Восстановить iPhone» файловый менеджер предложит выбрать файл прошивки, выбираем скаченынй нами файл и как только это будет сделано, восстановление начнется в конце телефон самостоятельно перезагрузится и откроется меню активации.
Прошивка iPhone через DFU Mode При режиме DFU экран ничего не демонстрирует, и определить его активность можно только через iTunes. DFU (device firmware update) — особый режим, предназначенный для полной переустановки прошивки вашего устройства. В процессе переустановки через DFU на девайсе выполняется:
- Прошивка загрузчика;
- Старт загрузчика;
- Прошивка всех дополнительных модулей;
- Создание разделов файловой системы;
- Прошивка системных разделов.
Перед тем, как прошить iPhone его нужно вести режим DFU для разных версий iPhone это делается по-разному в данном случаи, посмотрим на примере iPhone 7 а вот инструкция для остальных смартфонов.
- Выключаем iPhone и подключаем к компьютеру:
- Зажимаем кнопку питания на три секунды;
- Не отпуская ее, нажимаем кнопку «Домой» или уменьшения громкости, удерживать 10 секунд потом отпускаем;
- Вторую же кнопку удерживаем еще пять секунд.
- После iTunes сообщит, что обнаружил айфон в режиме восстановления и предложит его восстановить.

Обновление в этом режиме будет недоступно, а восстановить можно по тому же принципу, что и для режима Recovery. Можно нажать просто «Восстановить iPhone» и система восстановить текущую версию iOS или закрываем окошко и в меню управления находим «Восстановить iPhone» нажимаем на этот пункт удерживая клавишу Shift (для ОС Windows) или ALT для MAC в открывшемся окне выбираем файл с прошивкой. Ждем завершения процесса прошивки.
Восстановление через айтюнс
Прежде чем приступать к восстановлению, подумайте о том, готовы ли вы потерять данные, которые хранятся на телефоне. Если нет, то обязательно сделайте актуальную резервную копию информации. Можно сохранить её на компьютере, используя iTunes, или отправить в iCloud, выполнив синхронизацию с облачным хранилищем. Если восстановление, то есть откат к заводскому состоянию с одновременным обновлением iOS, выполняется как раз для полной очистки устройства, то никакая резервная копия не понадобится.
Восстанавливать смартфон можно в двух режимах, нормальном и DFU. Второй способ понадобится в случае, если в нормальном режиме появятся ошибки. Но начинать в любом случае следует с восстановления в нормальном режиме.
- Откройте раздел «iCloud» в настройках и выключите «Найти iPhone».
- Введите Apple ID и пароль, чтобы подтвердить отключение защитной функции.
- Подключите устройство через USB к ПК и запустите iTunes. Выберите телефон, нажав на пиктограмму в окне программы.
- Нажмите «Восстановить iPhone». iTunes найдет и установит последнюю версию iOS. Нельзя прерывать восстановление, это приведет к повреждению системы.
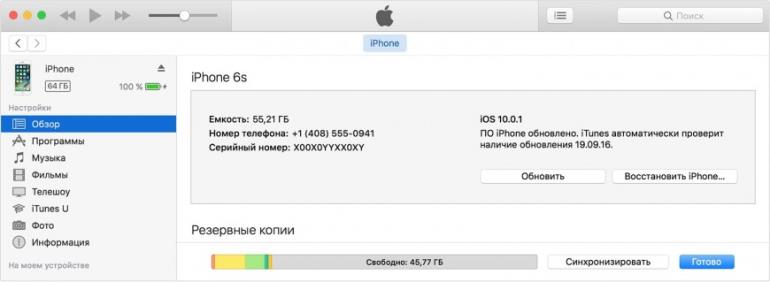
Можно ускорить процесс, предварительно скачав файл прошивки в формате IPSW. Чтобы выбрать его , зажмите клавишу Shift и нажмите «Восстановить iPhone». Появится окно проводника, через которое необходимо указать путь к iPSW-файлу.
Работа в DFU-режиме
Если в нормальном режиме iPhone не восстанавливается, а iTunes выдает ошибку, используйте режим DFU. Порядок будет следующий:
- Откройте настройки iCloud и отключите функцию «Найти iPhone».
- Скачайте последнюю версию iOS на компьютер.
- Подключите iPhone к компьютеру. Зажмите клавиши Домой и Включение на 10-15 секунд, пока экран не погаснет. Через секунду после того, как экран погаснет, отпустите кнопку Включения, но продолжайте держать «Домой». Ждите, пока в iTunes появится уведомление о том, что устройство обнаружено в режиме восстановления.
- Зажмите клавишу Shift на клавиатуре компьютера и нажмите «Восстановить iPhone».
- Выберите загруженный файл прошивки и дождитесь завершения процесса восстановления.
Чтобы вывести устройство из режима DFU, удерживайте в течение 15 секунд кнопки Включения и Домой зажатыми.
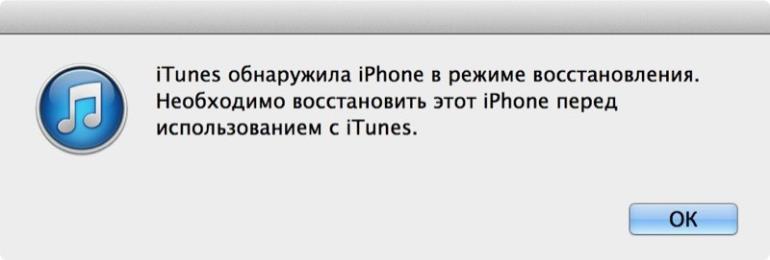
На iPhone 7 нет кнопки домой, поэтому порядок ввода в режим DFU и вывода из него будет немного другой:
- Подключите iPhone 7 к компьютеру.
- Нажмите и держите кнопку питания.
- Не отпуская кнопку питания, зажмите клавишу уменьшения громкости. Держите обе кнопки 10 секунд. Если появится логотип Apple, повторите процедуру — это значит, что вы держали кнопки слишком долго.
- Через 10 секунд отпустите кнопку питания. Продолжайте удерживать клавишу уменьшения громкости еще 5 секунд. Если появится экран подключения к iTunes, начните с начала — вы слишком долго удерживали кнопки.
- Если дисплей остается черным, а в iTunes появляется сообщение о том, что обнаружено устройство режиме восстановления, значит, вы перевели iPhone в режим DFU.
В остальном инструкция аналогичная: нужно выбрать IPSW-файл или доверить iTunes самостоятельно скачать и установить прошивку. Чтобы вывести iPhone 7 из режима DFU, удерживайте клавишу уменьшения громкости и кнопку питания до появления логотипа Apple.
Варианты и способы прошивки
Прошивки iPhone – это его программное обеспечение, операционная система, известная под названием iOS. Перепрошивка – это восстановление или обновление системы. В первом случае подразумевается возврат к заводским настройкам с удалением личных данных, во втором – установка новой версии iOS без влияния на пользовательский контент.

удаление пользовательских настроек айфона
Перепрошивка может потребоваться в следующих случаях:
- Сбои в работе iOS.
- Выход новой версии iOS.
- Необходимость полного удаления информации с телефона – например, при передаче устройства другому владельцу.
Существует два метода перепрошивки iPhone: через подключение к iTunes и через Wi-Fi. В iTunes можно выполнить оба варианта прошивки, восстановление и обновление. По Wi-Fi возможен только апгрейд устройства, то есть скачивание и установка обновлений.
Apple не позволяет устанавливать неактуальные версии iOS. Это не мешает умельцам выпускать ПО, которое позволяет понизить версию системы, но чаще всего оно работает только на старых моделях iPhone. Понизить версию iOS на iPhone 6 или 7 невозможно.
Прошивка и обновление Iphone 5
Термин “прошивка” относится к программам, которые помогают устройству делать то, что оно должно делать. Это фоновая программа, которая запускает машину. Это контрастирует с “программным обеспечением”, которое мы используем для работы на компьютере или телефоне: игры и программы на компьютере, музыкальные файлы на MP3-плеерах и диски, которые мы смотрим на наших проигрывателях Blu-rayDisc. Это упрощенное определение и сравнение, но это достаточно разумно для целей этой статьи.
В данной статье мы расскажем, зачем нужно обновлять прошивку и пошагово опишем, как прошить Айфон 5. Также объясним, как прошивка Айфон 5 влияет на работоспособность гаджета.
Обновление iPhone
Мы разобрались, как перепрошить новый Айфон, через iTunes — удобный способ, но его реализация требует наличие компьютера под рукой. Если компьютера нет, а новая версия iOS нужна, можно получить её через Wi-Fi. Почему только Wi-Fi, а не мобильный трафик? Ответ кроется в размере скачиваемого файла. Пропускная способность 3G не позволяет нормально загружать такие объемы информации, поэтому приходится использовать подключение через Wi-Fi.
- Подключите телефон к Wi-Fi.
- Откройте раздел «Основные» в настройках. Перейдите в подменю «Обновление ПО».
- Начнется проверка наличия обновлений. Если апдейты есть, появится кнопка «Загрузить и установить».
Важно: обновление через Wi-Fi нельзя использовать на телефонах с джейлбрейком, это приведет к «вечному яблоку». Как понять, что устройство с джейлбрейком? На нем будет доступно приложение Cydia.. Обновить iOS можно и через iTunes, при этом порядок выполнения операции практически не будет отличаться от восстановления устройства за единственным исключением — пользовательский контент останется нетронутым.
Обновить iOS можно и через iTunes, при этом порядок выполнения операции практически не будет отличаться от восстановления устройства за единственным исключением — пользовательский контент останется нетронутым.
- Запустите iTunes, подключите устройство и выберите его в окне программы.
- Нажмите «Обновить» и подтвердите выполнение операции.
Вы можете самостоятельно скачать последнюю версию iOS на компьютера, а затем выбрать файл прошивки в iTunes. Такой подход позволит сэкономить время на закачку обновленной версии системы. Чтобы получить возможность указать путь к файлу прошивки, зажмите клавишу Shift и нажмите «Обновить». Появится окно проводника, в котором можно выбрать загруженный апгрейд.
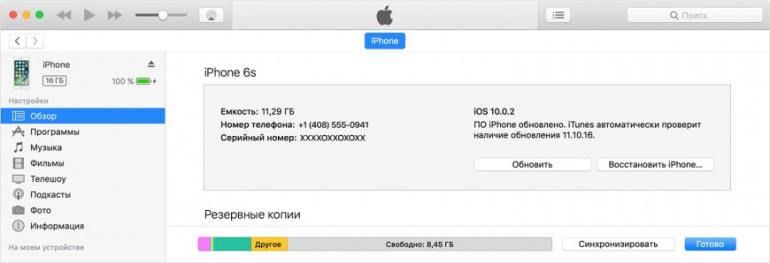
Помните: при обновлении пользовательский контент и настройки сохраняются. Если же выполнить восстановление устройства, то телефон станет «чистым», как послу покупки.
Сбои
Если по каким-либо причинам не удаётся инициировать перепрошивку, советуем последовательно исключить сперва аппаратные проблемы: с кабелем, с интернет-соединением, постараться повторить процедуру на другом компьютере. Затем попытайтесь выявить программные сбои: деинсталлируйте все задействованные в процессе приложения (как в компьютере, так и на самом гаджете). Установите их самые последние выпуски с официальных сайтов, перезагрузите оба устройства. Убедитесь, что на них корректно установлены дата и время. Загрузите снова пакеты прошивки и заново пройдите один из указанных выше путей.
Если всё равно продолжают возникать ошибки с цифровыми кодами-обозначениями, а никто от них не застрахован, можно по каждой из них получить подробные разъяснения на сайте производителя. Там же представлены понятные даже новичку инструкции по их устранению.
Вот, собственно, и всё. Как видите, обновить прошивку до последней версии совсем не сложно. У Вас даже есть выбор из нескольких способов её проведения. Главное соблюсти все обозначенные нами во втором разделе условия. Дерзайте, всё у Вас получится!
Как восстановить iPhone из Recovery Mode и DFU Mode?
Процесс прошивки Айфона 6 из «Recovery Mode» или DFU-режима абсолютно аналогичен, если не брать во внимание необходимость перевести телефон конкретно в одно из этих двух состояний
После перехода в требуемый режим необходимо подключить телефон к компьютеру с помощью USB-кабеля и открыть утилиту iTunes. Приложение обнаружит iPhone 6, находящийся в режиме восстановления. После этого следует кликнуть на экране по надписи «Восстановить», при этом удерживая нажатой на клавиатуре нажатой клавишу «Shift» (пользователи Mac должны нажать и удерживать клавишу «Alt»). Теперь остаётся лишь задать путь к файлу прошивки с расширением «.ipsw» на локальном диске компьютера и нажать на «Открыть». Всю остальную работу iTunes выполнит сам, а пользователю останется лишь дождаться завершения процедуры.
Зачем нужна прошивка?
Без iOS (расшифровывается эта аббревиатура как iPhone Operation System) просто невозможно корректное функционирование устройства. Она чётко прописывает ход работы всех системных приложений, попутно ограждая от внешнего вмешательства со стороны пользователя. Ведь чего греха таить, многим дай волю – они поотключают критично важные процессы, накачают приложений сомнительного происхождения, и тем самым если не угробят, то точно нарушат его основные функции.
На данный момент Apple всё делает для того, чтобы владельцы устанавливали только оригинальные прошивки.
В последних версиях iOS 8 вовсе исключена возможность «отката» на любой из предыдущих её выпусков. Как только Вы решите обновить айфон, автоматически будет загружена и установлена самая последняя актуальная модификация. В сущности, все новые версии прошивки для iPhone призваны исключить выявленные ошибки предыдущих, и улучшить его работоспособность. Ничего плохого в этом нет, попутно устраняются все уязвимости, повышается безопасность, дополняются пользовательские возможности, исходя из отзывов и замечаний владельцев.
Однако, если Ваш айфон подвергался джейбрейку, то не вздумайте обновлять прошивку стандартным способом – с сайта разработчика. Иначе смартфон зависнет в петле восстановления, из-за конфликта программных оболочек, и вернуть его к работе смогут только специалисты. Оно Вам надо? В этом случае возможен только вариант восстановления, с последующей автоматической установкой актуальной оболочки оперативки. Джейлбрейк, конечно же, будет утрачен.
То же самое относится и к «залоченным» устройствам. Если «шестёрка» была принудительно программно «разлочена» (т.е. отвязана от определённого оператора сотовой связи), то официальные обновления попутно повысят и версию её модема. А тогда простым программным способом разлочить его будет уже невозможно. Придётся применять «тяжелую артиллерию», и о гарантии производителя после этого можете забыть. Учтите эти важные моменты.
Восстановление через айтюнс
Прежде чем приступать к восстановлению, подумайте о том, готовы ли вы потерять данные, которые хранятся на телефоне. Если нет, то обязательно сделайте актуальную резервную копию информации. Можно сохранить её на компьютере, используя iTunes, или отправить в iCloud, выполнив синхронизацию с облачным хранилищем. Если восстановление, то есть откат к заводскому состоянию с одновременным обновлением iOS, выполняется как раз для полной очистки устройства, то никакая резервная копия не понадобится.
- Откройте раздел «iCloud» в настройках и выключите «Найти iPhone».
- Введите Apple ID и пароль, чтобы подтвердить отключение защитной функции.
- Подключите устройство через USB к ПК и запустите iTunes. Выберите телефон, нажав на пиктограмму в окне программы.
- Нажмите «Восстановить iPhone». iTunes найдет и установит последнюю версию iOS. Нельзя прерывать восстановление, это приведет к повреждению системы.

Можно ускорить процесс, предварительно скачав файл прошивки в формате IPSW. Чтобы выбрать его , зажмите клавишу Shift и нажмите «Восстановить iPhone». Появится окно проводника, через которое необходимо указать путь к iPSW-файлу.
Работа в DFU-режиме
Если в нормальном режиме iPhone не восстанавливается, а iTunes выдает ошибку, используйте режим DFU. Порядок будет следующий:
- Откройте настройки iCloud и отключите функцию «Найти iPhone».
- Скачайте последнюю версию iOS на компьютер.
- Подключите iPhone к компьютеру. Зажмите клавиши Домой и Включение на 10-15 секунд, пока экран не погаснет. Через секунду после того, как экран погаснет, отпустите кнопку Включения, но продолжайте держать «Домой». Ждите, пока в iTunes появится уведомление о том, что устройство обнаружено в режиме восстановления.
- Зажмите клавишу Shift на клавиатуре компьютера и нажмите «Восстановить iPhone».
- Выберите загруженный файл прошивки и дождитесь завершения процесса восстановления.
Чтобы вывести устройство из режима DFU, удерживайте в течение 15 секунд кнопки Включения и Домой зажатыми.

На iPhone 7 нет кнопки домой, поэтому порядок ввода в режим DFU и вывода из него будет немного другой:
- Подключите iPhone 7 к компьютеру.
- Нажмите и держите кнопку питания.
- Не отпуская кнопку питания, зажмите клавишу уменьшения громкости. Держите обе кнопки 10 секунд. Если появится логотип Apple, повторите процедуру – это значит, что вы держали кнопки слишком долго.
- Через 10 секунд отпустите кнопку питания. Продолжайте удерживать клавишу уменьшения громкости еще 5 секунд. Если появится экран подключения к iTunes, начните с начала – вы слишком долго удерживали кнопки.
- Если дисплей остается черным, а в iTunes появляется сообщение о том, что обнаружено устройство режиме восстановления, значит, вы перевели iPhone в режим DFU.
В остальном инструкция аналогичная: нужно выбрать IPSW-файл или доверить iTunes самостоятельно скачать и установить прошивку. Чтобы вывести iPhone 7 из режима DFU, удерживайте клавишу уменьшения громкости и кнопку питания до появления логотипа Apple.
Три режима iPhone. Для чего они нужны и как ими пользоваться
Можно выделить три основных режима в которых может находится iPhone:
— Нормальный. Обычное рабочее состояние вашего телефона.
— Режим восстановления (или Recovery mode). В этом режиме устройство можно восстановить из заранее сделанной резервной копии, либо обновить версию прошивки до последней через iTunes.
Для ввода устройства в Recovery mode необходимо:
1. Подключить айфон к компьютеру при помощи USB – кабеля;
2. Затем выключить его;
3. Включите, а затем зажмите и удерживайте кнопку Home до появления изображения;

4. Для вывода девайса из этого режима одновременно зажмите и удерживайте кнопку включения (power) и круглую центральную (home) в течении 10 секунд. После выключения телефона, включите его как обычно (удерживать кнопку power в течении 3-5 сек.)
— Режим обновления (DFU). Это специальный режим девайса в котором iOS не загружается, а вся техническая и служебная информация поступает на устройство посредством USB – подключения. Режим DFU восстанавливает все настройки. В этом режиме, в отличии от Recovery, на экране ничего не отображается (белый или черный). Когда iTunes распознает ваш iPhone в режиме DFU то на экране появится такое сообщение.
 Для ввода iPhone в DFU режим нужно:
Для ввода iPhone в DFU режим нужно:
1. Подключить девайс к компьютеру с помощью кабеля USB;
2. Одновременно зажать на секунд 10 кнопки Power и Home;
3. Теперь отпустить кнопку power, но при этом продолжая удерживать Home пока комп не определит, что устройство перешло в DFU (см. изображение выше);
4. Вывод из этого режима аналогичен выводу из Recovery;
Как перепрошить iPhone после джейлбрейка

Чтобы не получить “кирпич”, важно разобраться, как прошить айфон 6 после джейлбрейка
Джейлбрейк устанавливается пользователями айфонов для придания большей функциональности и бесплатного пользования приложениями. Но поскольку не всегда это работает корректно, возникает необходимость перепрошивки устройства. Кроме того, с установленным джейлбрейком нельзя обновляться на текущую iOS.
В перепрошивке после джейлбрейка важно соблюдать следующие этапы:
- Создается резервная копия.
- Телефон заряжается до полного показателя батареи.
- В магазине Cydia скачивается пакет Cydia Impactor.
- Impactor запускается, и нажимается кнопка “Delete all data and unjailbreak device”.
- Операция подтверждается, после чего смартфон перезагрузится, и на него можно по описанным инструкциям установить прошивку.
Восстановление через айтюнс
Прежде чем приступать к восстановлению, подумайте о том, готовы ли вы потерять данные, которые хранятся на телефоне. Если нет, то обязательно сделайте актуальную резервную копию информации. Можно сохранить её на компьютере, используя iTunes, или отправить в iCloud, выполнив синхронизацию с облачным хранилищем. Если восстановление, то есть откат к заводскому состоянию с одновременным обновлением iOS, выполняется как раз для полной очистки устройства, то никакая резервная копия не понадобится.
- Откройте раздел «iCloud» в настройках и выключите «Найти iPhone».
- Введите Apple ID и пароль, чтобы подтвердить отключение защитной функции.
- Подключите устройство через USB к ПК и запустите iTunes. Выберите телефон, нажав на пиктограмму в окне программы.
- Нажмите «Восстановить iPhone». iTunes найдет и установит последнюю версию iOS. Нельзя прерывать восстановление, это приведет к повреждению системы.
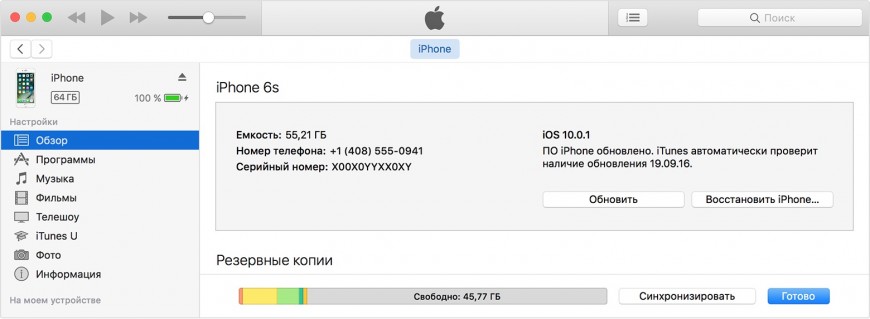
Можно ускорить процесс, предварительно скачав файл прошивки в формате IPSW. Чтобы выбрать его , зажмите клавишу Shift и нажмите «Восстановить iPhone». Появится окно проводника, через которое необходимо указать путь к iPSW-файлу.
Работа в DFU-режиме
Если в нормальном режиме iPhone не восстанавливается, а iTunes выдает ошибку, используйте режим DFU. Порядок будет следующий:
- Откройте настройки iCloud и отключите функцию «Найти iPhone».
- Скачайте последнюю версию iOS на компьютер.
- Подключите iPhone к компьютеру. Зажмите клавиши Домой и Включение на 10-15 секунд, пока экран не погаснет. Через секунду после того, как экран погаснет, отпустите кнопку Включения, но продолжайте держать «Домой». Ждите, пока в iTunes появится уведомление о том, что устройство обнаружено в режиме восстановления.
- Зажмите клавишу Shift на клавиатуре компьютера и нажмите «Восстановить iPhone».
- Выберите загруженный файл прошивки и дождитесь завершения процесса восстановления.
Чтобы вывести устройство из режима DFU, удерживайте в течение 15 секунд кнопки Включения и Домой зажатыми.
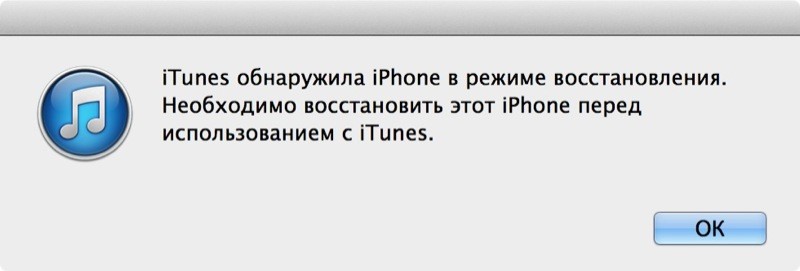
На iPhone 7 нет кнопки домой, поэтому порядок ввода в режим DFU и вывода из него будет немного другой:
- Подключите iPhone 7 к компьютеру.
- Нажмите и держите кнопку питания.
- Не отпуская кнопку питания, зажмите клавишу уменьшения громкости. Держите обе кнопки 10 секунд. Если появится логотип Apple, повторите процедуру – это значит, что вы держали кнопки слишком долго.
- Через 10 секунд отпустите кнопку питания. Продолжайте удерживать клавишу уменьшения громкости еще 5 секунд. Если появится экран подключения к iTunes, начните с начала – вы слишком долго удерживали кнопки.
- Если дисплей остается черным, а в iTunes появляется сообщение о том, что обнаружено устройство режиме восстановления, значит, вы перевели iPhone в режим DFU.
В остальном инструкция аналогичная: нужно выбрать IPSW-файл или доверить iTunes самостоятельно скачать и установить прошивку. Чтобы вывести iPhone 7 из режима DFU, удерживайте клавишу уменьшения громкости и кнопку питания до появления логотипа Apple.
Виды перепрошивки
Перепрошивка может быть одного из двух видов – восстановление и обновление.
- После восстановления вы получите «чистый» Айфон, без контента и с той же версией «операционки», какая была изначально (либо с той, которую вы выберете сами).
- После обновления на ваш гаджет будет установлена новейшая версия операционной системы, и при этом все данные останутся на месте.
Также нельзя вернуться с бета-версии прошивки на последнюю официальную.
У этого правила есть исключение: в течение 2-х недель после релиза новой iOS открыто «окно» — пользователи вправе «откатиться» к предыдущей версии ПО, если новая им не понравилась. Кроме того, они могут воспользоваться неофициальными программными средствами, вроде RedSnOw или TinyUmbrella, однако, эти программы работают лишь на «старых» модификациях iPhone.
Прошивка iPhone с помощью режима DFU
Зачем: Чтобы реанимировать устройство на iOS, когда Recovery Mode не помогает — iPhone не включается и не реагирует на другие манипуляции.
Как: Подключите iPhone к компьютеру, и выключите, если он включен.
Нажмите и удерживайте кнопку питания в течение трех секунд. Не отпуская ее, нажмите кнопку уменьшения громкости для 7-ки и Home для других устройств и держите десять секунд. Отпустите кнопку питания, но продолжайте удерживать вторую еще пять секунд.
iTunes уведомит о подключении iPhone. Теперь он находится в режиме восстановления через DFU и вы можете делать это нажав соответствующую кнопку.
Если на экране светится логотип Apple или iTunes, вы перевели смартфон в Recovery Mode. Сделали что-то не так, поэтому повторите попытку сначала.
P.S. За помощь в подготовке материала спасибо нашим друзьям из re:Store
Узнай еще больше советов из нашей группы в Facebook
Смартфон – это неотъемлемая часть жизни современного человека, а когда он выходит из строя, то многие не находят себе места. Тогда и начинают появляться вопросы, как перепрошить Айфон и это вполне реально. Большинство пользователей не будут заниматься решением проблемы и просто пойдут в сервисный центр, за несколько простых манипуляций с гаджетом придётся выложить круглую сумму денег.




