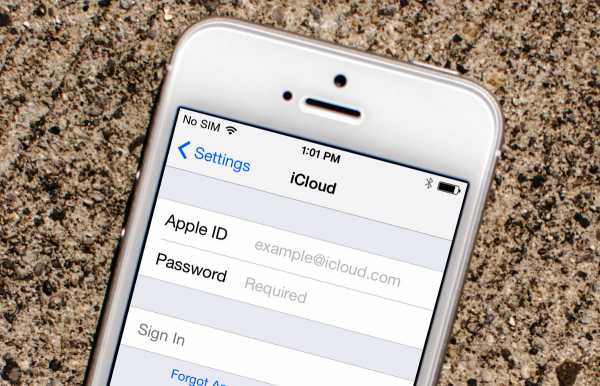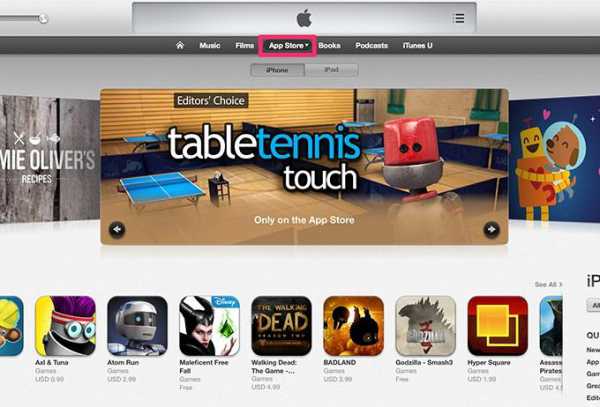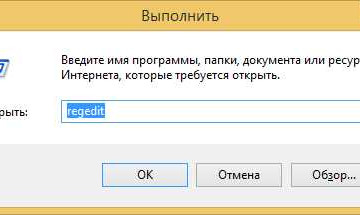Itunes вход в учетную запись
Содержание:
- Как создать аккаунт в iTunes на айфоне
- Еще один из лучших музыкальных плееров
- Медиатека iCloud на компьютере
- Вход в iTunes Store
- Что такое авторизация компьютера в iTunes и зачем она нужна
- Обновление iTunes
- Авторизация
- App Store в iTunes важная часть экосистемы
- Как с компьютера зайти в учетную запись iTunes
- Регистрация, авторизация, настройка и использование Айтюнс
- Как настроить и использовать программу «АйТюнс»
- Использование разных идентификаторов Apple ID для iCloud и iTunes
- Скачивание и установка
- Возможные проблемы и их решение
- Как авторизовать iPhone и войти в App Store
Как создать аккаунт в iTunes на айфоне
Чтобы получить доступ к сервису iTunes, необходимо получить Apple ID – личный идентификатор пользователя.
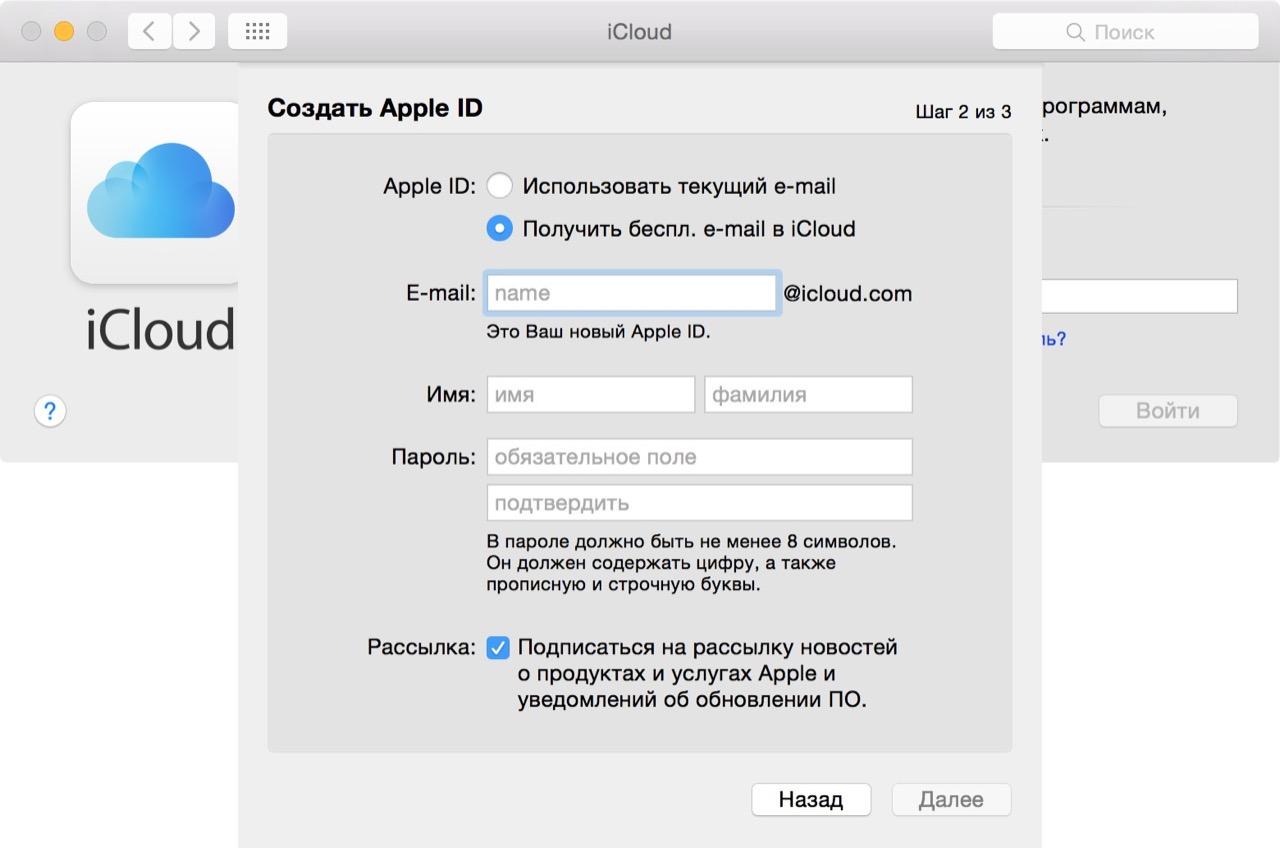
Как создать Apple ID через iCloud
Создать учетную запись Apple ID для получения доступа к iTunes или другим ресурсам можно, используя смартфон, планшет или персональный компьютер. Если рассматривать вариант для телефонов iPhone, в данном случае алгоритм действий следующий:
- Перейти в «Настройки».
- Выбрать вкладку «Пароли и учетные записи» — именно здесь хранятся логины и пароли, используемые на приложениях, сайтах, различных ресурсах для входа с iPhone.
- Выбрать пункт «Добавить учетную запись».
- Выбрать сервис, посредством которого будет происходить регистрация: Exchange, Google, Yahoo, Outlook, iCloud. Необходимо выбрать последний вариант – iCloud.
- Выбрать «Создать Apple ID».
- Откроется окно заполнения личных данных, где пользователю необходимо ввести некоторую информацию. Для регистрации не нужна сим-карта.
- Дата рождения (необходима для регулирования отображаемого контента, удаления медиа-контента с рейтингом «18+»).
- Фамилия и имя – для персонализации аккаунта.
- Адрес электронной почты – для получения информационной рассылки, восстановления доступа, если это понадобится.
- Придумать контрольный вопрос.
- Согласиться с политикой конфиденциальности.
Теперь аккаунт создан, можно войти в iTunes.
Еще один из лучших музыкальных плееров
iTunes — это аудио и видеоплеер, который позволяет вам управлять устройствами iOS, а также загружать контент из магазина iTunes и использовать Apple Music . Это все-в-одном доме для вашей музыки и видео, хотя это музыка, где она действительно превосходит.
Лучше, чем когда-либо
Во-первых, iTunes позволяет импортировать и управлять музыкальными файлами . Это отличная музыкальная библиотека, предоставляющая вам множество способов просмотра и организации музыки. Вы можете легко создавать плейлисты вручную и настраивать автоматические, например, «недавно добавленные», которые показывают, что вы импортировали за определенный период времени. Хотя iTunes не поддерживает некоторые форматы, такие как FLAC, это, вероятно, лучший способ организовать вашу музыку.
Вы также можете просматривать и покупать в магазине iTunes. Здесь вы можете найти музыку, подкасты и видео, а все, что вы купите, сразу же доступно с любого устройства, на котором вы входите в iTunes с учетной записью Apple.
Apple Music — это потоковая служба внутри iTunes. Благодаря подписке у вас есть доступ к более чем 30 миллионам песен в музыкальной библиотеке Apple. Это сопоставимо с Spotify , хотя он не имеет одинаковых социальных особенностей этого приложения. Apple Music также включает в себя радиостанции, от живых трансляций Beats 1 со знаменитыми ди-джеями, до автогенерированных станций, основанных на жанре. Вы можете запустить станцию из любой песни, которую вы играете, и алгоритмы Apple Music создадут станцию, начиная с нее. Подробнее об этом читайте здесь .
Управление устройствами
iTunes также является инструментом для управления устройствами iOS ; iPhone, iPads и iPod. Вы можете выбрать, какую музыку из iTunes вы хотите синхронизировать с вашим устройством, а также книги, фильмы, телешоу, подкасты и многое другое. Как только вы привыкнете к тому, как iTunes sync работает с iOS, все в порядке, но есть некоторые неприятности.
Основная проблема заключается в том, что вы не можете быстро подключить свое устройство и, например, обновить музыку. Как только вы хотите синхронизировать, это означает сделать резервную копию, скопировать приложения с вашего устройства на ваш Mac и так далее. Когда вы спешите и просто хотите записать последний альбом, который вы купили на своем iPhone, это действительно расстраивает.
Несмотря на это, резервные копии являются эффективными, и когда вы подключаете новое устройство, вы можете без проблем быстро импортировать свою резервную копию.
Полный пакет
В то время как некоторые люди жалуются, что iTunes делает слишком много и раздувается, это все еще быстрая, эффективная и хорошо организованная медиа-библиотека. Фильмы и телевизионные зоны чувствуют себя несколько недоразвитыми по сравнению с музыкой, но в других местах iTunes превосходит. Это место для хранения вашей музыкальной коллекции, оно надежное и действительно полезно. С добавлением Apple Music iTunes — это в значительной степени полный пакет.
Медиатека iCloud на компьютере
Самый популярный вопрос: как выгрузить фото из iCloud на компьютер? Отвечаем.
Вначале нужно включить медиатеку айклауд на компьютере:
- Скачайте программу айклауд и откройте ее на своем компьютере;
- Перейти в параметры Фото и поставить следующие настройки:
- Далее нажмите Готово и включить медиатеку на всех яблочных устройствах, что у вас имеются.
Чтобы отправить свои фотографии и видеозаписи из памяти компьютера в Медиатеку айклауд нужно:
- Открыть нужную папку на компьютере и правой кнопкой щелкнуть на нее;
- Выбрать раздел избранное – Фото iCloud;
- Выгрузить фото и видео.
- Выбрать нужные файлы и нажать открыть.
Далее о том, выгрузить фото из iCloud на ваш компьютер:
- Откройте в проводнике папку фото iCloud;
- Выберите загрузить фото и видео;
- Отметьте нужные файлы и нажмите загрузить.
На этом все основные действия с медиатекой закончились.
Вход в iTunes Store
На устройстве iPhone, iPad или iPod touch
- Откройте программу iTunes Store.
- Прокрутите экран вниз и нажмите «Войти».
- Нажмите «С имеющимся Apple ID», затем введите идентификатор Apple ID и пароль, которые используются для входа в iTunes Store.
- Нажмите кнопку «ОК».
При входе в учетную запись iTunes Store на устройстве автоматически выполняется вход в программы «Музыка», App Store, iBooks и «Подкасты».
На компьютере Mac или PC
Если на вашем компьютере не установлена программа iTunes, загрузите ее последнюю версию. Затем войдите в программу, выполнив следующие действия.
- Откройте программу iTunes.
- В строке меню, расположенной в верхней части экрана компьютера или окна iTunes, выберите «Учетная запись» > «Войти».
- Введите идентификатор Apple ID и пароль, которые используются для входа в iTunes Store. Затем нажмите клавишу Return или Enter на клавиатуре либо щелкните «Войти».
В iTunes можно также изменить информацию об учетной записи и способ оплаты, а также просмотреть историю покупок. Кроме того, в магазине iTunes Store можно просматривать и покупать такое содержимое, как музыку, фильмы, телешоу и многое другое.
Для входа в App Store и iBooks Store на компьютере Mac можно использовать тот же идентификатор Apple ID, что и для iTunes. После открытия программы, в которую нужно войти, выберите «Магазин» > «Войти» в строке меню в верхней части экрана компьютера.
На устройстве Apple TV
После входа в iTunes Store и App Store на устройстве Apple TV возможен доступ к телешоу, фильмам или музыке, приобретенным в iTunes Store. На устройстве Apple TV 4K или Apple TV (4-го поколения) также можно прослушивать музыку по подписке Apple Music.
Для входа в учетную запись выполните следующие действия.
- На главном экране выберите «Настройки» > «Учетные записи» > «iTunes и App Store».
- Нажмите «Войти» и введите идентификатор Apple ID и пароль.
Что такое авторизация компьютера в iTunes и зачем она нужна
Процесс авторизации в iTunes представляет собой лицензирование компьютера, работающего в среде Windows или Mac, для загрузки медиаконтента. Как правило, авторизация нужна для покупок или скачивания бесплатного программного обеспечения из онлайн-магазинов iTunes Store и AppStore. Наиболее востребованными являются видеофильмы, музыкальные клипы, компьютерные игры и различные типы программного обеспечения.
В процессе получения лицензии сервер компании Apple привязывает компьютер к пользовательскому идентификатору, который называется Apple ID, и только по завершении этого процесса даёт доступ к медиаконтенту. Лицензированному компьютеру разрешается скачивать и синхронизировать купленный в онлайн-магазинах медиаконтент без всяких ограничений.
Авторизованным компьютерам доступны следующие функции:
- покупка контента в онлайн-магазинах iTunes;
- скачивание видеофильмов и музыкальных клипов через iTunes;
- загрузка компьютерных игр и программного обеспечения из AppStore;
- проведение синхронизации c компьютером гаджетов iPad, iPhone и iPod Touch.
Чтобы помешать пиратскому распространению лицензированного медиаконтента, корпорация Apple ввела лимит на количество устройств под одним идентификатором. Их может быть не более пяти. Если на компьютере установлено несколько операционных систем, получать лицензию в iTunes необходимо в каждой из них.
Правила авторизации компьютера в iTunes
Если вы не пытаетесь скачать какой-либо купленный ранее медиаконтент, то в авторизации необходимости нет. При совершении покупки в iTunes Store или при попытке скачать что-нибудь из ранних приобретений программа запросит идентификатор Apple ID и пароль. То же самое происходит, когда проводится синхронизация компьютера с каким-либо гаджетом. После авторизации сервер корпорации Apple запомнит устройство и будет разрешать проведение всех операций под действующим Apple ID.
Как войти в систему на компьютере
Для проведения авторизации под Windows нужно запустить программу iTunes и осуществить следующий ряд действий:
- Щёлкнуть по строке меню «Учётная запись» в главном окне программы и выбрать пункт «Авторизация» в выпавшем списке.
-
В развернувшемся справа меню нажать на «Авторизовать этот компьютер…».
-
В раскрывшемся окне ввести свой Apple ID и пароль от учётной записи.
-
Щёлкнуть по клавише «Авторизовать».
На компьютере под управлением MacOS вход в аккаунт производится аналогично:
- Нажимаем кнопку «Учётная запись» в строке горизонтального меню программы.
- В выпавшем меню выбираем «Авторизовать».
-
В развернувшемся окне щёлкаем в строке «Авторизовать этот компьютер…».
- Вводим свой Apple ID и пароль от учётной записи.
Операция является довольно простой и не требует каких-либо специальных навыков.
Видео: как авторизовать компьютер в ITunes
Проверка количества проведённых авторизаций под одним Apple ID
Проверка числа лицензий понадобится в том случае, когда авторизовать компьютер не получается. Для этого нужно:
-
Запустить iTunes и войти в свою учётную запись, используя Apple ID и пароль.
- В главном меню выбрать пункт «Учётная запись».
-
В выпавшем меню щёлкнуть по строке «Просмотреть…».
-
В окне «Информация об учётной записи» перейти к разделу «Обзор Apple ID». Число лицензированных компьютеров указано в пункте «Авторизация компьютеров».
Что делать при превышении допустимого числа авторизаций
После того как для одного Apple ID будет авторизовано пять устройств, все последующие будет разрешено привязывать к учётной записи только после деавторизации хотя бы одного из них.
Если вы уже зарегистрировали пять компьютеров на одну учётную запись и есть реальная необходимость провести лицензирование шестого устройства, придётся деавторизовать или один из ранее подключённых гаджетов, или все сразу. При выборе второго варианта какие-то устройства, возможно, потребуется авторизовать заново.
Обновление iTunes
Для обновления программы обязательно необходимо подключение к интернету. Если в меню включена соответствующая опция, то процесс обновления произойдет автоматически.
В противном случае понадобится сделать это самостоятельно.

Включить поиск обновления можно в пункте меню «Справка». Там будет пункт «Обновления». После его выбора программа произведет поиск обновлений и предложит скачать доступные.
В следующем окне появится список программ от Apple, готовых к обновлению. В нем нужно выбрать необходимые и подтвердить загрузку.
По завершении программы будут установлены и останется только перезагрузить компьютер.
Авторизация
iTunes существует в качестве приложения для мобильных устройств. Там находятся фильмы, сериалы и музыкальные композиции, доступные для покупки. Также имеется специальное ПО для ПК. Оно служит для взаимодействия с мобильным устройством на iOS. И процедура авторизации для каждого случая будет разной. Рассмотрим каждую из них.
Вариант 1: Айтюнс Сторе на мобильном устройстве
Как войти в iTunes Store? Для начала запустите приложение с таким же именем на вашем мобильном устройстве. Далее, тапните по пункту с названием Sign In
(в русском переводе — «Вход»
). Введите ваш Apple ID и пароль, а затем подтвердите действие.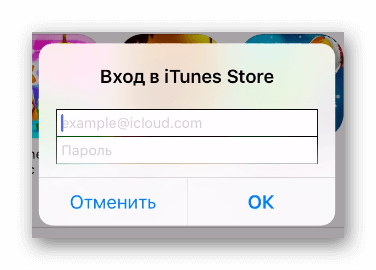 Теперь вам откроется доступ к магазину официального медиаконтента. Если вы приобретете какой-либо фильм, альбом, трек или серию сериала, оно будет закреплено на аккаунте.
Теперь вам откроется доступ к магазину официального медиаконтента. Если вы приобретете какой-либо фильм, альбом, трек или серию сериала, оно будет закреплено на аккаунте.
Скачать приложение Айтюнс на компьютер
Вариант 2: Программа iTunes для компьютера
Для начала нужно установить данное ПО на компьютер. Соответствующая инструкция описана в нашей статье
. Краткая версия:
- Загрузите софт с сайта https://www.apple.com/itunes/download/.
- Откройте скачанный документ.
- Кликните «Далее»
, задайте начальные настройки. - Подождите, пока будут перенесены файлы, затем нажмите «Завершить»
.
Программа сразу же откроется. Теперь перейдем непосредственно к входу iTunes Store с компьютера. В возникшем окне сверху расположено меню инструментов. Откройте вкладку «Учетная запись»
и кликните на «Войти…»
.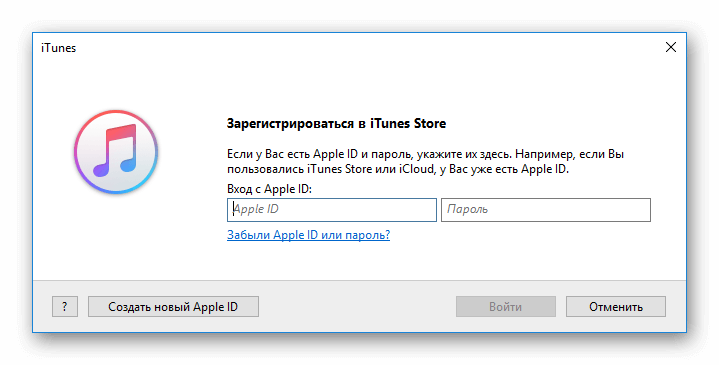 Введите данные от вашего идентификатора Apple ID и нажмите на кнопку авторизации.
Введите данные от вашего идентификатора Apple ID и нажмите на кнопку авторизации.
Примечание: необходимо авторизоваться под тем же аккаунтом, который вы используете в мобильном устройстве. Иначе синхронизация медиаконтента, приложений, покупок и другой информации будет невозможна.
App Store в iTunes важная часть экосистемы
Пока в iTunes был App Store, посредником между айфоном и Apple мог выступать компьютер. На нём хранились всё что мы покупали через App Store. Даже при отсуствии интернета или при полном исчезновении Apple со всей её инфраструктурой, можно было устанавливать и удалять скачанные приложения. У нас была своя коллекция скачанных приложений.
Без посредника управление всеми приложениями будет только на стороне Apple. Это значит что при удалении приложения из App Store, вы больше не сможете его установить. Только через джейлбрейк (который скорее мёртв чем жив).
Я наглядно показал проблему в этом видео:
Как с компьютера зайти в учетную запись iTunes
Вход в учетку iTunes Store дает возможность приобретать музыкальные треки, кинофильмы и иной контент. Но для этого потребуется Apple ID. Без этого номера к магазину не подступиться.
Учетка используется для многих сервисов от «яблочной» компании – iCloud, iMessage и других. Она должна быть одной для всех iOS – девайсов пользователя. Но доступ возможен к абсолютно всем покупкам в магазине.
Как создать учетку и как зайти с ее помощью в iTunes Store, разберем в этой статье.
Создаем ID
Осуществляем запуск App Store на дисплее iOS – девайса и пользуемся разделом подборок, топ чартов либо поисковым. Это нужно для выбора софта свободного распространения
Важно выбрать приложение, за которое не требуется плата – так мы сформируем номер без привязки к банковской карточке. Если в будущем потребуется прикрепить карту, это можно будет легко сделать
А сейчас разберем самый простой метод. Итак, рядом с подобным софтом будет кнопка загрузки. Щелкнуть по этой кнопке и выполнить инсталляцию. Во всплывшем окошке выбрать элемент создания ID номера. Выбрать государство и щелкнуть по элементу «Далее». Согласиться с различными положениями и условиями от «яблочной» компании. Вбить свой e-mail. Он должен нормально функционировать. Помните, что это и есть (вернее, будет после завершения всех шагов) логин вашего ID. Вбейте двукратно сгенерированный вами же пароль и щелкните по элементу «Далее». Запомните, что символы должны содержать разные типы букв и цифры. Количество символов – не менее восьми. Не применяйте подряд одни и те же символы. Можно использовать какое-нибудь имя плюс телефонный номер. Но это лишь пример и один из сотен вариантов. Вбейте параметры безопасности. Произведите выбор 3-х вопросов и предоставьте на них ответы. Постарайтесь выбрать простые варианты, чтобы в случае необходимости легко их вспомнить. Раздел дополнительного e-mail оставьте пустым. Щелкните по разделам готово и далее. При заполнении информации о платежах выберите раздел «Нет», если не хотите сейчас выполнять привязку карты банка к вашему ID номеру. Помните, что вы всегда можете это изменить в настройках аккаунта. Проверьте свой e-mail. На указанный в процессе формирования учетки адрес поступит послание от Apple для подтверждения операции. Внутри письма нажмите раздел о подтверждении прямо сейчас и вбейте ваш ID. Конечно, вы помните, что ID – это e-mail. Также вбейте символы пароля. Если вы не обнаружите послания у себя в ящике – проверьте спам.
Входим в iTunes с iOS – девайса
- Запускаем приложение iTunes Store.
- Выполняем прокрутку дисплея до низа и щелкаем по элементу входа.
- Нажимаем раздел входа с имеющимся ID номером и вбиваем его и символы пароля. Без этого войти в магазин не получится.
- Щелкаем по кнопке согласия. Все, на этом действие завершится – теперь вы вошли в систему.
Кстати, как только вы зашли в учетную запись, то на автомате попадаете и в музыкальный раздел, в iBooks и иные сервисы. Дальше рассмотрим, как осуществить этот процесс не на айфонах, а на компьютере.
Вход в айтюнс с компьютера
Если у вас на ПК не инсталлирован iTunes, закачайте самую «свежую» версию с ресурса Apple в сети. После проследуйте к приложению и произведите такие действия:
- Откройте iTunes.
- В строчке меню, вверху дисплея ПК либо окошка iTunes выберите раздел учетки и вход.
- Вбейте символы логина и пароля от ID. Щелкните по элементу Enter или по разделу входа.
- Нажмите на значок iTunes Store.
В iTunes также можно поменять данные об учетке и метод оплаты, увидеть историю приобретений продуктов. Там же можно просматривать и покупать музыкальные треки, кинофильмы и многое другое.
Чтобы войти в магазин на Маке, потребуется использовать тот же ID номер, что и для iTunes. После открытия последнего нужно выбрать раздел магазина и пункт входа в строчке меню сверху дисплея ПК.
Как видите, вход в учетную запись с компа не представляет ничего сложного.
На гаджете Apple TV
После входа в «яблочные» сервисы на этом гаджете можно закачивать кинофильмы, музыкальные композиции и шоу, приобретенные в магазине iTunes Store. На нем же можно прослушивать треки, доступные в рамках подписки на «яблочную» музыку. Но гаджет должен быть четвертой линейки, на более ранних вариантах эта опция недоступна.
Итак, войдите в учетку, а для этого выполните такие шаги:
- В основном окошке перейдите к настройкам учетки, а затем к разделу iTunes и App Store.
- Нажмите на элемент входа и вбейте символы логина и пароля от ID.
Регистрация, авторизация, настройка и использование Айтюнс
Для того чтобы начать пользоваться всеми функциями данного приложения, вам нужно зайти в свой аккаунт или зарегистрировать его. Помните, что для входа во все сервисы Apple, используется идентичные данные, полученные при регистрации в Apple ID. То есть, учетная запись Apple ID и аккаунт в ITunes — одно и то же.
Как произвести установку и подключиться к сервису на компьютере
- Скачиваем приложение с официального сайта Apple (http://www.apple.com/ru/itunes/download/) и начинаем процесс установки.
Настройка данных
- Каждый раз при открытии программы необходимо заново входить в свой аккаунт. Кликнете по кнопке «Войти» и введите необходимые данные.
Синхронизация айфона или айпада с ITunes через Wi-FI и USB-кабель
- Для первой синхронизации вам в любом случае придется синхронизировать ITunes на компьютере с другим устройством через USB-кабель. Для этого достаточно открыть ITunes и подключить IPad, IPhone или IPod touch к компьютеру, авторизация и синхронизация пройдет автоматически.
Создание музыкальной библиотеки, установка и покупка приложений и другого контента
- Чтобы перейти к созданию собственной библиотеки музыки, состоящей из треков, купленных в Apple Music, и тех, что находятся на самом устройстве, разверните меню «Музыка».
Как взять фильм напрокат
- Перейдите к разделу «Фильмы».
Сервис ITunes дает доступ к огромному количеству развлекательного контента, а также возможность синхронизировать все свои устройства и создать резервные копии данных, чтобы не потерять безвозвратно важную информацию. После авторизации в приложение, вы получите личный кабинет с собственной библиотекой, в которой будут храниться все ваши приобретенные приложение и медиафайлы. Также в любой момент вы можете отредактировать все данные о себе и своих устройствах, зайдя в настройки учетной записи.
Как настроить и использовать программу «АйТюнс»
Во время использования программы затруднений не возникнет только в том случае, если настройку вы произведете под себя.
- Для начала нужно создать в iTunes свой Apple ID. После его создания вы легко сможете делать покупки в дополнении, приглашать друзей и делиться с ними всеми медиафайлами. Для входа в режим авторизации мы ищем в меню «Учетная запись» и нажимаем «Войти», после чего вводим логин и пароль.

2. После входа или создания Apple ID мы можем создать меню с настройками для себя. Для этого выбираем опцию «Править меню».

3. Далее у нас открывается окно с разделами контента, где можно отметить нужные расширения.

4. Если у вас нет желания применять сервис Apple Music, его можно удалить. Для начала переходим в расширения «Правка», выбираем «Настройки», на странице «Основные настройки» убираем обозначение с пункта «Показывать функции Apple Music».

5. Мы также можем настроить магазин приложения. Для начала переходим в раздел «Правка», жмем «Настройки» и выбираем дополнение «Магазин». После чего видим список «Покупки», ищем «Бесплатные загрузки», где задаем запрос: «Запрашивать всегда» или «Запрашивать через 15 минут».

6. В предложении имеется запрет на синхронизацию между гаджетами. По умолчанию мы можем это добавить или убрать. Включить запрет можно в меню «Правка»: ищем «Настройки», затем — «Устройства», ставим флажок на пункте «Запретить автоматическую синхронизацию устройств».

Управление устройствами с помощью программы iTunes
- Запустите iTunes на ПК или Mac.
- Если вы еще не вошли в iTunes, нажмите «Войти» и введите свои учетные данные.
- Если вы вошли в систему, нажмите на значок профиля учетной записи, а затем «Информация об учетной записи» и при появлении запроса введите пароль еще раз.

4. В разделе iTunes, которое размещено в облаке, найдите и выберите кнопку «Управление устройствами».
5. После чего появится список гаджетов, которые вы авторизовали, используя свою учетную запись iTunes.

Запись диска с помощью «АйТюнс»
- Убедитесь, что на вашем компьютере есть DVD-привод. Для записи аудио компакт-диска на вашем компьютере должен быть дисковод DVD. Самый простой способ определить, есть ли на вашем компьютере DVD-привод — это найти логотип «DVD» на слоте для компакт-диска.
- Если у вашего компьютера нет привода, сертифицированного для DVD, или нет слота для CD, вам нужно купить внешний привод DVD и подключить его к компьютеру через USB-кабель.
- Если у вас Mac, вам почти наверняка потребуется купить внешний DVD-привод. Убедитесь, что вы купили Apple-сертифицированную продукцию, которая поставляется с кабелем USB-C, если ваш Mac не имеет прямоугольных слотов USB 3.0.
2. Вставьте пустой CD-R в ваш компьютер. Для этого поместите логотип CD-R в дисковод DVD вверх.
- CD-R должен быть пустым (никогда не использованным), чтобы это работало.
- Избегайте использования CD-RW для этого процесса, поскольку они не всегда воспроизводятся при вставке в CD-проигрыватель.
3. Закройте все окна, которые открываются. В зависимости от настроек вашего компьютера, вставка чистого CD может привести к открытию нового окна.

4. Выберите свой плейлист. Нажмите на название вашего плейлиста в левой боковой панели.

5. Нажимаем на значок «Файл».

6. Нажмите «Записать плейлист на диск». Эта опция находится в раскрывающемся меню «Файл».

7. Убедитесь, что флажок «Audio CD» установлен. Если выбран другой вариант, щелкните поле «Аудио CD». Это гарантирует, что ваш компакт-диск может воспроизводить музыку при установке в проигрыватель.

8. Нажмите «Записать». При записи компакт-диска на песню может потребоваться до минуты, так что наберитесь терпения.
Видеообзор программы
ITunes — это программа, которая позволяет добавлять, систематизировать и воспроизводить коллекцию цифрового мультимедиа на компьютере, а также синхронизировать ее с переносным устройством. В данном видеообзоре вы узнаете, что такое программа iTunes и как нею пользоваться. Здесь разборчиво раскрыты моменты об синхронизации музыки и других медиафайлов на iPhone/iPad и работе программы iTunes 11 версии.
А из этого видео вы узнаете обо всех тонкостях программы, новых возможностях и усовершенствованных версиях. Данное приложение негабаритное и отлично справляется со своими функциями и задачами.
Использование разных идентификаторов Apple ID для iCloud и iTunes
Мы рекомендуем использовать одинаковый идентификатор Apple ID для всех служб Apple на своем устройстве, включая магазины iTunes Store и App Store и iCloud. Использование нескольких Apple ID может приводить к путанице и вызывать проблемы с доступом к приобретенному содержимому или использованием некоторых служб.
Но если у вас уже есть разные идентификаторы Apple ID, которые необходимо использовать для iCloud и магазинов iTunes Store и App Store, выполните следующие действия.
На устройстве iPhone, iPad или iPod touch:
- Если вы используете iOS 10.3 или более поздней версии, выберите «Настройки» и нажмите «Вход в ». Введите идентификатор Apple ID, который вы хотите использовать для iCloud. Вернитесь на экран «Настройки», прокрутите вниз и нажмите «iTunes Store и App Store». Нажмите «Apple ID: » > «Выйти». Затем выполните вход с помощью идентификатора Apple ID, который вы хотите использовать для iTunes.
- Если вы используете iOS 10.2 или более ранней версии, выберите «Настройки» > iCloud и выполните вход с помощью идентификатора Apple ID, который необходимо использовать для iCloud. Вернитесь и выберите «Настройки» > «iTunes Store и App Store» и выполните вход с помощью идентификатора Apple ID, который необходимо использовать для iTunes.
На компьютере Mac выберите «Системные настройки» > iCloud и выполните вход с помощью идентификатора Apple ID, который необходимо использовать для iCloud. Выберите iTunes > «Учетная запись» > «Войти». Введите идентификатор Apple ID, который необходимо использовать для iTunes.
Если вам нужно использовать несколько идентификаторов Apple ID и восстановить данные устройства из резервной копии, получите дополнительные сведения о резервных копиях iCloud и iTunes.
Если у вас несколько идентификаторов Apple ID, их нельзя объединить.

Скачивание и установка

Запускаем скачанный файл в работу несмотря на предупреждение системы безопасности.

Читаем приветствие от разработчиков и нажимаем кнопку «Далее».

Далее, необходимо выполнить предварительную настройку программы.
Пользователь может:
- согласиться и отказаться от создания и добавления на рабочих стол ярлыка iTunes;
- разрешить или запретить использовать приложение в качестве стандартного плеера для воспроизведения аудиофайлов;
- разрешить или запретить обновление программы в автоматическом режиме;
- изменить язык интерфейса;
- выбрать каталог для установки.

Нажимаем кнопку «Установить» и ждем копирования файлов. После завершения установки появится новое окно, в котором пользователь может разрешить или запретить программе установки открыть приложение сразу после нажатия кнопки «Завершить».
Установка закончена. Можно запускать программу в работу. Найдите на рабочем столе соответствующий ярлык и запустите iTunes. Если пользователь в процессе установки убрал галку напротив предложения добавить ярлык, то найти нужную ссылку на файл программы можно в меню «Пуск», «Все программы», папка iTunes. После запуска появится окно с лицензионным соглашением.

Внимательно читаем условия и соглашаемся с ними путем нажатия на кнопку «Принимаю». В результате откроется главное окно программы.

Далее, пользователь увидит еще одно окно с предложением добавить музыку и клипы в раздел «Музыка». У пользователя есть два варианта: просканировать компьютер на наличие мультимедиа на жестком диске или перейти в iTunes Store и купить любимые композиции. После входа в iTunes Store пользователю будут доступны все покупки, которые он совершил ранее. Информация о приобретениях и работе с программой сохраняется в «Облаке». Нажмите на подходящую кнопку.

Если нажать кнопку «Искать мультимедиа», программа откроет папку «Музыка», расположенную в папке «Библиотеки». Если нажать на кнопку «Перейти в iTunes Store», то приложение откроет страницу соответствующего сайта. Страница откроется в окне программы, поэтому пользователь сможет искать, выбирать и покупать музыку и фильмы, не открывая браузера.
Через компьютер при помощи приложения iTunes можно получить доступ к iTunes Match – музыкальной медиатеки в iCloud, в которой сохраняются все музыкальные файлы, включая данные, копированные с CD. Для доступа к медиатеки нужно перейти на вкладку Match.

В меню слева расположены основные кнопки управления. Меню позволяет показать в окне музыку, фильмы, телешоу, подкасты, книги, программы, интернет-радио, звуки, бесплатные курсы и ученые материалы.

Возможные проблемы и их решение
Если вы произвели авторизацию компьютера, а после подключили свой IPhone или IPad к нему, и в результате увидели ошибку: «Компьютер не авторизирован для покупок» или «Ошибка синхронизации устройств», то причина появления проблемы кроется в том, что на телефоне или планшете есть приложения, установленные с другого Apple ID. То есть, если вы авторизовались на компьютере с помощью одного аккаунта, а на телефоне пользуетесь или пользовались раньше другим, то при синхронизации устройств могут появляться ошибки. Чтобы их устранить, достаточно удалить все установленные с другой учетной записи приложения. Если это не помогло, обратитесь в службу поддержки Apple:
Чтобы с удобством пользоваться всеми предоставляемыми услугами ITunes через компьютер или ноутбук, нужно авторизовать ваше устройство. Сделать это можно через настройки ITunes. С помощью этого же приложения вы можете деавторизовать устройство, с которого находитесь в данный момент, или все авторизованные ранее устройства сразу. Если возникли какие-либо проблемы при синхронизации устройств после их авторизации, убедитесь, что на обоих устройствах все приложения установлены с одного и того же аккаунта. В том случае, если все правила синхронизации соблюдены, а ошибка не пропадает, обратитесь в службу поддержки Apple.
</li>
Как авторизовать iPhone и войти в App Store
- Если у Вас уже есть зарегистрированная учетная запись, то, используя логин и пароль от учетки можно выполнять авторизацию своего iPhone или iPad’a, в качестве логина используется адрес электронной почты, а пароль Apple IDВы придумываете в ходе регистрации. Авторизовать свой iPhone или другой iOS-гаджет можно несколькими способами, основные способы мы рассмотрим прямо сейчас на примере Apple iPhone. Планшет iPad и плеер авторизуются аналогично.
Как авторизовать iPhone в настройках телефона Этот способ авторизации требует подключения iPhone к сети интернет. Желательно использовать точку доступа Wi-Fi или устойчивое мобильное интернет-соединение.
1. Для того чтобы авторизовать iPhone без компьютера, можно зайти в «Настройки» телефона и выбрать раздел Магазин. 2. Нажимаем кнопку «Войти» (в более новых версиях iOS этот раздел может выглядеть немного иначе)
3. Вводим логин (имя пользователя) и пароль своей учетной записи Apple ID, и нажимаем кнопку «ОК». Если телефон вдруг выдаст сообщение «Не удалось подключиться к iTunes Store», значит телефон не может получить доступ к сети к сети интернет. 4. Если Вы все ввели верно, то iPhone выполнит авторизацию, и вы увидите кнопки «Просмотреть» и «Выйти», хотя в более свежих версиях iOS меню настроек Магазина выглядит немного по другому.
Для того чтобы выйти из учетной записи телефона нужно деавторизовать iPhone, нажав кнопку «Выйти», такое действие можно выполнить при покупке побывавшего в употреблении авторизованного iPhone. Если Вы решили продать или подарить авторизованный iPhone его желательно деавторизовать.
Как авторизовать iPhone в приложении App Store Этот способ авторизации так же не требует наличия компьютера, вся процедура выполняется в стандартном приложении «App Store», такое приложение имеется в любом iPhone или iPad. Как и в первом случае, iPhone должен иметь доступ к всемирной сети.
1. Запускаем стандартную программу «App Store». В разделе «Подборка» прокручиваем список в самый низ и нажимаем кнопку «Войти» 2. Появится окно входа в учетную запись, где выбираем «Войти в существующую»
3. Вводим логин и пароль от своей учетной записи Apple ID и нажимаем «ОК»
После выполнения этих действий iPhone авторизуется и и выполнит вход в магазин App Store.
Авторизация iPhone при помощи компьютера Если Вы не знаете, как авторизовать iPhone, не подключенный к сети интернет, то этот способ должен помочь. Третий способ авторизации не требует подключения телефона к сети, здесь интернет необходим компьютеру с установленной программой iTunes.
1. Подключаем iPhone (или iPad) к компу и запускаем iTunes 2. После того как телефон (планшет) появится в разделе «Устройства» выполняем авторизацию iTunes

3. После того как iTunes успешно авторизован, переходим в iTunes Store, который находится в разделе «Магазин» 4. В правом верхнем углу нажимаем «Войти» вводим свой Apple ID (Mail), пароль и нажимаем кнопку «Войти»

5. После успешного входа в iTunes Store в правом верхнем углу появится Ваш Apple ID (Mail), а ниже приветствие.
Выполнив эти 5 пунктов, и ничего не пропустив, произойдет авторизация iPhone (iPad).
Как деавторизовать iPhone или iPad • Самая простая деавторизация iPhone делается так – заходим в Настройки > выбираем Магазин > жмем на свой Apple ID и в появившемся окне выбираем кнопку «Выйти» (интернеты здесь не нужны)

• Еще есть способ деавторизации iPhone для извращенцев, который требует подключения компа к интернету – подключаем айфон к ПК, запускаем iTunes, заходим в раздел iTunes Store, в правом верхнем углу щелкаем на учетку Apple ID (он же mail), в появившемся окне вводим пароль и жмем кнопку «Выйти». После выполнения этих действий телефон тоже будет деавторизован.
Теперь Вы знаете три способа как авторизовать iPhone и как его деавторизовать. Настоящая инструкция применима не только к iPhone, все описанные действия применимы к плееру iPod touch и к планшету iPad.