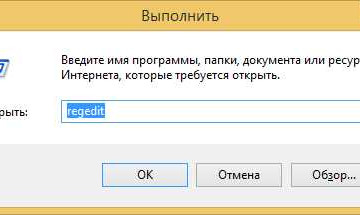Как создать гостевую учетную запись windows 10
Содержание:
- Способы решения проблемы
- Виндовс 10 не видит в сети компьютеры: причины и их решение
- Ошибка локальной политики безопасности
- Как открыть общий доступ к папке в Windows 10?
- Как получить права
- Способ №1 – запуск утилит с расширенными правами админа
- Способ №2 — запуск утилит с расширенными правами под именем обычного пользователя
- Способ №3- получение расширенных прав админа с помощью командной строки
- Способ №4 — получение расширенного доступа админа через «Локальную политику безопасности»
- Способ №5 — получение расширенного доступа через надстройку, управляющую учётными записями
- Как создать гостевую учетную запись на Windows 10
- Windows 10 не видит сеть или сетевые папки: настройка и исправление ошибок
- Как отключить защищенный паролем обмен?
- Как устранить проблему с доступом к сетевой папке в Windows 10
- Вы не можете получить гостевой доступ к общей папке без проверки подлинности
Способы решения проблемы
Причины, по которым Windows 10 не видит сеть, всегда отличаются, поэтому универсального способа решения нет. Ниже приведены несколько методов. Каждый из них может быть полезен, но, не выявив причину, невозможно подобрать действенный способ. Если не помог один, то попробуйте следующий.
Сначала стоит просмотреть список соединенных устройств, если Windows 10 не видит другие компьютеры:
Комбинацией Win + R откройте окно и введите “cmd” без кавычек.

В командной строке наберите “net view” также без кавычек.

В окне появится список подключенных устройств. Если их нет, проблема действительно существует.
Виндовс 10 не видит в сети компьютеры: причины и их решение
Первой ласточкой стало обновление 1703. При его установке компьютер «ослеплял» себя и переставал корректно отображать другие машины – они попросту исчезали из сетевого окружения. Также обнаружить ошибку можно было при стандартном просмотре соседей из командной строки, с использованием net view. Вместо списка доступных ПК выводилось лишь сообщение об отсутствии элементов.
Если возникает подобная ситуация, сначала просмотрите системные параметры доступности. В Windows 10 именно они часто являются причиной, по которой ОС не видит в сети компьютеры.
Запустите Панель управления.

В ней откройте управление сетями. Этот элемент также отвечает за корректную работу функций доступа. Альтернативный способ перейти к нему – вызвать правым кликом по значку подключения меню и нажать на одноименный пункт.

Далее откройте дополнительные параметры.

Далее проверьте следующие параметры и при необходимости переведите их во включенное состояние (проставьте галочки):
- Сетевое обнаружение и автоматический режим настройки;
- Разрешение на внешний доступ (позволяет ОС общаться с принтерами и расшаренными файлами);
- Права на управление группой переданы ОС.

Нужно скорректировать профиль, предназначенный для работы с любыми сетями, исправив его параметры следующим образом:
- Подключите режим доступа. Это необходимо для того, чтобы пользователи с других ПК могли не только видеть открытые папки, но также выполнять чтение/запись данных в них.
- Только для тех сетей, в безопасности которых вы на 100% уверены (в реальной жизни не рекомендуется пребывать в иллюзии, что любая сеть такой является): отключите защиту паролем, чтобы анонимные пользователи также могли выполнять любые операции с сетевыми папками.
Следующий пункт пригодится, если другой пользователь (или вы с другого компьютера по локальной сети) не видит вашу машину под управлением Windows 10. Потребуется работа с Параметрами Windows.

Далее перейдите в подпункт Сети и Интернета.

Наконец, выберите Ethernet для компьютера с проводным подключением, или же WiFi, если он не видит Windows 10 в беспроводной сети. Включите настройку, которая делает ПК доступным для обнаружения.
Базовая часть завершена. Дальнейшие действия пригодятся, если этого оказалось недостаточно для исправления проблемы.
Настройка брандмауэра
Иногда требуется дополнительно провести операции из командной строки, причем запустив ее под администраторской учетной записью по Win-X.

В терминале нужно запустить команду на установку правила для системного брандмауэра, которое допускает обнаружение.

Повторное добавление в группу
Следующий вариант исправления ситуации, когда Windows 10 отказывается слушаться и совершенно не видит прочие компьютеры в нормальном сетевом окружении – повторный ввод машины в состав группы.
Используем Панель управления. Для исправления нужно открыть подраздел Система в пункте Система и безопасность.

Далее пройдите к дополнительной настройке.

Переключитесь на вкладку с именем машины и запустите процесс включения в группу.

Откроется специальный мастер, в котором нужно последовательно указать:
- ПК находится в сети;
- Используется соединение без деления по доменам;
- Как называется группа.
Для завершения операции потребуется перезагрузка ПК.
Смена на частный профиль
Если предыдущие действия отработали корректно и компьютер с Windows 10 отобразился в сетевом окружении, другая машина его видит, но никак не получается зайти и открыть его – вероятно, применен не тот профиль сети. В таком случае системные настройки запрещают его обнаружение.
Необходимо в Параметрах открыть подпункт «Сеть и Интернет» и перейти к просмотру состояния.

Прокрутите список до подпункта, посвященного домашней группе.

Следующим шагом запустите смену расположения в сети. Система запросит подтверждение на одобрение обнаружения сторонними устройствами, которые подключены к локалке. Нужно согласиться, иначе исправить не получится.
После этого повторите просмотр сети. В норме машины должны быть видимы и доступны.

Сброс параметров
Если компьютер так и не видит другой машины в домашней сети, можно сбросить параметры подключения. Делается это на той же странице состояния сети.

Также верните настройки брандмауэра к исходному состоянию. Для этого трижды используйте утилиту netsh из командной стройки, дописав через пробел такие параметры и отправив каждый на выполнение Enter’ом:
- int ip reset resetlog.txt;
- advfirewall reset;
- winsock reset.
Не забудьте перезагрузить ПК.
Ошибка локальной политики безопасности
Всем привет, сегодня речь пойдет об одном «глюке» Windows, с которым пришлось недавно столкнуться. А именно с ошибкой «Не удалось открыть объект групповой политики на этом компьютере. Возможно, у вас недостаточно прав. Неопознанная ошибка»
Вначале, немного предыстории…
В одной из контор пользователи на сервере работают через удаленный доступ RDP, и все бы хорошо.
Но, буквально на днях звонят сотрудники и говорят, что не могут подключиться к серверу, выдается ошибка
«Вашему компьютеру не удается подключиться к удаленному компьютеру, так как срок действия вашего пароля истек или необходимо сменить пароль. Смените пароль или обратитесь за помощью к вашему администратору сети или в службу технической поддержки»
И тут дело в том, что если вы ничего не меняли в локальной политике безопасности, то по умолчанию срок действия пароля для пользователей составляет 42 дня, после чего пароль требуется сменить.
Проверить можно так (Панель управления \ Администрирование \ Локальная политика безопасности \ Параметры безопасности \ Политики учетных записей \ Политика паролей \ Максимальный срок действия пароля)

И решается данный вопрос путем изменения значения «42» на «0», после чего запросов на смену пароля не поступит.
Но!!! Есть одно огромное НО!!!
Я четко помню, что менял данную политику! Да и вообще, все пользователи работают на сервере больше полу года (т.е. больше 42 дней) и подобных проблем не возникало.
А самое веселое, что я и сам не мог подключиться к серверу через RDP, поэтому пришлось топать в контору, отбирать монитор, клаву и мышь у пользователя, т.к. сервер стоит без периферии.
ОК! При локальном входе пароль сменил, но в чем проблема???
Запускаю оснастку «Локальная политика безопасности» и получаю вот такой ответ
Ошибка групповой политики «Не удалось открыть объект групповой политики на этом компьютере. Возможно, у вас недостаточно прав. Неопознанная ошибка»

В англоязычной версии
Group Policy Error «Failed to open Group Policy Object on this computer. You might not have the appropriate rights. Unspecified error»

Причем, я вошел под учеткой администратора!
В итоге, решить вопрос получилось сбросом текущей настройки политики безопасности путем удаления (а лучше переименования) папки, в которой хранилась эта политика (Системный диск \ Windows \ System32 \ GroupPolicy – папка скрытая, так что нужно разрешить отображение скрытых файлов и папок \ Machine \ переименовываем в Machine.old)
При следующем запуске оснастки «Локальная политика безопасности» данная папка будет вновь создана с параметрами по умолчанию, и мы сможем подправить нужные нам настройки вновь.
ПОЧЕМУ ЭТО ПРОИЗОШЛО?
Точно сказать не могу, но (как и интернет сообщество) склоняюсь к все тем же обновлениям Windows, который были установлены незадолго до появления проблемы.
Причем с данной проблемой сталкивались не только в серверных операционных системах Windows Server, но и клиентских, как минимуму в Windows 10.
Поэтому, решил устроить опрос на тему «Отключаете ли вы автоматические обновления Windows» Прошу принять в нем голосование и по возможности в комментарии рассказать про свой опыт с «заплатками» от «мелкомягких»
Севостьянов Антон
- Посмотреть профиль
- (Registered Users)
Стать читателем
Как открыть общий доступ к папке в Windows 10?
В Windows 10 предоставить общий доступ к файлу или папке (расшарить папку) можно буквально за несколько секунд. Еще я покажу, как закрыть общий доступ к папке/файлу и посмотреть, к каким папкам предоставлен общий доступ.
Просто нажимаем правой кнопкой мыши на любую папку или файл, наводим курсор на меню «Предоставить доступ к» и выбираем «Отдельные люди».

Дальше нужно выбрать пользователя, для которого будет предоставлен общий доступ к папке. В домашней сети можно выбрать «Все». В таком случае доступ к файлу/папке будет у всех участников сети. Можно создать нового пользователя и использовать его имя/пароль для доступа к папке с других компьютеров (если вы не отключали общий доступ с парольной защитой) .

Для пользователя «Все», (или нового пользователя) можно изменить права доступа к файлу или папке в Windows 10. По умолчанию папка/файл доступен только для чтения. Можно установить «Чтение и запись». Тогда другие пользователи по сети смогут менять/удалять файлы в папке, записывать новые, редактировать файлы.

После нажатия на кнопку «Поделиться» появится окно, в котором будет указан сетевой адрес к файлу, или папке. Это адрес можно скопировать и использовать для доступа к данному ресурсу с других компьютеров в локальной сети (просто перейти по адресу в проводнике) .

Чтобы зайти в папку, к которой мы открыли общий доступ не обязательно использовать адрес. На другом компьютере можно просто перейти в раздел «Сеть» в проводнике Windows. Открываем нужный компьютер из нашей локальной сети и переходим в общую папку, к которой мы только что открыли доступ.

Так как я установил для этой папки права на чтение и запись, то без проблем могу редактировать, удалять и создавать новые файлы в этой папке. Права применяются ко всем файлам в расшаренной папке.
Как отключить общий доступ к папке или файлу в Windows 10?
Просто нажимаем на папку или файл правой кнопкой мыши, выбираем «Предоставить доступ к» и нажимаем на «Сделать недоступными».

Вот так просто в Windows 10 можно закрыть общий доступ к папке/файлу.
Как посмотреть все папки и файлы, к которым открыт общий доступ на компьютере?
Для этого нужно в проводнике перейти по адресу \\localhost

Откроется папка, в которой будут отражаться другие папки и файлы, к которым на данном компьютере открыт общий доступ.
Послесловие
Для меня, как и наверное для многих, локальная сеть, это всегда было что-то сложное и непонятное. Вроде понимаешь для чего она нужна и как ею можно пользоваться, но не совсем понятно, как она работает и как ее настроить. Какие-то непонятные и запутанные параметры, общий доступ, права, учетные записи и т. д., но если во всем разобраться, а еще лучше самостоятельно настроить, то сразу понимаешь, что в этом нет ничего сложного. Даже без этой домашней группы, которую убрали в Windows 10 1803 все можно без проблем настроить и использовать общий доступ к файлам, папкам и принтерам в локальной сети.
Как получить права
Способ №1 – запуск утилит с расширенными правами админа
Для запуска программ-утилит нужно предварительно выполнить вход в Windows под учетной записью, владеющей правами админа.
Запустим встроенную в систему программку WordPad с расширенными правами. Для этого будем действовать в следующем порядке:
- При помощи Win + Q перейдем к строке поиска, где наберём «WordPad»;
- Далее кликнем по найденной программке правой кнопкой мыши. В контекстном меню находим пункт «Запустить от имени администратора». WordPad будет запущена в расширенном режиме.
Также WordPad может быть запущена через меню «Пуск». Зайдя в меню и кликнув по программе, переходим во вкладку «Все приложения», дальше переходим в «Дополнительно» и кликнем «Пуск от имени администратора» — программа запущена с увеличенными возможностями.
Если ярлычок программки, которую нужно запустить с расширенными возможностями, находится на десктопе, переходим в контекстное меню ярлычка и выбираем пункт, отвечающий за пуск от имени админа.
Ещё один метод запуска утилиты WordPad с расширенными полномочиями — запуск в командной строке.
Для этого нажмём на значок «Пуск» правой кнопкой мыши и кликнем пункт «Администратор. Командная строка». Потом пишем в консоли команду write и наш редактор будет работать с увеличенными правами.
Способ №2 — запуск утилит с расширенными правами под именем обычного пользователя
Запускаем программку Notepad++ через контекстное меню ярлыка на рабочем столе:
- Войдем в систему с учётной записью обычного пользователя;
- Далее заходим в ярлыковое контекстное меню;
- Выбираем поочерёдно « Свойства» – «Ярлык»;
- В окне «Дополнительные свойства» устанавливаем птичку напротив «Запуск от имени Администратора»;
- система запросит пароль Админа – вводим пароль и запускаемся с расширенными возможностями.
https://youtube.com/watch?v=u-WOjO_CXC0
Способ №3- получение расширенных прав админа с помощью командной строки
Выполним следующие действия:
- Зайдём в систему Windows с имеющей права админа учётной записью;
- Затем в поисковой строке вводим «CMD» для поиска консоли командной строки;
- В консоли выбираем пункт запуска от имени админа и кликаем по этой строке;
- В появившемся окне вводим: net user администратор / active : yes .
После исполнения этой команды, учётная запись получает расширенные права администратора. Отменить это действие можно заменив yes на no .
Способ №4 — получение расширенного доступа админа через «Локальную политику безопасности»
Порядок действий следующий:
- Зайдём с систему с имеющей права администратора учётной записью;
- Зайдем в окно командной строки, как это описано в способе №3 способе и вводим: secpol. msc
- Выполнив эту команду, зайдём в «Локальную политику безопасности»;
- Далее переходим поочерёдно в «Локальные политики» — «Параметры безопасности» — «Учётные записи: Состояние учётной записи. Администратор»;
- В окне «Учётные записи: Состояние учётной записи. Администратор» переключатель поставим в положение Включен — режим будет включен.
После этого права расширенного админа присваиваются вашей учётной записи.
Способ №5 — получение расширенного доступа через надстройку, управляющую учётными записями
Выполним действия в следующем порядке:
- Запустим консоль как в первом способе и введём запись: lusrmgr . mse и нажмём enter для выполнения команды;
- В открывшемся окне «Локальные пользователи и группы» выберем пункт «Пользователи», щёлкаем по нему и открываем окно «Администратор». В этом окне в пункте «Отключить учётную запись» снимаем галочку.
Перезагрузив компьютер и войдя в систему с учётной записью, с которой выполняли действия, мы получаем полные права админа.
Способ №6 — как получить права администратора в Windows 10 с расширенными возможностями через учётные данные пользователей
- Войдём в командную строку и введём: control userpasswords2;
- Выполнив команду, попадаем в «Учётные записи пользователей»
- Переходим во вкладку «Дополнительно»
- В этой развёрнутой вкладке, нажав кнопку «Дополнительно» переходим в окно «Локальные пользователи и группы».
- Далее — как в способе №5: «Пользователи» — «Администратор» — убрать птичку «Отключить учётную запись».
Перезагрузив компьютер, войдите снова с уже имеющей расширенные права учётной записью.
Как создать гостевую учетную запись на Windows 10
Гостевой аккаунт в Windows позволяет использовать систему в условиях, когда доступ к компьютеру имеет неограниченное количество человек. «Гость» станет универсальным входом в систему, который смогут использовать все члены семьи, друзья или знакомые без пароля. Использование урезанного аккаунта имеет смысл даже для одного человека: это повысит уровень безопасности и защитит систему от значительной части вирусов.

Общие настройки учетки определяются политикой «Учетные записи». У политики есть три возможных состояния: работает, не работает, не определено. При отключенном гостевом доступе новый аккаунт работать не будет. Работающая гостевая запись разрешает подключение сетевого пользователя с ограниченным набором прав без пароля.
В десятой версии OS Windows гостевой вход был отключен по умолчанию для усиления безопасности. На версии OS 1803 его все еще можно включить двумя способами, но настройка будет немного сложнее, чем в Windows XP или «семерке».
Windows 10 не видит сеть или сетевые папки: настройка и исправление ошибок
Всем привет! Работаю инженером уже несколько лет и недавно начал замечать, что основная проблема в Windows 10 в том, что компьютеры на данной ОС не видят друг друга. В 40% случаев это происходит после обновления: 1709,1803, 1809, 1903, 1909, – где была отключена поддержка «Computer Browser» и SMB 1. В других случаях проблема может быть из-за неправильной настройки общего доступа или адреса сетевого адаптера. В первую очередь зайдите в командную строку – нажимаем на клавиатуре на клавиши «WIN» и английскую букву «R». Прописываем команду «cmd» и жмем «Enter».

В первую очередь нам нужно убедиться, что на компьютерах установлен IP с одной подсети. Буду показывать на примере двух ПК – на обоих прописываем:
Смотрим в строчку «IPv4» – нужно, чтобы на обоих устройствах первые три цифры были строго одинаковые. Например, 192.168.1.42 и 192.168.1.43 – последняя цифра может быть любая в диапазоне от 10 до 254 (также, как вы понимаете, они должны быть разные в локальной сети).

IP адреса мы узнали, теперь нам нужно пропинговать один из компов. На одном из компьютеров нужно прописать команду «ping» и через пробел IP адрес второй машины. Например, в моем случае:
Далее вы должны увидеть, как пакеты отправляются и приходят обратно. Если все хорошо, то попробуйте открыть проводник или «Компьютер» и в адресной строке прописать IP вручную – например:
Можно также использовать имя компьютера, которое прописано в сети:
Если пакеты не доходят, то проверьте, что компьютеры подключены к сети по кабелю или по Wi-Fi к одному маршрутизатору или коммутатору. Напомню, что при подключении по кабелю LAN порт на компьютере должен начать гореть. Также пакеты могут не доходить до адресата, если IP адреса настроены неправильно – по настройке IP смотрите последнюю главу этой статьи.
Если комп вообще не видит другие компьютеры, но пингуется, а настройки IP отображаются верно, то начнем с проверки общего доступа, а также с мелких настроек ОС.
Как отключить защищенный паролем обмен?
- Отключите защищенный паролем доступ с панели управления
- Удалить пароль гостевой учетной записи
- Удалить защищенный паролем обмен из учетных записей пользователей
- Изменить записи реестра с помощью редактора реестра
- Проверьте пароль никогда не истекает свойство
1. Отключите защищенный паролем доступ с панели управления
Во-первых, вы можете попробовать отключить Защищенный паролем общий доступ на панели управления и посмотреть, работает ли он правильно для вас.
Если вы уже попробовали этот метод, перейдите прямо к следующему решению.
Для этого вам необходимо выполнить следующие шаги:
- Нажмите на кнопку «Пуск» и откройте панель управления
- Нажмите на Центр управления сетями и общим доступом.
- Нажмите Изменить расширенные настройки общего доступа , которые можно найти в левой части.
- Нажмите на стрелку рядом с Все сети , чтобы развернуть раздел.
- Выберите Отключить общий доступ с паролем в разделе Общий доступ с паролем
- Нажмите Сохранить изменения.
– СВЯЗАН: 6 лучших менеджеров паролей Windows 10 для использования в 2019 году
2. Удалить пароль гостевой учетной записи
Если способ 1 не работает, вам, возможно, придется удалить пароль учетной записи гостя. Для этого выполните следующие действия:
- Откройте окно «Выполнить», нажав кнопку R + Windows на клавиатуре> введите в поле и нажмите Enter.
- В поле Локальные пользователи и группы нажмите Пользователи на левой панели> щелкните правой кнопкой мыши Гость и нажмите Установить пароль . …
- В открывшемся окне Установить пароль для гостя необходимо оставить поля Новый пароль и Подтвердить пароль пустыми> нажмите ОК
3. Удалить защищенный паролем доступ из учетных записей пользователей
Кроме того, вы можете попробовать удалить пароль с помощью редактора реестра.
Следуйте инструкциям ниже:
- Откройте окно «Выполнить», нажав клавиши R + Windows на клавиатуре> введите в поле control userpasswords2 и нажмите Enter.
- Откроется окно «Аккаунты пользователей»
- В разделе Пользователи для этого компьютера выберите Гость > и нажмите Сбросить пароль … .
- Оставьте поля Новый пароль и Подтверждение пароля пустыми> нажмите ОК .
4. Изменить записи реестра с помощью редактора реестра
Мы рекомендуем вносить изменения в записи реестра вручную, соблюдая осторожность при внесении этих изменений. Простая ошибка может иметь серьезные последствия для вашей системы
Чтобы изменить записи реестра, выполните следующие действия:
- Откройте окно «Выполнить», нажав кнопки R + Windows на клавиатуре> введите в поле regedit и нажмите клавишу «Ввод».
- Откроется окно редактора реестра> найдите это место на левой панели:
HKEY_LOCAL_MACHINESYSTEMCurrentControlSetControlLsa > нажмите стрелку вниз, чтобы свернуть папку
- На правой панели найдите реестр типа REG_DWORD с именем everyoneincludeanonymous
- Дважды щелкните по реестру> откроется окно редактирования DWORD> измените значение в поле Данные значения от 0 до 1
- Нажмите ОК >, чтобы перейти в следующее местоположение реестра:
HKEY_LOCAL_MACHINESYSTEMCurrentControlSetServicesLanmanServerParameters
- Нажмите на папку параметров> найдите реестр типа REG_DWORD с именем restrictnullsessaccess
- Дважды щелкните по реестру> откроется окно редактирования DWORD> измените значение в поле Данные значения от 1 до 0
- Закройте окно и перезагрузите компьютер> проверьте, выключен ли пароль.
– СВЯЗАН: 5 инструментов для мониторинга изменений реестра в Windows
5. Проверьте, срок действия пароля не истекает
Альтернативным решением может быть изменение срока действия пароля. Следующие шаги помогут в выполнении этой задачи:
- Откройте окно «Выполнить», нажав кнопки R + Windows на клавиатуре> введите в поле и нажмите клавишу «Ввод».
- Выберите Пользователи в окне Локальные пользователи и группы >, нажмите правой кнопкой мыши Гость > Свойства .
- В открывшемся окне «Свойства гостя» установите флажок Срок действия пароля не истекает .
- Нажмите Применить> ОК> и перезагрузите компьютер и проверьте, был ли удален пароль
Как устранить проблему с доступом к сетевой папке в Windows 10
Перед тем, как переходить к решению проблем с доступом к сетевой папке в Windows 10 рекомендуется убедиться в том, что локальная сеть была настроена корректно и полностью функционирует. Только после этого можно переходить к нашим рекомендациям.
Вариант 1: Проверка корректности настроек сервера
Отчасти это можно отнести к подготовительному этапу. Убедитесь, что на выбранном компьютере активированы все основные настройки из системного раздела «Сервер».




Если этот метод не поможет открыть доступ к сетевым директориям, то переходите к более продвинутым способам коррекции проблемы.
Вариант 2: Предоставить доступ
Не все папки имеют открытый характер для других устройств в рамках локальной сети. Для некоторых, особенно расположенных на системном томе, может потребоваться открытие доступом администратором. К счастью, можно очень быстро предоставить доступ к другой учетной записи. Правда, все манипуляции придется производить только через учетную запись администратора. В противном случае, вам не дадут ничего поменять в свойствах папки.


Подобные действия нужно сделать со всеми папки, доступ к которым другим участникам по каким-то причинам ограничен. Проблема в том, что если подобная проблема встречается на другом компьютере, то вам придется решать ее аналогичным способом и там, что приведет к дополнительным затратам по времени.
Вариант 3: «Служба компонентов»
Эта утилита может потребоваться для редактирования некоторых параметров доступа к приложениям и папкам в рамках локальной сети. Однако ее название гораздо более обширное.
Настройка доступа с помощью утилиты «Служба компонентов» происходит по следующей инструкции:

После выполнения указанной операции выполните перезапуск операционной системы, чтобы настройки применились окончательно.
Исправить проблему с доступом к сетевым папкам в операционной системе Windows 10 достаточно просто. Чаще всего достаточно только правильно настроить локальную сеть, а потом, если возникнут проблемы с доступом, открыть его для папок, где требуется наличие прав администратора.
Вы не можете получить гостевой доступ к общей папке без проверки подлинности
Начиная с версии Windows 10 1709 (Fall Creators Update) Enterprise и Education пользователи стали жаловаться, что при попытке открыть сетевую папку на соседнем компьютере стала появляться ошибка:
Вы не можете получить доступ к этой общей папке, так как политики безопасности вашей организации блокируют гостевой доступ без проверки подлинности. Эти политики помогают защитить ваш компьютер от небезопасных или вредоносных устройств в сети.
An error occurred while reconnecting Y: to \nas1share Microsoft Windows Network: You can’t access this shared folder because your organization’s security policies block unauthenticated guest access. These policies help protect your PC from unsafe or malicious devices on the network.

При это на других компьютерах со старыми версиями Windows 8.1/7 или на Windows 10 с билдом до 1709, эти же сетевые каталоги открываются нормально. Эта проблем связана с тем, что в современных версиях Windows 10 (начиная с 1709) по умолчанию запрещен сетевой доступ к сетевым папкам под гостевой учетной записью по протоколу SMBv2 (и ниже). Гостевой (анонимный) доступ подразумевают доступ к сетевой папке без аутентификации. При доступе под гостевым аккаунтом по протоколу SMBv1/v2 не применяются такие методы защиты трафика, как SMB подписывание и шифрование, что делает вашу сессию уязвимой против MiTM (man-in-the-middle) атак.
При попытке открыть сетевую папку под гостем по протоколу SMB2, в журнале клиента SMB (Microsoft-Windows-SMBClient) фиксируется ошибка:
Source: Microsoft-Windows-SMBClient Event ID: 31017 Rejected an insecure guest logon.
В большинстве случае с этой проблемой можно столкнуться при использовании старых версий NAS (обычно для простоты настройки на них включают гостевой доступ) или при доступе к сетевым папкам на старых версиях Windows 7/2008 R2 или Windows XP /2003 с настроенным анонимным (гостевым) доступом (см. таблицу поддерживаемых версий SMB в разных версиях Windows).
В этом случае Microsoft рекомендует изменить настройки на удаленном компьютере или NAS устройстве, который раздает сетевые папки. Желательно переключить сетевой ресурс в режим SMBv3. А если поддерживается только протокол SMBv2, настроить доступ с аутентификацией. Это самый правильный и безопасный способ исправить проблему.
В зависимости от устройства, на котором хранятся сетевые папки, вы должны отключить на них гостевой доступ.
- NAS устройство – отключите гостевой доступ в настройках вашего NAS устройства (зависит от модели);
- Samba сервер на Linux — если вы раздаете SMB каталог с Linux, в конфигурационном файле smb.conf в секции нужно добавить строку:А в секции с описанием сетевой папки запретить анонимный доступ:
- В Windows вы можете включить общий доступ к сетевым папкам и принтерам с парольной защитой в разделе Control PanelAll Control Panel ItemsNetwork and Sharing CenterAdvanced sharing settings. Для All Networks (Все сети) в секции “Общий доступ с парольной защитой” (Password Protected Sharing) имените значение на “Включить общий доступ с парольной защитой” (Turn on password protected sharing). В этом случае анонимный (гостевой) доступ к папкам будет отключен и вам придется создать локальных пользователей, предоставить им доступ к сетевым папкам и принтерам и использовать эти аккаунты для подключения к общим папкам на этом компьютере.
Есть другой способ – изменить настройки вашего SMB клиента и разрешить доступ с него на сетевые папки под гостевой учетной записью.
Этот способ нужно использовать только как временный (!!!), т.к. доступ к папкам без проверки подлинности существенно снижает уровень безопасности ваших данных.
Чтобы разрешить гостевой доступ с вашего компьютера, откройте редактор групповых политик (gpedit.msc) и перейдите в раздел: Конфигурация компьютера -> Административные шаблоны -> Сеть -> Рабочая станция Lanman (Computer Configuration ->Administrative templates -> Network (Сеть) -> Lanman Workstation). Включите политику Enable insecure guest logons (Включить небезопасные гостевые входы).

В Windows 10 Home, в которой нет редактора локальной GPO, вы можете внести аналогичное изменение через редактор реестра вручную:
HKLMSYSTEMCurrentControlSetServicesLanmanWorkstationParameters “AllowInsecureGuestAuth”=dword:1
Или такой командой: