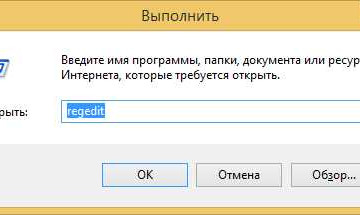Как добавить учетную запись на андроиде. как создать аккаунт на андроиде
Содержание:
- Как создать аккаунт
- На уже используемом устройстве Android
- На других устройствах и компьютерах
- Устранение неполадок
- Безопасность и защита учетной записи от взлома
- Какие типы учётных записей бывают
- Зачем нужен аккаунт Google?
- Настройки профиля на компьютере
- Как создать личный аккаунт на своем телефоне в Гугл?
- Настройка возможностей
- Как зарегистрироваться в Гугл
- Добавляем аккаунт на андроиде
- Зачем и как создавать учетную запись
Как создать аккаунт
Создание аккаунта Google для ребенка займет около 15 минут.
Через приложение Family Link
Примечание. Если вы находитесь на территории Европейского союза и вашему ребенку от 13 до 15 лет, следуйте инструкциям по .
- Откройте приложение Family Link . Если приложение ещё не установлено, перейдите на .
- В правом верхнем углу нажмите на значок «Создать» .
- Следуйте инструкциям на экране.
- Когда все будет готово, на экране появится подтверждение.
На новом устройстве Android
Ниже описано, как создать аккаунт Google для ребенка младше 13 лет (возрастное ограничение может быть иным в зависимости от страны) при настройке устройства под управлением Android 5.1 или более поздних версий.
- Включите новое устройство и следуйте инструкциям на экране.
- Когда вам будет предложено войти с помощью аккаунта Google, нажмите Создать новый аккаунт. Если вы не видите эту ссылку, нажмите Ещё.
- Введите имя ребенка, укажите его день рождения, пол, адрес электронной почты и пароль.
- Следуйте дальнейшим инструкциям. Вам нужно будет войти в свой аккаунт Google, дать родительское согласие и настроить параметры для аккаунта ребенка.
На новом устройстве Chromebook
Ниже описано, как создать аккаунт Google для ребенка младше 13 лет (возрастное ограничение может быть иным в зависимости от страны) при настройке устройства с Chrome OS M71 или более поздних версий.
- Включите новое устройство и следуйте инструкциям на экране.
- Когда вам будет предложено войти с помощью аккаунта Google, нажмите «Создать новый аккаунт». Если вы не видите эту ссылку, нажмите Ещё.
- Введите имя ребенка, укажите его день рождения, пол, адрес электронной почты и пароль.
- Следуйте дальнейшим инструкциям. Вам нужно будет войти в свой аккаунт Google, дать родительское согласие и настроить параметры для аккаунта ребенка.
На уже используемом устройстве Android
Ниже описано, как создать аккаунт Google для ребенка младше 13 лет (возрастное ограничение может быть иным в зависимости от страны) на уже используемом устройстве под управлением Android 5.1 или более поздних версий.
Примечание. Конкретные шаги по добавлению и удалению аккаунтов зависят от устройства. Если приведенные ниже инструкции не помогут, посмотрите справочную информацию для вашего устройства.
- с устройства.
- Удалите все приложения, фотографии и другие данные, которые не нужны ребенку.
- .
- Когда вам будет предложено войти с помощью аккаунта Google, нажмите Создать новый аккаунт. Если вы не видите эту ссылку, нажмите Ещё.
- Введите имя ребенка, укажите его день рождения, пол, адрес электронной почты и пароль.
- Следуйте дальнейшим инструкциям. Вам нужно будет войти в свой аккаунт Google, дать родительское согласие и настроить параметры для аккаунта ребенка.
На других устройствах и компьютерах
- Откройте страницу создания аккаунта Google.
- Следуйте инструкциям на экране. Вам потребуется указать имя и дату рождения ребенка, придумать адрес электронной почты и предоставить некоторые другие сведения.
- Войдите с помощью собственных учетных данных Google и укажите, каким способом вы хотите дать родительское согласие.
- Когда все будет готово, на экране появится подтверждение.
Устранение неполадок
Я хочу управлять существующим аккаунтом Google с помощью Family Link
Узнайте, как настроить родительский контроль для существующего аккаунта Google ребенка.
У ребенка есть аккаунт Google от учебного заведения
Вы можете добавить школьный аккаунт ребенка на устройство Android в качестве дополнительного пользователя. Однако им нельзя будет управлять с помощью Family Link.
Я хочу управлять аккаунтом Google ребенка, которому уже исполнилось 13 лет (возрастное ограничение может быть иным в зависимости от страны).
Если ребенку уже исполнилось 13 лет (возрастное ограничение может быть иным в зависимости от страны), он может создать собственный аккаунт Google, после чего вы сможете включить для него родительский контроль.
Безопасность и защита учетной записи от взлома
Интернет наполнен историями и статьями о взломах электронной почты, аккаунтах в мессенджерах, платежных системах. В сети много тех, кто хочет получить личные данные пользователей для рассылки спама, похищения денег. Нередко причина уязвимости информации кроется в слабости защиты онлайн-сервисов – на качественных ресурсах риск ниже. В большинстве случаев вина лежит на пользователях. Они используют ненадежный пароль, повторяют его в разных системах, не меняют, игнорируют дополнительные средства защиты, предлагаемые сервисами.
Надежный пароль
Важный фактор защиты — сложный пароль. Невозможно обеспечить защиту данных, если писать дату рождения, символы, расположенные на клавиатуре один за другим, простое слово.

Надежный пароль — ключ, который трудно подобрать логическим путем, даже лично зная человека, придумавшего его.
Рассмотрю требования к надежному паролю:
- заглавные, прописные буквы латиницы, кириллицы;
- цифры;
- дополнительные символы – например, скобки;
- должен регулярно меняться;
- на каждом сервисе должен быть свой.
Пример — 18Hw!Apd&.
В сети есть сервисы, генерирующие пароли, например:
- onlinepasswordgenerator.ru;
- lastpass.com;
- passgenerator.ru.
Дополнительные подтверждения
Для повышения безопасности данных платежные системы, биржи вводят дополнительные способы идентификации пользователей.
Распространена двухфакторная аутентификация, при которой кроме логина и пароля вводится код, состоящий из 4-8 символов.
Способы получения кода:
- на мобильный телефон через смс, голосовое сообщение;
- сообщения на электронную почту.
Недостатки двухфакторной аутентификации:
- если пароль на e-mail слабый, его взломают, так же как и доступ на платежный сервер, в онлайн-магазин;
- при использовании мобильника код не всегда приходит, есть риск перехвата. Сообщения получают с задержкой из-за дополнительных проверок, технических неисправностей, нахождения пользователя вне сети.
Какие типы учётных записей бывают
Администратор – тип этой учётной записи предназначается для пользователей, которые имеют право вносить изменения в работу операционной системы (отдельными своими действиями или посредством программного обеспечения). Администраторы имеют доступ ко всем файлам компьютера, ко всем системным службам и установленным программам, а также ко всем имеющимся учётным записям системы.
Это первая учётная запись, которая появляется после установки Windows. Учётная запись администратора в организациях используется, как правило, только IT-специалистами для обслуживания компьютера и принятия мер безопасности для неразглашения коммерческой тайны, в то время когда работник, использующий вверенный ему компьютер, выполняет свои обязанности, используя стандартную учётную запись пользователя. Часто IT-специалисты по указу руководства используют учётную запись администратора для блокировки на компьютерах работников организации игр или возможности посещения социальных сетей, чтобы те не использовали рабочее время для развлечений.
Стандартная – это персонифицированная учётная запись пользователя, которая предусматривает полноценное использование компьютера, за исключением возможности вносить изменения в операционную систему, менять её какие-то настройки или удалять важные файлы. Пользователь может назвать такую учётную запись своим именем, установить своё фото в качестве аватарки, а также защитить запись паролем.
Пользователи домашних компьютеров и ноутбуков часто пользуются единой учётной записью администратора, даже не подозревая, что для отдельных членов семьи можно создать разные учётные записи. Лишь немногие пользователи создают на домашнем компьютере для детей отдельные учётные записи с некоторыми ограничениями – например, с использованием таймера выключения, если истекло дозволенное родителями время работы с компьютером, или с ограничениями доступа к вредным для детей сайтам. Отдельную стандартную учётную запись также лучше создать, если вы доверяете своё компьютерное устройство взрослому, но неопытному пользователю. Это минимизирует риски внесения в систему нежелательных изменений.
Гостевая – это не персонифицированная учётная запись. Она является самой ограниченной по функциональности и предусматривает временную работу пользователя с компьютером. Вы можете перевести компьютер на гостевую учётную запись, если воспользоваться им вас попросили посторонние люди – нагрянувшие в честь праздника гости или милые сотрудники из соседнего отдела организации. Они смогут посидеть в Интернете, поработать с какой-то установленной программой, посмотреть видео или послушать музыку. И не более – ничего устанавливать или удалять гости без вашего ведома не смогут.
Зачем нужен аккаунт Google?
Несмотря на то, что мы, по сути, создаем адрес электронной почты в соответствующей системе, перед нами открывается гораздо больший функционал. Давайте перечислим основные сервисы, которые могут быть использованы после регистрации google-аккаунта:
1) Gmail. Его удобно использовать в “гуглофонах” благодаря тому, что он как бы интегрирован в программную среду. По факту, для работы с почтой после покупки нового смартфона не понадобится ничего, кроме первичной логинизации (добавления аккаунта на устройство);
2) Контакты. При добавлении в смартфон контактных телефонов есть вариант сохранить их “В Google-аккаунте”. Таким образом, нам больше не нужно по десять раз записывать один и тот же номер телефона на разных аппаратах или передавать его посредством, скажем, Bluetooth. Теперь достаточно просто добавить на требуемые устройства соответствующий google-аккаунт и включить синхронизацию контактов;
3) Google Play. С геймерской точки зрения этот пункт является приоритетным. Для установки приложений, игр, скачивания книг и музыки из этого сервиса наличие на смартфоне активной учетной записи обязательно. К ней же будут привязаны и платные приложения, так что беречь такой аккаунт со временем будет нужно, как зеницу ока;
4) Google Chrome. Такая удобная вещица была внедрена разработчиками специально для тех людей, которые отдали свое предпочтение использованию данного браузера что на смартфоне, что на ПК или ноутбуке. По сути дела, использование одинаковой учетки что там, что там дает нам возможность быстренько синхронизировать закладки веб-страниц;
5) Google Диск. Облачный сервис от компании сейчас позволяет хранить в нем файлы различных типов. Это могут быть текстовые записи, музыка, видео, таблицы. В общем, все, что только угодно. Чтобы быстро обмениваться файлами между смартфоном и ПК, рекомендую установить сервис и на компьютер;
6) Youtube. Вообще, Youtube относится к приложениям (сервисам), которые могут работать и без активной учетки. Смотреть видео при этом можно. Но если говорить о таких функциональных возможностях, как лайки и дизлайки, комментарии к видео и так далее, то все они будут отключены;
7) Google Plus. Думаю, не нужно рассказывать о том, что пользоваться социальной сетью от Google, не имея при этом соответствующей учетной записи, просто невозможно. Тут и так все ясно.
8) Другие приложения Google, а также сторонние приложения
Настройки профиля на компьютере
Чтобы настроить собственный профиль Google на своем гаджете, откройте браузер и следуйте инструкциям:
- Перейдите на страницу входа в Гугл аккаунт – https://accounts.google.com/signin.
- Выберите «Создать аккаунт».
- Укажите цель создания профиля – для себя или для управления бизнесом.
- Заполните все поля регистрационной формы. Укажите имя, фамилию, уникальное имя пользователя, придумайте пароль. Если логин совпадает с данными существующих пользователей, выберите один из тех, что система сгенерировала автоматически. Нажмите «Далее».
- Введите номер мобильного телефона. На него поступит 6-значный код, который нужно указать для подтверждения регистрации.
- Еще раз укажите свой номер телефона и адрес резервной электронной почты. Эти данные пригодятся, если будет необходимо возобновить доступ к профилю. Подтвердите введеные контакты путем указания кода, полученного в смс. Также впишите дату рождения и пол.
- Нажмите «Принимаю», что подтвердить согласие на все условия Пользовательского соглашения.
При создании профиля можно пропустить пункт ввода дополнительного адреса электронной почты и номера телефона. Но это необходимо в целях безопасности для дополнительной защиты аккаунта от взлома.
Дополнительные настройки
После создания новой учетной записи Гугл рекомендуется ее настроить. После входа в систему (https://myaccount.google.com/) нажмите на значок в виде квадрата с ячейками, где выберите «Аккаунт». Откроется окно, где можно изменить основные настройки своего профиля:
- Главная. Отображается имя пользователя и основные рекомендации системы для оптимизации использования аккаунта Гугл.
- Личная информация. В разделе можно изменить имя, фамилию, дату рождения, пароль и прочее. Здесь получится добавить фото, чтобы другим пользователям было вас проще узнать.
- Данные и персонализация. Доступны рекомендации по защите конфиденциальности, настройка отслеживания действий, персонализация рекламы и прочее.
- Безопасность. Присутствуют настройки и рекомендации, которые помогают защитить аккаунт. Здесь наводится список устройств, приложений и сайтов, которые связаны с данной учетной записью.
- Настройки доступа. В данном разделе можно настроить списки контактов, чтобы было проще связаться с другими пользователями в сервисах Гугл. Также здесь доступны пункты «Передача геоданных» и «Ваши рекомендации в объявлениях».
- Платежи и подписки. Доступны настройки способов оплаты. Можно посмотреть информацию о транзакциях и других действиях в Google Pay, о покупках, подписках и бронированиях.
Как создать личный аккаунт на своем телефоне в Гугл?
До того как сделать себе аккаунт, необходимо убедиться в наличии интернета на телефоне, без подключения ничего не получится. Далее:
открываете «Настройки» и ищите «Аккаунты»;

кликаете на добавление нового, в появившемся меню жмете «Google»;

- выбираете подпункт «Новый»;
- вписываете личные данные, ФИ на английском или русском языке. Эти сведения отображаются в письмах у адресатов ваших электронных писем. При необходимости можете потом в настройках самого сервиса их поменять;

- создаете комбинацию символов для вашей учетки, можно вписывать лишь латинские символы, точки, цифры или тире. Это сочетание необходимо запомнить;
- через некоторое время система Гугл проверяет, свободен ли вписанный вами логин или нужно создать другой;
- вписываете свой защитный пин-код.
Чтобы несколько раз не перебирать логины, следует пользоваться оригинальными сочетаниями. Сложно даже представить, сколько пользователей Google уже зарегистрированы, так что попробуйте цифро-буквенные комбинации для большей уникальности.
Защитный шифр
Если говорить о пароле, то в нем должны присутствовать символы латиницы и цифры. Чем труднее пин-код, тем для вас безопаснее. После повторного ввода следует убедиться, что вы эти сведения запомните, и нажать «Далее».

Самое примечательное, что после можно будет настраивать параметры для восстановления пароля. Этот шаг можно пропускать, но лучше этого не делать. Кликните «Настроить параметры». Следующие шаги:
- в первую очередь, согласие или отказ от рассылки Гугл;
- во-вторых, согласие с условиями использования;

- ввод символов для защиты от авторегистрации, ввод букв и «Далее»;
- установка реквизитов для платежей. Многие специалисты рекомендуют пропускать этот момент и возвращаться к нему позже, потому как есть риск случайно оплатить ненужный контент. Тапните «Нет, спасибо»;

отмечаете данные, которые нужно отправить из хранилища на новый девайс. Вы хотите создать новую учетку, поэтому синхронизация не требуется, просто жмите «Далее».
в результате на этом создание профиля на смартфоне Андроид завершено. Теперь легко использовать продукты Google, перекидывать контакты, различные сведения.
Настройка возможностей
Чтобы получить доступ ко всем «примочкам», которыми обладает выбранное вами устройство (естественно, с операционной системой андроид), нужно синхронизировать его с поисковой системой google, а именно, пройти регистрацию пользователя. Для этого достаточно найти приложение Gmail, войти в него и внести туда данные своего аккаунта.
Если у вас уже есть почта джимейл, то вам достаточно кликнуть по клавише «Существующий» и указать его, в противном случае, нужно пройти регистрацию. Для этого кликнуть в открывшемся окне по клавише «Новый» и ввести личную информацию, придумать название почтового ящика, который будет создан, и пароль к нему. Обязательно фиксируйте эти данные в блокноте, чтобы не забыть их.
После введения этой информации устройство предложит вам присоединиться к гугл плюс, отложите это на будущее и примите пользовательское соглашение. Вуаля, буквально за пару минут вы создали аккаунт гугл. Это оказалось не сложно?
 другим способом
другим способом
- Заходите в раздел Настройки.
- Выбираете «Системные».
- Нажимаете клавишу, на которой написано «Добавить аккаунт».
- В открывшемся окне ищите значок Гугл (синий квадрат с буквой g, расположенной по центру).
- Теперь осталось либо добавить существующий аккаунт, либо создать новый.
Этот способ отнимет немного больше времени, нежели первый, поэтому хочу еще раз отметить тот факт, что система Андроид, помогает своим пользователям и создает для них новые приложения, способные упростить жизнь (таковым является Gmail). Вы согласны?
Теперь можно спокойно заходить в плей маркет и использовать его по своему желанию. Однако это не все способы настройки аккаунта, существуют еще два:
- Самостоятельно создать почтовый ящик gmail с использованием любого устройства и ввести имеющиеся данные в соответствующую графу. Напомню, что при регистрации пользователя вы имеете 2 возможности: использовать существующий профиль или создать новый.
- Найти на устройстве приложение Плей маркет и попытаться совершить вход в него. Перед вами откроется стандартная регистрационная форма, которую придется заполнить.
Таким образом, вы заметили, что настроить аккаунт гугл на андроид можно разными способами, выбор которых зависит от ваших возможностей. Поделитесь этой информацией с другими, по средствам простого клика по клавишам социальных сетей, размещенных прямо под обзором, и расскажите владельцам устройств о том, как просто можно расширить функционал их техники.
Перейдите в меню устройства в раздел «Настройки». В секции «Аккаунты» нажмите на кнопку «Добавить аккаунт» — «Аккаунт Google». Перед вами появится меню, в котором будет предложено использовать существующую запись Google или создать новый аккаунт. Нажмите кнопку «Создать».
Введите имя, фамилию и желаемый ник, которые будут использоваться вами в качестве логина и пароля для входа на сервис Gmail, а также как наименование для будущего электронного ящика. Нажмите «Далее» и задайте желаемый пароль
Важно, чтобы комбинация букв и чисел была длиной не менее 8 символов. Придумав пароль, подтвердите его ввод в поле «Подтвердите пароль». Также вам может быть предложено выбрать секретный вопрос, который поможет при восстановлении доступа к учетной записи в случае утери данных
Дополнительно вы можете указать используемый вами электронный ящик, на который в случае чего придет вся необходимая информация для использования аккаунта
Также вам может быть предложено выбрать секретный вопрос, который поможет при восстановлении доступа к учетной записи в случае утери данных. Дополнительно вы можете указать используемый вами электронный ящик, на который в случае чего придет вся необходимая информация для использования аккаунта.
После окончания ввода нужной информации выберите данных (синхронизация контактов или почты с учетной записью телефона) и нажмите «Готово». Создание учетной записи завершено. Вы можете использовать новый аккаунт для произведения загрузки приложений на устройство Android.
Как зарегистрироваться в Гугл
Сегодня любой пользователь может зарегистрироваться в Гугле. Аккаунт бесплатно создаётся двумя способами. Первый, создать абсолютно новый аккаунт через почту Gmail. Второй, воспользоваться уже существующим ящиком из другой почты.
Для начала мы обсудим второй вариант, так как он объективно удобней. С ним вам не придётся придумывать и запоминать новый адрес, процесс регистрации будет упрощён, да и бонусом вы получите два привязанных друг к другу ящика. Привязав ящики, вы получить доступ к различным функциям, вроде общих уведомлений и восстановления пароля в случае утери.
После регистрации любым из способов вы получите доступ сразу ко всем сервисам Google. Вам будет достаточно лишь ввести свой логин и пароль, чтобы войти в аккаунт на любом из сайтов. И вам не нужно будет затем отдельно разбираться, как зарегистрироваться в Гугл Плей или на YouTube, ваши аккаунты уже будут там.
Регистрация через существующий адрес электронной почты
Создать Google-аккаунт можно через любую почту. Вы можете использовать свой адрес из Яндекса, Mail и других почтовых сервисов. Делается это так:
- Для начала откройте любой браузер и введите в адресную строку адрес “https://accounts.google.com/SignUp?hl=ru”.
- На открывшейся странице нажмите на кнопку “Использовать текущий адрес электронной почты”.
- Перед вами появится окно “Создайте аккаунт Google”; здесь вам нужно ввести ваше имя, фамилию, существующий адрес электронной почты, пароль и если нужно указать язык в левом нижнем углу окна.
- Затем нажимаем “Далее”.
- После этого вам нужно открыть свою электронную почту и дождаться прихода письма.
- В письме будет указан код для подтверждения адреса (если его долго нет, проверьте папку “Спам”); скопируйте его или запомните и введите в окне регистрации.
- После этого, перед вами появится окно “Добро пожаловать в Google”;.здесь вам нужно ввести свой номер телефона (необязательно, но может пригодиться), указать дату рождения и пол.
- Затем жмём “Далее”.
- Перед вами откроется окно “Политика конфиденциальности и условия использования”; здесь всё просто – ознакомьтесь с правилами сервиса, по желанию можете настроить параметры конфиденциальности, а затем нажмите на кнопку “Принимаю”.
Вот и всё, аккаунт создан и готов к использованию. У обоих ваших ящиков будет один адрес электронной почты и письма, идущие в Google-почту, будут приходить сразу на оба ящика.
Завершив процесс регистрации, вы автоматически авторизуетесь во всех сервисах Google. Чтобы войти в Гугл-аккаунт с другого устройства или через другой браузер достаточно будет нажать на кнопку “Войти” в правом верхнем углу окна и ввести свои данные.
Создание нового ящика в Google
Теперь давайте обсудим, как создать аккаунт в Google-почте с нуля. На тот случай если вы не хотите привязывать свои ящики или же если это ваша первая почта есть другой вариант.
Начинается процесс регистрации с любого из сервисов Google. Просто зайдите на сайт и следуйте инструкции представленной ниже.
- Для начала нажмите на кнопку “Войти”, которая должна находиться в правом верхнем углу.
- Затем нажмите на кнопку “Создать аккаунт” внизу окна.
- Перед вами откроется окно, где вам нужно будет указать всю информацию о себе–имя, фамилию, дату рождения, пол, страну проживания, номер мобильного телефона и адрес для запасной почты, а также придумать новый адрес электронной почты и пароль к ней.
- Затем вам нужно пройти проверку-антиспам (ввести цифры с картинки), подтвердить, что вы согласны с политикой конфиденциальности и правилами Googleи нажать на кнопку “Далее”.
- Затем вы попадёте на страницу, где вас попросят подтвердить ваш номер телефона; для этого выберите тип сообщения и нажмите “Продолжить”.
- Дождитесь когда вам на телефон придёт сообщение.
- Введите код указанный в нём в окне регистрации и вновь нажмите “Продолжить”.
После этого у вас появится новый ящик для электронной почты Google. Письмо подтверждения также придёт и на указанную вами почту. Вы можете подтвердить её в любой момент.
Стоит заметить, что ваш аккаунт могут заблокировать, если введённый вами возраст окажется слишком маленьким. Для России минимальный возраст пользователя Google составляет тринадцать лет, для большинства остальных стран – шестнадцать. Кроме того, некоторые сервисы будут недоступны тем, кто младше восемнадцати лет.
Добавляем аккаунт на андроиде
Система предоставляет удобный способ добавления и создания аккаунтов. Переходим в меню смартфона. Сортировка приложений может отличаться от представленной здесь. Но основной смысл остаётся такой же.


Далее переходим в опцию настроек устройства. Выбираем опцию «Аккаунты». Затем пролистаем вниз все учетные записи. Выбираем раздел «Добавить аккаунт» и в списке нажимаем «Google».
Затем вводите личные данные: имя, фамилию, пароль и логин (придумать и записать), ник для адреса почты, номер телефона. Придумайте сложный пароль, чтобы его трудно было подобрать. Пароль может включать в себя специальные символы: вопросительные и восклицательные знаки, амперсанд, заглавные и строчные буквы, цифры. Можно использовать знаки: %, доллара, No, запятые, тире, точки, подчеркивание и прочие символы. Самым надёжным является пароль, состоящий из 12 знаков.
На телефон придёт СМС с кодом, который автоматически появится в поле. Затем принимаете условия пользования. При регистрации можно поставить отметку в окошке о согласии на получение новостей от команды Google. Следующим шагом будет вход в аккаунт. Для совершения платежей можно добавить данные своей карты.

Как удалить аккаунт
При условии привязки гаджета к учётной записи Google и необходимости создать новый аккаунт следует удалить старый профиль. Заходим по порядку в раздел «Настройки», «Учётные записи». Выбираем опцию удаления («Удалить учетную запись»). Затем подтверждаем запрос системы с паролем и удаляем нажатием опции «Удалить».
Разблокировка аккаунта
После сброса устройство требует ввести данные профиля. При утере пароля и логина пользоваться устройством невозможно. Нужно произвести следующие действия. Установите сим-карту и включите смартфон. Далее необходимо позвонить с другого устройства. Добавить новый вызов и сбросить.
Далее нужно ввести код *#*#4636#*#*. Затем нужно нажать на стрелку «Назад» в расширенных параметрах. В этом случае произойдет возвращение в стандартные настройки. Затем необходимо перейти в пункт «Сброс и восстановление» и отключить резервную копию от аккаунта. Последним шагом является повторный сброс настроек.
Вход в аккаунт
Привязкой гаджета к созданной учётной записи с помощью пароля и логина является вход в свой аккаунт. Вход в учётную запись происходит следующим образом. Заходим в опцию «Настройки», выбираем раздел «Учётные записи» и нажимаем на пункт «Добавить». Выбираем зарегистрированный ранее профиль из списка. Затем вводим пароль и логин (адрес электронной почты). Соглашаемся с условиями конфиденциальности. Можно по желанию выключить или включить резервное копирование. Теперь устройство привязано к профилю пользователя.
Зачем и как создавать учетную запись
Многие сайты дают возможность просматривать информацию без регистрации. К ним относятся форумы, блоги, новостные сайты.
Даже социальные сети делают часть контента (фото, видео) доступными без авторизации.
В то же время, чтобы оставить отзыв или комментарий, пообщаться с пользователем – понадобится авторизоваться. Если учетной записи нет – рассмотрим, как создать аккаунт.

Процесс регистрации максимально прост. В большинстве случаев потребуется только ввести адрес электронной почты (этот аккаунт сейчас есть, без преувеличения, у каждого, кто занимается заработком в сети). На него поступает ссылка для подтверждения регистрации или активации учетной записи. После прохождения этой процедуры можно внести личные данные.

Рассмотрим на примере биржи копирайтеров. Для регистрации требуется указать адрес электронной почты и пароль. На почту поступит письмо, ссылка для активации аккаунта. После перехода по ней появится возможность войти в аккаунт и отредактировать свой профиль. Можно внести:
- ФИО;
- темы, в которых вы являетесь экспертом;
- расценки на свои услуги;
- добавить в портфолио готовые материалы.
Заполненная информация сделает вас привлекательнее для заказчика, это поможет получить больше интересных заказов по сравнению с теми пользователями, которые оставили свой профиль пустым.
Уделите немного времени заполнению аккаунта. Напишите немного о себе, добавьте подходящее фото – на подсознательном уровне заказчики выбирают авторов с фото чаще, чем без фото. Визуализация играет большую роль в принятии таких решений.