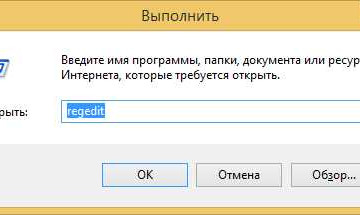Вход в учетную запись icloud.com
Содержание:
- Как узнать Apple ID предыдущего владельца
- Узнаем Apple ID на iPhone, iPad или iPod Touch, на котором выполнен вход
- Регистрация, авторизация, настройка и использование Айтюнс
- Как настроить почту на Айфоне на @icloud.com
- Как узнать Apple ID на заблокированном iPhone?
- Как получить Apple ID
- Как узнать Apple ID предыдущего владельца?
- Создайте отдельный аккаунт для слежки за семейными гаджетами
- Узнаем Apple ID на компьютере через iTunes
- Как правильно управлять аккаунтом Apple ID?
- Создание учетной записи Apple ID на компьютере Mac или PC
- C телефона первичная настройка iPhone или iPad
- Управление сайтами и приложениями
- О «Входе с Apple»
- Какая польза от использования функции «Войти с Apple»
- Какие службы можно использовать с идентификатором Apple ID?
- Самые типичные ошибки при создании Apple ID
- Что такое авторизация компьютера в iTunes и зачем она нужна
Как узнать Apple ID предыдущего владельца
Информация о профиле предыдущего владельца может потребоваться, если пользователь купил iPhone, уже бывший в эксплуатации, но продавец не отвязал от устройства свою учётную запись. Выйти из неё можно только при наличии пароля и адреса почты, поэтому самостоятельно решить проблему не получится.
Чтобы узнать чужие данные, нужно:
- связаться с продавцом и попросить его отвязать профиль самому;
- если бывший владелец не идёт на контакт, нужно связаться со службой поддержки на сайте марки.
В данной ситуации других способов не существует. Если новый владелец решает «взломать» айфон с помощью специалиста, это может быть воспринято компанией как кража телефона. В таком случае возможна блокировка.
Узнаем Apple ID на iPhone, iPad или iPod Touch, на котором выполнен вход
Самый простой способ узнать свой Apple ID, который поможет в том случае, если у вас имеется Эппл-устройство, на котором уже выполнен вход в вашу учетную запись.
Вариант 1: через App Store
Приобретать приложения и устанавливать на них обновления можно только при условии выполненного входа в Apple ID. Если данные функции вам доступны, значит, и вход в систему выполнен, и, следовательно, вы сможете увидеть свой адрес электронной почты.
- Выполните запуск приложения App Store.

Пройдите ко вкладке «Подборка», а затем спуститесь в самый конец страницы. Вы увидите пункт «Apple ID», около которого и будет значиться ваш адрес электронной почты.

Вариант 2: через iTunes Store
iTunes Store – стандартное приложение на вашем устройстве, которое позволяет приобретать музыку, рингтоны и фильмы. По аналогии с App Store посмотреть Эппл АйДи можно и в нем.
- Запустите iTunes Store.

Во вкладке «Музыка», «Фильмы» или «Звуки» прокрутите в конец страницы, где и должен отображаться ваш Эппл АйДи.

- Откройте на своем устройстве приложение «Настройки».

Прокрутите вниз примерно к центру страницы, найдя пункт «iCloud». Под ним мелким шрифтом и будет прописан ваш электронный адрес, относящийся к Apple ID.

Вариант 4: через приложение «Найти iPhone»
Если вы в приложении «Найти iPhone» авторизировались хотя бы один раз, впоследствии адрес электронной почты от Apple ID будет автоматически отображаться.
- Выполните запуск приложения «Найти iPhone».

В графе «Apple ID» вы сможете видеть ваш адрес электронной почты.

Регистрация, авторизация, настройка и использование Айтюнс
Для того чтобы начать пользоваться всеми функциями данного приложения, вам нужно зайти в свой аккаунт или зарегистрировать его. Помните, что для входа во все сервисы Apple, используется идентичные данные, полученные при регистрации в Apple ID. То есть, учетная запись Apple ID и аккаунт в ITunes — одно и то же.
Как произвести установку и подключиться к сервису на компьютере
- Скачиваем приложение с официального сайта Apple (http://www.apple.com/ru/itunes/download/) и начинаем процесс установки.
Настройка данных
- Каждый раз при открытии программы необходимо заново входить в свой аккаунт. Кликнете по кнопке «Войти» и введите необходимые данные.
Синхронизация айфона или айпада с ITunes через Wi-FI и USB-кабель
- Для первой синхронизации вам в любом случае придется синхронизировать ITunes на компьютере с другим устройством через USB-кабель. Для этого достаточно открыть ITunes и подключить IPad, IPhone или IPod touch к компьютеру, авторизация и синхронизация пройдет автоматически.
Создание музыкальной библиотеки, установка и покупка приложений и другого контента
- Чтобы перейти к созданию собственной библиотеки музыки, состоящей из треков, купленных в Apple Music, и тех, что находятся на самом устройстве, разверните меню «Музыка».
Как взять фильм напрокат
- Перейдите к разделу «Фильмы».
Сервис ITunes дает доступ к огромному количеству развлекательного контента, а также возможность синхронизировать все свои устройства и создать резервные копии данных, чтобы не потерять безвозвратно важную информацию. После авторизации в приложение, вы получите личный кабинет с собственной библиотекой, в которой будут храниться все ваши приобретенные приложение и медиафайлы. Также в любой момент вы можете отредактировать все данные о себе и своих устройствах, зайдя в настройки учетной записи.
Как настроить почту на Айфоне на @icloud.com
Для реализации такого метода пользователю потребуется создать учетную запись по адресу @icloud.com. Это проще всего сделать с использованием компьютера. Далее действовать надо по алгоритму:
- Запустить приложение «Почта» на Айфоне, кликнув по соответствующей иконке на рабочем столе гаджета.
- На отобразившемся экране «Добро пожаловать в Почту!» тапнуть по строчке «iСloud».
- В следующем окне ввести данные для входа в учетную запись iCloud, а затем нажать по кнопке «Далее».
- Если все сделано правильно, то на экране отобразится список приложений, которые можно активировать через iCloud. Здесь напротив строки «Почта» пользователь должен перевести ползунок в активное положение.
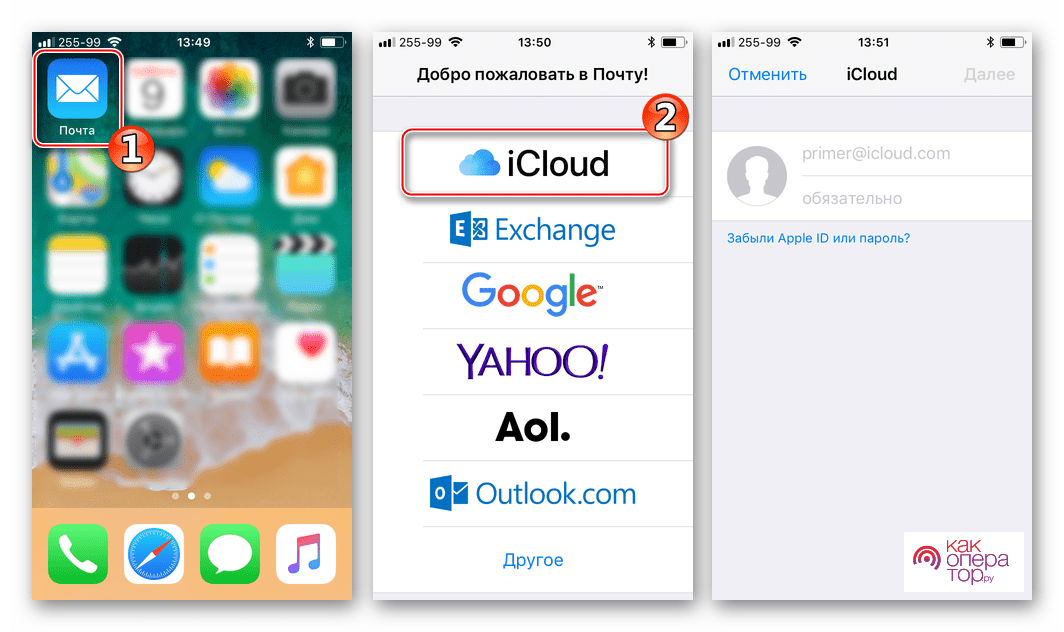
Нажать на кнопке «Сохранить» вверху окошка и проверить результат. На этом настройка почты в сервисе @icloud.com будет завершена.
Как узнать Apple ID на заблокированном iPhone?
Пользователь, решивший заблокировать iPhone и не имеющий возможность его разблокировать обратно, по понятным причинам не сможет узнать свой Apple ID непосредственно на устройстве. Однако не стоит расстраиваться: существуют альтернативные и не менее удобные способы. О двух самых простых мы и поговорим.
На доверенном устройстве
Apple Inc. не только позволяет владельцу Айфона или Айпада сопрячь несколько устройств под одной учётной записью, но и почти что настаивает на этом. Такая навязчивость может пойти на пользу: если забыт Эпл АйДи одного телефона или планшета, его можно посмотреть на другом доверенном аппарате — достаточно, как было описано раньше, войти в подраздел «iTunes Store и App Store» или «Пароли и учётные записи».
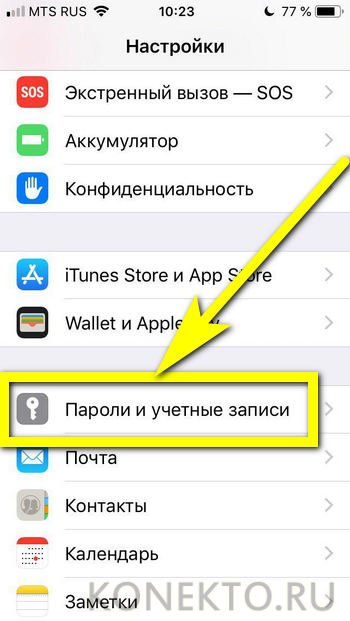
На официальном сайте производителя
Другой способ найти Apple ID заблокированного Айфона — воспользоваться удобной формой на сайте Apple Inc. Для этого нужно:
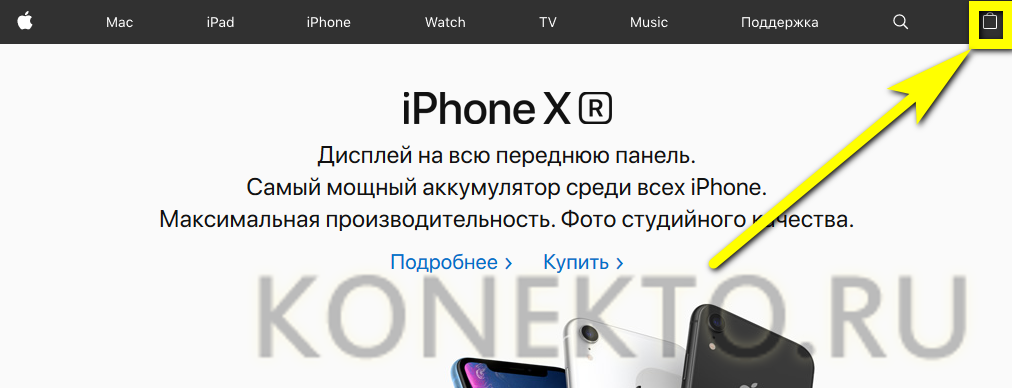
В открывшемся списке выбрать строчку «Войти».
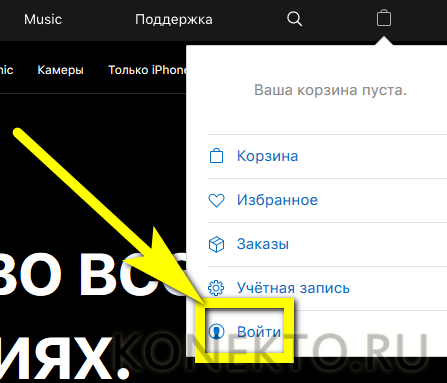
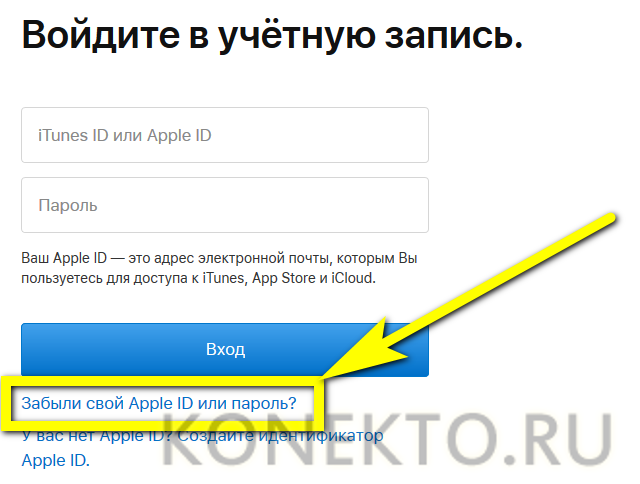
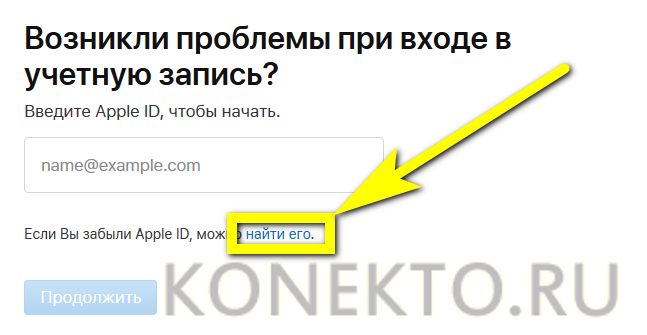
В открывшейся онлайн-форме ввести свои имя, фамилию и адрес электронной почты, на который предположительно была заведена учётная запись, после чего нажать на кнопку «Продолжить» — на новой странице появится искомая информация.
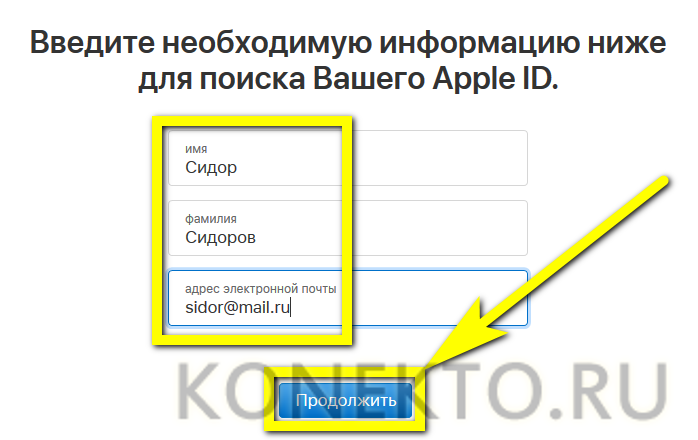
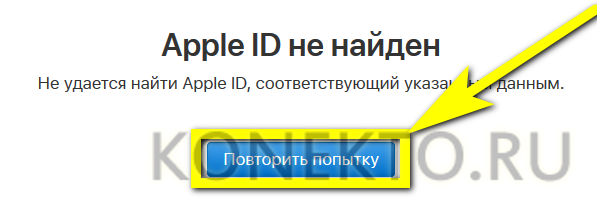
С помощью платных сервисов
Выше был обещан рассказ про два способа узнать Apple ID на заблокированном телефоне; их действительно два — несмотря на назойливую рекламу, получить информацию на основе IMEI, UDOD и других замечательных аббревиатур не выйдет.
Действительно, Apple ID привязан к индивидуальному номеру Айфона или Айпада, однако Apple, заботясь о безопасности клиентов, никому не передаёт информацию о соответствии логина и IMEI и не распространяет её сама. Все сервисы и приложения, на сегодняшний день представленные в Интернете, или вовсе не работают, или честно уведомляют посетителей, что закрыты, или созданы с намерением вытянуть из пользователя персональные данные, включая IMEI, или деньги.
Кроме того, зачем тратить силы и искать длинную последовательность цифр, если можно воспользоваться двумя представленными выше, совершенно безопасными и бесплатными способами? Владелец iPhone, бесспорно, может действовать по своему усмотрению, однако рисковать сбережениями или конфиденциальностью, не имея для того ни малейших оснований, по крайней мере неразумно.
Как получить Apple ID
Самый простой способ получить Apple ID – это создать его при первом запуске нового Apple устройства. После включения нового iPhone или iPad вам предложат выбрать свою страну, подключиться к Wi-Fi сети, настроить доступ по отпечатку пальца или лицу и т.д. На одном из этапов настройки нового Apple устройства вам предложат войти в систему с использованием Apple ID. Здесь нужно нажать на ссылку «Нет Apple ID» и пройти процедуру регистрации.
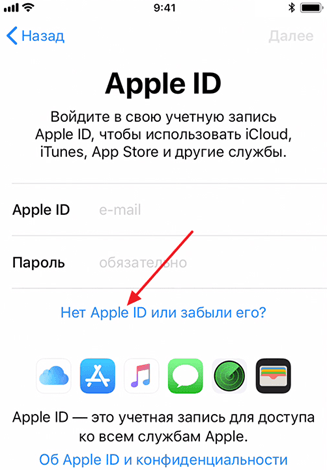
Если вы пропустили этот этап или хотите получить другой Apple ID, то вы можете зарегистрировать его, например, с помощью программы iTunes на компьютере. Для этого запустите программу iTunes, откройте меню «Учетная запись» и выберите вариант «Войти».
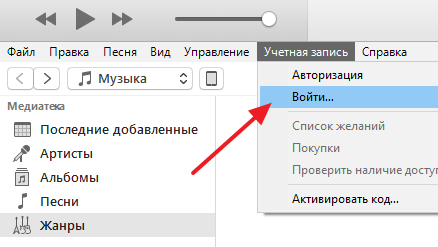
После чего нажмите на кнопку «Создать новый Apple ID» и пройдите процедуру регистрации новой учетной записи.
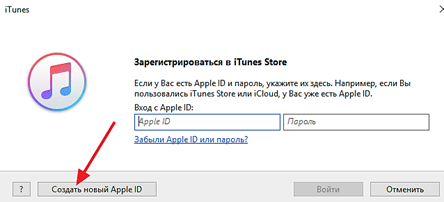
Для регистрации учетной записи Apple ID понадобится ввести свое имя, рабочий адрес электронной почты (он будет использоваться в качестве имени пользователя), пароль, дату рождения, резервный адрес электронной почты, а также три контрольных вопроса и ответы на них.
Как узнать Apple ID предыдущего владельца?
Если Айфон куплен с рук и новый владелец не позаботился сразу узнать у продавца Apple ID, а позвонить или написать по какой-либо причине не может, остаётся два выхода из ситуации — о них и поговорим.
Обратиться в службу поддержки
Apple ID жёстко привязывается к Айфону, и сбросить его перепрошивкой не выйдет. Пользователю придётся писать и звонить в службу поддержки Apple, убеждать специалистов всеми доступными способами в том, что он действительно имеет право на владение устройством и, соответственно, на смену учётной записи. Сколько на это уйдёт времени и сил, предсказать невозможно; именно поэтому приобретать iPhone у физического лица, даже если предыдущий собственник внушает полное доверие, не рекомендуется.
Обратиться в службу поддержки Apple Inc. можно следующим образом:
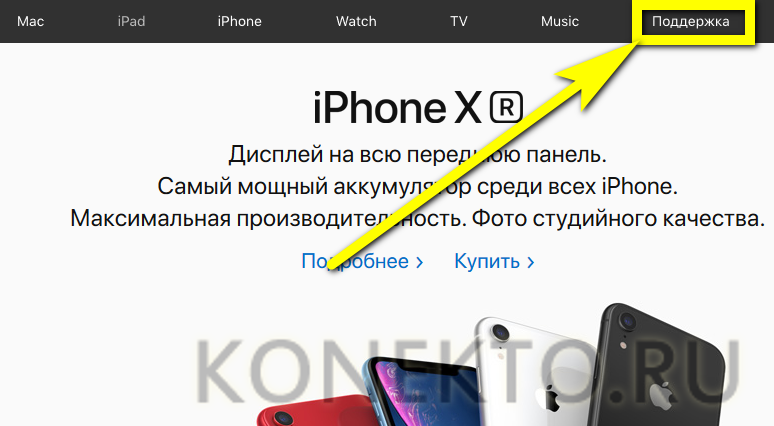
Спустившись вниз по новой странице, щёлкнуть по расположенной в разделе «Хотите поговорить?» ссылке «Обратиться в службу поддержки Apple» — «Сообщество», находящееся по соседству, с удалением ограничений по Эпл АйДи точно не поможет.

На новой странице выбрать кликом мыши пункт Apple ID.
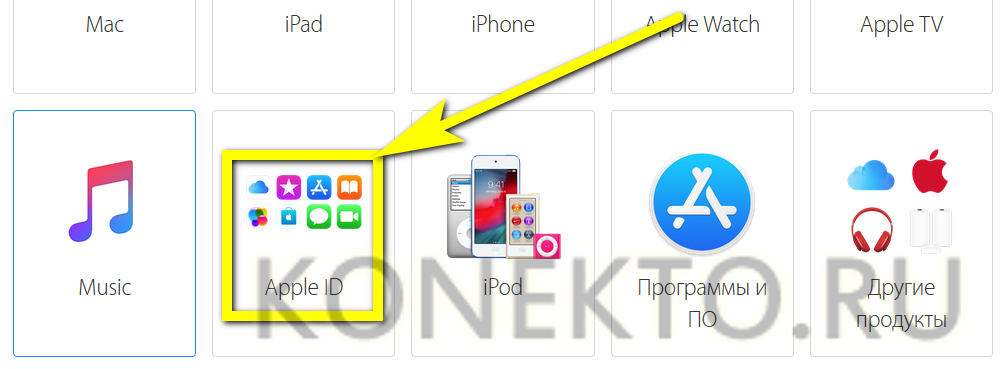
Далее — «Другие разделы про идентификатор Apple ID».
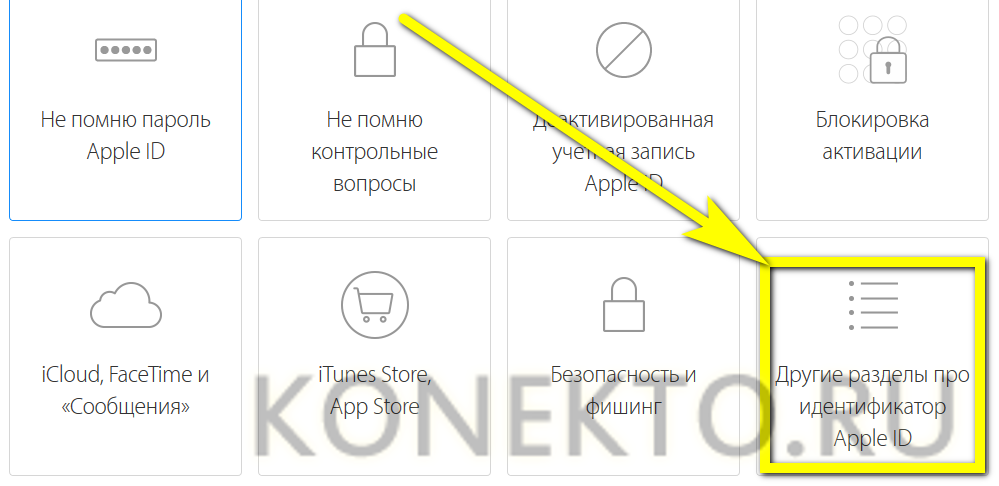
Выбрав на новой странице пункт «Удалить учётную запись», пользователь сможет перейти к общению со специалистом.
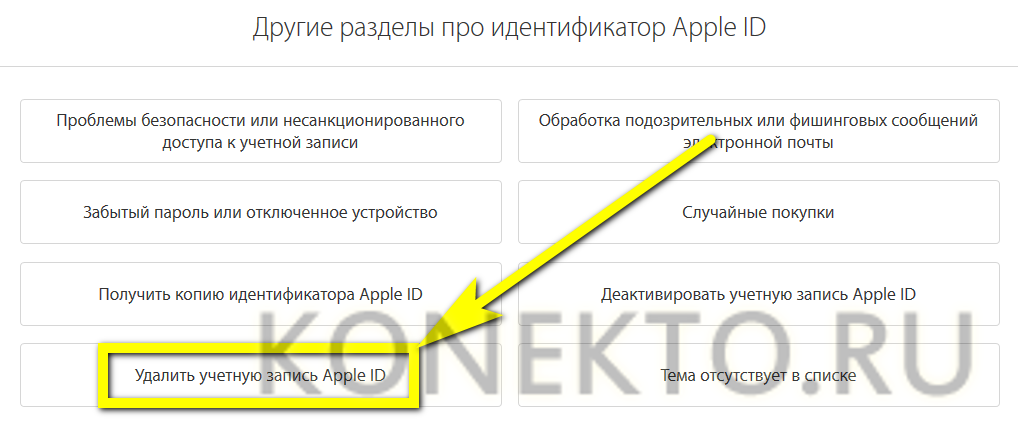
Переход по первой ссылке не принесёт никаких результатов — лучше всего сразу выбрать звонок оператору.
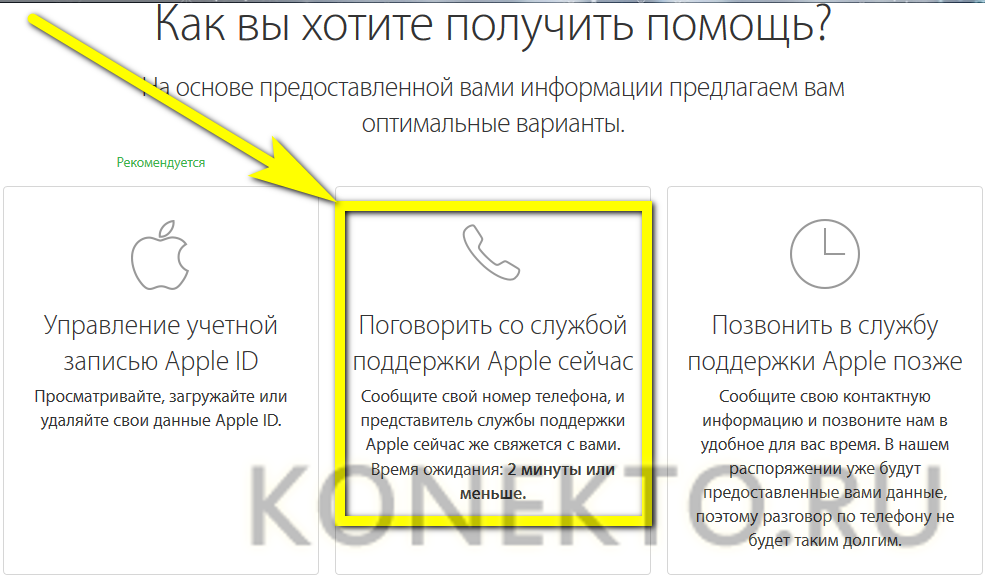
В открывшемся окне владелец телефона должен указать свои имя, фамилию, контактный номер и адрес электронной почты, а затем нажать на «Продолжить» — свободный специалист позвонит через несколько минут.
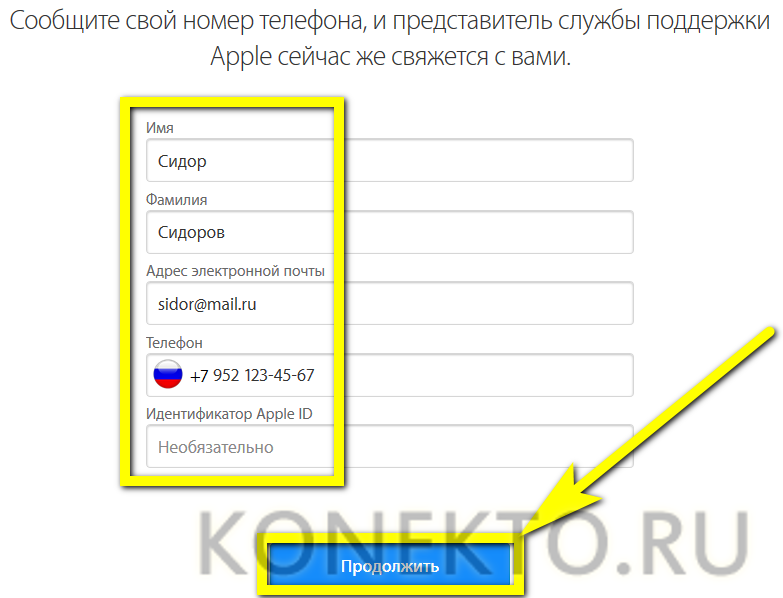

Новому хозяину телефона стоит приготовиться к подробнейшим расспросам: когда, где и у кого он купил свой аппарат. Придётся назвать фамилию, имя и номер предыдущего владельца, а также подготовить данные об устройстве — возможно, пригодится и IMEI. Рассчитывать на мгновенный результат нельзя: даже при самом оптимистичном развитии событий на удаление Apple ID уйдёт не менее одной-двух недель.
Создайте отдельный аккаунт для слежки за семейными гаджетами
Конечно же не стоит забывать о безопасности, ведь iгаджет можно элементарно забыть в кафе или просто потерять. Именно для этого и создавался сервис Find My iPhone, который привязан к iCloud и об этом мы писали выше.
А вот чтобы не делиться личными данными из облака, но знать местонахождения своих домочадцев, лучше использовать сервис “Найти друзей” который разработан Apple специально для этих целей. С его помощью можно легко обмениваться своим местоположением.
Рассмотрим ситуацию с аккаунтами Apple ID на примере
Например, есть семья, которая состоит из мамы, папы и сына/дочки. И у всех есть яблочная техника. Ко всем устройствам привязан общий аккаунт App Store с которого устанавливаются программы и игры. В то же время сына/доча не особо хочет делиться фотографиями очередной тусы, по этому фотки, документы и записную книжку синхронизирует в iCloud под другим ID.
Кроме того, на этот же аккаунт в iCloud включена функция Find My iPhone, для того, чтобы в случае необходимости можно было бы найти владельца телефона и отправить ему сообщение. А для обмена местоположением между заинтересованными людьми подключена программа “Найти друзей”.
Ну а отдельные программы: FaceTime, GameCenter, Messaging, HomeSharing, App Store можно вообще настроить на любой другой ID каждую. Сюда же можно отнести и дополнительный аккаунт App Store, к примеру, купленный общий аккаунт (идетнификатор для App Store может использоваться только для установки программ/игр).
Можно указать в приложении App Store любой другой аккаунт и устанавливать с него программы, которых у вас нет на iPhone.
На устройстве одновременно могут находится приложения установленные под разными ID из приложения App Store. Они прекрасно уживаются друг с другом, до момента синхронизации с iTunes.
Узнаем Apple ID на компьютере через iTunes
Теперь переходим к рассмотрению способов просмотра Apple ID на компьютере.
Способ 1: через меню программы
Данный способ позволит узнать ваш Эппл АйДи на компьютере, но, опять же, при условии, что в программе iTunes выполнен вход в вашу учетную запись.
Запустите iTunes, а затем кликните по вкладке «Учетная запись». В верхней части отобразившегося окна будут видны ваши имя и адрес электронной почты.

Способ 2: через медиатеку iTunes
Если в вашей медиатеке Айтюнс имеется хотя бы один файл, то вы сможете узнать, через какую учетную запись он был приобретен.
- Для этого в программе откройте раздел «Медиатека», а затем выберите вкладку с типом данных, которые необходимо показать. Например, мы хотим отобразить библиотеку хранящихся приложений.

Щелкните по приложению или иному файлу медиатеки правой кнопкой мыши и в отобразившемся контекстном меню выберите пункт «Сведения».

Пройдите ко вкладке «Файл». Здесь, около пункта «Покупатель», будет виден ваш адрес электронной почты.

Как правильно управлять аккаунтом Apple ID?
Аккаунт Apple ID имеет право быть использован на всех девайсах данной марки и имеет разрешение к разнообразным программам, поэтому всегда следует производить обновление своих индивидуальных данных. Чтобы это сделать, нужно просто зайти на веб-страницу своего идентификатора и изменить или обновить свои данные:
- Желательно обновить свою электронную почту, чтобы показать, что данная почта действительна;
- Следует периодически менять свой пароль, чтобы избежать взлома и обезопасить свой девайс;
- Можно добавить различные второстепенные электронные почтовые ящики, чтобы окружающие Вас люди смогли найти со следующих программ: FaceTime, iMessage и «Найти моих друзей»;
- На удивление можно просматривать и управлять различными девайсами, если был выполнен вход на основе идентификатора Apple ID.
Создание учетной записи Apple ID на компьютере Mac или PC
Но есть одна важная особенность — создать учетную запись сегодня уже возможно, увы, не на всех версиях iTunes. Начиная с версии 12.7, в программе больше нет магазина приложений App Store и поэтому, перед тем как приступить, Вы должны проверить установленную у вас версию:
- для macOS — в строке меню нажмите «iTunes» → «О программе iTunes»
- для Windows — выберите «Справка» → «О программе iTunes»
Если у вас установлен iTunes 12.7 или выше, есть несколько решений:
- Зарегистрировать Apple ID на iPhone или iPad
Регистрация Apple ID в iTunes
Шаг 1 Запускаем программу iTunes
Шаг 2 Переходим в раздел Программы , выбрав его в выпадающем списке, который находится в левом углу панели возле стрелок навигации
Шаг 3 В этой же панели (верхняя часть окна) кликаем по App Store , далее находим в магазине любое бесплатное приложение и нажимаем кнопку Загрузить
Шаг 4 В появившемся окне нажимаем кнопку Создать новый Apple ID
Требования к паролю:
- не менее 8 символов;
- обязательно хотя бы одна заглавная буква и одна цифра;
- нельзя использовать несколько одинаковых символов подряд (111, aaa);
- пароль не должен совпадать с названием учетной записи Apple ID;
- он не должен быть легким (qwerty, password, 1234567890).
Шаг 6 Теперь указываем свои личные данные: имя, фамилия и дата рождения. Среди доступных вопросов выберите которые подходят для вас и дайте на них ответы, лучше запишите их где-то, чтобы не забыть. Подтвердите введенную информацию нажав кнопку Продолжить
Внимание! Важным условием регистрации является обязательное использование секретных вопросов и ответов на них, они нужны для подтверждения, что Apple ID принадлежит именно вам. Например, если Вы забудете пароль от Apple ID или захотите сменить какую-то информацию в своей учетной записи. Поэтому отнеситесь к этому очень серьезно!
Поэтому отнеситесь к этому очень серьезно!
Шаг 7 Выбираем «Способ оплаты» — НЕТ, в дальнейшем всегда можно будет привязать карту оплаты к Apple ID
Указываем домашний адрес и телефон. Если Вы регистрируетесь не в украинском App Store, а например, в российском, американском или другом, то вам нужно обязательно указывать адрес и индекс той страны, в которой регистрируетесь: для России – российский, для Америки – американский и т.д! Адрес можно указывать абсолютно любой, Apple это не проверяет
Вот и все! Теперь можно заходить под своей учетной записью Apple ID в iTunes.
C телефона первичная настройка iPhone или iPad
Напомню, что при первом запуске любого iPhone или iPad вам будет предложено создать или войти в существующую учетную запись iCloud. Если ваш телефон не новый и кто-то использовал его раньше, для доступа к вашей учетной записи этот смартфон необходимо сбросить до заводских настроек.
Для этого зайдите в «Настройки», нажав на значок шестеренки. Затем перейдите в «Основные», найдите запись «Сброс» и нажмите на слово «Стереть все содержимое и настройки». После этого придется дождаться полной перезагрузки смартфона.

После первоначальной активации вы увидите экран приветствия. На более новых моделях проведите пальцем вверх и вниз по экрану. На старых моделях нажмите кнопку «Домой». Далее мы выбираем ваш язык, вашу страну и ваш регион.

Если у вас есть еще один старый iPhone, вы можете приблизить его для автоматического входа в iCloud, и в этом случае вам не нужно вводить свое имя пользователя и пароль. Если нет, нажмите кнопку «Настроить вручную». Затем вам будет предложено настроить Face ID или Touch ID, в зависимости от того, какая у вас версия iPhone.

На всякий случай вам также нужно будет придумать пароль из 6 цифр. Вы можете изменить «Параметры кода доступа», щелкнув эту запись.

В какой-то момент вам придется выбрать, как именно вы будете восстанавливать данные программы. Вы можете скачать их из облака iCloud. Если у вас уже был iPhone, давайте выберем этот вариант. Вы можете загружать данные из iTunes, для этого вам понадобится программа и компьютер. Вы можете передавать данные с Android. Поскольку наша статья специально посвящена Apple ID, мы выбираем «Установить как новый iPhone» (если у вас нет iCloud) или «Восстановить из копии iCloud». Далее вводим Apple ID – это просто наш iCloud, например borodach@icloud.com. Введите пароль ниже. Если у вас еще нет этого адреса электронной почты или вы забыли пароль, щелкните ссылку ниже и выполните процедуру восстановления или создания новой учетной записи.

- Мы выполнили самые основные шаги, вам просто нужно подключиться к Wi-Fi и внести некоторые изменения в настройки.
- После первоначальной настройки телефона вам необходимо убедиться, что вы загружаете необходимые данные в облачное хранилище. Для этого снова зайдите в «Настройки», затем нажмите на свою учетную запись вверху и перейдите в «iCloud». Задайте параметры, которые вы хотите загрузить в облако.

Теперь, чтобы получить доступ к данным, загруженным из облака, нужно перейти в «Файл» – это стандартное приложение, расположенное прямо на главном экране.
Теперь перейдите в «iCloud Drive», нажмите кнопку «Обзор» – здесь вы можете увидеть все файлы и папки, которые автоматически загружаются в iCloud.

Управление сайтами и приложениями
Вы можете просматривать сайты и приложения, для которых использован Вход с Apple на своих устройствах и на сайте. Здесь же можно и изменить некоторые настройки.
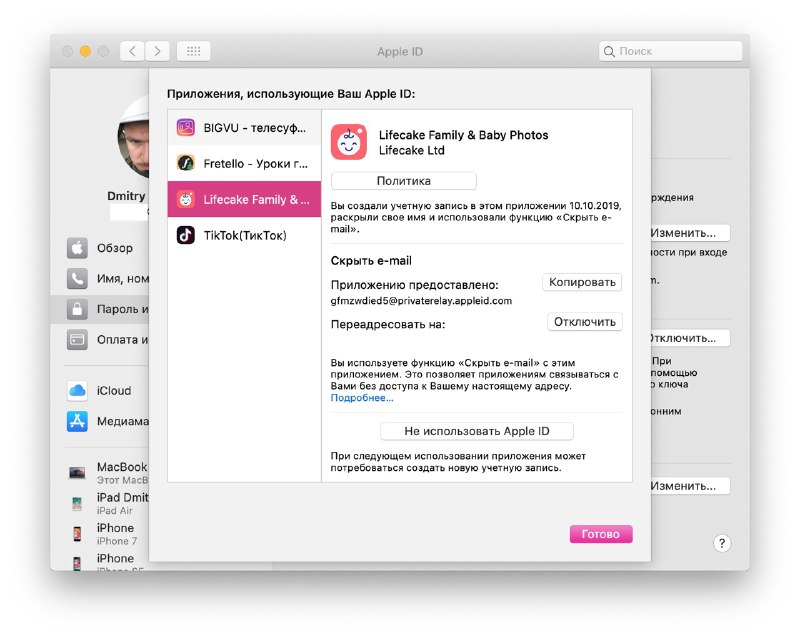
В iOS
- Откройте приложение Настройки, а затем выберите своё имя.
- Выберите пункт Пароль и безопасность.
- Здесь вы можете просмотреть Приложения использующие Apple ID.
На Mac
- Зайдите в Системные настройки через панель меню.
- Выберите свой Apple ID.
- Выберите Пароль и безопасность слева.
- Нажмите Изменить.
Веб–сайт
- Пролистайте до секции Безопасность.
- В секции Приложения и сайты использующие Apple ID выберите Управлять.
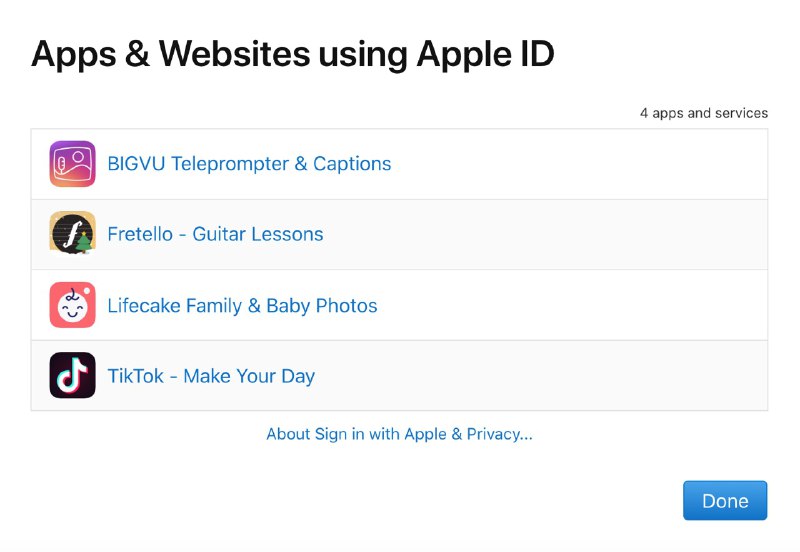
Функция Вход с Apple очень полезна, если вы не хотите раскрывать свою личную информацию. Теперь вы знаете, как ей пользоваться.
О «Входе с Apple»
- Для вашего Apple ID должна быть включена двухфакторная аутентификация.
- Для iCloud должен использоваться тот же Apple ID, что и на устройстве.
- Вам должно быть более 13 лет. Возраст может отличаться в разных странах.
- Для использования функции в приложениях у вас должна быть версия iOS 13, iPadOS 13, watchOS 6, macOS Catalina 10.15 или tvOS 13 и новее.
- Функцию можно использовать и на других платформах, как Android и Windows, а также в других браузерах, не только в Safari.
Если вы используете Вход с Apple, сайты и приложения смогут запросить только ваше имя и почтовый ящик для создания учётной записи. Вы также можете скрыть свой ящик Apple ID. Если вы его не скроете, он будет доступен сайту или приложению, и по нему вас можно будет идентифицировать.
Вот что пишет сама Apple:
Вы в любой момент можете раскрыть свой адрес, изменить его и т.п. Об этом подробнее ниже.
Какая польза от использования функции «Войти с Apple»
Пока вы все еще работаете в выбранной программе или сервисе, уведомления от них особенно не мешают. Письма приходят редко, да и информация в них может быть полезной (скидки, новые функции, напоминания). Со временем сервис уже перестает быть нужным нам, но при этом он все еще предлагает свои услуги, а рассылка эта становится похожей на спам. Порой адрес попадает в списки рассылки, отписаться от которых уже и невозможно.
Если используется авторизация с помощью «Войти с Apple», то такая проблема легко решается. Достаточно лишь запретить пересылку с виртуального ящика на свой основной.
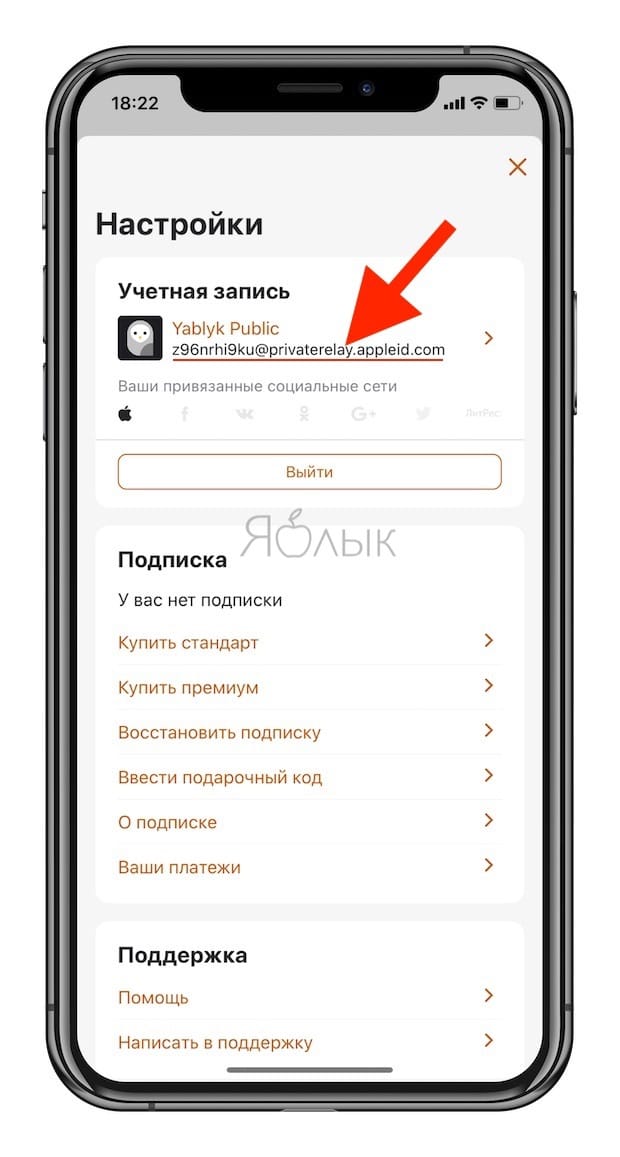
Да и авторизацию приложению тоже отозвать несложно.
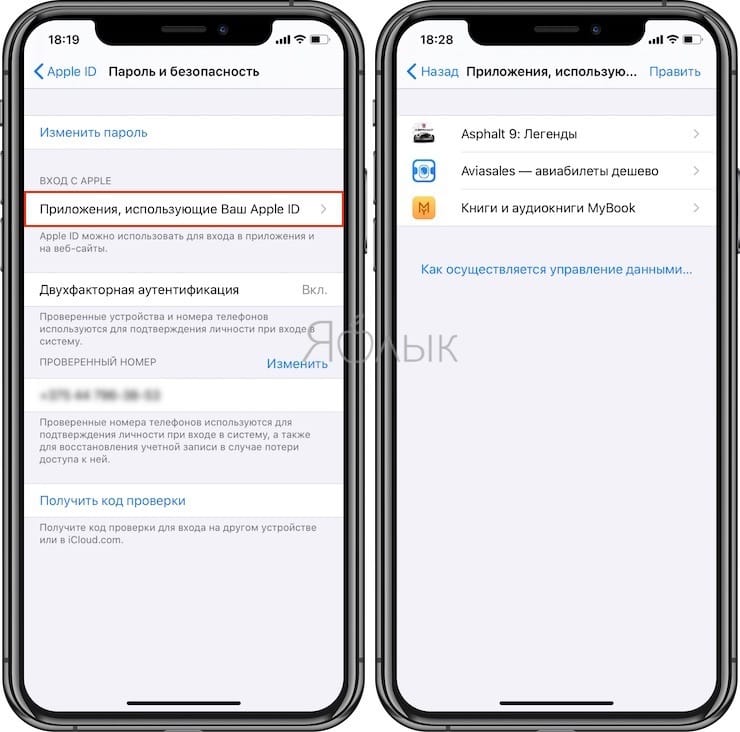
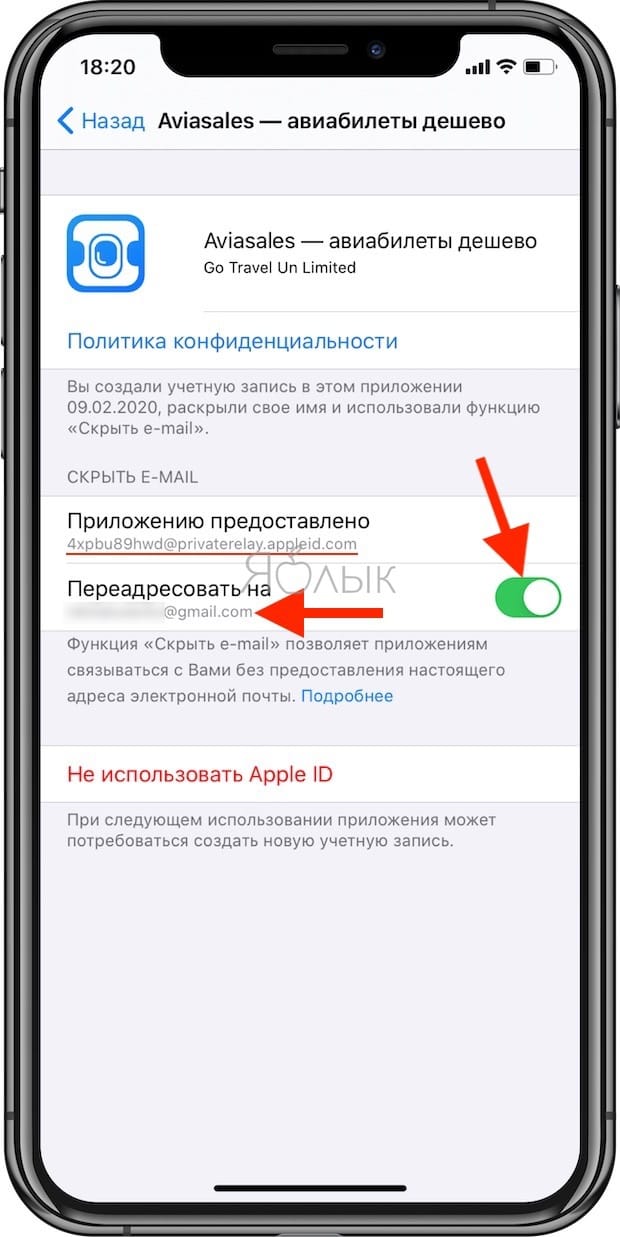
При совершении этого действия в Настройках попутно можно удалить и другие устаревшие уже регистрации. Интересно, что даже без устройства Apple созданной регистрацией можно будет пользоваться на других устройствах. Потеряно будет разве что удобство, так как придется вводить логин и пароль.
Разве не удобно чувствовать, что именно ты отвечаешь за сохранность своих данных? Конечно же, доступ к ним есть и у Apple, но тут уж придется довериться этой компании – если она начнет торговать информацией о своих пользователях, то ее репутации придет конец.
Для пользователя функция несет одни плюсы, а вот разработчики не особенно счастливы. Они теряют часть своего законного заработка в виде информации – пользователь остается неопознанным. Неслучайно в 2019 году в Америке некоторые розничные сети даже отказались принимать к оплате Apple Pay, так как эта платежная система мешала сбору дополнительной информации о клиентах.
Функция мотивирует пользователей регистрироваться в сервисах, не опасаясь за свою конфиденциальность. «Вход с Apple» быстро становится любимым инструментов в обеспечении безопасности своих данных. Неслучайно во многих популярных приложениях с возможностью регистрации этим способом он становится вторым по популярности после традиционного, с использованием своей электронной почты.
Объяснить это несложно – хорошая и удобная функция востребована. Да и сами разработчики вполне могут получить данные о своих пользователях в процессе длительного и полезного для всех сторон сотрудничества. Например, сервис продажи билетов все равно получит фамилию и имя покупателя в процессе оформления заказа. Сервисы доставки попросят реальный номер мобильного телефона для согласования времени. Но вот отдавать такую информацию сразу же, еще на этапе регистрации, пользователи часто не готовы. Это и приводит к росту числа входов с помощью «Вход с Apple».
Какие службы можно использовать с идентификатором Apple ID?
Следует пользоваться только одной учетной записью — той, которую создали, включая пароль. Вводите эти данные, когда хотите войти в ту или иную программу. С учетной записью в Apple ID разрешается:
- Производить вход в службу iCloud для того, чтобы сортировать свои личные данные, хранящиеся там;
- Производить вход в различные магазинные сферы, к примеру, iTunes Store, iBooks Store, App Store, чтобы приобрести что-то или посмотреть, что купили;
- Производить вход в iMessage и FaceTime с учетной записью для того, чтобы просто пообщаться с коллегами или с родными;
- Производить вход в систему Apple в случае настраивания другого девайса на платформе iOS.
Самые типичные ошибки при создании Apple ID
На самом деле их не так много, ведь процесс регистрации идентификатора достаточно прост, но наиболее распространены вот эти:
- Многие не хотят совершать покупки в App Store через кредитную карту или со счета мобильного телефона, а пользоваться только бесплатным контентом. Однако, почему-то без карточки у них не получается создать Apple ID. Если это Ваш случай, то внимательно читаем эту простую инструкцию.
- Существуют возрастные ограничения. Регистрировать учетную запись можно с 13-лет (никак не меньше) и то, в данном случае, только с согласия родителей. Полноценный Apple ID создается только при достижении 18-ти летнего возраста. Интересно, что в случае когда изначально был указан некорректный возраст, а потом, в ответ на предупреждение системы, дата рождения была сменена на другую, более «позднюю», зарегистрироваться все равно не удастся. Система будет упорно твердить — «вы еще не достигли установленного минимального возраста». Придется либо все удалять с гаджета и начинать заново, либо использовать компьютер для создания учетки. Поэтому здесь надо быть внимательным и с самого начала указывать возраст более 18-ти лет, чтобы не было лишних проблем.
- Логином Apple ID не могут являться следующие адреса электронных почтовых ящиков — @iCloud.com, @me.com. Создайте любую другую почту.
- Также можно встретить подобное сообщение — «имя содержит недопустимые символы». В этом случае внимательно просмотрите, что вы вписываете в соответствующие поля. Например, почтовый ящик не может содержать русских букв в названии, а в имени и фамилии нельзя указывать цифры, точки и т.д.
- Обязательно учитывать требования к паролю, он не должен быть слишком простым иначе регистрация не будет проходить. Более подробно об этом, плюс примеры корректного и правильного пароля, здесь.
- Возможно, создание Apple ID не проходит по причине сбоя серверов активации. Такое случается не часто, но все-таки бывает. Как узнать все ли нормально с сервисами в данный момент?
Как видите, практически все ошибки связаны с обычной невнимательностью. Хотя есть еще одна и о ней стоит поговорить более подробно.
Что такое авторизация компьютера в iTunes и зачем она нужна
Процесс авторизации в iTunes представляет собой лицензирование компьютера, работающего в среде Windows или Mac, для загрузки медиаконтента. Как правило, авторизация нужна для покупок или скачивания бесплатного программного обеспечения из онлайн-магазинов iTunes Store и AppStore. Наиболее востребованными являются видеофильмы, музыкальные клипы, компьютерные игры и различные типы программного обеспечения.
В процессе получения лицензии сервер компании Apple привязывает компьютер к пользовательскому идентификатору, который называется Apple ID, и только по завершении этого процесса даёт доступ к медиаконтенту. Лицензированному компьютеру разрешается скачивать и синхронизировать купленный в онлайн-магазинах медиаконтент без всяких ограничений.
Авторизованным компьютерам доступны следующие функции:
- покупка контента в онлайн-магазинах iTunes;
- скачивание видеофильмов и музыкальных клипов через iTunes;
- загрузка компьютерных игр и программного обеспечения из AppStore;
- проведение синхронизации c компьютером гаджетов iPad, iPhone и iPod Touch.
Чтобы помешать пиратскому распространению лицензированного медиаконтента, корпорация Apple ввела лимит на количество устройств под одним идентификатором. Их может быть не более пяти. Если на компьютере установлено несколько операционных систем, получать лицензию в iTunes необходимо в каждой из них.
Правила авторизации компьютера в iTunes
Если вы не пытаетесь скачать какой-либо купленный ранее медиаконтент, то в авторизации необходимости нет. При совершении покупки в iTunes Store или при попытке скачать что-нибудь из ранних приобретений программа запросит идентификатор Apple ID и пароль. То же самое происходит, когда проводится синхронизация компьютера с каким-либо гаджетом. После авторизации сервер корпорации Apple запомнит устройство и будет разрешать проведение всех операций под действующим Apple ID.
Как войти в систему на компьютере
Для проведения авторизации под Windows нужно запустить программу iTunes и осуществить следующий ряд действий:
- Щёлкнуть по строке меню «Учётная запись» в главном окне программы и выбрать пункт «Авторизация» в выпавшем списке.
-
В развернувшемся справа меню нажать на «Авторизовать этот компьютер…».
-
В раскрывшемся окне ввести свой Apple ID и пароль от учётной записи.
-
Щёлкнуть по клавише «Авторизовать».
На компьютере под управлением MacOS вход в аккаунт производится аналогично:
- Нажимаем кнопку «Учётная запись» в строке горизонтального меню программы.
- В выпавшем меню выбираем «Авторизовать».
-
В развернувшемся окне щёлкаем в строке «Авторизовать этот компьютер…».
- Вводим свой Apple ID и пароль от учётной записи.
Операция является довольно простой и не требует каких-либо специальных навыков.
Видео: как авторизовать компьютер в ITunes
Проверка количества проведённых авторизаций под одним Apple ID
Проверка числа лицензий понадобится в том случае, когда авторизовать компьютер не получается. Для этого нужно:
-
Запустить iTunes и войти в свою учётную запись, используя Apple ID и пароль.
- В главном меню выбрать пункт «Учётная запись».
-
В выпавшем меню щёлкнуть по строке «Просмотреть…».
-
В окне «Информация об учётной записи» перейти к разделу «Обзор Apple ID». Число лицензированных компьютеров указано в пункте «Авторизация компьютеров».
Что делать при превышении допустимого числа авторизаций
После того как для одного Apple ID будет авторизовано пять устройств, все последующие будет разрешено привязывать к учётной записи только после деавторизации хотя бы одного из них.
Если вы уже зарегистрировали пять компьютеров на одну учётную запись и есть реальная необходимость провести лицензирование шестого устройства, придётся деавторизовать или один из ранее подключённых гаджетов, или все сразу. При выборе второго варианта какие-то устройства, возможно, потребуется авторизовать заново.