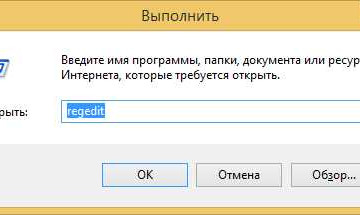Как включить и отключить учетную запись корневого пользователя в ubuntu
Содержание:
- Повышение пользовательских прав командой sudo
- Установка и настройка
- Учетная запись администратора
- Настройка sudo и прав доступа на выполнение различных команд
- Охота за credentials
- Пошаговая инструкция
- Удаление «учетки» администратора
- Контроль учетных записей
- Переключение на суперпользователя в терминале
- Всегда запускайте терминал от имени пользователя root (sudo) в Ubuntu
- Решение №2
- Запуск графических программ с правами администратора
- Удаление «учетки» администратора
Повышение пользовательских прав командой sudo
Существует более современный способ повышения пользовательских прав с помощью команды sudo (substitute user and do — подменить пользователя и выполнить).
Sudo является программой системного администрирования, дающей возможность выполнять команды от имени root. Если для выполнения команды su все пользователи должны были знать пароль root, что само по себе небезопасно, то sudo его не требует. В sudo нужен пароль самого пользователя.
Sudo работает следующим образом, перед командой которую необходимо выполнить, нужно добавить sudo, например:
От имени root: yum install -y wget При помощи sudo: sudo yum install -y wget
Sudo определяет пользователя сверяясь с настройками находящимися в файле /etc/sudoers, если пользователь внесен в sudoers, то команда выполняется. Если выполнить команду sudo от имени пользователя не внесенного в sudoers, то можно увидеть такую картину:
$ sudo yum install -y wget password for test: test is not in the sudoers file. This incident will be reported.
При попытке выполнить команду sudo, от имени пользователя test, выдается ответ что такого пользователя в файле sudoers не обнаружено. О событии создается запись в лог файле, также высылается электронное письмо root-пользователю с уведомлением о случившемся.
From root@test2.localdomain Sat Feb 11 20:19:12 2017
Return-Path: <root@test2.localdomain>
X-Original-To: root
Delivered-To: root@test2.localdomain
Received: by test2.localdomain (Postfix, from userid 0)
id CD2AF8051BC; Sat, 11 Feb 2017 20:19:12 +0300 (MSK)
To: root@test2.localdomain
From: test@test2.localdomain
Auto-Submitted: auto-generated
Subject: *** SECURITY information for test2 ***
Message-Id: <20170211171912.CD2AF8051BC@test2.localdomain>
Date: Sat, 11 Feb 2017 20:19:12 +0300 (MSK)
test2 : Feb 11 20:19:12 : test : user NOT in sudoers ; TTY=pts/0 ; PWD=/home/test ; USER=root ; COMMAND=/bin/yum install wget
Для того чтобы пользователь мог выполнять sudo, его надо внести в файл sudoers. Сделать это можно двумя способами.
Первый способ — внесение имени пользователя непосредственно в сам файл /etc/sudoers. Для изменения файла sudoers, требуется обладать правами root.
nano /etc/sudoers Находим строку: root ALL=(ALL) ALL Добавляем под нее имя пользователя, которому будет разрешен доступ к sudo: root ALL=(ALL) ALL test ALL=(ALL) ALL Сохраняем и выходим.
После того как пользователь будет внесен в список допущенных к использованию, он может выполнять команду sudo.
Вторым способом разрешить пользователям выполнять команду sudo, является внесение пользователя в группу wheel, точно так же как в случае с командой su.
Вносим пользователя в группу wheel: usermod -a -G wheel techlist_1 Проверяем: id techlist_1 uid=1001(techlist_1) gid=1004(techlist_1) группы=1004(techlist_1),10(wheel) Перезагружаем систему: reboot
После перезагрузки системы, пользователь внесенный в группу wheel, сможет выполнять sudo.
Для того чтобы полностью сменить окружение пользователя на окружение root, используется команда sudo -i, что равносильно использованию команды su —
$ sudo -i password for test: #
Возвращение в свое пользовательское окружение, происходит при помощи команды exit.
Каждый раз при использовании sudo, требуется ввод пароля пользователя. При вводе пароля, происходит обновление временной метки, что позволяет выполнять sudo без ввода пароля на протяжении некоторого времени. По умолчанию ввод пароля не требуется на протяжении пяти минут, после чего пароль опять будет затребован. Временной промежуток можно изменить при помощи опции timeout в файле sudoers. Существует возможность отключения ввода пароля.
Отключить ввод пароля для пользователей принадлежащих к группе wheel:
Открываем для внесения изменений: nano /etc/sudoers Находим строку: # %wheel ALL=(ALL) NOPASSWD: ALL Раскомментировать строку: %wheel ALL=(ALL) NOPASSWD: ALL Сохраняем изменения и выходим.
Отключить ввод пароля для пользователей добавленных вручную:
Открываем для внесения изменений: nano /etc/sudoers Находим строку с нужным пользователем: test ALL=(ALL) ALL Изменяем ее: test ALL=(ALL) NOPASSWD: ALL Сохраняем изменения и выходим.
Sudo гибкая в настройке и позволяет настроить множество различных параметров. Грамотный администратор знающий sudo может творить настоящие чудеса с пользователями.
Для просмотра руководства по настройке sudo, выполняется команда:
Посмотреть руководство sudo: man sudoers Выйти из руководства: q Посмотреть список дополнительных опций команды: sudo -h
Установка и настройка
В ОС Ubuntu sudo включена по умолчанию, а в Debian, если в процессе установки не был выбран соответствующий пакет, скорее всего будет следующая картина:
Значит, требуется установить недостающий пакет. Обновляем информацию о репозиториях и устанавливаем sudo:
Дожидаемся окончания процесса:

Скриншот №1. Процесс установки sudo
После успешной установки потребуется сконфигурировать sudo, определив, какие пользователи или группы смогут использовать повышение привилегий и в каком объеме. Все эти настройки хранятся в конфигурационном файле /etc/sudoers, однако вносить в него изменения напрямую настоятельно не рекомендуется. Для этих целей используется специальная команда:
которая запускает текстовый редактор с конфигурационным файлом:

Скриншот №2. Текстовый редактор
За предоставление прав здесь отвечают две строки:
Первая строка назначает права для учетной записи root, вторая устанавливает права для членов группы sudo, которая была создана при установке пакета (знак % перед названием означает, что имя относится к группе пользователей). Соответственно, у нас есть два основных способа предоставить пользовательской учетной записи право использовать sudo:
Добавить учетную запись пользователя (например, user) в группу sudo на сервере:
После изменения членства в группе, потребуется заново авторизоваться в этой учетной записи для применения новой конфигурации. Данный метод рекомендуется в тех случаях, когда пользователю необходимо предоставить полные права.
Создать в файле новую запись, например, для учетной записи user. Мы добавляем строку по аналогии с root:
Добавлять новую запись рекомендуется в тех случаях, когда список привилегий будет корректироваться (об этом чуть позднее). Если мы внесли изменения в файл, нужно их сохранить нажатием сочетания клавиш Ctrl-O и выйти из редактора — Ctrl-X.
Теперь можно проверить корректность работы:
Команда sudo запрашивает пароль текущего пользователя (в данном случае это user) — вводим его, и, если все сделано правильно, мы увидим содержание системного конфигурационного файла.
Учетная запись администратора
Второе решение ошибки «Запрошенная операция требует повышения», которое мы рассмотрим, это активация учётной записи администратора, встроенной в систему Windows, и выполнение нужных операций из под пользователя Администратор.
Данный способ не очень желателен, так как после входа в систему под учётной записью Администратор юзеру станет доступно большее количество функций и возможностей, которые, с одной стороны, абсолютно не нужны рядовым пользователям ПК, а с другой — могут навредить системе и её компонентам при бесконтрольном использовании.
Тем не менее, возможность активации встроенной учётной записи Администратор есть, и данную возможность нужно рассмотреть. Приведём три способа активации пользователя Супер Администратор.
Активация Администратора через утилиту Локальные пользователи и группы
Чтобы вызвать окно настроек пользователей, запускаем программу Выполнить из Пуск — Все программы — Стандартные — Выполнить (в Windows 10 утилита Выполнить находится в каталоге Служебные) либо одновременным нажатием кнопок Win и R и выполняем команду lusrmgr.msc (сокращённо от local user manager, что с английского и означает «управление локальными пользователями»)
В левой части открывшегося окна переходим в папку Пользователи, после чего в основной области окна находим пользователя Администратор, который будет помечен кружочком со стрелочкой, указывающей вниз. Эта иконка означает, что данная учётная запись отключена и находится в неактивном состоянии.

Щёлкаем по строчке Администратор правой кнопкой мышки и открываем Свойства записи. В окне Свойства: Администратор на вкладке Общие находим пункт Отключить учетную запись и снимаем у этого пункта флаг-галку. Нажимаем кнопку OK.
В дальнейшем для отключения встроенного администратора нужно будет просто снять галку в этом же месте.
Активация Администратора через утилиту Локальная политика безопасности
Для перехода к настройкам локальной политики безопасности компьютера также запускаем программу Выполнить из Пуск — Все программы — Стандартные — Выполнить (в Windows 10 утилита Выполнить находится в каталоге Служебные) либо одновременным нажатием кнопок Win и R и выполняем команду secpol.msc (от английского security policy — «политика безопасности»)
В открывшемся окне в левом древовидном списке параметров разворачиваем ветку Локальные политики и выделяем курсором пункт Параметры безопасности. Теперь в правой части окна находим пункт Учетные записи: Состояние учетной записи ‘Администратор’, щёлкаем по нему правой кнопкой мыши и переходим к Свойствам

В открывшемся окне на вкладке Параметры локальной безопасности активируем вариант Включен и нажимаем кнопку OK.
Для деактивации учётной записи администратора нужно, соответственно, переключить флаг-галку в положение Отключен.
Активация Администратора из командной строки
Последний способ активации встроенной в Windows учётной записи администратора, который мы рассмотрим, будет выполняться в командной строке. Ввиду необходимости работы с консолью Windows этот вариант не самый популярный, но, на самом деле, он даже быстрее двух предыдущих.
Для начала запускаем командную строку от имени администратора. Сделать это можно как привычным вызовом меню по правой кнопке мыши на ярлыке, так и следующим образом на примере Windows 10: правой кнопкой мышки нажимаем на кнопку Пуск в левом нижнем углу монитора и в открывшемся списке выбираем пункт Командная строка (администратор)
Далее в открывшемся окне консоли выполняем следующую команду:
net user Администратор /active:yes
В ответ мы должны получить уведомление от консоли о том, что Команда выполнена успешно. Если вместо этого командная строка отвечает, что «Не найдено имя пользователя. Для вызова дополнительной справки наберите NET HELPMSG 2221.», это означает, что мы используем версию операционной системы, предназначенную для другого языка.
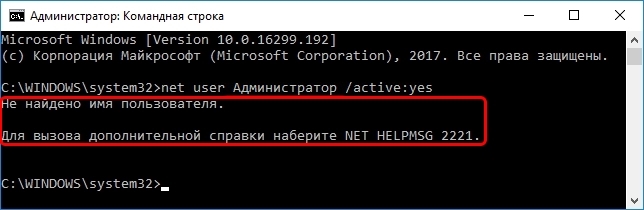
В таком случае активируем администратора другой командой:
net user Administrator /active:yes
net user Администратор /active:no
net user Administrator /active:no
Далее, независимо от выбора способа активации пользователя Администратор, нам нужно перезагрузить компьютер. При запуске системы после перезагрузки нам будет предложено на выбор несколько пользователей для входа в ОС, среди которых выбираем активированную нами ранее запись Администратор.
Мы настоятельно рекомендуем вам входить в систему под администратором только в случаях возникновения необходимости, а в повседневной работе с ПК использовать свою учётную запись, пусть и наделённую правами администратора.
Настройка sudo и прав доступа на выполнение различных команд
sudo позволяет разрешать или запрещать пользователям выполнение конкретного набора программ. Все настройки, связанные с правами доступа, хранятся в файле . Это не совсем обычный файл. Для его редактирования необходимо (в целях безопасности) использовать команду
sudo visudo
По умолчанию, в нём написано, что все члены группы admin имеют полный доступ к , о чём говорит строчка
%admin ALL=(ALL) ALL
Подробнее о синтаксисе и возможностях настройки этого файла можно почитать выполнив
man sudoers
Если вы допустите ошибку при редактировании этого файла, то вполне возможно полностью лишитесь доступа к административным функциям. Если такое случилось, то необходимо загрузиться в recovery mode, при этом вы автоматически получите права администратора и сможете всё исправить. Кроме того, отредактировать этот файл можно с LiveCD.
Разрешение пользователю выполнять команду без ввода пароля
Для того, что бы система не запрашивала пароль при определенных командах необходимо в sudoers после строки # Cmnd alias specification добавить строку, где через запятую перечислить желаемые команды с полным путём(путь команды можно узнать, выполнив which имя_команды:
# Cmnd alias specification Cmnd_Alias SHUTDOWN_CMDS = /sbin/shutdown, /usr/sbin/pm-hibernate, /sbin/reboot
И в конец файла дописать строку
имя_пользователя ALL=(ALL) NOPASSWD: SHUTDOWN_CMDS
Внимание! Вышеописанные действия не отменяют необходимости ввода команды sudo перед вашей командой
Создание синонимов (alias`ов)
Для того, чтобы не только не вводить пароль для sudo, но и вообще не вводить sudo, сделайте следующее:
откройте файл .bashrc, находящейся в вашем домашнем каталоге
nano ~bashrc
и добавьте в конец файла строки
alias reboot='sudo reboot' alias poweroff='sudo poweroff' alias pm-hibernate='sudo pm-hibernate' alias hibernate='sudo pm-hibernate' alias shutdown='sudo shutdown'
Охота за credentials
Один из надежных и стабильных способов повышения привилегий и закрепления в системе — получить пароли администраторов или пользователей, обладающих более высокими привилегиями. И тут самое время вспомнить об автоматизированной установке программного обеспечения.
Если ты управляешь доменом, включающим в себя обширный парк машин, однозначно тебе не захочется ходить и устанавливать ПО на каждую из них вручную. Да и времени это будет отнимать столько, что ни на какие другие задачи не хватит. Поэтому используются Unattended installations, которые порождают файлы, содержащие админские пароли в чистейшем виде. Что представляет собой просто клад как для пентестеров, так и для злоумышленников.
Пошаговая инструкция
Как открыть рут-права на Андроид:
- приложением, установленным на смартфон, подключаться к компьютеру не нужно;
- программой, установленной на компьютере (смартфон подключается к компьютеру кабелем);
- через ADB-терминал, запущенный на ПК (устройство присоединяется к ПК кабелем).
Ниже рассмотрим вопрос: «Root доступ на Андроид – как включить на русском языке разными способами?».

Со смартфона
Список приложений, предоставляющих Root-права на Android, которые устанавливают на сам гаджет (без подключения к ПК):
- Framaroot (до версии Android 4.2, в 2014 поддержка приложения прекратилась);
- Kingroot (поддерживает более 10 тысяч смартфонов, включая Nexus, Huawei, ZTE);
- Kingo Root;
- 360root (до Android 5.1.1);
- Zykuroot;
- OneClickRoot;
- Root Genius.

У каждого приложения свой список моделей гаджетов и версий Android, для которых оно подходит. Перед загрузкой проверяйте, подходит ли программа для вашего устройства.
Самая распространенная программа — Kingo Root (на русском языке). Рассмотрим, как открыть Root права на Android через это приложение.
- Заходим в настройки безопасности и разрешаем установку приложений из «Неизвестных источников».
- Качаем .apk-файл и перекидываем на смартфон (если скачивали на компьютер).
- Запускаем .apk-файл.
- Ждем, пока приложение разблокирует доступ. Скорость зависит от модели гаджета.
- После завершения видим надпись «Root Succeeded».
В списке приложений появится программа Kingo SuperUser. Если появилась, значит доступ к Root получен.

Через компьютер
Если интересует, как открыть Root доступ на Android через компьютер, подойдут такие программы (устанавливаются не на смартфон, а на ПК):
- RootKHP Pro;
- Unlock Root Pro;
- Vroot;
- Kingo Root.
Пошаговый план установки (на примере Vroot, остальные приложения — применяются так же).

- Скачиваем и устанавливаем Vroot на ПК.
- На смартфоне разрешаем установку приложений из «Неизвестных источников».
- Подключаем устройство к ПК USB-кабелем.
- Включаем «Отладку по USB». В некоторых смартфонах режим можно включить при подключении USB-кабеля. В других — расположен в «Настройках», в разделе «Для разработчиков» (поставьте галочку напротив «Отладка по USB»).
- Открываем Vroot. После запуска приложение должно автоматически определить смартфон. Если программа разблокирует Root-доступ, то рядом с моделью появится зеленая галочка.
- Жмем «Root».
- Дожидаемся, пока приложение разблокирует режим суперпользователя.
- После разблокировки закрываем программу на ПК и отсоединяем кабель от смартфона.

Через ADB-терминал (с компьютера)
ADB (Android Debug Bridge, или «отладочный мост») – драйвер для смартфонов, связывающий гаджет с ПК. Разрешает управлять устройством из командной строки.
Способ актуален, если производитель устройства постарался максимально закрыть рут-доступ пользователям.
Что нужно для разблокировки через ADB:
- компьютер с ОС не «младше» Win7;
- ADB-драйверы для смартфона (установятся автоматически после подключения гаджета к ПК через кабель);
- USB-кабель.
- устройство со включенной «Отладкой по USB»;
- ADB-терминал, распакованный в корень любого диска (кроме диска с Windows) в папку ADB.

Как подключить рут-права на Андроид через ADB-терминал?
- Подключаем смартфон к ПК кабелем.
- На ПК открываем командную строку.
- Пишем: cd N://adb (где N – буква диска, куда распакован ADB-терминал).
- Вводим команды, которые активируют режим суперпользователя.
Универсальных команд для этого нет. Поэтому ищите нужные в инструкции к телефону. Если в бумажной инструкции информации нет, или она утеряна, или нет руководства на русском языке — найдите сведения в Интернете, на сайте производителя смартфона.
Особые случаи
В гаджетах с прошивками MIUI (ставится на гаджеты Xiaomi) и LewaOS (и в некоторых других неоригинальных прошивках) активация рут-прав делается без сторонних приложений. Функция уже встроена в ОС и активируется в настройках.

Обычно включается в разделе «Безопасность». По умолчанию стоит «Выкл». Ползунок надо перевести на «Вкл», и режим суперпользователя включится.
Если Root-доступ уже не нужен, для отключения удалите файлы:
- su из папки system — bin;
- su из папки system — xbin;
- superuser.apk из папки system — app.
Затем перезагрузите смартфон.
Другой способ удаления — через приложение, которым открывали доступ. В некоторых программах в настройках есть функция отключения.
Удаление «учетки» администратора
Самым действенным методом является удаление «учетки» админа. Не надо пугаться, ведь ничего страшного в этом нет.
Итак, заходим в меню компьютера и выбираем раздел управления (например, Windows 7), где в разделе локальных юзеров выбираем строку «Пользователи». Теперь справа заходим в свойства записи администратора и ставим галочку напротив строки удаления. После данной процедуры автоматически будет активирована запись «суперадминистратора», а вход в нее можно будет произвести даже без перезагрузки системы (просто применить команду смены пользователя при выходе из системы).
Контроль учетных записей
И последний в рамках текущей публикации способ обхода ошибки «Запрошенная операция требует повышения» — это отключение контроля учетных записей.
Контроль учетных записей (UAC — User Account Control) — это операционная составляющая системы Windows, обеспечивающая запрос на подтверждение администратора при выполнении операций различной степени доступности
Как и в случае использования учётной записи администратора, мы не рекомендуем полностью отключать UAC, но приводим описание способа сделать это в целях разъяснения способа изменения настроек данного параметра ОС.
Итак, чтобы отключить контроль учетных записей Windows, переходим в Панель управления и следуем по пути Панель управления\Учетные записи пользователей\Учетные записи пользователей. Здесь в нижней части окна Учетные записи пользователей нажимаем на опцию Изменить параметры контроля учетных записей. Откроется новое окно Параметры управления учетными записями пользователей, в котором нам нужно переместить вертикальный ползунок настройки вниз до варианта Никогда не уведомлять. После этого нажимаем на кнопку OK.
Теперь при запуске программ, требующих повышенные права, мы не будем получать уведомления об этом. Но, как было сказано выше, это является серьёзной брешью в системе безопасности Windows, поэтому полностью отключать контроль учетных записей не рекомендуется. Разве что на время выполнения определённых операций, например, обновления драйверов, подробнее о которых было сказано в статье Что надо знать при установке Windows. Первоначальная настройка Windows
На этом мы заканчиваем рассмотрение вопроса о том, как активировать учётную запись администратора Windows и исправить ошибку «Запрошенная операция требует повышения» при запуске программ или игр.
Переключение на суперпользователя в терминале
Теперь мы подошли к более интересному и практичному. С помощью специальных утилит вы можете переключить текущий эмулятор терминала в окружения суперпользователя и выполнять все следующие команды не от своего имени, а от его, таким образом, дав программе права root linux. Для этого существует утилита su. Вообще говоря, эта утилита позволяет не только переключаться на пользователя root но и на любого другого пользователя, но по умолчанию используется именно root. Рассмотрим ее подробнее. Команда su linux имеет следующий синтаксис:
$ su опции пользователь
Вот ее основные опции:
- -c, —command — выполнить команду
- -g, —group — установить основную группу пользователя (только для root)
- -G —supp-group — дополнительные группы пользователя (только для root)
- -, -l, —login — режим входа, будут очищены и инициализированы с учетом нового пользователя все переменные окружения, а также изменен домашний каталог
- -p, —preserve-environment — сохранить переменные окружения
- -s, —shell — задать оболочку для входа
- —version — отобразить версию программы.
Теперь немного поэкспериментируем, чтобы понять как работает команда su linux.
Сначала выполним su без параметров, но для начала создадим переменную окружения, чтобы проверить как с ними обходится эта команда:
Теперь выполняем:
Теперь смотрим что получилось:

Из этих команд мы видим, что теперь мы пользователь root, но домашней директорией считается директория нашего предыдущего пользователя и наша переменная не сохранилась также изменилась переменная PATH, теперь там добавлен путь /sbin.
Теперь используем вход в режиме логина:
И повторим ту же комбинацию:

Та же ситуация, только на этот раз изменена ко всему еще и домашняя директория на директорию root. Но мы можем сохранить наши переменные окружения, если это нужно, для этого есть опция -p:

Как видите, наша переменная осталась. Вы также можете переключится на любого другого пользователя. Например:

Более подробно о команде su вы можете почитать в отдельной статье. Получение прав суперпользователя таким способом используется во многих дистрибутивах, например, Debian, OpenSUSE, ArchLInux, Gentoo и т д. Но в Ubuntu, как дистрибутиве для начинающих вход под пользователем root отключен. Это сделано потому, что это тоже не очень безопасно, вы можете забыть что выполняете команду от root и что-то натворить в системе. Поэтому переходим к следующей программе.
Всегда запускайте терминал от имени пользователя root (sudo) в Ubuntu
Главное меню » Операционная система Ubuntu » Всегда запускайте терминал от имени пользователя root (sudo) в Ubuntu
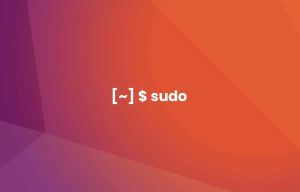
В любом случае, если вы действительно действительно нуждаетесь в сценарии, в котором вы хотите избежать ввода «sudo» и его пароля с вашими командами, мы представим решение. Но перед этим мы также предоставим вам безопасную альтернативу, чтобы вы могли, по крайней мере, уберечь себя от ввода пароля sudo для одного сеанса терминала.
Мы запустили команды и процедуры, упомянутые в этой статье, в системе Ubuntu 18.04 LTS.
Во-первых, более безопасная альтернатива
Возможно, вы захотите не вводить свой пароль для большого количества команд, требующих привилегий sudo, все в одном сеансе терминала. В этом случае самый безопасный подход – использовать команду sudo -i. Откройте свой терминал либо через поиск в Панели запуска приложений, либо через комбинацию клавиш Ctrl + Alt + T. Затем введите вышеупомянутую команду следующим образом:
После того, как вы введете пароль для sudo, начнется ваш корневой сеанс. Вы можете проверить свой контроль, используя следующую команду:
После того, как вы закончите с запуском всех команд, выйдите из командной строки, набрав команду exit:
Теперь вы выйдете из системы как пользователь root и продолжите работать как обычный пользователь Ubuntu.
Запуск Терминала в режиме root
Хотя это небезопасно, здесь мы представим решение, которое гарантирует, что вы уже вошли в систему как пользователь root при каждом открытии терминала.
Сначала откройте Терминал и откройте файл sudoers следующим образом:
Добавьте следующую строку в конец файла:
Сохраните файл с помощью сочетания клавиш Ctrl + x.
Сейчас самое время поработать с сочетаниями клавиш. Сначала мы отключим ярлык по умолчанию, который открывает терминал. Откройте вид сочетаний клавиш в настройках системы. Затем в разделе Launchers нажмите на ярлык Launch Terminal.
В представлении выше нажмите Пробел + Backspace, чтобы отключить этот ярлык.
Теперь создайте новый ярлык, нажав на знак «+» в нижней части представления «Сочетания клавиш». Введите следующую информацию в представлении Добавить настраиваемый ярлык:
Команда: sudo gnome-терминал
Затем установите ярлык как Ctrl + Alt + T. Нажмите кнопку Добавить, и новый ярлык активен.
Теперь, когда вы хотите запустить Терминал от имени пользователя root, используйте комбинацию клавиш Ctrl + Alt + T, чтобы запустить его.
Пожалуйста, не забудьте отменить все эти изменения, когда вы закончите со сценарием, который требует такого смелого шага. В конце концов, безопасность ваших файлов и вашей системы в целом важнее для вас, чем необходимость вводить sudo и его пароль.
Если вы нашли ошибку, пожалуйста, выделите фрагмент текста и нажмите Ctrl+Enter.
Решение №2
Данный вариант отличается от предыдущего отсутствием необходимости делать chroot или вообще загружаться с LiveCD(LiveUSB), возможно он кому то покажется проще и удобнее.
Необходимо:
-
загрузиться с LiveCD(LiveUSB) или загрузиться в режиме восстановления и выйти в консоль root;
-
если загружались с LiveCD(LiveUSB), то примонтировать раздел с корнем системы с проблемой (проще всего это сделать через nautilus открыв его через Alt+F2 и команды gksu nautilus);
-
если загружались в консоль, то выполнить
mount -o remount,rw
-
-
открыть на редактирование файл /etc/group для чего:
-
в LiveCD(LiveUSB) открыть с помощью gedit
-
в консоли выполнить
nano etcgroup
-
-
привести файл к виду:
root:x:0: daemon:x:1: bin:x:2: sys:x:3: adm:x:4:user tty:x:5: disk:x:6: lp:x:7: mail:x:8: news:x:9: uucp:x:10: man:x:12: proxy:x:13: kmem:x:15: dialout:x:20:user fax:x:21: voice:x:22: cdrom:x:24:user floppy:x:25: tape:x:26: sudo:x:27: audio:x:29:pulse dip:x:30: www-data:x:33: backup:x:34: operator:x:37: list:x:38: irc:x:39: src:x:40: gnats:x:41: shadow:x:42: utmp:x:43: video:x:44: sasl:x:45: plugdev:x:46:user staff:x:50: games:x:60: users:x:100: nogroup:x:65534: libuuid:x:101: crontab:x:102: syslog:x:103: fuse:x:104: colord:x:105: scanner:x:106:colord messagebus:x:107: lightdm:x:108: nopasswdlogin:x:109: mlocate:x:110: ssh:x:111: avahi-autoipd:x:112: avahi:x:113: netdev:x:114: bluetooth:x:115: lpadmin:x:116:user ssl-cert:x:117: admin:x:118:user pulse:x:119: pulse-access:x:120: utempter:x:121: rtkit:x:122: saned:x:123: ramil:x:1000: sambashare:x:124:user winbindd_priv:x:127: share:x:1001: apt-cacher-ng:x:125:
заменив user на имя своего пользователя
-
сохранить файл и перезагрузиться
Из консоли перезагрузка выполняется командой reboot
Запуск графических программ с правами администратора
Для запуска графических программ с правами администратора можно воспользоваться диалогом запуска программ, вызываемым по умолчанию сочетанием клавиш Alt+F2.
Допустим, нам необходимо запустить файловый менеджер Nautilus с правами администратора, чтобы через графический интерфейс как-то изменить содержимое системных папок. Для этого необходимо ввести в диалог запуска приложений команду
gksudo nautilus
Вместо можно подставить , кроме того, пользователи KDE должны вместо писать . У вас попросят ввести свой пароль, и, если вы обладаете нужными правами, Nautilus запуститься от имени администратора. Запуск любого графического ПО можно производить с правами администратора, просто написав в диалоге запуска
gksudo <имя_команды>
Будьте предельно внимательны при работе в приложениях, запущенных с правами администратора. Вы безо всяких предупреждений со стороны системы сможете выполнить любую операцию, в частности, удалить системные файлы, сделав при этом систему неработоспособной.
Удаление «учетки» администратора
Самым действенным методом является удаление «учетки» админа. Не надо пугаться, ведь ничего страшного в этом нет.

Итак, заходим в меню компьютера и выбираем раздел управления (например, Windows 7), где в разделе локальных юзеров выбираем строку «Пользователи». Теперь справа заходим в свойства записи администратора и ставим галочку напротив строки удаления. После данной процедуры автоматически будет активирована запись «суперадминистратора», а вход в нее можно будет произвести даже без перезагрузки системы (просто применить команду смены пользователя при выходе из системы).