Как восстановить удаленные фотографии на айфоне
Содержание:
- Gihosoft Free iPhone Recovery для глубокого восстановления
- Восстановление удаленных фото
- Как найти ваш украденный или потерянный iPhone
- Сторонние приложения для восстановления фото на iPhone
- Как восстановить данные из вашего потерянного или украденного iPhone
- Восстановление удаленных фотографий на iPhone с помощью iTunes
- Как восстановить данные на Айфоне с помощью FoneLab
- Восстановление через iTunes
- Способ 1. Проверьте альбом «Недавно удалённые»
- Пропали фото и видео из iPhone? Без паники!
- Обновление программного обеспечения в качестве первого шага
- Неполадки
- Как выгрузить файлы из iCloud
- Восстановление фотографий через программы
- Как удаленно удалять данные с вашего iPhone
- Как вернуть заметки и напоминания
- Как добавить фото в облачное хранилище
Gihosoft Free iPhone Recovery для глубокого восстановления
Телефон стал «кирпичом», слетели все данные, но давно не делалось резервное копирование, устройство украли? Во всех этих случаях восстановить информацию получится при помощи программы Gihosoft Free iPhone Recovery. Она предназначена для ПК на любой операционной системе.
Что может делать программа:
- Восстанавливать любые типы удаленных файлов при подключении iPhone к компьютеру.
- Восстанавливать файлы даже со сломанного телефона, который перестал включаться или корректно работать после механической поломки или бага.
- Получить доступ к данным украденного устройства.
Алгоритм использования:
Факт!
В отличие от других программ, эта отображает файлы в виде понятной системы папок с подписями типа «Viber», «Фото» и так далее. Аналогичное ПО не заботится о названиях файлов, и пользователю оказывается очень сложно разобраться в содержимом. Приходится нажимать на каждый файл и проверять его.
Читайте еще: 5 возможностей Wifi роутера о которых многие не догадываются
Пользователю нужно выбрать, какие файлы восстановить. Их можно сохранить на ПК или перекинуть на телефон. Если устройство было потеряно, то ПО позволит быстро извлечь все данные из резервных копий iTunes и iCloud.
Восстановление удаленных фото
Если владелец Айфона непреднамеренно удалил важные для него фотографии, то он в некоторых случаях может их восстановить. Для этого понадобится проверить настройки iCloud и iTunes, чтобы убедиться, включены ли необходимые функции для сохранения данных на устройстве.
Способ 1: Папка «Недавно удаленные»
Проблему с возвращением удалённых фотографий можно решить, просто заглянув в альбом «Недавно удаленные». Некоторые пользователи не знают, что после удаления фото из общего альбома оно не исчезает, а переносится в «Недавно удаленные». Срок хранения файлов в этой папке составляет 30 дней. В Способе 1 статьи ниже описано, как именно восстановить файлы из этого альбома, в том числе и фото.
Подробнее:
Способ 2: Резервная копия iTunes
Данный вариант подойдёт тем, кто создавал резервную копию всех данных на устройстве в программе iTunes. Если пользователь делал такую копию, то он может восстановить ранее удалённые фото, а также другие файлы (видео, контакты и т.д.).
- Подключите iPhone к компьютеру и войдите в программу iTunes. По необходимости войдите в свой аккаунт Apple ID.

Нажмите на значок вашего устройства вверху экрана.

Перейдите в раздел «Обзор» в меню слева и выберите «Восстановить из копии».

Подтвердите свой выбор, нажав на «Восстановить» в появившемся окне.

Способ 3: Резервная копия iCloud
Для восстановления фотографий этим методом следует проверить, включена ли у юзера функция создания и сохранения резервных копий iCloud. В настройках также можно узнать, есть ли нужная по дате копия для возвращения утерянных файлов.
- Перейдите в настройки смартфона.

Выберите пункт «Учетные записи и пароли».

Найдите «iCloud».

В открывшемся окне пролистайте вниз и нажмите на «Резервная копия в iCloud».

Убедитесь, что эта функция включена (ползунок передвинут вправо), резервная копия существует и она подходит вам по датам, чтобы восстановить утерянные фотографии.

После проверки наличия резервной копии iCloud перейдём к сбросу всех настроек.
- Откройте настройки Айфона.
Найдите пункт «Основные» и нажмите на него.

Пролистайте в самый низ и тапните по «Сброс».

Для решения нашей проблемы нужно выбрать «Стереть контент и настройки».

Подтвердите свой выбор, введя код-пароль.

После этого устройство перезагрузится и появится окно первоначальной настройки iPhone, где нужно выбрать пункт «Восстановить из копии iCloud».

С помощью программы iTunes, а также iCloud можно с легкостью восстановить даже давно удаленные фотографии на Айфоне. Единственное условие — функция резервного копирования заранее должна быть включена в настройках для постоянного обновления копий.
Опишите, что у вас не получилось.
Наши специалисты постараются ответить максимально быстро.
Как найти ваш украденный или потерянный iPhone
Если вы только что обнаружили, что ваш iPhone потерян, действуйте быстро и попробуйте найти свое устройство, используя следующие шаги:
-
В вашей учетной записи iCloud нажмите «Все устройства». Вы увидите список всех ваших устройств, связанных с этой учетной записью iCloud. В зависимости от их настроек вы увидите два типа устройств: автономные и онлайн. Онлайн-устройства отмечены зеленой точкой, а автономные — серой. Если устройства, отмеченные как отключенные, были активны в течение последних 24 часов, вы увидите последнее известное местоположение.
«Все устройства» на Find my iPhone
-
Оказавшись здесь, нажмите на устройство, которое вам нужно найти. Если вам повезет, и ваше устройство все еще в сети, вы увидите его на карте. Если «Найти мой iPhone» не может найти ваше устройство, вы увидите последнее известное местоположение.
-
Перейдите к «Уведомить меня, когда найден» и активируйте его. Вы получите электронное письмо, когда телефон будет запущен или будет онлайн.
Сообщите мне, когда найдете в «Найти мой iPhone»
Сторонние приложения для восстановления фото на iPhone
Если не получается вернуть утраченные данные стандартным путем, можно воспользоваться помощью сторонних приложений.
iTools
iTools – это своеобразная альтернатива iTunes. Программа в свободном доступе для пользователей MacOS и Windows. Утилита весит всего несколько МБ и благодаря этому, загружается в 5 раз быстрее Айтюнс.
Для восстановления данных важно следовать пошаговой инструкции:
- Запустить программу. Появится окно, на котором присутствует просьба подключить телефон к ПК.
- Подсоединить оба конца USB-кабеля в нужные разъёмы.
- При обнаружении смартфона iTools покажет всю информацию о гаджете.
- В контекстном меню кликнуть на «Инструменты». Выбрать опцию «Восстановить из резервной копии».
- Откроется список последних бэкапов. Нужно выбрать подходящий резерв по дате.
Если нет желания сохранять все файлы, можно отметить только необходимые:
- Выделить фотокарточки.
- Вверху экрана тапнуть на клавишу «Экспорт».
- Указать направление, куда переносятся данные.
При этом отпадает необходимость в перезагрузке двух устройств и в восстановлении ненужной информации.
Dr.fone — iPhone Data Recovery. Доступное приложение по восстановлению данных. Помимо возвращения стертой информации, направлен на:
- улучшение работы гаджета (решает проблемы системного характера);
- перенос файлов с айфона на ПК.
Доступно три варианта восстановления файлов: с облака, через айтюнс и прямо с телефона.
Чтобы вернуть фотографии в галерею, необходимо пройти несколько шагов:
- Зайти в программу. Выбрать опцию «Recover iOS Data»
- Подключить iPhone через USB-кабель.
- Нажать на режим «Recover Data from iOS Device».
- Нажать кнопку «Start Scan» для начала сканирования гаджета.
- Затем появится список со всеми удаленными данными.
- Остаётся отметить нужные фото, которые нужно восстановить и тапнуть на кнопку «Recover to Computer».

После всего с компьютера можно будет перевести фотки и видео на телефон. Главное выбрать ПК, как доверенное устройство.
EaseUS MobiSaver
EaseUS MobiSaver ещё одна утилита, облегчающая работу с удаленными файлами. Приложение способно восстанавливать данные в двух вариантах:
- через последние бэкапы;
- с подключённого телефона непосредственно к ПК.
Принцип работы программы весьма прост. Чтобы воспользоваться приложением и вернуть фотографии, нужно:
- Установить софт на компьютере и на айфоне.
- Подсоединить iPhone к компьютеру через USB.
- Нажать на единственную клавишу сканирования «Scan».
- Дождаться окончания поиска.
- Выбрать необходимые файлы в высветившемся списке.
Как восстановить фото на Айфоне после удаления через UltData
Tenorshare — UltData iPhone Data Recovery поддерживает работу с айфонами, начиная с четвёртого поколения. Работает со всеми моделями iPad. Помогает вернуть не только утраченные медиафайлы, но и сообщения, голосовые записи, заметки и т.д. Также есть бесплатная и платная версии.
Системные требования — Windows 10/8.1/8/7/Vista/XP; Mac 10.15 (Catalina), 10.14 (Mojave), 10.13(High Sierra), 10.12 (Sierra), и старшие операционки.
В этой программе 3 режима восстановления любых данных:
- с устройства iOS;
- из резервной копии iTunes;
- из резервной копии iCloud.
Между тем приложение позволяет вернуть ранее не зарезервированные файлы. Для восстановления нужно выполнить ряд действий:
- Зайти в программу. Дать разрешение мастеру iPhone Data Recovery на сканирование смартфона.
- После открытого доступа в окне Recover Data from iOS Device высветится перечень увиденных данных.
- Отметить флажком необходимые файлы.
- Нажать на клавишу «Recover» для возвращения.
Как восстановить данные из вашего потерянного или украденного iPhone
Если вы не можете восстановить потерянный или украденный iPhone, вы все равно сможете восстановить данные из него. Пока у вас есть учетная запись iCloud или недавняя резервная копия iTunes – и iPhone Backup Extractor – вы сможете получить свои данные.
Чтобы загрузить все ваши данные из вашего утерянного или украденного iPhone, выполните следующие действия:
Скачайте iPhone Backup Extractor на свой компьютер. В зависимости от вашей операционной системы вам необходимо получить версию для Mac или Windows . Установите его на свой компьютер, затем откройте его. Если у вас есть резервная копия iTunes на вашем компьютере, iPhone Backup Extractor найдет ее автоматически, и вы увидите ее на экране вашего компьютера. Если у вас нет резервной копии iTunes, войдите в iCloud с помощью iPhone Backup Extractor, и вы сможете получить доступ к резервным копиям iCloud. Вам понадобится лицензия для доступа к iCloud.
Как только резервная копия iTunes или iCloud будет загружена в iPhone Backup Extractor, вы сможете восстановить свои данные из нее. У вас есть несколько вариантов для этого, в зависимости от данных, которые вам нужно получить:
Перейдите на вкладку «Обзор» и извлеките свои данные, нажав на каждую категорию данных. Выберите местоположение, и ваши данные будут загружены на ваш компьютер. Этот метод полезен, если вы хотите восстановить данные из следующих приложений: фотографии, контакты, календарь, SMS, записи, WhatsApp, видео, голосовая почта, заметки, история вызовов и данные о местоположении. Обзорный режим iPhone Backup Extractor
Перейдите на вкладку «Предварительный просмотр» и выберите приложения, из которых вы хотите восстановить. Вы можете просмотреть свои данные, прежде чем принять решение о загрузке. Этот метод используется, например, для извлечения данных из приложений, таких как фотографии, SMS, WhatsApp, Snapchat, Viber, Kik, Line и Hike. Извлечение данных из режима предварительного просмотра
Перейдите на вкладку «Вид приложения» и выберите приложение, из которого вы хотите восстановить данные. Вы увидите список файлов на правой панели, отмеченный синими буквами. Нажмите на них и выберите папку, в которую вы хотите извлечь данные. Данные будут извлечены непосредственно на вашем компьютере. Извлечение данных из режима просмотра приложения
Перейдите к опции «Фотопоток» (в верхнем левом углу приложения) и нажмите на нее. На правой стороне вы увидите кнопку «Скачать». Нажмите на нее и выберите местоположение. Ваши файлы Photo Stream будут загружены на ваш компьютер через несколько минут, в зависимости от размера ваших данных. Этот метод полезен, когда вы хотите извлечь последние изображения и видео, снятые на вашем iPhone
Обратите внимание, что данные Photo Stream удаляются через 30 дней – так что лучше быть быстрым! Загрузка Фотопотока с потерянного iPhone
Извлечение данных в экспертном режиме
Как вы можете видеть, вы все равно можете извлекать и восстанавливать данные с вашего похищенного или потерянного устройства с помощью iPhone Backup Extractor. Этот метод также можно использовать для iPhones, iPads или iPod.
Восстановление удаленных фотографий на iPhone с помощью iTunes
Если вы делали резервные копии вашего Айфона с помощью iTunes, то вы можете восстановить одну из этих резервных копий и таким образом восстановить удаленные фотографии.
Обратите внимание, восстановление данных из резервной копии приведет к тому, что новые фотографии и данные, которые появились на устройстве после создания резервной копии, будут удалены. Поэтому перед тем как запускать восстановление убедитесь, что вы ничего не потеряете
Итак, для того чтобы восстановить удаленные фотографии на Айфон с помощью резервной копии в iTunes, вам нужно подключить Айфон к компьютеру, отрыть iTunes и кликнуть по иконке Айфона.

После этого перед вами появится окно с настройками вашего Айфона. Здесь нужно нажать на кнопку «Восстановить из копии», которая находится в блоке «Резервные копии».
Обратите внимание, под кнопкой «Восстановить из копии» будет указана дата последней резервной копии. Если резервная копия была создана после удаления фотографий или до того, как фотографии появились на Айфоне, то смысла делать восстановление нет

Дальше нужно подтвердить запуск восстановления из резервной копии.

И дождаться, пока iTunes восстановит удаленные фотографии и остальные данные на вашем Айфоне.
Как восстановить данные на Айфоне с помощью FoneLab
Это программка, которая также необходима для того, чтобы восстановить удаленные данные на Айфоне. Программа использует те резервные копии, что есть в Айтюнс и Айклауд. Софт помогает восстановить данные даже в том случае, если нет бэкапов или же телефон сломан. Грубо говоря, программа достанет файлы даже из «умершего» устройства.
Алгоритм прост:
- Запускаем программку на ПК;
- Подключите смартфон;
- Теперь выберите тип, благодаря которому будут подключаться файлы на резервное копирование. Для хранилища Айклауд стоит отметить облако, а для Айтюнс – круг;
- Теперь даем логин и пароль;
- Откроется окно. Рядом с названием устройства выбираем те источники, которые хотелось бы восстановить. При помощи галочек отмечаем информацию. Как правило, рядом с инфой указывается дата создания;
- Тапаем на «Загрузить»;
- Дождитесь окончания.
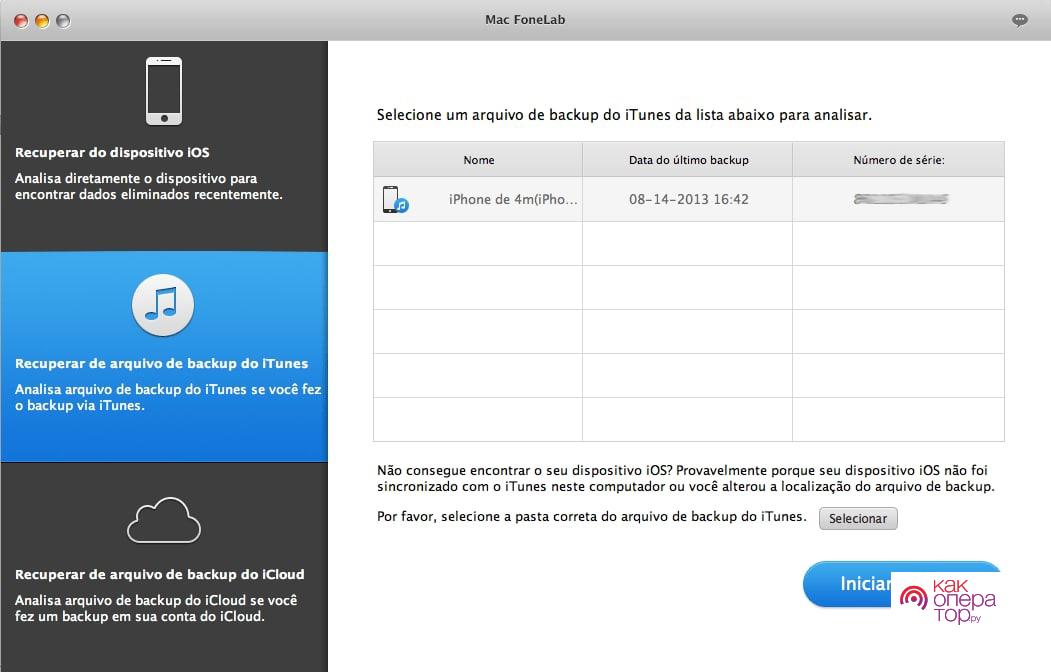
Более подробно про алгоритм работы с программой FoneLab стоит посмотреть в видео
Если пользователь увидел, что инфа не восстановилась, то стоит извлечь данные при помощи информацию из памяти. Восстановить можно так:
- Подключаем ПК через кабель;
- Теперь запускаем программу;
- Выбираем режим сканирование;
- Отмечаем файлы;
- Нажмите на пункт «Выполнить», после этого все элементы сохранятся.
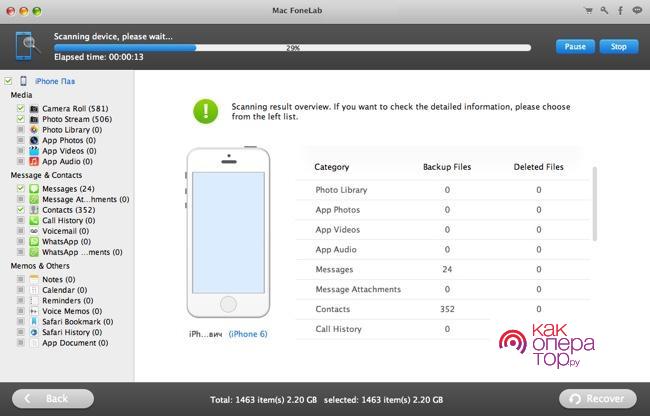
Данный метод имеет свои преимущества и недостатки.
Плюсы и минусы
Данное приложение есть как и на Виндовс, так и на Мак.
Восстановление можно провести без проводов.
Восстановление из разных источников.
Платная версия стоит 80 долларов.
Нельзя перенести бэкапы на телефон.
Восстановление через iTunes
Программа iTunes — это надежный помощник для пользователей Apple, который решает большое количество задач, несмотря на его скромный список возможностей.
Если ранее вы создавали копии на своем Айфоне, то можно будет восстановить информацию, используя iTunes. Он извлечет данные из бекапа и восстановит их в несколько кликов.
И так, вот что вам необходимо сделать:
- Прежде чем подключать смартфон, отключите у него опцию «Найти iPhone». Без отключения этой опции не получится восстановить данные из копии;
- Подключите свой iPhone к компьютеру, запустите iTunes и дождитесь, пока утилита найдет новое устройство и отобразит все бекапы, которые доступны вам;
- Нажмите на значок вашего смартфона в левом верхнем углу программы и кликните по вкладке «Восстановить из копии»;
- Выберите бекап, который по вашему мнению содержит именно тот набор фотографий, которые вам необходимо вернуть;
- Подтвердите операцию и дождитесь, пока система закончит восстановление. Обычно для проведения такой процедуры требуется около 5-10 минут, но в целом время зависит от количества информации, хранящейся в копии;
- Как только смартфон включится, проверьте наличие фотографий в медиатеке.
Способ 1. Проверьте альбом «Недавно удалённые»
Если вы стёрли нужные данные относительно недавно, всегда есть шанс, что они по-прежнему доступны на смартфоне. Для этого откройте стандартное приложение «Фото», перейдите на вкладку «Альбомы» и пролистайте вниз — пока не увидите папку «Недавно удалённые». В него автоматически перемещаются все медиафайлы, удалённые из галереи, и хранятся там в течение 30 дней.
По умолчанию они отсортированы по дате удаления: то, что уже скоро исчезнет, находится вверху списка. Если вы нашли нужное фото, просто откройте его и нажмите «Восстановить». Готово: оно снова появилось в фотоплёнке.
Если вы успели очистить папку удалённых файлы, либо переместили фотографии в корзину более месяца назад и она очистилась самостоятельно, придётся воспользоваться другими методами.
Пропали фото и видео из iPhone? Без паники!

Пропали фото и видео из iPhone? Без паники! Скорее всего, их еще можно спасти.
Корзина
Начинаем с самого простого – проверяем папку «Недавно удаленные».
Выберите «Фото» > «Альбомы» > «Недавно удаленные». Если нужный файл там, выдохните, нажмите на фотографию или видео, кликните «Восстановить» и подтвердите восстановление фотографии.
Помните, что в папке «Недавно удаленные» файлы сохраняются только 30 дней, а затем удалятся с устройства окончательно.
iCloud
Облако бережно хранит все ваши когда-либо сделанные фото и видео. Поэтому если на своем устройстве вы их найти не можете, проверьте настройки iCloud.
Выберите «Настройки» > > iCloud. Затем кликните «Фото» и включите функцию «Фото iCloud». Теперь вам нужно лишь подождать пару минут и повторить поиск на устройстве.
Помните, что фото могут также исчезнуть, если специально или нечаянно вы сменили Apple ID. Проверить, точно ли ваш, правильный адрес электронной почты использует устройство, можно в окне «Настройки» или «Системные настройки».
Скрытые фотографии
Если вы скрыли какие-то фото и видео, то они будут отражаться только в альбоме «Скрытые», а из общей галереи пропадут. Чтобы отобразить их снова, откройте на своем устройстве папку «Фото» и перейдите в «Альбомы». Зайдите в альбом «Скрытые» и выберите файл, который необходимо восстановить. Нажмите значок «Поделиться» > «Показать».
Помните, что при использовании «Фото iCloud», фотографии, скрытые на одном устройстве, скрываются сразу на всех. И восстанавливаются тоже.
Обновление программного обеспечения в качестве первого шага
Перед началом какого-либо важного действия с iOS всегда стоит убедиться в установке последней версии операционной системы. Наличие актуальных релизов iOS и iTunes поможет убедиться, что в процессе восстановления все пройдет, как запланировано
Лучше всего установить на свой новый iPhone самую последнюю версию iOS и не тревожиться о перспективах потери каких-то данных из-за сбоев в процессе восстановления.
При восстановлении резервной копии при помощи iTunes на компьютере, обновите iTunes для Mac. Для этого запустите Mac App Store и проверьте наличие доступных обновлений. На Windows: запустите iTunes для Windows и перейдите по пути Справка → Обновления и следуйте инструкциям.
При восстановлении резервной копии из iCloud, обновите iOS на устройстве: на iPhone, iPad или iPod Touch перейдите по пути Настройки → Основные → Обновление ПО и нажмите на кнопку «Установить» или «Загрузить и установить».
ПО ТЕМЕ: Дата активации Айфона, или как узнать оставшийся срок гарантии: 2 способа.
Неполадки
Иногда при восстановлении iPhone из iCloud возникают некоторые трудности. Например, некоторые пользователи жалуются на то, что резервные копии недоступны для их устройства. Для того чтобы просмотреть устройства, для которых доступно использование резервных копий нужно перейти в раздел «Настройки» на устройстве, а затем «Хранилище» и просмотреть список устройства.
В том случае, если список копий не отображается или же выделяется серым цветом, то необходимо выяснить причину. Такая ситуация может возникнуть, если:
- Для данных, которые содержаться на этом устройстве никогда не производилось резервное копирование.
- На устройстве установлена более ранняя версия операционной системы.
- Копирование данных было произведено для другой учетной записи.
- В течение 180 дней не происходило никаких обновлений, и все копии были автоматические удалены.
Если вас интересует, как восстановить данные через iCloud при таких неполадках, то следует знать, что восстановить данные можно только в том случае, если они когда-либо сохранялись в облаке и не были оттуда удалены. В противном случае сделать это невозможно.
Иногда случается так, что процесс восстановления занимает очень много времени. Такая проблема может возникнуть по разным причинам, например, низкая скорость подключения к интернету или же географическое положение. В некоторых случаях восстановление может занять до четырех часов. Особенно это касается тех, кто много путешествует. Скорость будет намного выше, если работа с облачным хранилищем будет происходить в том же регионе, где пользователь чаще всего подключается к сети интернет.

Также я хотел бы ответить на вопрос, как из хранилища iCloud восстановить данные, если постоянно появляется сообщение с предупреждением о подключении к интернету. Для того чтобы решить данную проблему, необходимо подключить устройству к питанию и к сети интернет при помощи Wi-Fi (о возможных проблемах с Wi-Fi на iPhone читайте тут). Использовать устройство лучшего всего только после того, как процесс восстановления будет полностью завершен.

Некоторых пользователей может интересовать вопрос, как восстановить iPhone из резервной копии iCloud, которая была создана на iPad. Следует отметить, что восстановить резервные копии можно на любых ваших устройствах, и процедура описана немного выше. Однако имеются некоторые ограничения, например, некоторые программы могут быть просто несовместимы с устройством или же на смартфоне используется более ранняя версия операционной системы, чем на планшетном компьютере.
На этом я хотел бы закончить свою статью о том, как восстановить данные через iCloud, если вдруг они были удаленны с вашего смартфона. А о том, как установить Skype на iPhone можно прочесть здесь. Очень надеюсь, что я ответил на все интересующие вас вопросы.
Как выгрузить файлы из iCloud
Отвечая на вопрос о том, как из «Айклауда» перенести фото на айфон, юзеры могут также воспользоваться электронной почтой или USB-кабелем. Для того чтобы выгрузить фотографии посредством почты, необходимо открыть приложение «Фото» и выбрать соответствующие снимки. После этого потребуется нажать на изображение в форме квадрата со стрелочкой. Затем следует указать приложение, с помощью которого пользователь поделится выбранными файлами.

Также владелец гаджета может выгрузить фотографии из облачного хранилища через USB-кабель. Для этого потребуется подключить мобильный аппарат к ПК и выбрать пункт «Импортировать фотографии и видео». Пользователь может переместить все медиафайлы или выбрать отдельные фотографии. Изучив информацию данной статьи, юзеры узнают о том, как выгрузить фото из iCloud на айфон быстро и без дополнительных трудностей.
Восстановление фотографий через программы
Все методы, которые мы описали, изначально подразумевают или оперативное вмешательство, когда еще не прошло 40 дней с момента удаления данных или восстановление из бекапов. Но что делать, если вы никогда не создавали бекапы, а фотографии очень нужны? В этом случае придется подключать «тяжелую артиллерию» в лице специализированных программ. Мы рассмотрим сразу несколько инструментов, которые по нашему мнению являются одними из лучших:
- Tenorshare iPhone Data Recovery;
- iSkysoft;
- EaseUS MobiSaver.
Сразу скажу вам, что программа платная. Да, можно использовать и бесплатную версию, но у нее есть определенные ограничения. В целом стоимость этой утилиты обойдется вам примерно в 3000 рублей.
В этой программе предусмотрено несколько вариантов восстановления:
- Из бекапа iTunes;
- Из бекапа iCloud;
- С вашего устройства.
Нас интересует третий вариант, так как в двух других требуется бекап, да и подобные операции легко выполняются штатными средствами Apple.
- Установите Tenorshare iPhone Data Recovery на своем компьютере и запустите;
- Подключите iPhone и подождите, пока программа определит новое устройство;
- Выберите пункт «Восстановить с устройства iOS», укажите тип файлов, которые необходимо будет найти и нажмите внизу кнопку «Сканировать»;
- В течении нескольких минут будет осуществляться поиск всех файлов по указанным параметрам (в нашем случае фото), и если данные будут найдены, появится вкладка, в которой можно будет все восстановить одним кликом. При этом остальную информацию на вашем устройстве эта процедура не задевает.


Программа iSkysoft
Еще один интересный инструмент, который поможет вам извлечь фотографии со смартфона. Сразу предупреждаем, что программа доступна только в англоязычной версии и требует оплаты полной версии. Вот что вам необходимо будет сделать:
- Скачайте программу и установите на своем компьютере;
- Подключите iPhone к ПК и запустите iSkysoft;
- Выберите пункт Data Recovery и дождитесь, пока система определит ваш смартфон;
- Выберите типы файлов, которые вам необходимо найти (в нашем случае это Photos) и нажмите в правом нижнем углу кнопку Start Scan;
- После сканирования выбираете список файлов и восстанавливаете. У вас есть 2 варианта: можно сохранить сразу на iPhone или на компьютер.


Программа EaseUS MobiSaver
Последний инструмент в нашем списке, не поддерживающий русский язык. Есть как бесплатная, так и платная версии. В free-версии вам будет доступен лишь ограниченный список опций, поэтому, если у вас большой список файлов для восстановления, необходимо будет оплатить полный доступ. Стоимость составит 60 долларов.
- Загрузите программу и установите на компьютере;
- Подключите свой iPhone и запустите EaseUS MobiSaver;
- Как только система определит новое устройство, кликните по вкладке Recover from iOS Device;
- Из списка выберите устройство, на котором будет осуществляться поиск данных и нажмите Scan;
- Система автоматически запустит процесс и покажет вам все типы данных, которые можно извлечь;
- Выбираете необходимые файлы и нажимаете Recover.


Как удаленно удалять данные с вашего iPhone
Если вы извлекли данные с iPhone, и вы уверены, что телефон потерян навсегда, вы можете удалить все данные из него, пока на вашем устройстве будет включен «Найти мой iPhone».
Следуйте следующим шагам, если вы хотите стереть данные с вашего потерянного или украденного iPhone:
-
Выберите «Все устройства», затем выберите устройство, которое необходимо стереть.
-
Вы увидите три варианта: «Воспроизвести звук», «Потерянный режим» и «Стереть iPhone».
-
Нажмите «Стереть iPhone», затем введите свой пароль Apple ID, чтобы подтвердить свой запрос.
Стереть iPhone удаленно
После того, как вы выполните описанные выше шаги, iPhone будет удален, когда он будет в сети. (Тем не менее, он по-прежнему будет заблокирован для вашей учетной записи.) Если вор отключит iPhone в автономном режиме, он, однако, не стирает себя.
Если вы нашли свой iPhone после удаления, вы все равно сможете восстановить данные на нем, используя учетную запись iCloud, связанную с вашим телефоном.
Имейте в виду, что если вы удалите потерянные данные iPhone, вы больше не сможете их отслеживать. Кроме того, если вы удалите iPhone из своей учетной записи iCloud, его может использовать другой человек. Таким образом, лучший вариант для вас — удалить его, но сохранить его в связи с вашей учетной записью iCloud. Таким образом, ваше потерянное устройство станет непригодным для кого-либо еще.
Как вернуть заметки и напоминания
Резервные копии документов попадают в облако после его предварительной активации на всех имеющихся устройствах. Создаются они с определенным интервалом или по желанию пользователя. В Айклауд, могут храниться разные версии списка заметок, контактов или напоминаний, при их восстановлении следует ориентироваться на актуальный архив сохраненной информации.
Возвращение данных происходит одним из двух вариантов:
- Через web-версию хранилища.
- С помощью инструментов на мобильном гаджете.
Чтобы вернуть заметки и напоминания, понадобится:
- Открыть через браузер ресурс iCloud.
- Подтвердить личный Apple ID.
- Открыть приложение «Календарь».
- Внести изменения касательно общего доступа к записям, если имеется несколько устройств от Apple или приглашенные пользователи.
- Проделать ту же операцию с «Напоминания».
- Обратиться к разделу «Настройки».
- Навести курсор мыши на «Дополнительные».
- Нажать на строку «Восстановить календари и напоминания».
- Появиться список архивов, созданных в разное время, необходимо выбрать подходящую версию.
- Нажать: «Восстановить» у актуальной копии.

На этом восстановление через iCloud заканчивается. Если календари и напоминания ранее имели общий доступ, необходимо запросить его у других пользователей.
Восстановление удаленных фото
Чтобы они вернулись во внутреннее хранилище устройства, необходимо:
- Перейти в «Фото».
- Посетить вкладку «Альбомы».
- Войти в альбом «Недавно удаленные» и кликнуть по «Выбрать».
- Отметьте кадры, которые следует оставить на устройстве, и нажмите «Восстановить».

Если функции резервного копирования файлов была подключена для iCloud, то достаточно проследовать по пути, описанному выше с небольшой поправкой:
- В разделе «Дополнительные» нажмите: «Восстановить файлы».
- В списке выделите нужный архив и загрузите на устройство.
- В зависимости от разрешения документов, они будут распределены по соответствующим директориям.

Вот как восстановить удаленные фото с Айклауд без использования iPhone или iPad.
Восстановление контактов
В облачное хранилище также попадают номера из телефонной книги пользователя. Чтобы восстановить их, необходимо совершить действия, описанные в первом разделе, но после «Дополнительные» выбрать «Восстановить контакты», а затем:
- Определиться с наиболее подходящей версией номеров.
- Нажать: «Восстановить».

Зная, как восстановить фото из iCloud на iPhone, вы не потеряете свои данные, воспользовавшись их резервными копиями
Важно помнить, что все резервные версии файлов хранятся в облачном хранилище всего 30 дней, после чего происходит их необратимое удаление
Как добавить фото в облачное хранилище
Перед проведением загрузки фотографий в сервис iCloud, пользователям потребуется осуществить некоторые настройки. Перед тем как из iCloud загрузить фото в iPhone, необходимо обновить систему iOS до актуальной версии. Затем следует пройти процедуру авторизации в хранилище с помощью идентификатора Apple ID. В хранилище можно загружать данные в таких форматах, как JPEG, RAW, PNG, GIF, TIFF или MP4. Помимо этого, сервис поддерживает разрешения файлов в замедленной съемке и Live Photos.

Если у пользователя установлена прошивка выше 8.0, то можно свободно работать с медиатекой iCloud. С помощью функции автоматической загрузки фотографий можно осуществлять интеграцию в данный сервис сразу же после их появления. Для того чтобы активировать функцию, достаточно зайти в настройки и открыть раздел iCloud. Затем необходимо нажать на кнопку «Фото» и сместить ползунок в активное положение
Важно знать о том, что передача данных может осуществляться, как уже упоминалось, только при подключении интернета




