Что делать, если на windows 10 тормозят игры
Содержание:
- Проверка и дефрагментация диска
- Тормозят игры на Windows 10: как исправить
- Тормозят игры на Windows 10 — как исправить
- Почему на windows 10 тормозят игры и что с этим делать
- Метод №2 – удаление приложений из автозагрузки
- Дефрагментация жесткого диска
- Проверить компьютер на вирусы
- Какие проблемы с играми могут возникнуть после обновления Windows 10 Creators Update?
- Драйвер аудио
- Общие рекомендации
- Тормозят игры
- Почему после обновления тормозит компьютер Windows 10
- Тормозят игры
- Переустановка графических библиотек
Проверка и дефрагментация диска
Данная утилита проверяет свойства, узнаёт, есть ли ошибки в системе или нет. Также, если имеются сбойные области, то она сможет их восстановить или исправить.
Предварительно стоит перенестись в «сервис» через свойства и выполнить проверку.
Для проведения основного процесса потребуется специализированная программа
Для этого откройте «пуск» и введите «дефрагментация диска».
После этого во вкладке «текущее состояние» важно выбрать необходимый компонент.
В завершение остаётся нажать на «дефрагментация» и ожидать некоторое время.. Справка! Может быть так, что потребуется ввод пароля и подтверждение
Чтобы добиться результата всё же стоит согласиться и предоставить код. Так, периодически надобно осуществлять описанный план
Справка! Может быть так, что потребуется ввод пароля и подтверждение. Чтобы добиться результата всё же стоит согласиться и предоставить код. Так, периодически надобно осуществлять описанный план.

Лучше избегать данной процедуры по отношению к SSD и различным картам памяти.
Тормозят игры на Windows 10: как исправить
Чем больше установлено программ и хранится файлов на жёстких дисках компьютера, тем выше нагрузка на процессоры, что может негативно сказываться на работе как операционной системы в целом, так и на игровых процессах. Конечно, если игры стали тормозить на компьютере Windows 10, это мало кому нравится.
Обратите внимание! Многие программы автоматически запускаются при включении компьютера и затем постоянно работают в фоновом режиме, загружая центральный процессор, диск и оперативную память, что приводит к подвисанию игр и торможению работы ПК или ноутбука. Первые шаги, которые необходимо выполнить, чтобы игры работали в среде Windows 10 корректно:
Первые шаги, которые необходимо выполнить, чтобы игры работали в среде Windows 10 корректно:
- удалить ненужные и не использующиеся программы;
- максимально уменьшить число программ и их компонентов в меню «Автозагрузка»;
- очистить жёсткие диски компьютера от мусора: временных файлов, пакетов установки, устаревших ключей в реестре, неисполняемых файлов, дубликатов, данных о просмотрах (кэш системы) и т. д.;
- дефрагментировать диск;
- оптимизировать файл подкачки.
Очистка ПК от лишних программ дубликатов и мусорных файлов
Чтобы удалить неиспользуемые программы, следует открыть панель управления, затем кликнуть на раздел «Установка и удаление программ», выбрать программы для деинсталляции, подтвердить кликом мыши или нажатием клавиши «Enter».
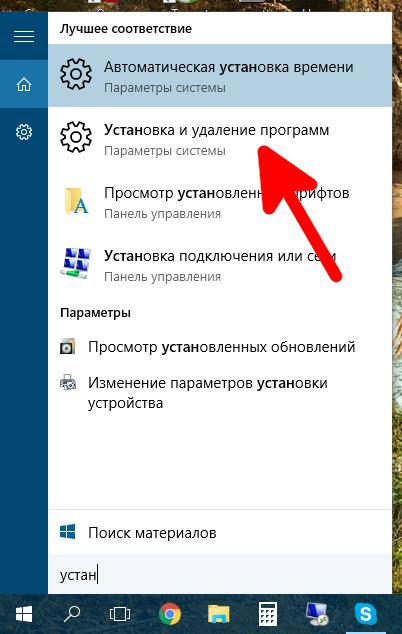
Установка и удаление программ
Устранить ненужные программы можно при помощи специализированных утилит-деинсталляторов, таких как Revo Uninstoler, Ashampoo Uninstoler и др. Подобные утилиты позволят также удалить остаточные файлы, очистить реестр и провести принудительное удаление программ, которые невозможно деинсталлировать при помощи программного обеспечения Windows 10.
Для уменьшения потребления ресурсов системой необходимо отключить несистемные (не виндовс) фоновые процессы. Для этого нужно одновременно нажать кнопки «Windows + Х», выбрать «Диспетчер задач», в меню сверху кликнуть на пункт «Автозагрузка» и в открывшемся окне отключить все несистемные программы.
Мусорные файлы можно легко очистить при помощи специальных утилит, таких как CCleaner, Glary Utilities или Norton Utilities.
Важно! При удалении дубликатов следует соблюдать осторожность, поскольку они могут одновременно использоваться разными приложениями
Дефрагментация диска
Поскольку при установке программ отдельные файлы размещаются на диске, занимая свободные кластеры, это приводит к ситуации, в которой усложняется взаимодействие между элементами программного обеспечения. Чтобы ускорить взаимодействие между элементами игровой программы, нужна дефрагментация диска. Посредством данной операции можно устранять конфликты, из-за которых после переустановки системы на виндовс 10 лагают игры. Дефрагментация осуществляется как встроенными средствами, так и при помощи специальных утилит.
В меню программ развернуть раздел «Средства администрирования» и выбрать пункт «Оптимизация диска». В появившемся окне кликнуть на «Анализировать» и после окончания анализа при необходимости нажать на «Оптимизировать».
К сведению! В последних версиях системы предусмотрена автоматическая оптимизация дисков (по умолчанию один раз в неделю), которую можно включить или отключить в настройках.
Изменение файла подкачки
Быстродействие компьютера во многом зависит от объёма оперативной памяти. Оперативная память бывает физическая и виртуальная. Виртуальная оперативная память — это место, выделяемое на жёстком диске, или, по-другому, файл подкачки. Исправить зависание в работе игры возможно при помощи оптимизации размера файла виртуальной памяти.
Обратите внимание! Если на компьютере физическая оперативная память занимает объём более 8 гигабайтов, то задействовать файл подкачки нецелесообразно. В противном случае можно выделить на файл подкачки до 6 гигабайтов дискового пространства
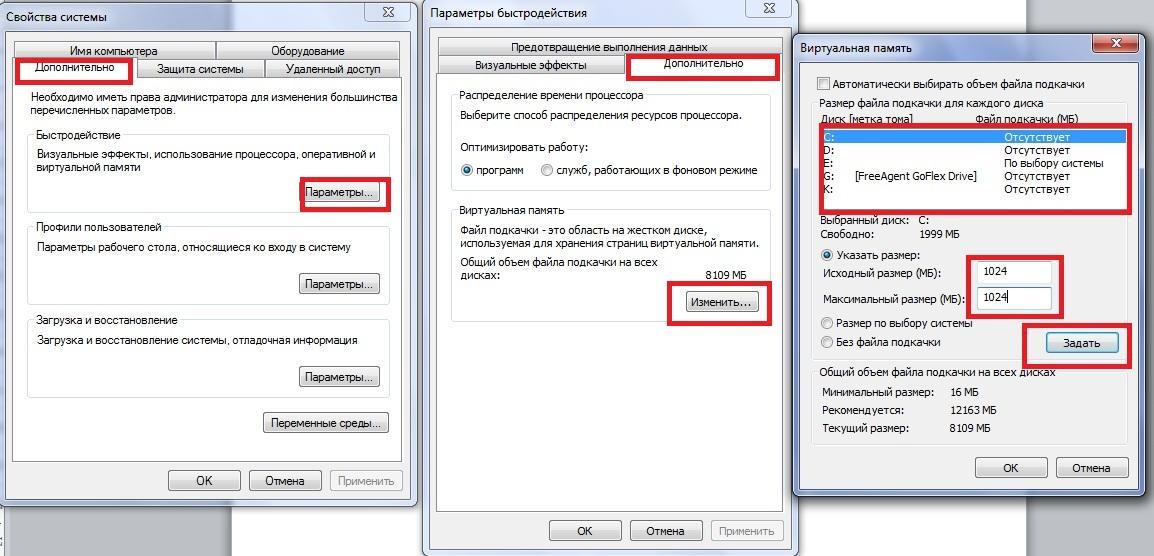
Использование оперативной и виртуальной памяти
Изменить файл подкачки можно, выполнив следующие действия:
- Перейти в «Панель управления».
- Открыть раздел «Система и безопасность».
- Выбрать подраздел «Система».
- В открывшемся контекстном меню раскрыть «Дополнительные параметры системы».
- В открывшемся окне выбрать «Быстродействие», а в нем нажать на «Параметры».
- Во вновь открывшемся окне следует перейти во вкладку «Дополнительно» и кликнуть на «Изменить».
- В новой вкладке «Виртуальная память» либо ввести вручную численное значение файла подкачки от двух до шести гигабайтов, либо поставить галочку в окошке «Автоматически выбирать объём файла подкачки».
- После этого необходимо перезагрузить компьютер.
Тормозят игры на Windows 10 — как исправить
Заядлые геймеры не любят лагов – такое утверждение относится не только к консольщикам, которые также с выходом PS4 Pro начинают задумываться, что фреймрейт последних хитов (таких, как Deus Ex: Mankind Divided, Mafia 3 и Dishonored 2) не такой уж и высокий на их обычных PS4, но и к ПК-геймерам, тщательно следящих за выходом нового аппаратного железа и его оптимизации под современную архитектуру.
При этом, лаги возможны не только на новых творениях гейминговой индустрии в силу их не слишком тщательной оптимизации под новое железо, когда игра может тормозить даже на ультра-мощном ПК с высокими скоростными характеристиками, восьми-ядерным процессором Core-i7, последним поколением ОЗУ — DDR4, и одной из последних видеокарт от NVidia или ATI, но и на уже довольно бывалых проектах 2-х, а то и 3-х летней давности.
Медленная работа игры может лишить вас всего удовольствия от игрового процесса, а фризы и частые вылеты и вовсе свести всю радость от прохождения очередного хита Ubisoft или Blizzard на нет. О том, почему на Windows 10 тормозят игры, я и расскажу в этой статье, подробно остановившись на доступных и простых способах избавления от лагов, с которыми может справиться любой обладатель среднего или слабого в плане аппаратной конфигурации по современным меркам ПК.
Совет №1 – почистите ПК от мусора и ненужных программ
Чистка компьютера всегда позволяет ускорить его работу на 10-12%. После того, как вы поставили одну или несколько программ, некогда представлявших для вас ценность, на компьютере могут появиться новые сервисы или процессы, избавиться от которых можно лишь капитальной чисткой. И даже после того, как эти приложения будут удалены, оставшиеся DLL-библиотеки, резервные EXE-файлы и INI-текстовые файлы инициализации и настройки могут вызывать достаточную головную боль у владельца компьютера.
Патенты Apple, о которых мы ничего не знали
Чтобы почистить ПК, стоит прибегнуть к помощи одной из специализированных программ: CCleaner поможет удалить оставшийся после удаления старых приложений мусор и неиспользуемые ключи в реестре, Glary Utilities позволит принять меры для улучшения общей производительности, стабильности и надежности системы, а миниатюрная, но очень полезная утилита Driver Sweeper предназначена для удаления неиспользуемых драйверов, что также окажет существенную помощь в улучшении . Если игры стали тормозить сразу же после обновления на Windows 10, эта мера будет наиболее действенной из всех, поскольку такие процессы, как OneDrive и Windows Defender сразу же после инсталляции ОС оседают в автозагрузке, даже если в самой системе вы еще ничего и не делали.
Однако, прежде чем удалять мусор, избавьтесь вручную от тех программ, которые вы больше не используете, удалив их из менеджера приложений, или при помощи одной из этих программ. Сделать это можно в любой момент, а польза будет неимоверная – ведь каждое из приложений не только занимает место на диске, но и использует ОЗУ, специальные библиотеки и системное пространство, вися в трее и выполняя свои, подчас весьма требовательные к железу и аппаратным компонентам функции и задачи.
Если у вас есть на примете другие, уже испытанные в деле программы-чистильщики, используйте их, поскольку каждая из программ работает по индивидуальной методике, но использовать их все нету никакого смысла. Достаточно двух-трех приложений, которые предложил вам автор этой статьи, или ваших собственных, которые вы для себя уже наметили — во всем хороша мера.
Также рекомендую к изучению:
Лучший бесплатный дефрагментатор для Windows
Как слушать музыку в ВК без ограничения без интернета бесплатно
Почему на windows 10 тормозят игры и что с этим делать
Существует всего три причины, из-за которых в работе игр возникают неполадки и они начинают тормозить:
- недостаточная мощность компьютера;
- проблемы с самой игрой;
- некачественная настройка операционной системы и параметров игры.
С первой причиной справиться сложнее всего — для этого придётся менять комплектующие ПК, а тут нужно задуматься, стоит ли этого игра. Узнать параметры компьютера очень просто:
- Щёлкаем правой кнопкой иконке «Этот компьютер» и выбираем «Свойства».
- На коробке с игрой или в интернете узнаём её системные требования и сравниваем с возможностями компьютера.
Если проблема заключена в самой игре, например, она установилась с ошибкой или неполадку содержат игровые файлы, необходимо:
- попробовать удалить игру и установить её снова;
- воспользоваться другим дистрибутивом, загрузив его с другого источника.
Если мощности ПК достаточно и игра не содержит ошибок, проблема заключается в некорректных настройках операционной системы. Для того чтобы исправить ситуацию, потребуется прибегнуть к комплексным действиям: очистить ПК от «мусора», убрать из системы всё лишнее, а также настроить игру на меньшие графические характеристики.
Метод №2 – удаление приложений из автозагрузки
У вас тормозят игры на Windows 10 – как исправить такое положение вещей? Обратимся к системным программам, установленным в операционке. В случае проседания приложения в автозагрузке оно непременно займет часть общей ОЗУ и системных ресурсов. Как предотвратить его запуск во время загрузки ОСи и выполнение программы в дальнейшем? Ответ будет простым: необходимо удалить программу из перечня автозагрузки, дабы она не запускалась вместе с системой.
Как это сделать? Вызовем менеджер автозагрузки. Для этого можно воспользоваться распространенной в пользовательской среде комбинацией Ctrl-Alt-Del и выбрать в списке пункт «Диспетчер задач», а можно задействовать еще одно сочетание клавиш – Ctrl-Shift-Esc. В обоих случаях на дисплее появится нужная нам форма «Диспетчер задач». Перейдем в ней на четвертую вкладку «Автозагрузка». Как видим, тут представлены все программы, которые запускаются вместе с системой. Выберем те программы, которые вы считаете излишними и те, которые вам вовсе не нужны. Кликните на них правой клавишей манипулятора и выберите опцию «Отключить»
Также обратите внимание на колонку «Состояние», где выставлен текущий статус всех приложений, на основании которого вы можете принять решение, отключать программу сейчас вручную, либо она уже дезактивирована
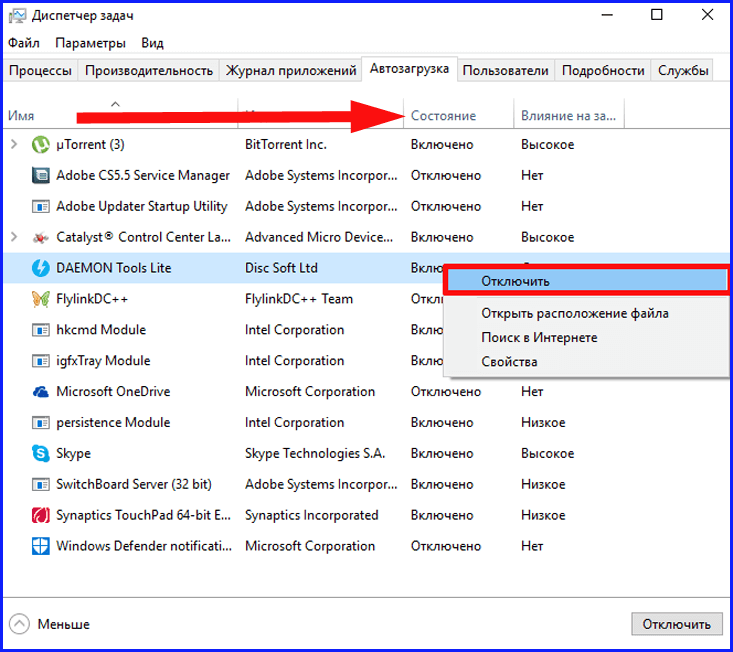
Чтобы узнать, как то или иное приложение влияет на производительность системы, обратите внимание на колонку «Влияние на запуск». Именно здесь на основании индикаторов можно узнать, много ли ресурсов потребляет соответствующая программа
Дефрагментация жесткого диска
Все файлы, которые вы копируете на жесткий диск, записываются «кусками» в разброс* (понятие упрощено). Так вот, со временем таких кусочков разбросанных становится все больше и для того, чтобы собрать их воедино — компьютеру требуется больше времени. Из-за чего вы можете наблюдать снижение производительности.
Самый простой способ: воспользоваться стандартной возможностью Windows. Заходите в «мой компьютер», щелкаете правой кнопкой мышки по нужному диску, и выбирайте пункт «свойства».
Не лишним будет заглянуть в «специальные установки».
Все доступные ползунки сдвигайте в сторону скорости работы. После сохраняйте и выходите. Экран компьютера может пару раз «мигнуть»…
После этого попробуйте запустить игру. Таким способом удается ускорить игру за счет качества графики: она станет немного хуже, зато игра будет работать быстрее. Можно путем настроек добиться оптимального качества.
Проверить компьютер на вирусы
Если Майнкрафт всё ещё работает плохо, то стоит проверить ПК на вирусы и угрозы. Скачайте бесплатный антивирус в интернете, либо воспользуйтесь Защитников Windows, если у вас Виндовс 10. Для проверки компьютера на вирусы откройте Пуск и напишите в писке «Безопасность Windows» и нажмите Enter.

Это откроет меню защиты системы, нужно перейти в пункт «Защита от вирусов и угроз» и нажать «Быстрая проверка». Проверка будет длится 10 минут, когда она закончится покажет количество проблем. Если их нет, то, скорее всего, ваш компьютер слишком старый для Майнкрафта.

При большом количестве проблему рекомендуется переустановить Windows с чистого листа. Это полностью удалит все данные на компьютере, зато он станет работать гораздо стабильнее. На этом советы по тому, как сделать чтобы Майнкрафт не лагал, закончены. Главное помнить, что Майнкрафт работает за счет системы, поэтому стоит не засорять её мусорными приложениями, файлами и прочим.
- https://kak-sdelat-v-minecraft.ru/50-kak-ubrat-lagi.html
- https://mod-hak.ru/obzory/lagi-v-igrah-na-moshchnom-kompyutere.html
- https://feedgame.ru/lagaet-majnkraft/
Какие проблемы с играми могут возникнуть после обновления Windows 10 Creators Update?
По данным Steam с апреля 2017 года более 50% геймеров используют Windows 10. Поэтому неудивительно, что Майкрософт пытается максимально настроить операционную систему под игры, о чем свидетельствуют новые возможности в обновлении Creators Update, в частности, введение «игрового режима». Но оказывается не все так радужно – с момента выпуска Creators Update для Windows 10 на зарубежных форумах появляется множество дискуссий, в которых геймеры описывают проблемы, возникшие после установки обновления.
Просто введите в Google фразу, например «Creators Update stuttering in games» и сразу же найдете массу записей, комментариев и сообщений, где пользователи пытаются найти ответ, по какой причине лагают игры.
Их несколько. Прежде всего, игра идет с меньшей частотой кадров в секунду, а также постоянно зависает на несколько секунд, тормозит и лагает.
Особенно фриз ощущается во время быстрого поворота камеры. Каждому геймеру известно, что это невероятно раздражает, потому что, даже достигнув «волшебные» 60 FPS игра не будет идти плавно — каждые несколько секунд будут возникать микро торможение.
Кроме того, в некоторых случаях может неправильно работать вертикальная синхронизация (Vsync), когда принудительно активируется так называемая синхронизация с двойным буфером (а не с тройным). Происходит так, что если FPS упадет ниже 60, то частота сразу понижается и блокируется на 30. Если игра обнаружит, что может снова достичь полные 60 FPS, то восстановит полную частоту кадров в секунду. И так снова и снова, в зависимости от того, в каком направлении направите камеру.
Итак, попытаемся разобраться, почему программы лагают и как решить проблему до того, как Microsoft выпустит соответствующее обновление? Самым простым решением является отключение всех надстроек, связанных с играми, которые Майкрософт ввел с обновлением Creators Update.
Драйвер аудио
После установки последних обновлений (например, большой сборки October Update) многие пользователи столкнулись с проблемой аудиодрайвера Intel. В Диспетчере задач юзеры видели какие-то космические цифры нагрузки на процессор. Компьютеры начинали сильно тормозить, время работы от батареи сократилось более чем в два раза.
Ручное обновление драйвера было заблокировано самим Microsoft. А разработчики Intel рекомендовали пользователям обновить не аудиодрайвер, а графический драйвер Intel. В нем есть компоненты, обновляющие работу аудио устройства ноутбука.
На официальном сайте (https://downloadcenter.intel.com/download/27988/Intel-Graphics-Driver-for-Windows-10) можно скачать последнюю версию программного обеспечения. На момент написания статьи это версия 25.20.100.6326.
Также можно воспользоваться одной из бесплатных программ для автоматического обновлений драйверов.
Общие рекомендации
Существует ряд общих рекомендаций по исправлению проблем с зависанием игр в операционной системе Windows 10, которые следует проверить в первую очередь. В большинстве случаев они помогают справиться с возникшей проблемой и начать комфортное прохождение игр. К ним можно отнести такие задачи:
- Сравнение системных требований. Обязательно к проверке сразу, ведь некоторые современные игры просто могут не запуститься на текущей сборке компьютера, поскольку слабо оптимизированы или вовсе не предназначены для запуска на подобных ПК.
- Графические настройки. Этот пункт косвенно связан с предыдущим, так как даже если система не способна справиться с максимальными настройками, ничего не мешает понизить их. В каждой игре можно проверить настройки графики и решить, какие из них снизить, чтобы уменьшить нагрузку на видеокарту и процессор.
- Перегрев комплектующих. Известно, что при запуске игры все составляющие компьютера начинают нагружаться практически на 100%, и не всегда встроенное охлаждение справляется с таким потоком выделяемого тепла. В итоге видеокарта и процессор перегреваются, автоматически снижаются частоты, что и влечет за собой появление тормозов.
- Действие вирусов. Иногда вредоносные файлы, которые случайным образом попали в систему, влияют на общую производительность, функционируя фоном. При непонятных подвисаниях всегда рекомендуется проверять Виндовс на наличие вирусов.
- Устаревшие драйверы. Это относится преимущественно именно к видеокарте, ведь здесь программное обеспечение играет большую роль. Некоторые игры оптимизированы только под определенные версии драйверов из-за использования новых технологий.
- Плохая оптимизация. Не все игры выпускаются полностью оптимизированными, что и приводит к зависаниям на компьютерах целевых пользователей. Всегда читайте рецензии и обзоры на приложения на специализированных сайтах или форумах, чтобы понять, есть ли у нее проблемы с оптимизацией.
Это была лишь краткая сводка по основным действиям, которые следует выполнять сперва. Более детально обо всех этих рекомендациях вы можете прочесть в отдельной статье на нашем сайте, посвященной их разбору. Там вы найдете полезные инструкции и советы, которые помогут реализовать каждый из приведенных выше пунктов.
Тормозят игры
Если тормозят игры после обновлений Windows 10, возможно, они вступили в конфликт с новыми пакетами безопасности. Это в особенности касается нелицензионных игрушек, скачанных с торрентов. «Таблетки», «лечилки» для игр могут восприниматься Windows как угроза и вызывать проблемы с работоспособностью ПК.
Рекомендуем удалить взломанные игры. Вот здесь вы найдете полную инструкцию о том, как удалить игры с компьютера.
Также воспользуйтесь следующими полезными материалами об играх на Windows 10:
- что делать, если вылетают игры;
- программы для ускорения игр;
- почему зависают игры на «десятке».
Лучше всего использовать официальные приложения, скачанные со специализированных магазинов.
Почему после обновления тормозит компьютер Windows 10
Если же говорить о причинах торможения компьютера, то причин не так уж и много
Если же после обновления у Вас сильно тормозит компьютер рекомендуем обратить внимание на драйвера устройств (могут появиться неизвестные устройства в диспетчере устройств), а также на старые версия операционной системы и другие давно ненужные файлы (предыдущие версии операционной системы хранятся в папке Windows.old на системном диске)
- Обновление драйверов устройств — несмотря на возможность автоматической установки драйверов системой может появится необходимость самостоятельно загрузить и установить драйвера. Такая проблема изредка встречается если же перед началом обновления были установлены не последние драйвера устройств. Из-за проблемы с драйверами после обновления в пользователей может перестать работать Интернет или звук.
- Очистка ненужных файлов — после обновления на системном диске хранятся предыдущие версии операционной системы и драйверов. Если же Вы давно используете систему, то наверняка Вам нужно очистить диск С от ненужных файлов. Проблема может быть не только в разного рода уже ненужных файлов, а и давно неиспользуемых данных в реестре.
А также было замечено на повышенную стабильность работы системы на лицензированных продуктах, в сравнении с не активированными копиями. Если же Вы загрузили образ непонятно от куда с кучей встроенного мусора, такая система однозначно будет тормозить после обновления. В таком случае пользователи встречаются с черными экранами при попытке запуска операционной системы.
Дополнительные проблемы торможения компьютера можно определить открыв диспетчер задач. Благодаря которому можно увидеть не только какой процесс способствует значительной загрузке ресурсов компьютера, но и посмотреть на уровень невыгружаемого пула. Если же неизвестный процесс грузит процессор, тогда рекомендуем узнать что это за процесс используя поиск на нашем сайте.
Тормозят игры
Если тормозят игры после обновлений Windows 10, возможно, они вступили в конфликт с новыми пакетами безопасности. Это в особенности касается нелицензионных игрушек, скачанных с торрентов. «Таблетки», «лечилки» для игр могут восприниматься Windows как угроза и вызывать проблемы с работоспособностью ПК.
Рекомендуем удалить взломанные игры. Вот здесь вы найдете полную инструкцию о том, как удалить игры с компьютера.
Также воспользуйтесь следующими полезными материалами об играх на Windows 10:
Лучше всего использовать официальные приложения, скачанные со специализированных магазинов.
Переустановка графических библиотек
Не работает микрофон Windows 10 — способы исправить проблему
В игровых программах используется ряд стандартных файлов, общих для многих приложений. Эти файлы поставляются в виде библиотек, которые устанавливаются вместе с тем или иным программным обеспечением. Для корректной работы игр необходимо наличие установленных на компьютере актуальных версий таких файловых библиотек, как Net.Framework, DirectX, и Microsoft Visual C ++. Их можно бесплатно скачать в сети Интернет и переустановить после удаления старых версий.
Важно! В случае с Microsoft Visual C ++ старые библиотеки устранять не следует, поскольку они могут содержать компоненты, которые отсутствуют в более поздних версиях. В Windows 10 используется новая кроссплатформенная библиотека компьютерной графики Vulkan Run Time Libraries, которая фактически заменила DirectX
Актуальную версию можно свободно скачать с сайта производителя — американской компании Lunarg и установить на компьютер. Большинство современных игр не будет работать в среде Windows 10 без установленной Vulkan Run Time Libraries
В Windows 10 используется новая кроссплатформенная библиотека компьютерной графики Vulkan Run Time Libraries, которая фактически заменила DirectX. Актуальную версию можно свободно скачать с сайта производителя — американской компании Lunarg и установить на компьютер. Большинство современных игр не будет работать в среде Windows 10 без установленной Vulkan Run Time Libraries.




