Как редактировать видео на iphone или ipad: обрезать, наложить текст, музыку, перевернуть, склеить и т.д
Содержание:
- 5. Movavi Clips
- Часть 1. Рекомендация: Лучшые программы для добавления фоновой музыки
- Часть 2. Топ-10 фоновых музыкальных приложений для iOS и Andro >
- Сравнение функций приложений
- Где наложить музыку на видео онлайн бесплатно
- Сорви овации
- Как обойти блокировку авторского права на аудио
- Авторское право и последствия за нарушение прав
- Загрузка музыки из личного плейлиста
- Как объединить несколько видео на iPhone
- Программа для создания слайд-шоу
- 6. PowerDirector Video Editor
- Как бесплатно наложить музыку на видео через Телеграмм
- Добавление и настройка звука в видеоредакторе
5. Movavi Clips
Movavi Clips — это бесплатный, простой и очень удобный видеоредактор, который может обрабатывать видео. В нем можно на готовый клип наложить музыку и добавить также в него красивые переходы.
1. В приложении имеется довольно удобная временная шкала.
2. Фотографии можно поворачивать на 180 гр.
3. Можно задать любой отрезок клипа.
4. Система подсказок для новичков очень понятна.
5. Можно добавлять текст и фоновую музыку.
6. Возможность дублирования лучших моментов в видеоролике.
7. Имеется встроенная библиотека с разными оригинальными звуками.
8. Видео можно склеивать, соединять, разрезать и обрабатывать.
9. Имеется настройка аудиоконтента.
10. Возможность расположить кадры в любом порядке.
11. Возможность из нескольких роликов создать фильм
12. Можно в оригинальном видео отключить звук.
13. Готовый фильм можно предварительно просмотреть.
14. Полное отсутствие рекламы в приложении.
В программе имеется один недостаток. На готовых роликах присутствует водяной знак.
Часть 1. Рекомендация: Лучшые программы для добавления фоновой музыки
Для пользователей Mac и Windows вы можете скачать Редактор видеофильмов Filmora для Mac (или Filmora Video Editor для Windows ), чтобы добавить фоновую музыку к вашим видео. И вы можете редактировать музыку и настраивать ее в соответствии с вашими потребностями. Кроме того, вы можете использовать несколько полезных инструментов для редактирования видео и применять разнообразные видеоэффекты в соответствии с вашими темами.

Почему стоит выбрать Filmora Video Editor:
- У вас может быть много бесплатной фоновой музыки для видео в другом стиле.
- Легко редактировать музыку в скорости, громкости, исчезновении и т. д.
- Вы можете просто обрезать, повернуть, разбить и соединить свои видео.
- Вы можете настроить свое видео с помощью наложения, фильтра, PIP и т. д.
- И у вас будет более 300 замечательных видеоэффектов, чтобы сделать ваше видео особенным.
Часть 2. Топ-10 фоновых музыкальных приложений для iOS и Andro >
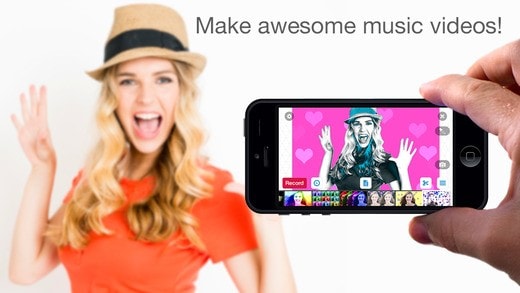
Video Star это простое в использовании приложение для фоновой музыки, и вам не потребуется каких-либо знаний, чтобы добавить любимую фоновую музыку к видео на iPhone или iPad. Он имеет все необходимые инструменты и позволяет пользователю выбирать музыку из личной библиотеки. Все песни доступны бесплатно и предлагают покупки в приложении, чтобы обеспечить вам все необходимые эффекты.
#2. Magisto для iOS и Andro >
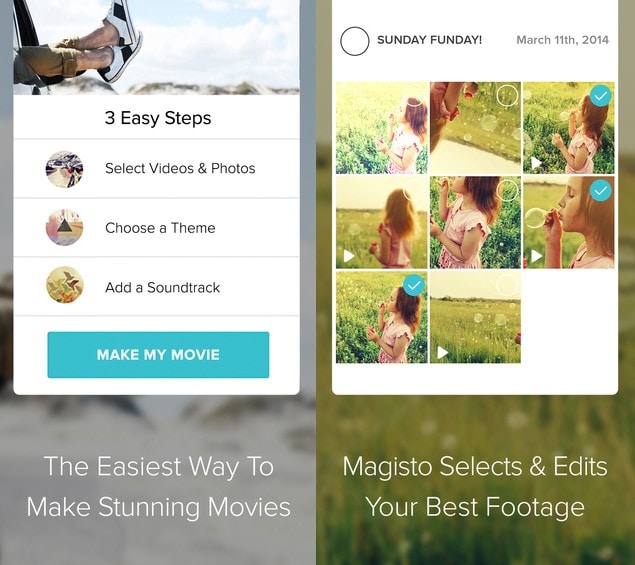
Многие из приложений фоновой музыки на рынке требуют, чтобы у вас были расширенные навыки редактирования видео, прежде чем добавлять фоновую музыку к видео. К счастью, Magisto является исключением и будет быть идеальным выбором для новичков, которые новичок в этих вещах. Он может добавлять фоновую музыку на Android и iPhone до и после того, как вы отредактировали видео, а его ключевой функцией является неограниченное пространство для хранения, загрузка, а также создание длинных фильмов.
#3. VivaV >
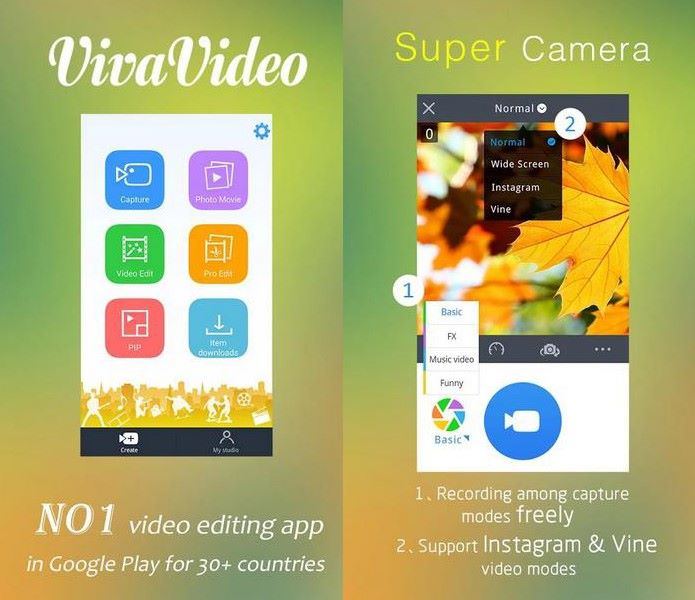
VivaVideo является инклюзивным приложением, потому что у него есть видеоканал, позволяющий снимать видео, а затем добавлять фоновую музыку к видео на Android или iPhone. Музыка даст вам достаточно денег, как только вы придумаете слайд-шоу, которые легко реализуют с помощью VivaVideo. Работает как для iOS, так и для Android, чтобы добавить фоновую музыку, что означает, что ее совместимость неоспорима.
#4. iMovie для iOS

iMovie – приложение для фоновой музыки производится Apple и будет хорошим выбором для добавления фоновой музыки к вашему видео на iOS, а также устройствам Android. Это очень мощное приложение и имеет очень мало ограничений, которые включают передачу музыкальных файлов на платформу Mac для расширенного редактирования. В основном работает с устройствами iOS.
#5. Replay для iOS
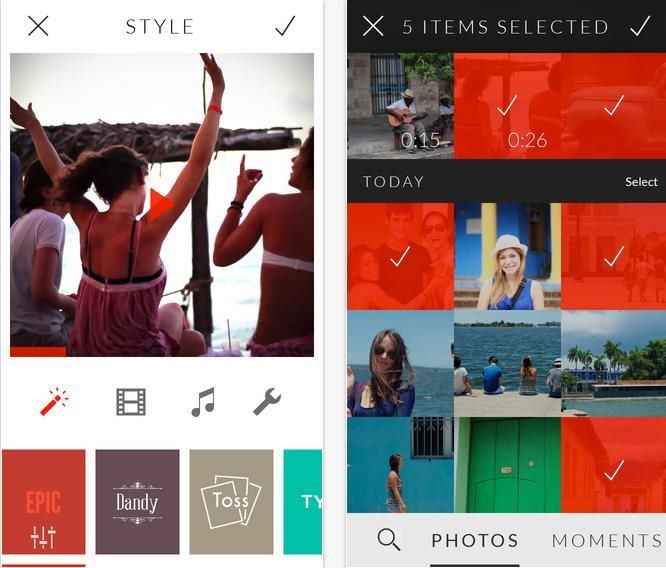
Основное преимущество заключается в возможности Replay эту покупку в приложении, которые позволяют избавиться от эффектов, фильтров и водяных знаков при добавлении фоновой музыки на iPhone. Все зависит от ваших личных предпочтений, но оно входит в первую десятку приложений для iOS. Он очень хорошо синхронизируется с Instagram и другими социальными сайтами, что делает его чрезвычайно простым для совместного использования видео после добавления фоновой музыки.
#6. YouTube Capture для iOS
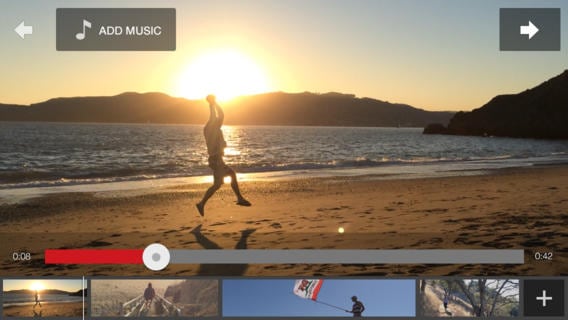
YouTube Capture создано для людей, которым нравится делать что-то в движении. Это позволит вам отредактировать видео, а затем добавить подходящую саундтрек в качестве фоновой музыки. После этого вы сможете легко поделиться видео на YouTube. У вас будет больше преимуществ при использовании с iOS.
#7. MixBit for iOS and Andro >
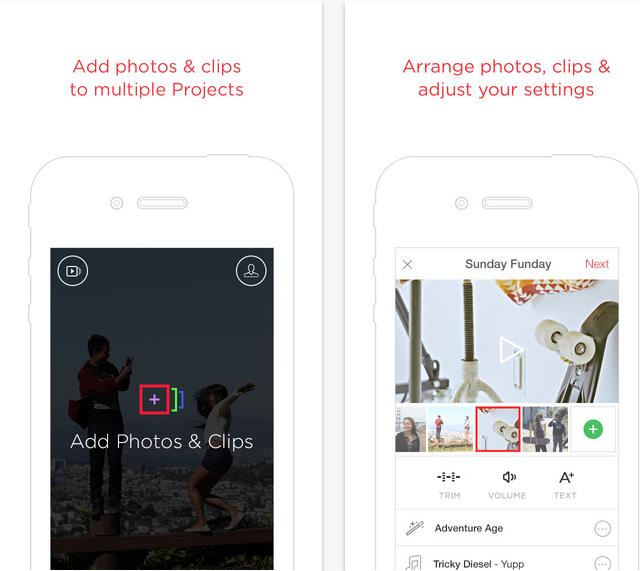
По звучанию имени, MixBit приложение фоновой музыки не только позволяет добавлять фоновую музыку к вашим видео на устройствах Android и iOS; также возможно смешивать несколько видеоклипов без искажения музыки. Вам понравится, если вы будете диджеем или хотите стать одним из них в будущем.
#8. Lumify для iOS
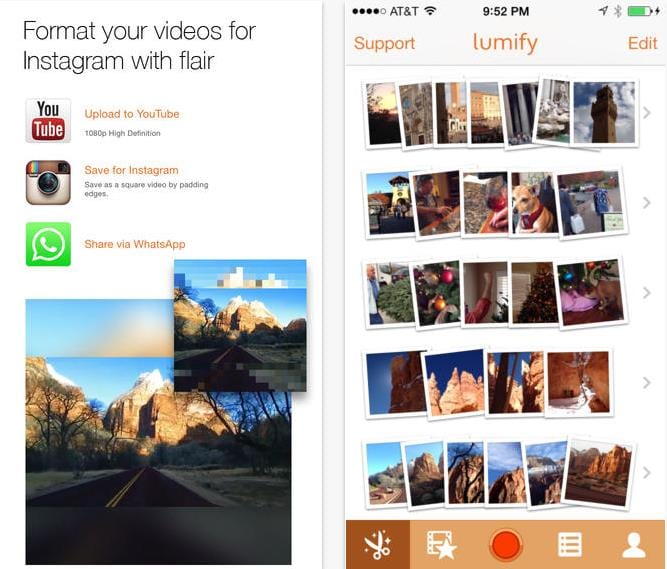
Lumify это приложение, которое лучше всего предназначено для использования новичками. Он смешивает видеофайлы и позволяет добавлять фоновую музыку из собственной библиотеки. Кроме того, вы можете добавить голос в качестве замены музыки, которая также подходит для iOS.
#9. Clipper для iOS
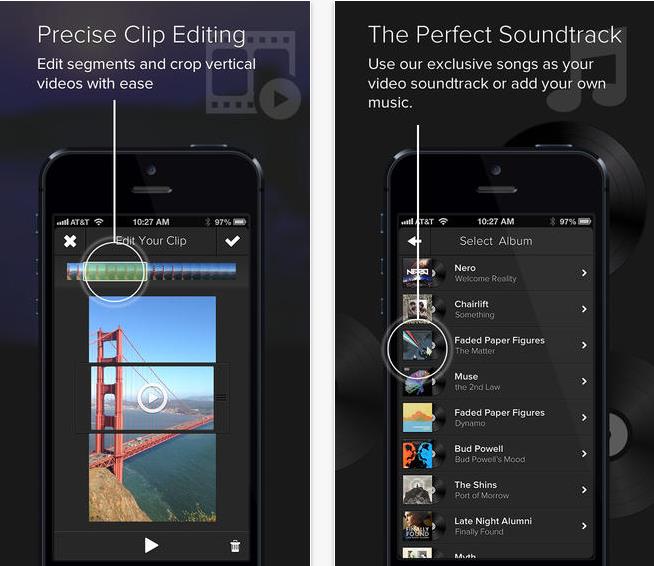
Clipper это очень быстрое и простое в использовании приложение, которое вы можете использовать для добавления фоновой музыки в свои видео на iOS. Вы можете сшить много видеороликов таким образом, чтобы музыка оставалась неизменной при игре.
#10. Splice для iOS
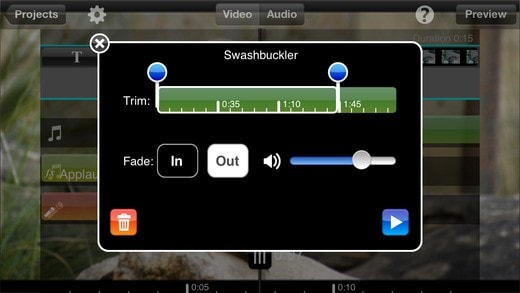
Splice представляет временную шкалу для обеспечения точности при добавлении фоновой музыки к вашему видео на iOS. У вас будет простое редактирование видео, поэтому видео и музыка не будут перекрываться. Они будут играть так, как ожидалось, что является его самым сильным моментом.
VideoSound это приложение для фоновой музыки для iPhone и iPad, предназначенное для добавления фоновой музыки в видеоролики перед тем, как делиться на Instagram, Vine и Facebook. С помощью VideoSound вы можете не только добавлять музыку из iTunes в свои видео (по одному), но и прикреплять песню к одной фотографии и создавать фото с музыкой. Более того, создание слайд-шоу с фотографиями и музыкой также доступно.
Сравнение функций приложений
Более наглядно выбрать и сравнить лучшую программу из представленного ранее списка вам поможет таблица, показывающая наличие или отсутствие большинства базовых функций.
| Наименование функций | InShot | Quik Video Editor | VivaVideo | KlipMix | YouCute |
| Добавление фото/видео | + | + | + | – | + |
| Монтаж видео | + | + | + | + | + |
| Редактирование фото | + | + | – | – | – |
| Обрезка | + | + | + | + | + |
| Вырезать | + | + | + | – | + |
| Объединение | + | + | + | – | + |
| Добавление текста | + | + | + | – | + |
| Поворот | + | + | + | + | + |
| Экспорт | + | + | + | – | + |
| Водяной знак | + | – | – | + | – |
| Количество переходов | 55+ | 50 | 55+ | 45 | 30+ |
| Наличие дополнительной платной подписки | – | – | + | – | – |

Топ-10 лучших видеоредакторов на Android для монтажа и обработки видео

ТОП 7 лучших приложений для скачивания и прослушивания музыки в ВК

3 легких способа поставить музыку на звонок Android

ТОП-7 лучших программ для стрима игр и видео на Твич и Ютуб

ТОП-7 лучших приложений для изучения английского языка: как выбрать, характеристики, отзывы

Как смотреть Youtube без рекламы на Android – подробная инструкция
Где наложить музыку на видео онлайн бесплатно
Онлайн-сервис Clideo
Позволяет загружать видеофайлы с компьютера, Google Drive, DropBox. Кроме этого можно вставить видео из Интернета указав его URL адрес. По времени процесс занимает несколько минут. Музыку на видео можно наложить сохранив старый звуковой ряд. А можно старый звуковой ряд убрать. Это регулируется простыми ползунками. Работает сервис со всеми популярными форматами.
Кроме наложения музыки на видео сервис имеет и другие инструменты. Можно редактировать видео на свой вкус, конвертировать в другой формат и много ещё чего. Сервис очень прост в использовании и для наложения музыки на видео регистрации не требуется. Находится сервис здесь.
Видеоредактор videoredaktor.ru
Полноценный онлайн видеоредактор. Можно загружать видеофайлы с компьютера и телефона. Кроме этого позволяет загружать видеофайлы из социальных сетей ВКонтакте и Facebook. Для обработки видео файлов регистрации не требуется. Но просит принять политику конфиденциальности.
После загрузки видео и аудио файлов, нужно нажать кнопку «Создать видео» и пройти быструю капчу. Много настроек в которых обычному юзеру сложно разобраться. Музыку накладывает на старый звуковой ряд. Поэтому, если вам нужно убрать старый звук, то это нужно делать перед наложением музыки. Сделать это можно в этом же сервисе.
Времени процесс занимает достаточно долго. Поэтому, если у вас медленное соединение, то лучше воспользоваться каким-либо другим сервисом. А данный сервис находится вот здесь.
AddAudioToVideo
В этом сервисе при наложении музыки на видео старый звуковой ряд автоматически удаляется. После загрузки нужных файлов нажимаете кнопку «Загрузить». И тут же происходит наложение музыки на видео. По времени процесс очень короткий.
Недостатком я считаю невозможность посмотреть получившиеся видео прямо на сервисе. Файл нужно сначала скачать на компьютер. Но, в основном, сервис, безусловно, очень простой и удобный. Регистрации не требуется. Находится сервис здесь.
Vimperor.ru
Сервис просит регистрацию, но делать это необязательно. После загрузки видео и аудио файлов нужно нажать на кнопку «Сделать & скачать». Процесс происходит автоматически. Музыка накладывается на старый звуковой ряд. Поэтому, если он вам не нужен, то предварительно его нужно убрать. Процесс не быстрый, но и не особо медленный. Полученное видео можно посмотреть прямо на сервисе.
Не даёт загружать видео файлы большого размера. Ограничение видео файла до 50 мб. На сервисе много подсказок, но я мало что понял. То ли я тупой, то ли они через чур продвинутые. Сервис находится вот здесь.
Clipchamp
Полноценный онлайн видеоредактор. Можно не только наложить музыку на видео, но и создать запись с экрана или с веб-камеры. Конвертировать видео в другой формат, сжать, обрезать и так далее. Сервис требует регистрацию. Однако, можно авторизоваться по своей учётной записи в Facebook или Google. Также можно войти через Dropbox.
Интерфейс прост и интуитивно понятен. Музыку можно наложить как поверх старого звукового файла, так и без него. Старый звук удаляется в один клик. Видео и аудио файлы после загрузки перетаскиваются на дорожку с помощью мыши. Всё очень просто и удобно. По времени всё происходит достаточно быстро. Находится сервис здесь.
Сорви овации
Будьте самыми стильными! Используйте супер эффекты:
Еще куча лайфхаков, секреты обработки, лучшие фильтры, о том, как сделать радугу на лице, как наложить текст, сделать правильную раскладку на фото собраны в нашей общей статье. Кликайте на картинку!

Теперь вы знаете, как наложить музыку на видео бесплатно на айфоне или на андроиде. Пользуйтесь этим простым советом и создавайте собственные мировые шедевры.
Спасибо за ваше потраченное время

Как наложить музыку на видео на айфоне или на андроиде, если не удается это сделать из-за авторских прав? А может нужного трека просто нет в поиске? Предлагаю простой вариант для добавления музыки в видео.
Как обойти блокировку авторского права на аудио
Продвинутые пользователи социальной сети, которые активно используют видеоролики с музыкой для продвижения, нашли несколько простых способов, как обойти блокировку. Алгоритмы сети отслеживают нарушителей, но они не идеальны.
Автоматически блокируются видео с музыкой, если:
- Аудиодорожка очень популярная и какой-то композитор оформил на нее авторство.
- Автор музыки подал жалобу, увидев видео в интернете.
- Права на аудио принадлежат определенному бренду или компании.
Оспаривать блокировку видео можно два раза. После третьей жалобы оно автоматически удалится из социальной сети.
Чтобы избежать блокировки, пользователи используют разные способы:
- Ускоряют или замедляют мелодию на несколько секунд.
- Накладывают шумы или посторонние звуки.
- Миксуют с другими композициями.
Авторское право и последствия за нарушение прав
Музыканты защищают интеллектуальную собственность, используя закон об авторском праве. Это означает, что пользователи в интернете не могут использовать музыкальное творчество в каких-либо целях без согласия автора (в данном случае – в качестве музыкальных композиций для сторис или постов).
Обычно алгоритмы Инстаграм сами вычисляют авторские композиции и отключают музыку на видео либо полностью стирают пост. Иногда исполнитель может лично попросить удалить контент или пожаловаться на него. Но я еще не слышала таких историй среди обычных пользователей. Инстаграм справляется своими силами.
Загрузка музыки из личного плейлиста
Чтобы не искать сложных путей, стоит разобраться, как добавить музыку в видео на айфоне непосредственно из личного плейлиста. Можно использовать предыдущее приложение Video Toolbox. Или же воспользоваться возможностями другого приложения, например Add music to video. Оно не размещает водяные знаки на конечном ролике, имеет понятный и удобный интерфейс, более расширенный функционал. Главные этапы работы:
- после установки приложения и его запуска появится экран с надписью «Get started», по которой нужно кликнуть;
- нажать кнопку «Add video» с плюсиком;
- кликнуть на красную кнопку с аналогичным названием;
- загрузить из фотоплёнки нужную видеозапись, нажать кнопку «Choose»;
- она активирует сжатие видеоролика, это подтверждается надписью «Compressing video»;
- после загрузки видео нажать кнопку «Next»;
- система предложит 2 доступных варианта на выбор. Это «Music store» или «Add music». В первом случае пользователь может выбрать подходящую ему мелодию из встроенной библиотеки. Во втором случае откроется плейлист с iPhone;
- отыскать подходящий трек и добавить его, нажав на значок плюса;
- подождать завершения загрузки, нажать кнопку «ОК»;
- можно выбрать удачный момент в песне, который будет сопровождать видео. Для этого нужно воспользоваться ползунком «Select the starting position»;
- чтобы использовать эти изменения, нажать кнопку «Merge»;
- когда завершится загрузка, видеоролик автоматически появится в медиатеке. То есть в разделе «Фото» на устройстве;
- останется нажать «OK» и насладиться готовым результатом.
Как объединить несколько видео на iPhone
Зачастую пользователю нужно не просто наложить музыку на виде или добавить текст, а сразу совместить несколько роликов. С этой задачей прекрасно справляются все обозначенные выше редакторы.
В iMovie понадобится:
- Нажать кнопку «Новый проект».
- Выбрать несколько роликов и нажать кнопку «Создать фильм».
- Кликнуть на «Готово» и дождаться окончания сохранения итогового ролика.
По умолчанию выбранные видео выставляются в произвольном порядке. Но его можно изменить, передвигая ползунки в нижней части экрана.

Особого смысла рассматривать алгоритм действий для iClips, InShot и других программ, нет. Во всех приложениях функция объединения роликов является основной, а потому выполняется по стандартному сценарию. От владельца смартфона требуется лишь выбрать понравившуюся программу и действовать в соответствии с инструкцией, представленной выше.
Программа для создания слайд-шоу
Для получения более широких возможностей в создании видео из фото с музыкой рекомендуется скачать специальное приложение из AppStore. Например, рассмотрим видеоредактор Perfect Video.
Программа предлагает pro- и обычную версии. Первая включает в себя широкий список возможностей, но она «за деньги». Для создания слайд-шоу многим хватает бесплатного аккаунта.
Отличается эта программа от «Воспоминаний» тем, что предлагает следующие возможности:
- Вставку текста, субтитров.
- Выбор формата созданных видео.
- Обрезку снимков.
- Добавление водяных знаков.
- Самостоятельный подбор нужного «куска» мелодии.
- Звуковые эффекты, переходы.
Скачанное приложение помогает создать более тонкую настройку видеоклипа.
Алгоритм работы
При запуске внизу экрана будет мини-меню, состоящее из трех пунктов:
- Добавить видео или фотографии.
- Написать текст.
- Подобрать песню.
В процессе редактирования доступны следующие функции:
- обрезание;
- изменение размеров;
- добавление субтитров;
- изменение объема файла,
- корректировка скорости произведения;
- выбор эффектов для снимков и переходов.
Чтобы наложить звук на видео, в соответствующем разделе выбираем один из двух вариантов: «Выбрать собственный трек из плейлиста» или «Записать звук».
После всех правок результат пересмотреть, а потом экспортировать и сохранить как видео. Фильм запросто запускается из «Галереи». Им можно поделиться со знакомыми.
6. PowerDirector Video Editor
Данное приложение является мощным пакетом для редактирования на ваших Андроидах, содержащим в себе большое количество разных фильтров и опций. Они смогут любому пользователю помочь почувствовать себя самым настоящим профессионалом своего дела.
С PowerDirector можно монтировать и с легкостью создавать интересные видео. В приложении имеются все возможности для того, чтобы создавать, редактировать и улучшать свое видео. Вам будут доступны эффекты замедления, склейка видео, обрезка, добавление титров, красивые переходы и другие возможности, благодаря которым на выходе можно получить супер качественное видео.
Можно видео сохранять в разных форматах, благодаря появившемуся встроенному конвертеру.
PowerDirector может с легкостью заменить десктопный видеоредактор. Его изюминка в том, что он поддерживает замедленную запись в стиле slow-mo.
Возможности программы:
1. Редактирование и создание видеороликов
2. Большой выбор качественных видео и аудио эффектов.
3. Разные форматы изображения.
4. Разные форматы видео.
5. Разные форматы музыки.
6. Возможность синхронизации с настольной версией.
7. Настоящая тайм-линия, все как у истинных профессиональных редакторов.
8. Загрузка контента из облачных хранилищ.
9. Наличие встроенного конвертера.
10. Мощный набор инструментов.
Советы, которые улучшат работу Вашего Android-устройства
Как бесплатно наложить музыку на видео через Телеграмм
В этом методе понадобятся 2 приложения – InShot и мессенджер Telegram. В InShot есть официальная медиатека iTunes, чтобы вставить музыку в видео на айфоне. Но не все люди её используют, не хранят аудиозаписи на устройстве. Поэтому им подойдёт этот дополнительный способ, который позволяет добавлять песни бесплатно. Как наложить музыку на видео на айфоне таким способом:
- Зайти в Telegram, открыть список чатов и добавить туда бота. Он называется VKM Bot.
- Открыть с ним диалог, в строке сообщения написать название нужной песни или исполнителя.
- Робот в ответ пришлёт подборку из 10 вариантов, соответствующих этому запросу. Под его сообщением будут размещены цифры от 1 до 10, которые являются активными кнопками.
- В подборке найти нужный вариант песни. Например, он будет идти под номером 4. И нажать соответствующую кнопку «4».
- Бот пришлёт эту аудиозапись. Рядом с сообщением с песней справа появится маленькая стрелка, также направленная вправо.
- Нужно на неё нажать. Появится окно «Отправить» с предложенными вариантами куда или кому. Из этих вариантов выбрать не нужно. В верхнем правом углу этого окна будет значок квадратика со стрелочкой вверх. Нужно нажать на него.
- Откроется новое окно, где сначала будут перечислены самые популярные контакты, а затем будут расположены приложения «сообщения», «почта» и т.д
- Пролистать список приложений до конца влево, нажать на значок трех точек «Ещё».
- Выбрать из появившегося нового списка «Скопировать в InShot»
- Можно закрывать Telegram и переходить в Inshot.
- Загрузить в неё видео из галереи.
- Нажать на значок «Музыка», затем «Песни».
- Во вкладке «Рекомендации» будет самой первой маленькая надпись «Импортированная музыка». И рядом с ней правее появится «1 песня».
- Нажать на неё, откроется список, выбрать в нем загруженную песню.
- Она появится в редакторе. Можно её перемещать, обрезать, добавлять эффекты и сохранять полученный результат.
Добавление и настройка звука в видеоредакторе
Наиболее универсальный способ вставки музыки в видеоряд – использование видеоредакторов. В них можно проводить любой тип монтажа, от развлекательных влогов до обучающих курсов. Мы рассмотрим замену звука на примере программы ВидеоШОУ. Этот простой видеоредактор на русском языке отличается интуитивным управлением, благодаря чему подходит даже новичкам.
Его можно использовать для любых целей, в том числе если вы хотите научиться тому, как поставить музыку на видео в инстаграме либо записать озвучку для видеокурса. Разберем основные моменты в краткой пошаговой инструкции, подробный процесс вы можете посмотреть в специальном видеоуроке.

Шаг 1. Установите ВидеоШОУ и создайте проект
Для начала скачайте по кнопки ниже дистрибутив программы и установите его на свой компьютер. После этого запустите софт и в стартовом окне выберите вариант «Новый проект».
Скачайте редактор ВидеоШОУ и создайте оригинальную озвучку для своего проекта!
Добавьте в программу видеофайлы для обработки. Для этого выделите в левом столбце папку, в которой содержатся нужные клипы, и перетащите материалы из окна проводника на таймлайн.

Добавьте в проект видеофайлы, которые хотите озвучить
Шаг 2. Добавьте аудиодорожку
Программа позволяет добавлять музыкальный фон двумя способами: для всего фильма или для каждого отдельного клипа.
Метод 1. Накладываем музыку на весь проект
В верхней панели управления найдите раздел «Музыка». Вы можете добавить трек из встроенной библиотеки бесплатных звуков, для этого кликните «Коллекция музыки». Чтобы импортировать аудиодорожку с жесткого диска, нажмите «Добавить музыку из файла».

В программу встроен каталог фоновой музыки, также можно загрузить свой трек
Редактор разрешает добавлять неограниченное количество музыки, для этого нажмите на кнопку с плюсом справа. Таким образом можно создавать фоновое сопровождение из нарезки разных треков. Если аудиофайл оказался слишком длинный, его можно обрезать, нажав на иконку в виде ножниц возле названия трека.
Чтобы изменить силу звучания, кликните «Громкость и эффекты» в нижней части окна параметров. Здесь вы можете применить плавное нарастание и затухание громкости и автоматическую обрезку под длину ролика.

Вы можете добавлять разные треки и нарезать их, составляя попурри
После добавления музыки в видео, необходимо настроить звуковое сопровождение. Для этого нажмите по нему правой кнопкой мыши и выберите необходимое действие. Вы можете заменить его, дублировать, удалить или обрезать.
Метод 2. Накладываем трек на отдельный клип или фрагмент видео
Чтобы озвучить отдельный эпизод, вернитесь во вкладку «Клипы» и выделите нужный файл на монтажной шкале. В строке с инструментами над таймлайном найдите иконку в виде шестеренки. В боксе «Звук для всего слайда» нажмите «Выбрать звук», чтобы добавить песню с компьютера, или «Запись с микрофона», чтобы озвучить ролик.

Выделите видеофрагмент и добавьте к нему звуковое сопровождение
Как добавить звуковую дорожку в конец видео или в середину ролика, если оно не разделено на фрагменты? Очень просто – добавьте трек, как в первом варианте, затем захватите дорожку и передвиньте ее на нужный участок на монтажной шкале. Наведите курсор на начало или конец трека, зажмите кнопку мыши и сдвиньте границы, чтобы изменить длительность.

Переместите фрагмент аудиодорожки на нужный участок видеозаписи
Шаг 3. Сохраните видеоролик
Теперь вы знаете, как накладывать фоновую музыку на снятое видео. Осталось лишь сохранить измененный видеоролик на жесткий диск. Для этого воспользуйтесь кнопкой «Создать» в правом верхнем углу редактора. Сохраните файл проекта и в окне экспорта нажмите «Создать видео». После этого выберите, в каком формате вы хотите сохранить ролик, и следуйте инструкциям программы.

Выберите способ конвертирования видео и сохраните результат
Преимущества этого способа:
- Создание оригинальной озвучки для видеороликов;
- Наложение второй музыкальной дорожки в качестве фоновой музыки;
- Доступно полное удаление и замена оригинального трека;
- Создание разного музыкального фона для отдельных сегментов видео;
- Добавление неограниченного количества звуковых файлов;
- Можно смешивать голосовые комментарии и музыкальный фон;
- Автоматическая обрезка трека под длительность видеофайла и плавное затухание.
К недостатку ВидеоШОУ можно отнести то, что программу нужно скачивать и устанавливать на компьютер, но этот минус важен лишь тем, кто предпочитает работать без помощи дополнительных ПО.




