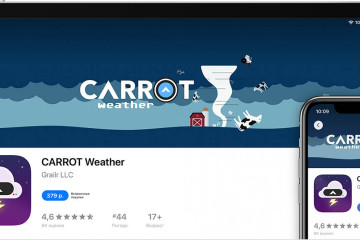Как подключить iphone к itunes
Содержание:
- Решение
- Причина 8: Драйвер и служба AMD(S)
- Как избежать проблемы в будущем
- Как выключенный айфон подключить к itunes
- Восстановите свой iPhone с помощью iCloud
- Компьютер не видит iPhone, iPad по причине сбоя в работе мобильного устройства
- Kак исправить?
- Причина 2: USB-порт
- Восстановление доступа через функцию “Найти Айфон”
- Разблокируем, применив Айтюнс
- Причина 2. Оригинальность самого iPhone
- Как разблокировать через полный сброс iPhone
- Полезная программа для решения проблем
- Решение проблем с неполадками iPhone
- Возможные проблемы
- Сбой в работе iTunes
Решение
 Что бы включить поломанный iPhone, выполняем действия четко по инструкции. Если что то не поймете, в конце статьи будет видео-инструкция как включить айфон любой модели через официальное ПО itunes, если он не включается. Инструкция применима ко всем моделям смартфонов Apple, 4, 5, 5S, 6, 6 plus, 7, 7 plus.
Что бы включить поломанный iPhone, выполняем действия четко по инструкции. Если что то не поймете, в конце статьи будет видео-инструкция как включить айфон любой модели через официальное ПО itunes, если он не включается. Инструкция применима ко всем моделям смартфонов Apple, 4, 5, 5S, 6, 6 plus, 7, 7 plus.
- Скачиваем с официального сайта Apple программу под названием iTunes (ссылка).
- Устанавливаем айтюнс и скачиваем саму прошивку для вашей модели iPhone.
- Выключаем iPhone и подсоединяем к компьютеру с помощью стандартного кабеля из комплекта (можно заменить хорошей копией).
- На 5 секунд зажимаем вместе кнопки «HOME» и «POWER», ждем около 10 секунд.
- Через 10 секунд отпускаем «POWER» (она же блокироваки), но «HOME» оставляем нажатой!
- Через некоторое время Айтюнс выдаст сообщение про DFU режим, теперь приступаем к восстановлению прошивки.
- В программе iTunes находим кнопку «Восстановить» и зажав «Shift», нажимаем ее.
- В появляющемся окошке выбираем скаченный ранее файл с расширение .ipsw, подтверждаем выбор.
- Процесс восстановления прошивки пошел, теперь ждем завершения.
Нужно помнить, при перепрошивке все данные сотрутся. Если у вас нет резервной копии или вы хранили все фотографии на умершем девайсе, без использования iCloud, восстановить их будет не реально. В таком случае нужно сразу обращаться в авторизованные сервисные центры, там помогут, но попросят за работу хорошие деньги.
Причина 8: Драйвер и служба AMD(S)
Помимо стандартного драйвера переносных устройств, для корректного взаимодействия операционной системы, iTunes и iPhone необходим еще один компонент — Apple Mobile Device USB Driver. Иногда он слетает или начинает работать с ошибками. Проверить это и, если проблема будет обнаружена, исправить ее, можно следующим образом:
-
Запустите «Диспетчер устройств», воспользовавшись для этого методом из предыдущей части статьи или окном «Выполнить», в которое следует ввести указанную ниже команду и подтвердить ее.

Разверните раздел «Контроллеры USB» и найдите в нем «Apple Mobile Device USB Driver».
Дальнейшие действия зависят от того, как отображается драйвер. Каждый из возможных вариантов рассмотрим отдельно.
Вариант 1: Apple Mobile Device USB Driver
Если в списке «Контроллеры USB» драйвер отображается именно под указанным в подзаголовке названием и со стандартным значком, как это показано на изображении ниже, значит, какие-либо проблемы с ним отсутствуют. Можете сразу переходить к последней части статьи.
Вариант 2: «Неизвестное устройство»
Если Apple Mobile Device USB Driver отсутствует в списке или отображается как «Неизвестное устройство», необходимо воспользоваться другим кабелем Lightning-to-USB или подключить iPhone к другому компьютеру, если такая возможность имеется. Если проблема повторится и на другом ПК, обратитесь в службу поддержки Apple, воспользовавшись для этого представленной ниже ссылкой или отдельным приложением, доступным в App Store.
Вариант 3: Драйвер с символом ошибки
Если рядом с наименованием Apple Mobile Device USB Driver отображается один из указанных ниже значков ошибки, это говорит о наличии проблем с драйвером или одноименной службой, устранением которых мы и займемся далее. Действия выполняются в три этапа.
Перезапуск службы AMDS
Обычно данная проблема сопровождается не только значком ошибки в «Диспетчере устройств», но и сообщением следующего содержания «Данный *имя устройства* не может быть использован, т.к. служба Apple Mobile Device не запущена».
- Закройте программу iTunes и отключите iPhone от компьютера.
-
Вызовите окно «Выполнить», введите в нем указанную ниже команду и запустите ее, нажав «ОК» или «Enter».

Найдите в открывшемся списке службу с названием «Apple Mobile Device Service», нажмите по ней правой кнопкой мышки и выберите пункт «Свойства».

Находясь во вкладке «Общие», в выпадающем списке «Тип запуска» выберите «Автоматически».

Нажмите «Остановить», а затем «Запустить» службу, после чего поочередно воспользуйтесь кнопками «Применить» и «ОК» для подтверждения. Закройте окно.

Перезагрузите компьютер, подключите к нему Айфон и проверьте, видит ли его Айтюнс. С большой долей вероятности рассматриваемая проблема должна быть устранена.
Подготовка к устранению конфликта с защитным ПО
Ошибка в работе драйвера Apple Mobile Device может быть вызвана конфликтом между программой iTunes и установленным на компьютере защитным ПО – антивирусом и/или брандмауэром, причем как сторонним, так и стандартным. Для его устранения потребуется выполнить следующее:
- Проверьте настройки даты и времени на компьютере – они должны соответствовать действительности и определяться автоматически.
Подробнее: Настройка даты и времени на ПК с Windows

Выполните вход в систему из-под учетной записи администратора.
Подробнее: Как войти в Виндовс как администратор
Убедитесь, что на компьютере установлена последняя версия iTunes и Windows. Оба действия уже были нами рассмотрены выше.
Подробнее: Как обновить Виндовс до последней версии

Проверьте наличие обновлений для антивируса и, если таковые будут доступны, установите их.

Перезагрузите компьютер и переходите к следующему шагу.
Устранение конфликта с защитным ПО
Прежде чем приступить к выполнению инструкции ниже, временно отключите антивирусное ПО. Подключите iPhone к компьютеру и проверьте, отображается ли он в iTunes. Даже если этого не произойдет, не включая антивирус, приступайте к следующим действиям.
Подробнее: Как временно отключить антивирус
Как избежать проблемы в будущем
Это может звучать как клише, но профилактика лучше лечения. Вот два совета, чтобы ваш iPad больше не заблокировался от неправильного пароля:
- Помните пароль или отключите его. Если на вашем iPad нет конфиденциальной информации, лучше просто отключить использования пароля. Это делается в меню «Настройки» > «Экран и яркость» > «Автоблокировка». Либо запишите код и храните где-нибудь.
- Если вы собираетесь дать свой iPad детям, отключите пароль либо измените время автоблокировки по умолчанию с 30 секунд на 1, 2, 3, 4 или 5 минут. Где это сделать описано пунктом выше.
Ну и напоследок, сделаю обзор платной программы TunesCare, которая, по заявлениям разработчиков, устраняет проблемы, возникающие при подключении к iTunes. Например, в ситуации, когда программа не видит наше устройство или не видит ранее созданную резервную копию.
После установки приложения жмем «Исправить проблемы синхронизации iTunes». Подключите iPad к компьютеру и разблокируйте устройство.
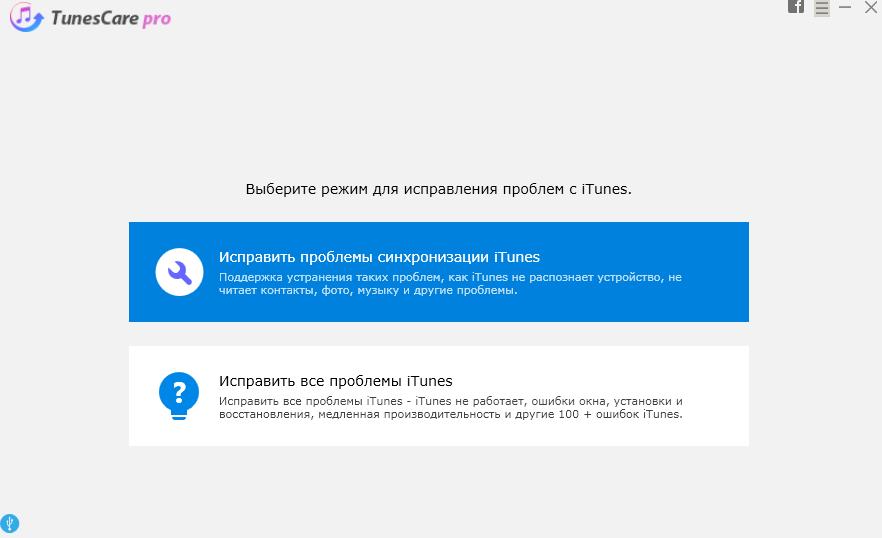
Запустится установленная версия iTunes на вашем ПК. и устройство должно опознаться.
Если с вашей версией iTunes какая-то серьезная проблема, жмем вторую опцию «Исправить все проблемы iTunes» и следуем подсказкам.
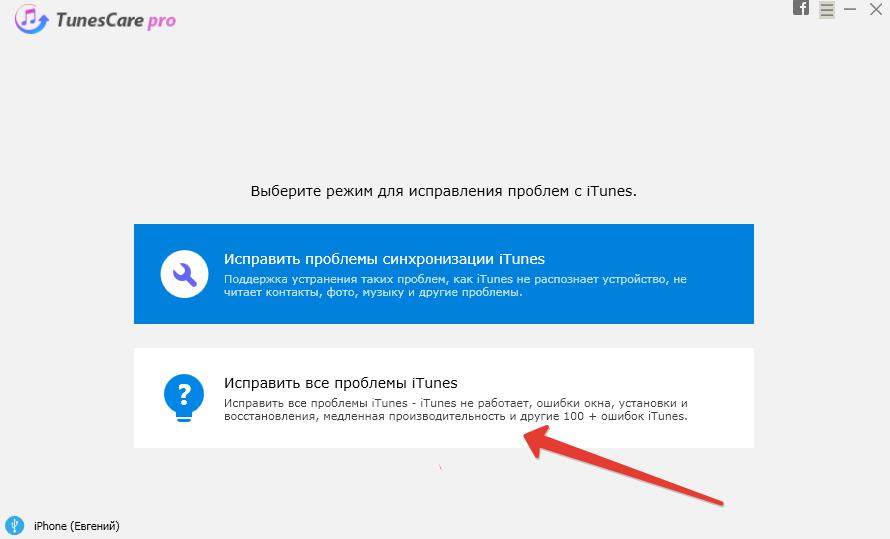
Программа скачает последнюю версию iTunes с офиц. сайта Apple и установит на ваш ПК.
Выводы: программа умеет запускать установленную версию iTunes или переустанавливать iTunes последней версии на ПК. Все это в автоматическом режиме. Все эти действия можно проделать и самостоятельно. Покупать программу или нет, решать вам.
Как выключенный айфон подключить к itunes
На устройстве с ОС iOS 12 либо наиболее ранешних версий служба «Найти iPhone» дозволяет отыскивать и защищать устройство Apple в случае кражи либо утери. Просто выполните вход на веб-сайте iCloud.com либо в программу «Найти iPhone», чтоб узреть потерянное устройство на карте, воспроизвести звуковой сигнал для его обнаружения, применять режим пропажи для блокировки либо отслеживания устройства или дистанционно стереть все личные данные.
Когда все остальное не работает, режим восстановления (recovery mode) дозволяет восстанавливать iPhone, iPod touch либо iPad в iTunes.
Если обновление iPhone, iPod touch либо iPad с помощью Software Update просто не работает, вы пытаетесь выйти из нехороший бета-версии либо ваше устройство просто не стало отвечать, режим восстановления (recovery mode) поможет для вас поправить эту проблему.
Как перевести iPhone 8, iPhone 8 Plus либо iPhone X в режим восстановления
Поскольку у iPhone 8 нет физической клавиши «Домой» (Home), она емкостная, а iPhone X вообщем ее не получил, режим восстановления доступен при помощи нажатия ряда кнопок.
Ежели iTunes открыт на вашем Mac, закройте его.
2. Подключите Lightning USB-кабель к компьютеру.
3. Подключите Lightning USB-кабель к вашему iPhone.
5. Нажмите и отпустите клавишу роста громкости, а потом клавишу уменьшения громкости. Опосля этого нажмите и удерживайте боковую клавишу, пока не увидите подключение к экрану iTunes.
Если по какой-нибудь причине режим восстановления не работает, вы также сможете испытать перевести собственный iPhone либо iPad в режим DFU (Device Firmware Update). Режим обновления прошивки мало труднее, но нередко принуждает восстанавливать устройство даже тогда, когда ничего не работает.
Как перевести ваш iPhone 7 в режим восстановления
Поскольку у iPhone 7 нет физической клавиши «Домой», а лишь емкостная клавиша Force Touch, функция режима восстановления переместилась на клавишу уменьшения громкости.
Выключите собственный iPhone 7, ежели он еще не выключен. Для этого нажмите и удерживайте клавишу включения/выключения с правой стороны (iPhone 6 либо наиболее поздние версии) либо вверху (все другие iPhone) в течение 3 секунд. Опосля этого проведите по слайдеру слева направо, чтоб подтвердить выключение.
2. Нажмите и удерживайте клавишу уменьшения громкости на вашем iPhone 7.
3. Подключите iPhone 7 к компу Mac либо Windows и удостоверьтесь, что iTunes запущен.
Отпустите клавишу уменьшения громкости, когда вы увидите экран «Подключиться к iTunes».
Как перевести ваш iPhone 6s и наиболее ранешние модели, либо iPad в режим восстановления
Восстановите свой iPhone с помощью iCloud
Альтернативный способ стирания отключенного iPhone и повторного запуска – использовать iCloud – это возможно, однако, если вы настроили Find My iPhone, и если отключенный iPhone имеет доступ к данным.
На вашем Mac ( или iPhone, iPad), перейдите на сайт icloud.com и нажмите «Найти iPhone». Вам придется ввести пароль вашего аккаунта Apple.

После ожидания, появиться карта, которая покажет вам место нахождения вашего устройства. Нажмите «Все устройства» сверху. Затем выберете iPhone, который хотите стереть и нажмите « Стереть iPhone». Сканирование qr кода смартфоном вы можете осуществить с помощью приложения. Можно ли восстановить удаленные сообщения в ватсап читайте в нашем посте.
Компьютер не видит iPhone, iPad по причине сбоя в работе мобильного устройства
Ну и в завершении стоит упомянуть о вероятности сбоев в работе ОС iOS. В таком случае имеет смысл перепрошить мобильное устройство. Это несложная процедура, которую самостоятельно может выполнить каждый пользователь девайсов Apple если потратит немного времени на изучение инструкции. Найти саму инструкцию можно здесь — «Обновление и восстановление (перепрошивка) iPhone, iPad».
Помимо программного сбоя, проблема невидимости может брать корни в аппаратной части. Например, причиной может стать попадание влаги под корпус устройства
Проверьте индикатор контакта с жидкостью (где он расположен рассказано в подразделе «Не падал ли iPhone в воду») и обратите внимание на материал «iPhone упал в воду – что можно и нужно делать, а что нельзя»
Если вы не нашли ответа на свой вопрос или у вас что-то не получилось, а в комментаряих ниже нет подходящего решения, задайте вопрос через нашу форму помощи. Это быстро, просто, удобно и не требует регистрации. Ответы на свой и другие вопросы вы найдете в данном разделе.
Kак исправить?
К счастью, подобная проблема легко решается. Для этого существует ряд способов.
Сброс счетчика попыток
Суть этого варианта заключается в подключении iPhone к компьютеру и дальнейшей его синхронизации. Это даст понять системе, что устройство находится у хозяина и обнулит счетчик. Для этого нужно:
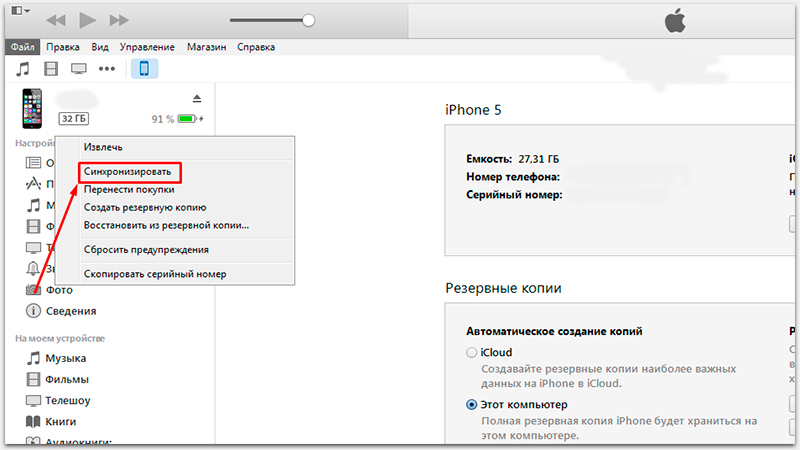
Внимание! Подключайте устройство только к тому ПК, который уже производил синхронизацию с девайсом. В противном случае способ может не сработать
Если этот вариант не дал результата переходите к следующему пункту.
Восстановление из резервной копии
Этот метод идеален в том случае, если вы регулярно создаете резервные копии в iTunes и на момент бэкапа пароль на устройстве не стоял. Также этот способ подойдет когда вы помните свой предыдущий пароль, установленный на момент создания резервной копии.
Итак, нужно выполнить следующее:
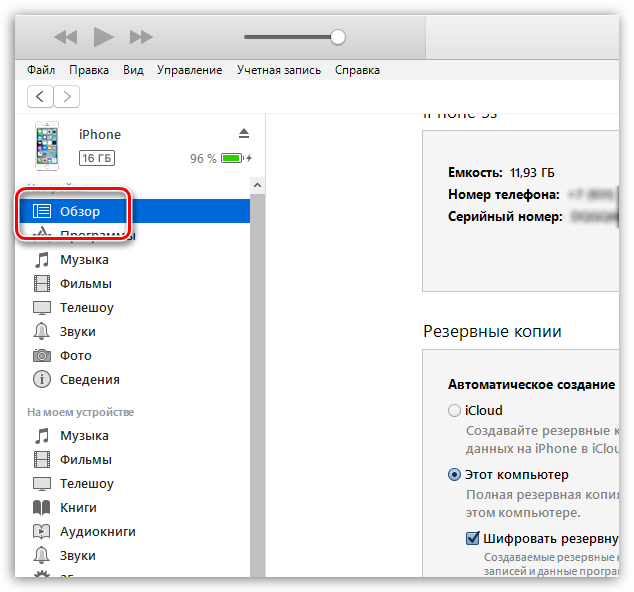
Если же копии нет или она также запаролена – остается радикальный вариант.
Обнуление iPhone
Здесь название пункта говорит само за себя. Для полного сброса iPhone через iTunes нужно выполнить следующее:
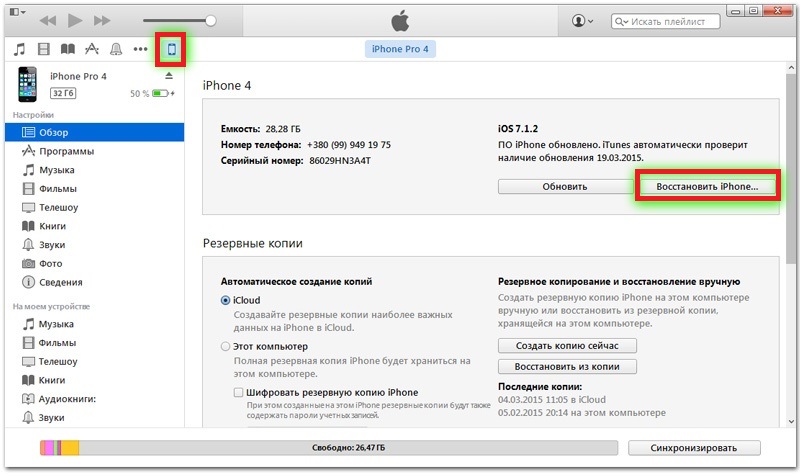
Окончание процесса ознаменует полный перезапуск устройства.
Внимание! Используйте данный вариант только в крайних случаях. Все данный с телефона будут удалены!. 26 август 2015 8410
26 август 2015 8410

современный смартфонграфический ключ
Очень часто в такой ситуации на экране вашего айфона может появиться надпись «Айфон отключен» и чуть ниже «повторите через 5 минут». данную проблему можно решить с помощью программы iTunes.
Желательно чтобы до этого ваш айфон был ранее синхронизирован . Необходимо сделать восстановление системы айфона. Для этого в первую очередь подсоедините свой айфон к компьютеру (с которым ранее уже была синхронизация). Бывают ситуации, когда для обнуления пароля на айфоне, достаточно его просто соединить с компьютером.
Если же после синхронизации, на экране вашего устройства также висит сообщение о блокировке (Айфон отключен и т.д.), то необходимо поступить следующим образом.
В левой панели программы iTunes ищем свой айфон и нажимаем на него правой кнопкой мыши. Здесь нужно выбрать пункт «Синхронизировать
«. Но нам не нужно запускать процесс синхронизации, поэтому как только этот процесс начнется, то тут же его и останавливаем.
Что же произойдет после этих действий? Счетчик ввода пароля сбросится и вы сможете снова попробовать ввести пароль. Также можно сбросить пароль, но при этом если вы не делали резервную копию с вашего айфона, вы потеряете всю информацию, которая на нем хранится.
Чтобы сбросить пароль, нужно повторить все указанные выше действия до момента синхронизации. В данном случае нужно запустить полный процесс синхронизации. После окончания синхронизации необходимо выбрать пункт «Восстановить Айфон
«.
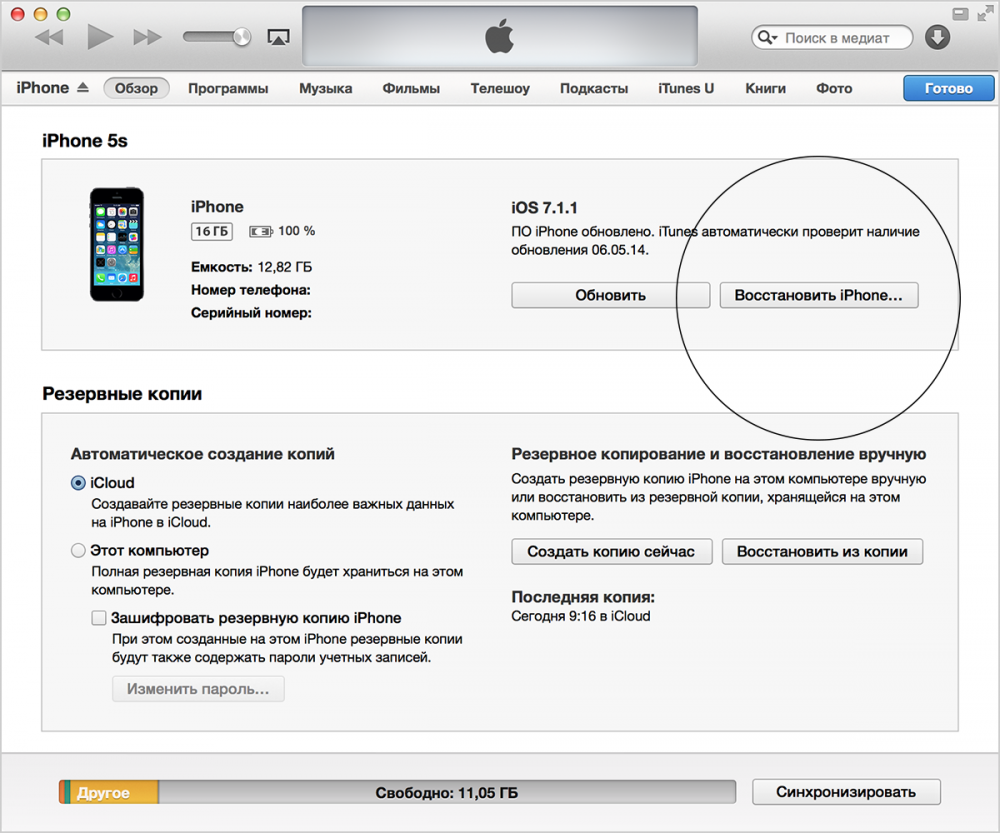
После этого у вас может появиться сообщение подобного плана «Автоматическая проверка обновлений iTunes и iPhone выключена. Хотите чтобы iTunes проверяла наличие обновлений программного обеспечения iPhone?
» Вам нужно будет включить автоматическую проверку обновлений, а сделать это можно во вкладке «Основные
» и в настройках программы iTunes выбрать пункт «Проверять наличие обновлений ПО автоматически
«.
Если такое сообщение у вас появилось, то нужно нажать на кнопку «Проверить
«. Затем появится еще одно окна, в котором нужно выбрать пункт «Восстановить и обновить
«. В результате всех этих действий на вашем айфоне должно запуститься обновление системы, а в завершение нужно будет активировать свой айфон. Здесь выбираем пункт «Настроить айфон как новый
«. Тут же вам будет предложено установить новый пароль или вообще его не устанавливать.
Любую проблему, связанную с айфоном, можно решить. Нужно лишь запастись терпением и временем.
Многие пользователи устанавливают пароль на свое Apple-устройство, чтобы защитить находящиеся на нем файлы. Но если позабыть пароль разблокировки и прописать его несколько раз неправильно, то защита устройства применит меры безопасности и заблокирует доступ к активации телефона или планшета на некоторое время.
Причина 2: USB-порт
Возможно, виновником проблемы является не провод, а разъем на компьютере или ноутбуке, к которому он подключается. В таком случае следует воспользоваться другим свободным портом
При этом в случае с системным блоком важно это делать на задней панели, напрямую, не используя различные переходники, хабы, картридеры и удлинители.
Отметим, что иногда помехой могут оказаться другие USB-устройства, подключенные к ПК или ноутбуку. Попробуйте их отключить, особенно это важно сделать с приемниками и передатчиками беспроводного сигнала Wi-Fi и Bluetooth
Затем поочередно вставляйте кабель во все свободные разъемы, пока не убедитесь, что система и iTunes распознали iPhone, а если этого не произойдет, переходите к следующему решению.
Восстановление доступа через функцию “Найти Айфон”
Пользователям может понадобиться информация, как разблокировать, если iPhone отключен подключитесь к iTunes. Если владелец гаджета ранее уже активировал услугу “Найти мой Айфон”, то выполнить восстановление будет просто. Для этого предусмотрен удаленный сброс данных. Функция “Найти Айфон” предназначена не только для быстрого поиска гаджета при его потере, но и для удаления параметров. Выполнить сброс установленного кода пользователь может с любого смартфона или планшета, который имеет доступ к интернету. Для этого владелец сотового должен выполнить такие действия:
- сначала клиенту необходимо зайти в сотовый и найти там облачное хранилище Айклауд;
- далее потребуется выполнить процедуру авторизации в системе, для этого используется идентификатор, к нему выполняется привязка;
- как только вход будет выполнен, пользователь может найти раздел “Все устройства”;
- после перехода в подраздел откроется перечень, из него выбирается “Сбросить пароль”;
- на экране появится новый список действий, клиент нажимает на “Стереть Айфон”;
- останется только подтвердить свои действия.
Обратите внимание
С сотового телефона удалится не только сообщение о необходимости подключения сотового к Айтюнс, то и сотрется вся остальная информация. Далее клиент сможет установить новые настройки или же восстановить данные из созданной резервной копии.
Разблокируем, применив Айтюнс
Когда вы всё же ввели неправильный пароль 10 разу, смартфон будет заблокирован, и появится оповещение про отключенный айфон и необходимости подключится к Айтюнс.
При этом, останется только удалить код. Разумеется, информация с телефона будет утеряна, но появится возможность провести восстановление, выбрав резервную копию. Надеюсь, она у вас есть?

Итак, ваш Айфон под блокировкой, а код вы не помните. Нужно подключится к iTunes и сбросить его, применив стирание гаджета. Информация внизу облегчит это дело.
Чтобы разблокировать iPhone, нам нужна утилита Айтюнс, которая является бесплатной многофункциональной утилитой, умеющей взаимодействовать с девайсами Аппел. Если у вас на компьютере вы установили ОС Мак, то данная программа в этой системе находится по умолчанию. Но, если установлена ОС Виндовс, то приложение нужно скачать по ссылочке с главного ресурса Аппел.

Когда работает maсOS Catalina, то iTunes для этой системы не требуется. Если более ранняя Мак, или любая версия Виндовс, приложение необходимо. Если отсутствует компьютер, желательно попросить знающего друга, или прийти в сервис Аппел. В нём мастера знают, что в этом случае делать.
Кроме этого, для соединения телефона с ПК, необходим шнур. Вай-Фай здесь не помощник. Так как дизайн различных версий iTunes и ноутбуков различен (USB, USB-C или lighting), возможно потребуется переходник. Далее, приведены методы для разблокировки Айфонов 4 – 11, Х, и различные их варианты.
Причина 2. Оригинальность самого iPhone
Купить смартфон iPhone в оригинале от американского Apple мечтают многие, но не все могут позволить себе заплатить большую сумму за него. Многие сознательно покупают китайский вариант, а многие просто по ошибке купили подделку вместо оригинала, доверяя продавцу. Некоторые заводы печатают поддельные iPhone с предельной идентичностью внешне и внутренним наполнением, поэтому даже при открывании крышки можно не заметить разницу. Но не всегда получается скопировать и качество, что потом выливается покупателю в траты на ремонт и разочарование в марке.
Если вы подключаете iTunes к iPhone, и он не отображается в программе, проверьте свой смартфон на оригинальность. Для этого на сайте Apple нужно ввести серийный номер телефона и проверить, зарегистрирован ли он
Чтобы не повестись на махинации продавцов подделок по высоким ценам, обратите внимание, активирован ли телефон. Оригинальные аппараты продают в неактивном виде и для их активации покупатели вводят номер Apple ID, только тогда заработают отдельные функции
Отличие смартфонов на операционной системе iOS от Android в том, что при подключении их к компьютеру, система не идентифицирует его как съемный диск, который открывается простым Проводником, а просто не видит. Для того, чтобы считать информацию и требуется программа iTunes. Она распознает операционную систему iOS и отображает. Если вместо нее телефон подделка на замаскированном Андроиде, iTunes не воспримет его в своей оболочке. Это и будет еще одна проверка.
Кроме этого причиной может быть сбой настроек и неполадки в телефоне, даже оригинале. Теперь разберемся, как устранить ошибку подключения.
Как разблокировать через полный сброс iPhone
Если Айфон заблокирован и не подключается к Айтюнс – например, синхронизация не выполнялась или производилась на другом ПК, к которому нет доступа – остается вариант с полным сбросом. Пароль при этом будет уничтожен вместе с прочей информацией.
Лайфхак: Попробуйте сохранить данные при помощи стороннего софта, такого как iFunBox.
Сначала нужно подключить смартфон к компьютеру, как и для предыдущего способа. Можно использовать любой ПК или ноутбук с iTunes.
После этого принудительно перезапустите аппарат. В новых версиях (8, X и последующие) нужно быстро нажать на повышение громкости и отпустить, затем так же быстро однократно нажать на снижение громкости, после чего зажать и не отпускать боковую кнопку. Должен включиться режим восстановления.

Для 7 и ее Plus версии нужно держать нажатыми снижение громкости и боковую клавишу.

Наконец, в более ранних версиях следует нажимать на боковую/верхнюю клавишу и «домой».

После этого должен появиться выбор вариантов.

Нужно нажать на «Восстановить» и дождаться завершения процедуры. Затем настройте Айфон, как если бы это был новый аппарат.
Имейте в виду, что на все действия в этом режиме выделяется 15 минут. Если программа не уложится в отведенный срок, нужно будет снова принудительно перезапустить смартфон.
Наконец, есть еще один способ, как разблокировать Айфон без Айтюнс – обратиться в сервисный центр. Порядок действий будет такой же, как в описанных выше вариантах, отличие только в том, что не требуется наличие своего компьютера, плюс вам будет помогать консультант.
Важно! Иногда для снятия блокировки советуют сторонние приложения. Однако в таком случае нет никакой гарантии, что аппарат вообще будет работать
Поддержка утверждает, что единственный выход – использовать iTunes тем или иным способом.

Полезная программа для решения проблем
“Айтюнс” для айфона –бесплатное приложение, которое легко найти и скачать в интернете. Это приложение помогает синхронизировать iOS-устройство с ПК. Более того, скачивая утилиту, вы вместе с ней устанавливаете базовые драйвера, которые упростят работу с гаджетом. В частности, приложение помогает синхронизировать контакты, устанавливать игры, загружать медиафайлы, книги и много других полезных программ.
Если на компьютере установлен “Айтюнс” для айфона, то при подключении через USB-кабель синхронизация должна произойти быстро и автоматически. Есть важный момент: если идёт передача данных, ни в коем случае нельзя вытаскивать шнур. Такое прерывание работы может негативно повлиять на файловую систему устройства. Если есть необходимость приостановить передачу файлов, нужно просто потянуть слайд, отменить синхронизацию, выбрать безопасное извлечение, затем отключить кабель.
Иногда может быть так, что даже после установки “Айтюнс” компьютер может не видеть iOS-устройство. В большинстве случаев такая неприятность происходит после новой прошивки “яблочного” друга или после обновления ПК. Для устранения такой проблемы нужно сделать следующее.
- Установить самую свежую версию iOS.
- Подключить файл-менеджер iFunBox или идентичную по возможностях iExplorer.
- С помощью данной программы найти раздел var/mobile/Media.
- Скопировать его на компьютер и после этого удалить его с гаджета.
- Перезагрузить айфон.
- Произвести подключение к ПК.
- Все готово. Если какая-то часть файлов пропала после подключения, их можно найти в скопированной папке «Медиа».

Решение проблем с неполадками iPhone
Если вы проверили подключение и с ним проблем нет, то дело в самом смартфоне. Возможно, произошел сбой некоторых функций или соединений внутри, как с софтом, так и с «железом». Вы можете не обнаружить недочетов при повседневном использовании самого iPhone. Вот при попытках подключения к Айтюнсу неполадка выдает себя – не видит подключения к компьютеру, а он не отображает девайс. Если ваш iPhone еще на гарантии, вы несете его в сервисный центр и ремонтируете бесплатно. Если гарантийный срок истек, то вскрывать и чинить неполадки нужно тоже доверять только профессионалам. Не пробуйте ремонтировать iPhone самостоятельно.
Возможные проблемы
Не всегда операция разблокировки проходит так гладко как описано выше. В ряде случаев возможно появление ошибок. Рассмотрим несколько наиболее распространенных.
«Найти iPhone»
Восстановление из локального бэкапа невозможно при включенной функции «Найти iPhone» которая является одной из основных мер обеспечения безопасности на случай утери устройства. Благодаря ее использованию становится доступен поиск по геопозиции и удаленное стирание данных. В нашем случае появление такого уведомления означает, что для разблокировки придется использовать режим DFU.

Завершив принудительное восстановление, можно реанимировать пользовательские данные из локальной или «облачной» копии.
iTunes не распознает iPhone
В некоторых случаях, программа iTunes не может распознать iPhone, когда мы пытаемся подключаться к ПК посредством кабеля USB. В операционной системе Windows при этом появляется ошибка с кодом 0xe8000015. Иногда она сопровождается дополнительной текстовой информацией о получении неправильного ответа от устройства. Обычно такое поведение связано с несоответствием выпуска Айтюнс и прошивки Айфона, а значит вы пропустили крупное обновление.

- Вызываем меню «О программе» и смотрим номер установленной на ПК версии. Актуальность всегда можно проверить на странице iTunes и с нее же загрузить последнюю сборку для используемой на десктопе ОС.

- Принудительно перезагружаем iPhone. Устройство нужно именно перезагрузить, а не выключить и включить снова. Телефон все равно останется заблокированным, но при этом устраняться внутренние ошибки ПО. Совершается эта операция точно также, как и перевод в режим восстановления, описанный выше. Выполнение этих действий должно устранить ошибку соединения 0xe8000015, после чего попытку восстановления можно повторить.
Сбой в работе iTunes
Я очень часто сталкивался с проблемой, что именно iTunes становится виновником отсутствия подключения айфона.
Порой из-за необновленного приложения могут возникать неполадки.
Здесь может помочь нам полное удаление iTunes с последующей переустановкой программного обеспечения с более актуальной версией на компьютер.
Для этого нам понадобится программа CCleaner.
Переходим по этой ссылке http://ccleaner.org.ua/download/ и скачиваем нашу программу. Устанавливаем её.
Теперь мы можем удалять iTunes с нашего компьютера. Жмем на кнопку «Пуск».
Далее в поисковой строке пишем «Установка и удаление программ» и жмем на найденный пункт.
В windows 10 у Вас откроется такое окно:
Удаление программ
В других версиях ОС семейства Windows окно может выглядеть по-другому.
Находим там iTunes и удаляем его.
После этого мы заходим в уже ранее скачанную нами программу CCleaner.
Окно утилиты CCleaner
Переходим во вкладку «Реестр», жмем там кнопку «Поиск проблем», дожидаемся окончания проверки компьютера и затем жмем «Исправить выбранное».
Последовательность действий при очистке реестра
Затем переходим во вкладку «Очистка», жмем сначала кнопку «Анализ», дожидаемся окончание анализа компьютера и жмем кнопку «Очистка».
Последовательной действий при очистке КЭШа
Теперь нам нужно скачать и установить iTunes.
Затем мы просто устанавливаем программу и пробуем заново подключиться к устройству.
Так же может помочь в этой ситуации откат приложения на более старую версию.
Если Вы недавно обновились и Ваш iTunes отказывается работать корректно, рекомендую Вам скачать более старую версию или же откатиться на предыдущие настройки.