Подключение и настройка dsl-маршрутизатора 2640u
Содержание:
- Содержание
- Обзор модели
- Переназначение LAN в WAN на Dlink 2640u
- Характеристики и внешний вид
- Схема подключения
- Технические характеристики маршрутизатора d link dsl 2640u
- Правильная эксплуатация роутера — залог его продолжительной работы
- Настройка беспроводного доступа к интернету
- Настройка подключения
- Как настроить роутер D-LINK 2640U для провайдеров
- Настройка интернета
- Как настроить модем d link dsl 2640u?
- Немного о модели DSL-2640U
- Как настроить интернет на dsl 2640u?
- Как настроить D-Link DSL-2640U U1
- Обновление, переустановка, понижение версии прошивки D-Link DSL-2640U
Содержание
- Заходим в WEB-интерфейс универсального роутера
- Настройка Интернета
- Настройка IPTV
- Конфигурация WiFi
В этой статье мы рассмотрим пошаговую настройку Интернета, IPTV (а-ля Интерактивное ТВ) и беспроводного доступа на универсальном роутере D-LINK DSL-2640U. Это устройство является одним из модемов, которые Ростелеком выдает своим абонентам для подключения к ADSL-линиям.
Как правило, я пишу свои инструкции на примере подключения к какому-нибудь из филиалов Ростелеком. В этой статье «пациентом» будет Красноярский филиал компании.
Еще уроки по D-LINK DSL-2640U:
- Как прошить устройство;
- Настройка Интернета в новой прошивке (темный WEB-интерфейс);
- Настройка IPTV в новой прошивке (темный WEB-интерфейс);
- Подробно о WiFi в новой прошивке (темный WEB-интерфейс).
Но, давайте обо всем по порядку.
Обзор модели
Для приобретения доступно четыре вариации данной модели. Внешне они неотличимы, разница заключается только в вариантах аппаратных ревизий. Метод подключения по DSL уже устаревший, но все еще актуальный для отдаленных поселков.
Также у него есть функция подключения беспроводной сети. То есть, его используют как wi-fi-устройство. Характеристики dsl-роутера d-link 2640u идентичны другим моделям из xDSL-сегмента.
Интерфейс маршрутизатора 2640U не содержит USB-разъемов, а значит, нет возможности подключить к нему 3G/4G-модем или выполнить прошивку через «флешку». Также он не поддерживает создание VPN-сервера, использование в качестве торрент- или DLNA-серверов. Нет возможности произвести индивидуальную конфигурацию или поменять назначение кнопок на оборудовании.
Внешний вид
 DSL wi fi-модем d-link 2640u представляет собой черную коробку с закругленными краями. На лицевой стороне имеются световые индикаторы с подписью, сигнализирующие о работе текущего подключения. Разъем для питания и порты находятся на оборотной стороне вместе с единственной антенной.
DSL wi fi-модем d-link 2640u представляет собой черную коробку с закругленными краями. На лицевой стороне имеются световые индикаторы с подписью, сигнализирующие о работе текущего подключения. Разъем для питания и порты находятся на оборотной стороне вместе с единственной антенной.
Дизайн такой же, как и у большинства маршрутизаторов от производителя.
В комплекте к dsl-оборудованию идут все необходимые кабели для инсталляции сетевого устройства. Основная документация и помощник по конфигурированию находятся на диске, включенном в комплект поставки.
Подключение и подготовка к работе
 Прежде чем настроить роутер d-link 2640u, необходимо выполнить его подключение к электрической сети. Для этого использовать адаптер питания, идущий в комплекте. Разъем телефонного кабеля вставить в специальное устройство – сплиттер. Он позволит разделить сигнал, идущий оп провода, на два: первый отвечает за телефон, а второй – за предоставления доступа в интернет. Последним этапом идет подключение сетевым кабелем 2640u к сетевому порту на компьютере.
Прежде чем настроить роутер d-link 2640u, необходимо выполнить его подключение к электрической сети. Для этого использовать адаптер питания, идущий в комплекте. Разъем телефонного кабеля вставить в специальное устройство – сплиттер. Он позволит разделить сигнал, идущий оп провода, на два: первый отвечает за телефон, а второй – за предоставления доступа в интернет. Последним этапом идет подключение сетевым кабелем 2640u к сетевому порту на компьютере.
Переназначение LAN в WAN на Dlink 2640u
By Редакция 2dsl.ru Модемы
Чтобы использовать LAN порт, как WAN не обязательно сидеть за мануалами или прошивать ADSL-модем, лишаясь гарантии. Между тем, у нас появляется резервный канал, который можно использовать при важных задач, не терпящих перебоев в сети.
Для чего это может пригодиться? Не секрет, что провайдеры с подозрением относятся к большой генерации трафика, особенно если он относится к «почтовому» (smtp, pop3). Рассылка sms через интернет тоже может попасть в категорию «спам». Даже при перезагрузке роутера (смена IP-адреса) не гарантирует блокировки со стороны провайдера. Поэтому второй канал здесь придется весьма кстати.
Если вы решили сменить провайдера — с Ростелекома уйти на ТТК. Оба провайдера сейчас не выдают оборудование бесплатно — вам потребуется дополнительный роутер для работы с ТТК, т.к. стандартный ADSL-модем не имеет интерфейса WAN RJ-45. У вас есть два варианта — либо покупать роутер, типа DIR 300 или 620, либо перенастроить один из четырех LAN-портов в направление WAN. Наш способ отличается тем, что мы не будем использовать специальные прошивки, вроде DD-WRT или OpenWRT, а выполним все действия на стандартной прошивке (на примере Dlink 2640 nru)
Старая прошивка
Переключите провод от модема до компьютера в LAN2 перед началом настроек! Заходим в настройки модема. По адресу 192.168.1.1. Находим пункт «Дополнительно» и выбираем «Группирование интерфейсов». В пункте Ethernet WAN Port ставим точку на порт, который хотим задействовать под WAN соединение, например, LAN1:
У некоторых модемов верхнее меню находится в левом столбце — они идентичны:
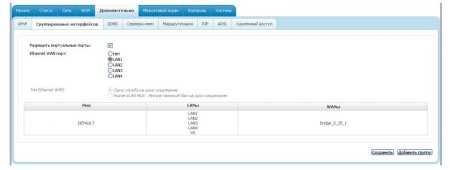
Теперь нужно настроить этот WAN-порт. Допустим, у вас провайдер использует PPPoE авторизацию (по логину и паролю). Так работает, например, ТТК. Для этого заходим во вкладку «Сеть» и выбираем «WAN». Нажимаем кнопку «Добавить»:
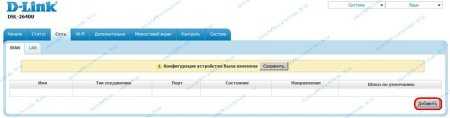
Далее ставим следующие настройки:
Имя — WAN PPPoEТип соединения — PPPoEФизический интерфейс — LAN1PPP имя пользователя — Здесь пишите ваш логин для доступа в интернетБез авторизации — галочки стоять НЕ должно Пароль — ваш пароль для доступа в интернетПодтверждение пароля — повторяем парольMTU — 1492
Остальные настройки остаются по умолчанию!
Теперь вставляйте ваш ethernet-кабель в LAN1 и можно работать.
Новая прошивка
Переключите провод от модема до компьютера в LAN2 перед началом настроек!. Переходим в Расширенные настройки:
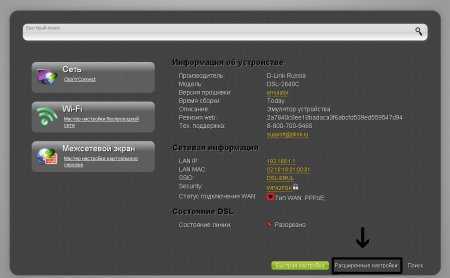
Далее в разделе «Дополнительно» кликаем на «Группирование интерфейсов»:
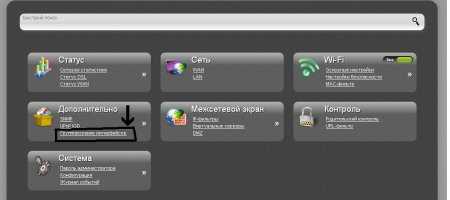
Далее щелкаем на иконку LAN1:

Ниже (прокрутите мышкой, если не видно) в меню ставим галочку на пункте «Сделать WAN-ом»:
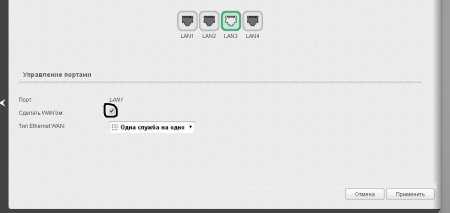
Далее, по аналогии с первой прошивкой, настраиваем PPPoE соединение на нашем новом WAN-порте.
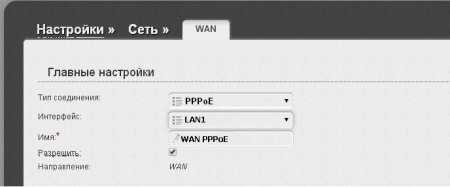
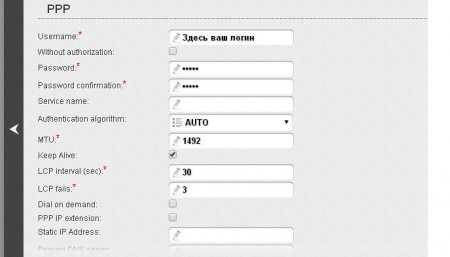
Все вопросы пишите в комментарии.
Характеристики и внешний вид
Маршрутизатор имеет вид прямоугольника чёрного глянцевого цвета со скошенными верхними боковыми гранями (более ранние ревизии представляли собой более простое устройство в виде чёрного матового прямоугольника без изысков).
На верхней крышке устройства, ближе к передней грани расположились некоторые индикаторы:
- индикатор питания;
- индикаторы для каждого LAN порта (4 штуки);
- индикатор состояния беспроводной сети;
- индикатор быстрого подключения к беспроводной сети (WPS). Мигает, когда идёт подключение, в остальное время не активен;
- индикатор состояния DSL;
- индикатор интернет-соединения.

На нижней крышке расположились резиновые ножки, пазы для крепления роутера на стену и решётки вентиляции. Ещё здесь находится наклейка, на которой указаны данные для подключения к сети Wi-Fi и для входа в меню устройства. Здесь же находится информация с расшифровкой всех индикаторов и портов, находящихся на задней грани.

На передней и боковых гранях устройства расположились решётки для вентиляции.
А на задней грани находится целый набор разнообразных портов:
- Wi-Fi антенна;
- DSL порт;
- 4 LAN порта;
- кнопка WPS;
- кнопка включения и выключения беспроводной сети;
- кнопка включения и выключения самого устройства;
- вход для питания 12 вольт.

Чего-то выдающегося в технических характеристиках у D-link DSL 2640U нет:
- Подключение к сети происходит через протоколы PPPoE/PPTP/L2TP. Может работать как через DSL, так и через FTTx.
- Беспроводная сеть работает на частоте 2,4 ГГц в стандарте IEEE 802.11 b/g/n и поддерживает шифрование WPA/WPA2/WEP.
- Скорость передачи данных через сеть Wi-Fi может достигать 150 Мбит/сек, а через LAN порты до 100 Мбит/с. Этот вид модемов может соединяться с NTP сервером, для точной синхронизации времени по сети.
- Для автоматического распределения IP адресов между клиентами используется встроенный DHCP сервер. Для ограничения доступа к определённым сайтам в меню можно найти пункт “URL фильтр”, в котором можно заблокировать нежелательные ресурсы.
Схема подключения
- При первом аппаратном включении необходимо следовать такой по очередности шагов: выключить ПК и присоединить модем к линии телефонных проводов.
- Далее, разъем «DSL» сплиттера подсоединить к разъему «DSL» маршрутизатора D-link dsl 2640u, а гнездо «LINE» совместить с телефонной розеткой. Для этого используется кабель телефонной линии.
Для подсоединения к персональному компьютеру нужно выполнить такой алгоритм:
- Объединить адаптер питания и гнездо подключения и включить в розетку. Через несколько секунд загорится зеленый индикатор работы «POWER»;
- Далее кабель Ehternet от сплиттера подключить в разъем WAN. Для работы с ПК можно использовать один из четырех портов устройства, а оставшиеся применять с целью проводного подключения других компьютеров;
- Нужно включить ПК, подождать пока загрузится операционная система.
Корректность работы модема D-Link DSL-2640U и соединения с провайдером на сети Ростелеком проверяется условием постоянной работы индикаторов «POWER», «DSL» и «LAN».

Существует два вида настройки на выбор и профессиональный уровень пользователя:
- при помощи web — интерфейса роутера;
- автонастройка (с использованием установочного диска).
Технические характеристики маршрутизатора d link dsl 2640u
Если вы собираетесь настроить интернет от Ростелеком на модеме DSL-2640U, для начала нужно уточнить его технические характеристики. Маршрутизатор работает в диапазоне частот 2400 ~ 2483,5 МГц, что является стандартным показателем для подобных устройств. Модем поддерживает динамический DNS, подключение VLAN, статическую IP-маршрутизацию и IGMP Proxy — главные параметры, необходимые для комфортной настройки интернета.
Внешний вид устройства стандартный — блок светодиодных индикаторов расположен на лицевой панели, а разъемы для подключения располагаются на задней панели.

Индикаторы d link dsl 2640u по порядку слева направо
Первый индикатор отвечает за питание устройства: если лампочка мигает, то устройство подключено к сети. Следующие 4 индикатора сообщают о подключении устройств к задней панели роутера, каждый индикатор отвечает за подключение устройств к соответствующему LAN-порту. Следом находится значок беспроводной сети, который будет мигать при активном подключении по беспроводной сети Wi-Fi.
Индикатор WPS загорается при подключении мобильных устройств, а лампочки DSL и Интернет загораются, когда происходит подключение к сети, предоставляемой провайдером.
Разъемы роутера дсл 2640u
Слева направо на панели расположены следующие разъемы: кнопка включения устройства, рядом с которой находится разъем для подключения блока питания; 4 Ethernet-порта, отвечающие за подключение модема к компьютеру при помощи соответствующего кабеля; порт ADSL выполняет функцию соединения через телефонную линию, а расположенная рядом с ним антенна отвечает за беспроводной доступ Wi-Fi. Кнопка «Reset» поможет сбросить настройки модема по умолчанию.

Правильная эксплуатация роутера — залог его продолжительной работы
Перед тем как приступать к настройке D-Link DSL-2640U следует запомнить несколько простых правил эксплуатации Wi-Fi-роутеров.
Устройство беспроводной связи — цифровой прибор, который при работе имеет свойство незначительно нагреваться. Чтобы не вывести маршрутизатор из строя его нельзя накрывать или устанавливать в помещения с повышенной влажностью. Это может если не навредить роутеру, то точно уменьшить его заявленный производителем эксплуатационный срок.
Не имея соответствующих знаний, при возникновении серьезной неисправности лучше обратиться в специализированный сервисный центр. Попытка самостоятельного ремонта может привести к тому, что в будущем роутер уже невозможно будет починить.
В качестве блока питания следует использовать только родные комплектующие. Разница в зарядном токе может пагубно сказаться на плате роутера и повредить ее электронным элементам.
Настройка беспроводного доступа к интернету
Устройства, выходящие в интернет по Wi-Fi сегодня можно встретить в каждом доме. Для обеспечения их беспроводным доступом к сети через D-link DSL-2640U необходимо выполнить некоторые настройки.
Старая прошивка
Для начала надо задать название сети. Делается это на специальной странице, доступ к которой можно получив последовательно выбрав в главном меню пункты «Wi-Fi» и «Основные настройки». Единственное, что необходимо указать на этой странице — название сети. Вводить его нужно в соответствующее поле, которое именуется «SSID». После ввода данные следует сохранить с помощью специальной кнопки внизу.
Важно не только создать Wi-Fi сеть, но и сделать ее достаточно безопасной, чтобы личные данные не оказались под угрозой. Сделать это можно задав для нее ключ или пароль
Тип сетевой аутентификации на этой странице необходимо указать «WPA2-PSK». Обязательно надо задать в соответствующем поле ключ, он будет служить паролем для подключения. После этого надо нажать кнопку «Изменить» внизу страницы.
Новая прошивка
Действия в новой и старой прошивке аналогичны, но немного различаются. Опишем порядок действий для настройки Wi-Fi на D-link DSL-2640U в сером интерфейсе:
На главной странице раздела «Расширенные настройки» убедиться в том, что переключатель Wi-Fi находится в положении «Включено».

- Выбрать пункт «Основные настройки» в разделе Wi-Fi.
- Указать название сети в поле «SSID».
- Применить настройки соответствующей кнопкой.

Нельзя оставлять точку доступа без защиты. Необходимо обязательно вернуться к разделу «Расширенные настройки» и зайти в «Настройки безопасности». Наиболее подходящим типом сетевой аутентификации на открывшейся странице будет «WPA2-PSK». Обязательно надо в следующем поле ввести ключ для доступа к сети.
На этом настройка роутера окончена. Осталось только сохранить все параметры и перезапустить устройство. После этого можно наслаждаться работой в сети.
Настройка роутеров происходит быстро и обычно не вызывает затруднений у пользователей. При возникновении ошибок рекомендуется еще раз проверить все введенные параметры и при необходимости связаться со службой технической поддержки по телефону (список номеров находится здесь).
Настройка подключения
Приступая к установке модема D-Link DSL-2640U, необходимо открыть браузер и прописать адрес для входа в настройки модема: 192.168.1.1;
Открываем браузер, вводим в адресной строке https://192.168.1.1
Для этого используется строка браузера. Далее откроется новая вкладка. В ней указать данные для доступа («login» и «Password» = admin).

После перехода в web — интерфейс модема потребуется выбрать пункт «Расширенные настройки».
Для установления соединения с использованием PPPoE для «Ростелеком», нужно войти в графу «Сеть» →WAN и нажать «Добавить».

Далее нужно заполнить информацию о формате подключения: тип соединения — PPPoE, порт — DSL, название — Internet. В пункте ATM в полях VPI и VCI необходимо занести информацию о филиале Ростелеком (в строке «Имя пользователя» указать login, используемый для установления связи с сетью Интернет, в строке «Пароль» обозначить пароль для входа, предоставленный провайдером) и нажать «Сохранить».

При условии подключения сервиса интерактивного телевидения IPTV сети Ростелеком на рассматриваемом соединении нужно будет проставить пометку «Включить IGMP».
Образование другого PVC-соединения требует последовательности шагов: щелкнуть «Добавить» в подпункте WAN, где указываются такие сведения: тип соединения(BRIDGE), порт – DSL, имя — TV. В полях VPI и VCI сообщаются данные о нужном филиале Ростелеком. Далее следует нажатие кнопки «Сохранить». После этого появится еще одна строчка в окне таблицы WAN.

Чтобы обеспечить функционирование IPTV, нужно создать LAN-порт для TB-приставки. Этот порт объединяется с PVC-соединением. Для этого нужно в графе «Дополнительно» выбрать подпункт «Группировка портов», щелкнуть кнопку «Добавить группу» и в новой вкладке ввести имя (iptv,для примера). Далее переместить один из LAN-портов в правое поле из левого. В WAN-соединении переместить вправо TV и сохранить изменения. В итоге будет получится создание двух групп. Следующий шаг – сохранение в объединении интерфейсов.

Сначала нужно найти в графе «wifi» пункт «Основные настройки», проверить наличие пометки «Включить беспроводное соединение».

Далее, в строке «SSID» назначить название новой сети wifi. В пункте «Страна» назначить «Russia». Канал не изменять.
Как настроить роутер D-LINK 2640U для провайдеров
Чтобы подключить роутер D-LINK 2640U, нужно подключить сначала сам маршрутизатор к компьютеру.
Если у Вас нет разделения сигнала, когда нужна одновременная работа и телефона, и Интернета, то сделайте следующее:
LAN-кабель одним концом подключите к ПК, а другим – в один из портов на задней стороне модема;
второй кабель подключите в единственный порт модема, а дальше – к специальной розетке для телефона;
если у Вас есть телефон, то придётся использовать специальное устройство – «разделитель» или по-другому сплиттер, второй кабель нужно будет подключить именно к нему;
далее задайте автоматическое подключение IP-адреса и DNS-серверов;
после этого в окне браузера введите адрес 192.168.1.1 и нажмите на Enter. Введите свои логин и пароль (по умолчанию это admin/admin);
войдите в вэб – панель, на вкладке WAN приступите к созданию нового подключения («Добавить» или «Add»);
дальше нужно будет задать параметры подключения. У каждого провайдера свои параметры подключения. Следуйте инструкциям ниже!
Ростелеком
откройте браузер, введите в адресной строке 192.168.1.1 и нажмите на Enter/;
введите свои логин и пароль (по умолчанию – admin/admin) и нажмите на кнопку входа;
перейдите во вкладку «Сеть», а оттуда в раздел «WAN». Очистите все Интернет-соединения при помощи кнопку «Удалить».
Нажмите на кнопку «Добавить» и введите следующие параметры:
- тип: PPPoE;
порт: DSL новый;
имя: изменить нельзя. Выставить галочку на слове «Разрешить»;
выставьте значения VPI/VCI, LLC;
перейдите на блок PPP и введите Ваш логин и пароль, который Вы получили у Интернет-провайдера;
поставьте галочку на «KEEPALIVE»;
если у Вас подключено IPTV, то установите галочку на слове IGMP.
Готово – нажмите на кнопку «Сохранить» дважды (включая вкладку WAN). Подождите 1-2 минуты, и Вы подключитесь к Интернету, при условии, что ввели верные данные.
Домолинк
итак, прежде всего, подключите Ваш модем к ПК и сплиттеру;
далее нужно настроить автоматическое получение IP-адреса и DNS-серверов;
в случае с WINXP перейдите по следующему адресу в настройках через меню «Пуск» перейдите в «Панель управления», откуда выберите раздел «Сетевые подключения» и «Подключение по локальной сети»;
выберите «Протокол TCP/IP» и перейдите в его свойства. Поставьте галочку на получении IP-адреса и DNS-серверов автоматически;
откройте страницу браузера и введите адреса 192.168.1.1. Введите свои логин и пароль (по умолчанию admin/admin) и нажмите «Вход»;
на главной странице выберите вкладку WAN и нажмите на «добавить (add)».
Укажите следующие параметры:
- VPI=0;
VCI=35;
тип PPPoE;
далее заполните ваш логин (username) и пароль (password), полученные у провайдера при оформлении подключения;
поставить галочку «KEEP ALIVE».
Остальные страницы просто пропускайте кнопкой NEXT и подтвердите настройки на APPLY. Нажмите кнопку FINISH и завершите тем самым настройку маршрутизатора. Через пару минут подключение будет установлено.
МГТС
подключите Ваш маршрутизатор к питанию, далее подключите модем к ПК и сплиттеру. Как это делается, мы писали Вам выше;
включите компьютер на получение IP-адреса и DNS-серверов автоматически. Как это делается, писалось в разделе Домолинк;
откройте браузер и введите в окне адрес 192.168.1.1. Введите Ваш логин и пароль (по умолчанию admin/admin);
настройте Ваш модем при помощи функции автоподключения. Для этого во вкладке HOME поставьте флажок на строку DSL Auto-connect;
если не указывать DSL Auto-connect, то настраивать модем придется вручную;
введите параметры VPI и VCI, как это указано оператором. Для уточнения можете позвонить в их справочную службу;
выберите тип соединения PPPoE, введите ваши логин и пароль;
далее выберите по умолчанию сервис и шлюз, как требует этого провайдер и нажмите на NEXT. Страницу настройки NAT не трогайте, а переходите далее;
включите сервер DHCP и установите диапазон IP-адресов. Например, 192.168.1.2 и 192.168.1.221. Подтвердите настройки и сохраните. Если всё сделали правильно, то через 1-2 минуты связь с Интернетом установится.
Укртелеком
Зайдите в меню настройки Вашего маршрутизатора через вэб – управление. А для этого в браузере введите 192.168.1.1 и нажмите на Enter. Введите логин и пароль, нажмите на команду вход.
Уберите галочку с DSL Auto-connect, после чего приступайте к настройке модема:
- VPI – 1;
VCI – 32;
тип: PPPoE;
Encapsulation Mode: LLC/SNAP-BRIDGING;
Username и Password узнайте у провайдера;
Service name: пустое поле;
Authentication Method: PAP (Для Укртелеком ОГО);
далее везде всё по умолчанию.
Сохраните и подождите около минуты, пока маршрутизатор перезагрузится.
Настройка интернета
Ростелеком использует PPPoE в большинстве мест для подключения к интернету, поэтому будем рассматривать настройку именно на его основе. В старой и новой версиях прошивки пункты настроек расположены несколько по-разному, поэтому приведем описание для каждого варианта отдельно.
Старая прошивка
В главном меню последовательно выбираем пункты «Сеть», «Соединения» и нажимаем на кнопку добавить. На появившемся экране устанавливаем следующие параметры:
«Тип соединение». Здесь необходимо выбрать режим PPPoE. Это позволит D-link DSL-2640U работать в режиме роутера.
VPI и VCI. Эти параметры различаются в каждом регионе. Их уточнить можно в технической поддержке по бесплатному номеру или найдя соответствующую таблицу в сети.
Прописываем имя пользователя и пароль для доступа. Узнать эти данные можно из документов, которые были получены при подключении
Важно! Пароль необходимо подтвердить в следующем поле.
Имя сервиса. В этом пункте укажите название для подключения, которое позволит вам его определить, например, «Internet».
Дополнительные параметры
Обязательно для нормальной работы необходимо включить галочки рядом с пунктами «Keep Alive» и «IGMP».
Если линия оставляет желать лучшего и возможны частые обрывы соединения, то лучше указать действия при неудачной попытке авторизации. В поле «LCP провалы» указываем значение 2, а в «LCP интервал» — 15. Это позволит устройству сначала два раза попытаться установить подключение, а затем сделать паузу в 15 секунд.

Новая прошивка
Последовательность действий в новой прошивке несколько другая. Выполнив вход в интерфейс управления, пользователь на главной странице видит несколько кнопок и информацию об устройстве и статусе работы ADSL.
Первое, что необходимо сделать для настройки интернета это перейти в расширенный режим управления. Кнопка для этого расположена в самом низу экрана.

В разделе «Сеть» выбираем пункт «WAN». Откроется окно с имеющимися соединениями. Если оно не пустое, то перед настройкой надо удалить все подключения, для этого нажимаем последовательно на них мышкой и выбираем «Удалить» в нижнем правом углу экрана.
Нажимаем кнопку «Создать» в интерфейсах WAN и приступаем к настройке.

В появившемся окне необходимо указать стандартные параметры, а именно:
- Тип соединения — PPPoE. Именно его использует Ростелеком для всех абонентов, подключенных по технологии ADSL.
- «Интерфейс» — DSL (новый). Иначе не будет возможности указать настройки VPI и VCI.
- VPI и VCI. Два этих параметра можно узнать в технической поддержке.
На этом настройки интернета завершены и если не требуется подключать приставку для IP TV, то можно сохранить настройки перезагрузить DSL-2640U. Для этого вверху справа от логотипа D-link находим меню «Система» и выбираем нужное действие.

Как настроить модем d link dsl 2640u?
Для настройки роутера dsl 2640u ростелеком запустите на компьютере любой веб-браузер и в адресной строке введите статический ip-адрес роутера (тот, который указан на сервисной наклейке) — по умолчанию это комбинация 192.168.1.1
Нажмите Enter (или браузерную кнопку «Переход»), после чего вам откроется окно входа в «личный кабинет» dsl 2640u — веб-интерфейс маршрутизатора. Здесь можно изменить большинство настроек девайса и активировать нужный для вашей локальной сети опции роутера.

У модема dsl 2640u пароль по умолчанию — admin и пользователь — admin. Введите аутентификационные данные в соответствующие поля и нажмите «Ок».
Если стандартный пароль не подходит (как правило, такая ситуация возникает, если роутер до этого был в эксплуатации), рекомендуем выполнить сброс настроек dsl 2640u на заводские. Для этого необходимо нажать «утопленную» в корпус кнопку RESET и удерживать ее так 10-15 секунд, после чего дождаться полной перезагрузки роутера. Более подробно как сбросить настройки маршрутизатора, рассмотрено в статье про настройку dhcp на роутере.
После авторизации вам откроется главная страница настроек роутера d link dsl 2640u. Здесь представлена информация об аппаратной версии модели — эти данные пригодятся вам, если вы решите обновить прошивку маршрутизатора.
Немного о модели DSL-2640U
Покупая роутер D-Link DSL-2640U, пользователь получает действительно качественное устройство с поддержкой максимального количества протоколов, расширенным функционалом, крепкой защитой и просто стильным и приятным внешним видом.
Краткие технические характеристики:
- Рабочая частота — 2.4 ГГц.
- Максимальная скорость при беспроводном подключении — 150 Мбит/с.
- Стандарты связи — 802.11b, 802.11g, 802.11n.
- Общее количество поддерживаемых протоколов — 13.
- Безопасность — межсетевой экран SPI, фильтрация MAC-адресов, защита от DoS-атак.
- Дополнения — поддержки VPN и WPS.
- Размеры — 114 x 46 x 110 мм.
- Вес — 150 г.
Основное качество любого современного интернет-устройства, на которое следует обращать внимание в первую очередь — защита. Модель D-Link DSL-2640U оснащена межсетевым экраном SPI и встроенной защитой от DoS-атак
Возможность проникновения из сети сокращена до минимума. Также установлена дополнительная функция — гостевой доступ.
Как настроить интернет на dsl 2640u?
Настройка интернета dsl 2640u по телефонной линии (ADSL)
Чтобы настроить подключение к интернету через dsl 2640u перейдите в раздел Сеть / Соединения левого бокового меню (в англоязычной версии прошивки — «Advanced Setup» далее «Wide Area Network (WAN) Setup»).
Если здесь уже созданы какие-либо соединения (кроме соединения LAN) — их необходимо удалить, после чего нажать кнопку «Добавить».
- 1. В разделе «Главные настройки»:
- — Введите произвольное название вашего подключения к интернету в графе «Имя».
- — Выберите предоставленный вам тип подключения к интернету в графе «Тип соединения» — в большинстве случаев для домашнего интернета используется PPPoE соединение. Данный параметр указан в вашем договоре с провайдером. Кроме того, его всегда можно уточнить в службе поддержки.
- — Обязательно установить меркер на «Разрешить».

2. В подразделе «Физический уровень» введите данные VPI/VCI из вашего договора с провайдером, а также выберите метод инкапсуляции.

3. Если провайдер предоставил вам IPoE или IPoA соединение, то в разделе «Настройки IP» введите предоставленные вам параметры IP-адреса, Сетевой маски и IP-адреса шлюза.

Для IPoE подключения можно выбрать автоматическое присвоение данных параметров.
4. Для «классического» PPPoE (или РРРоА) подключения к интернету в подразделе «Настройки PPP» необходимо указать предоставленные провайдером логин и пароль на подключение к интернету (эти данные также можно найти в договоре с поставщиком интернет- class=»aligncenter» width=»700″ height=»360″
Настройка WAN для подключения к интернету по Ethernet кабелю
Чтобы настроить подключение к интернету по Ethernet в первую очередь нужно выбрать порт, на который будет «подаваться» интернет от провайдера (т.е. тот порт, к которому подключен Ethernet кабель).
Для этого перейдите в раздел меню «Дополнительно», далее «Группирование интерфейсов», выберите положение переключателя «Ethernet WAN порт» возле того LAN-порта, к которому подключен кабель провайдера и кликните «Сохранить».
Далее перейдите в раздел Сеть/Соединения и кликните кнопку «Добавить».
В подразделе «Главные настройки» аналогично ADSL-подключению задайте название соединения и выберите его тип из выпадающего списка в графе «тип соединения» (для Static IP и DHCP выберите IPoE).
В следующем подразделе «Физический уровень» выберите значение, соответствующее настроенному вами Ethernet WAN порту.

Далее в подразделе «Настройки IP» аналогично введите данные IP-адреса, Сетевой маски и IP-адреса шлюза (из договора с поставщиком интернет-услуг) для подключения Static IP.
Для DHCP подключения необходимо установить маркер на «Получить IP адрес автоматически»

Как Отключить WiFi По Расписанию на Роутере Автоматически?
Для стандартного PPPoE подключения введите предоставленные вам PPP имя пользователя и пароль в подразделе «Настройки PPP».
- /dl>
</dl>
Как настроить D-Link DSL-2640U U1
IP адрес ADSL-модема в DSL-2640U U1 в локальной сети — 192.168.1.1, логин admin, пароль по-умолчанию — admin.
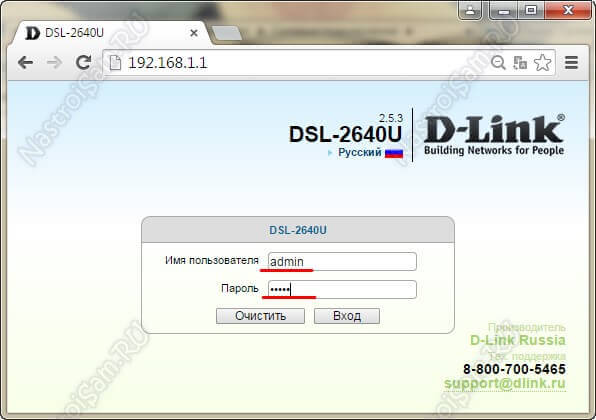
После авторизации Вы попадаете на статусную страницу роутера, где указаны все данные о состоянии ADSL-подключения и Интернет-соединения.
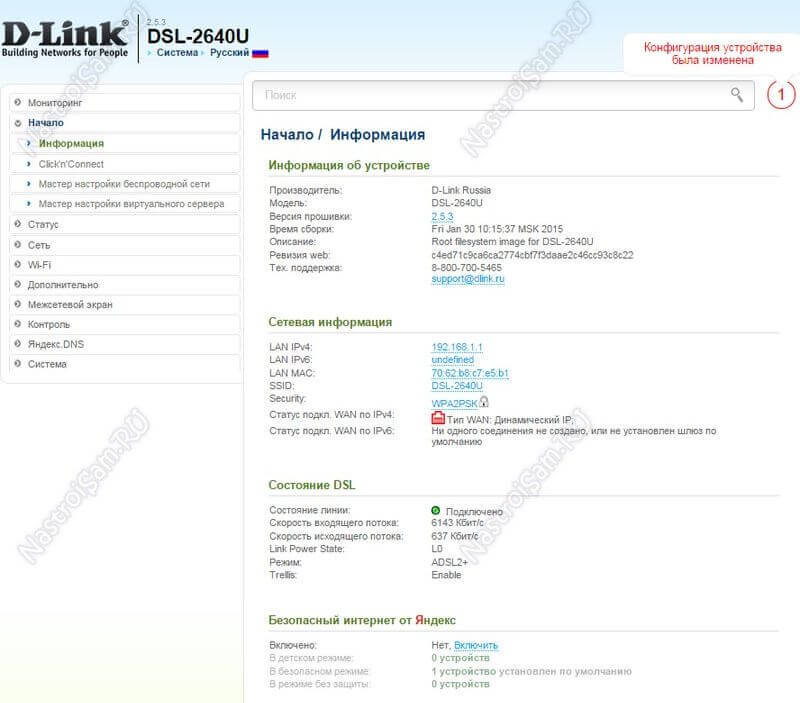
Подключение к Интернет
Перед тем, как создавать новое соединение, сначала нужно удалить имеющиеся, чтобы не мешали. Для заходим в раздел Сеть->WAN:
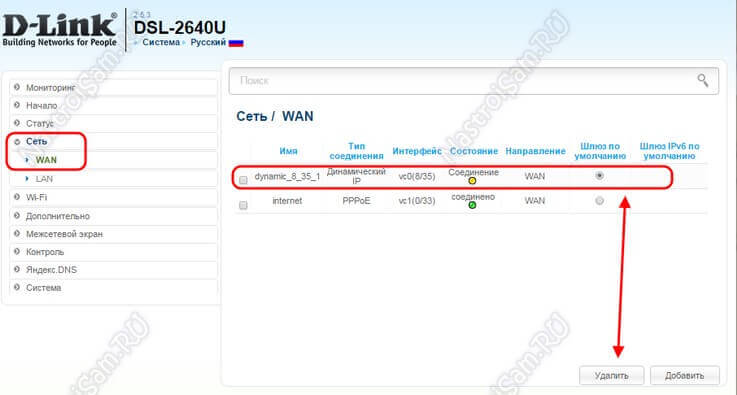
По очереди ставим галочки на каждое из имеющихся подключений и нажимаем кнопку «Удалить». Делаем так пока не удалим всё имеющееся.
После этого нажимаем кнопку «Добавить». Откроется вот такое окно:
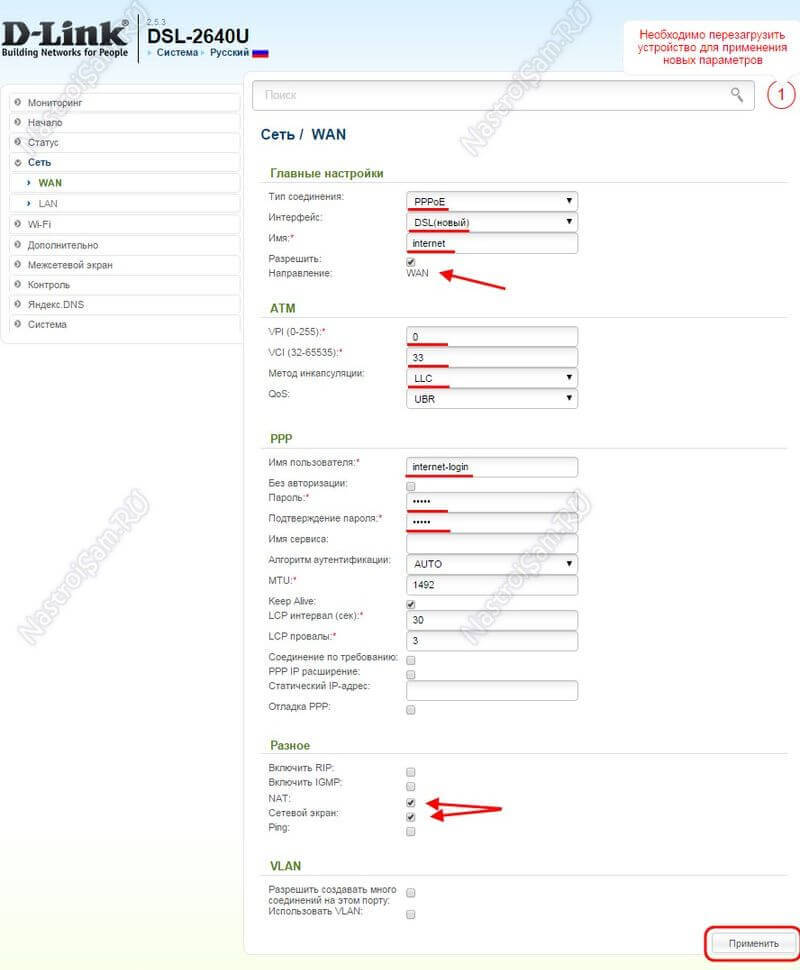
В поле «Тип соединения» выбираем используемый провайдером протокол. В настоящее время большинство Интернет-провайдеров, предоставляющие ADSL-доступ используют PPPoE. В поле «Интерфейс» надо выбрать значение «DSL(Новый)». В строке «Имя» прописываем название соединения, например — «Internet». Обязательно проверьте чтобы стояла галочка «Разрешить направление WAN».
В разделе «ATM» нужно указать значения VPI и VCI для Интернет-подключения. Их надо узнать в технической поддержке провайдера. «Метод инкапсуляции» выставляем «LLC».
Спускаемся ниже, в раздел «PPP». Здесь надо прописать логин и пароль, выданные Вам при заключении договора.
Остаётся только проверить стоят ли галочки «NAT» и «Сетевой экран», после чего нажать на кнопку «Применить».
Примечание:
Если Ваш провайдер использует тип подключения — «Динамический IP», то последовательность действий ещё проще! Нужно только выбрать его в списке «Тип соединения»:
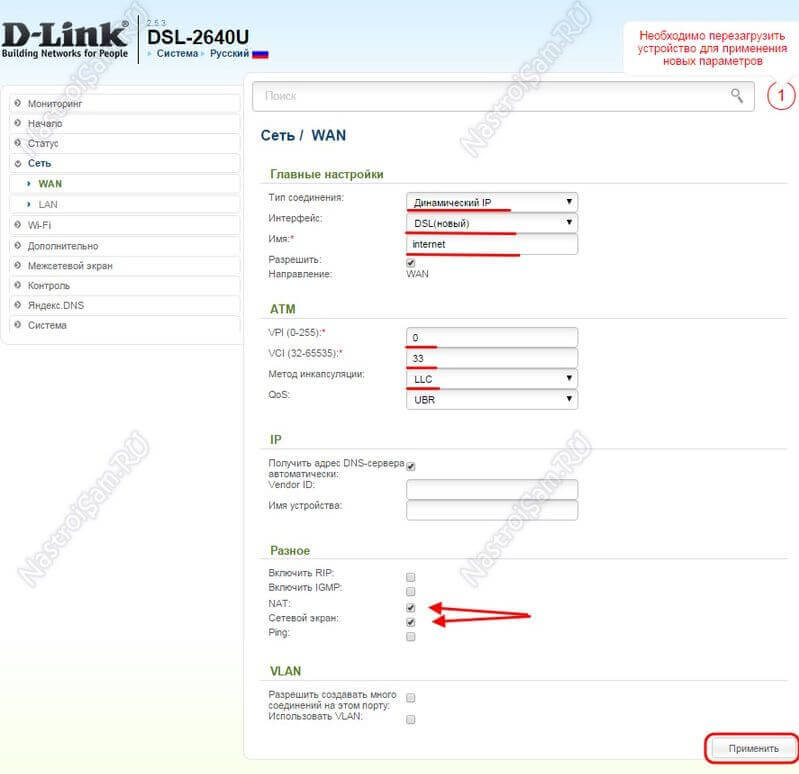
Выбираем новый интерфейс DSL, указываем используемые параметры канала — VPI, VCI, инкапсуляцию и применяем конфигурацию.
Обратите внимание чтобы стояли галки «NAT» и «Сетевой экран». Беспроводная сеть WiFi
Беспроводная сеть WiFi
Чтобы настроить сеть Вай-Фай на DSL-2640U U1 надо зайти в раздел WiFi -> Основные настройки:
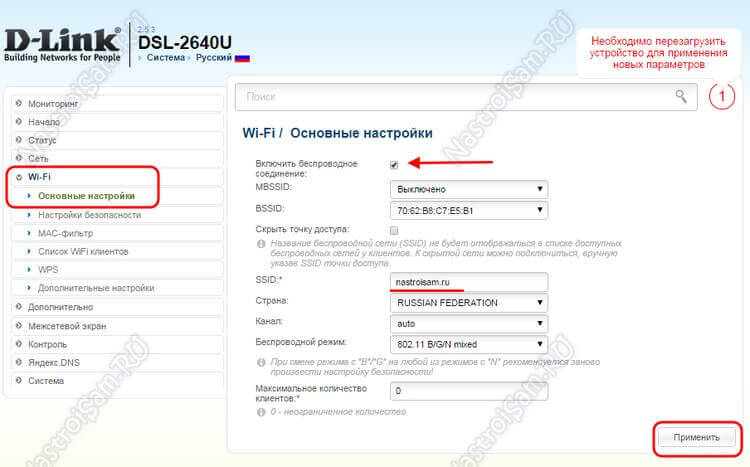
Проверяем чтобы стояла галочка «Включить беспроводное соединение». В поле SSID надо прописать имя создаваемой сетки. В этом качестве может выступать любое слово на латинице. Остальные параметры в 90% случаев можно оставить по-умолчанию. Нажимаем кнопку «Применить».
Переходим в раздел Настройки безопасности:
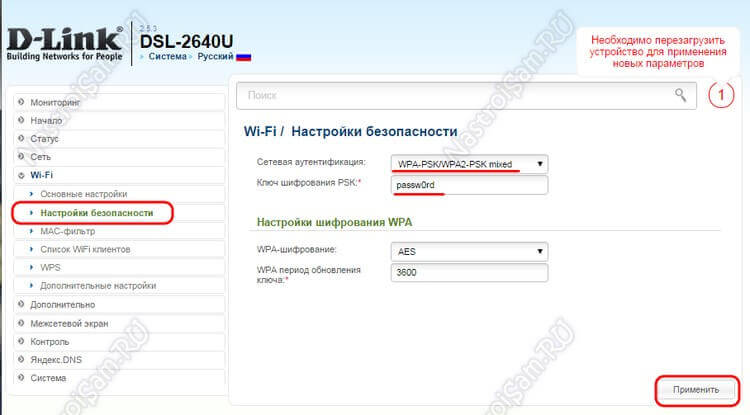
В списке «Сетевая аутентификация» надо выбрать самый надежный на сегодняшний день стандарт «WPA2-PSK» либо смешанный — «WPA-PSK/WPA2-PSK mixed». В поле «Ключ шифрования PSK» надо ввести пароль к Вай-Фай, который будет запрашиваться при попытке подключения к Вашему модему DSL-2640U. Им может быть любая буквенная, цифирная или смешанная последовательность символов не короче 8 знаков. Кликаем на кнопку «Применить».
Цифровое телевидение IPTV
Для подключения интерактивного цифрового ТВ сначала надо создать отдельное подключение в разделе Сеть -> WAN:

Нажимаем кнопку «Добавить». Откроется диалоговое окно нового подключения:
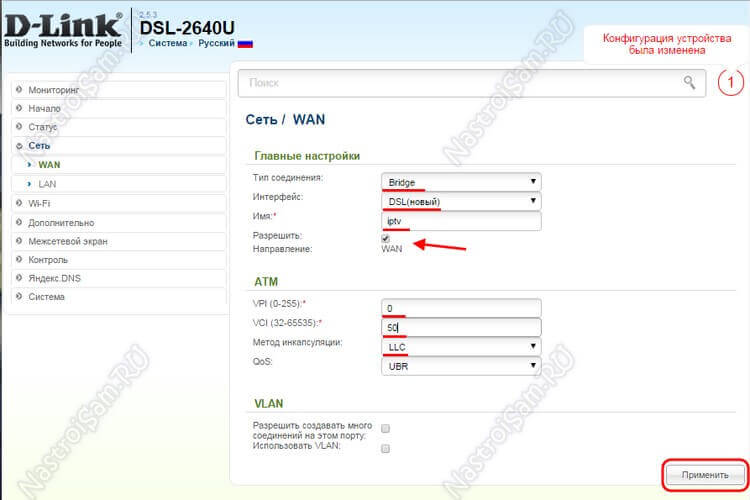
«Тип соединения» ставим «Bridge» (прозрачный мост). Интерфейс — «DSL(Новый)». Имя соединения — «iptv». Проверяем чтобы стояла галочка «Разрешить направление WAN» и спускаемся ниже, в раздел «ATM». В поля VPI и VCI надо прописать параметры канала для IPTV, которые надо предварительно узнать в техподдержке своего провайдера. «Метод инкапсуляции» выбираем «LLC». Нажимаем кнопку «Применить». Результат должен получиться вот такой:
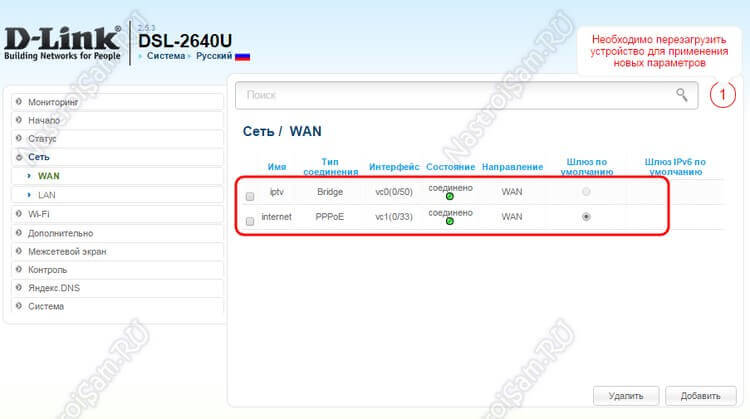
Переходим в раздел Дополнительно->Группировка интерфейсов:
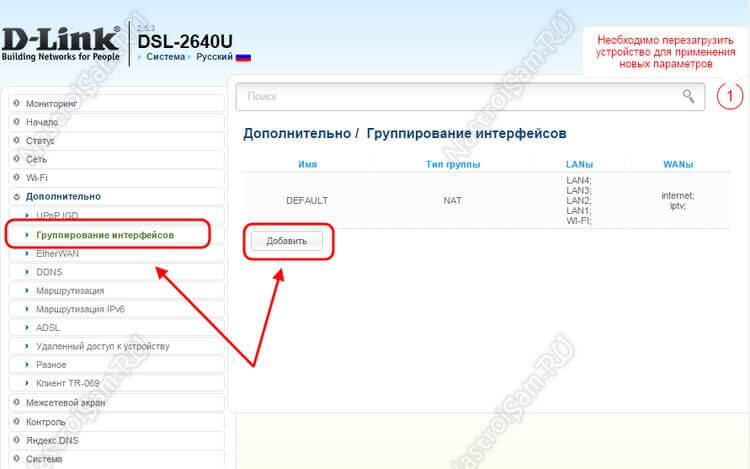
Нажимаем кнопку «Добавить» для создания отдельной группы.
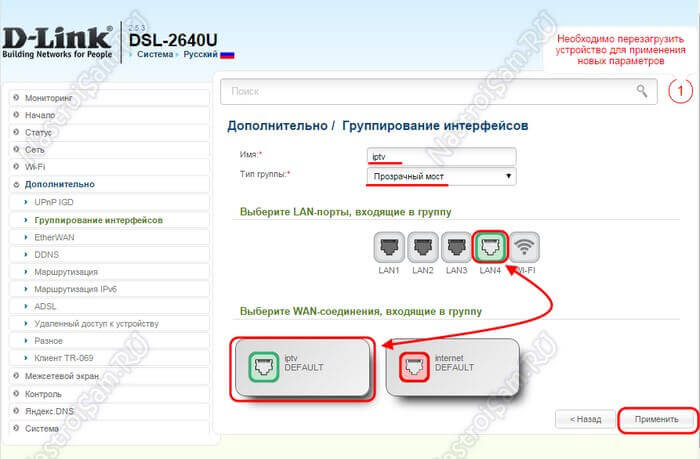
Имя группы — «iptv», тип — «Прозрачный мост». Далее надо выбрать порт, в который подключенная STB приставка и подключение, через которое она будет работать. Они будут выделены зеленым цветом. Нажимаем на кнопку «Применить».
Готово! ADSL-роутер Д-Линк настроен и готов к работе!
Обновление, переустановка, понижение версии прошивки D-Link DSL-2640U
В общем случае (если маршрутизатор в целом работоспособен) обслуживание прошивки осуществляется с помощью задокументированных производителем методов, предполагающих использование интегрированных в саму микропрограмму аппарата функций. Применение нижеописанных средств считается наиболее простым и безопасным способом решения задачи из заголовка статьи.

Способ 1: Веб-интерфейс
Для актуализации версии прошивки Д-Линк DSL-2640U производитель предусмотрел в веб-интерфейсе устройства специальный инструментарий. Помимо обновления микропрограммы, действуя по нижеизложенной инструкции, возможно переустановить прошивку роутера без смены ее версии, а также вернуться к более ранним сборкам системного ПО девайса.

Способ 2: Мобильное приложение
Если модель эксплуатации построенной на базе D-Link 2640U сети не предполагает наличия в ней Windows-компьютеров/ноутбуков, а с помощью аппарата в сеть объединяются исключительно устройства на Android и/или iOS, управление маршрутизатором осуществляется с помощью фирменного мобильного приложения от производителя – D-Link Assistant.

Кроме прочего, средство можно задействовать для переустановки микропрограммы роутера, но для эффективного применения есть условие – девайс уже должен функционировать под управлением прошивки версии не ниже 3.x.x.
- Установите D-Link Assistant из Магазина приложений наличествующего на вашем мобильном девайсе.

Загрузите bin-файл для своей ревизии DSL-2640U в память смартфона или планшета, перейдя через мобильный браузер по одной из ссылок, представленных в пункте 1 инструкции «Способ 1» переустановки микропрограммы маршрутизатора из этой статьи.

Подключив смартфон/планшет к Wi-Fi-сети, генерируемой роутером DSL-2640U, откройте Д-Линк Ассистент, тапнув по значку приложения на Рабочем столе мобильной ОС.

После первого запуска D-Link Assistant проанализирует, к какому роутеру подключён смартфон или планшет, а затем отобразит наименование модели – DSL-2640U. Тапните «Ввести логин/пароль» и внесите значения, используемые для доступа к админке маршрутизатора, коснитесь «Вход».

Авторизовавшись и дождавшись инициализации сетевого центра в приложении, нажмите кнопку «ОТКРЫТЬ». Далее тапните по трем чёрточкам вверху экрана слева для доступа в меню, где выберите «Система» — «Обновление ПО».

Коснитесь «ВЫБРАТЬ ФАЙЛ» под надписью «Локальное обновление», а затем укажите системе путь к bin-файлу прошивки DSL-2640U, помещённому в память мобильного девайса.

Тапните по ставшей активной в D-Link Assistant кнопке «ОБНОВИТЬ ПО». Далее ожидайте завершения переустановки микропрограммы роутера, что сопровождается заполнением индикатора выполнения процедуры на экране мобильного устройства.

По завершении установки микропрограммы D-Link DSL-2640U перезагрузится — на этом процесс прошивки окончен.





