Подключение и настройка xiaomi mi wi-fi router 3
Содержание:
- Xiaomi Mi WiFi Router 4A Gigabit Edition
- Начало работы
- Комплектность роутера Xiaomi Mi Mini WiFi
- Ручная настройка роутера Xiaomi
- Меняем режим работы роутера Xiaomi в панели управления (второй вариант)
- Вход в настройки и перевод интерфейса
- Сброс настроек Xiaomi Mi Router до заводских
- Подключение роутера
- Сброс настроек Xiaomi Mi WiFi 3 к заводским
- Как настроить Wi-Fi
- Особенности альтернативной прошивки
- Вход в роутер Xiaomi с телефона
- Причины, по которым не заходит в WEB-интерфейс и решения
- MI Router Setup as Secondary Router?
- Xiaomi Mi AIoT Router AX3600
Xiaomi Mi WiFi Router 4A Gigabit Edition
Купить на AliExpress
Купить на Я.Маркете
Эта модель является примером оптимального соотношения цены и качества. Он обеспечивает 2-диапазонный Wi-Fi и оснащен парочкой гигабитных сетевых портов. Роутер обеспечивает приличную скорость обмена данными и отлично подойдет и для домашнего использования, и для небольшого офиса.
Основные характеристики:
- 2 LAN, 1 Гбит/с.
- 1 WAN, 1 Гбит/с.
- Стандарты Wi-Fi: b/g/n/ac.
- Частоты: 2.4 и 5 ГГц.
- Скорость 2.4 ГГц: до 300 Мбит/с.
- Скорость 5 ГГц: до 867 Мбит/с.
- Антенны: 4 шт.
- Мощность: 19 дБм.
Плюсы и минусы
Мощный сигнал
Большая зона покрытия
Легкость настройки
Доступная цена
2 LAN порта
Меню на английском
Начало работы
Инструкция к смартфону Xiaomi Redmi 6A на русском языке рекомендует изучить ряд советов, которые позволят не допустить неисправности устройства. К примеру, производитель советует воздержаться от использования аппарата в местах, где это запрещено, не подвергать смартфон воздействию влаги и производить ремонт только в специализированных сервисных центрах.
Особое место занимает аккумулятор смартфона. Он несъемный, так что заменить аккумулятор получится не у каждого. Необходимо использовать оригинальную батарейку. Сторонние аккумуляторы подвергают смартфон опасности взрыва.
Плюс ко всему разработчики напоминают, что лучше воздержаться от прослушивания музыки на максимальном уровне громкости и не использовать Redmi 6A при температуре ниже 0 градусов по Цельсию и выше 40 градусов.
Чтобы узнать заряд аккумулятора, достаточно присмотреться к правому верхнему углу экрана. Здесь отображается процент. Более подробная информация находится в «Настройках», где нужно найти пункт «Индикатор батареи». При помощи USB-кабеля смартфон можно не только заряжать, но и подключать к компу, предварительно выбрав тип подключения.
Через шнур можно передавать на компьютер файлы или скидывать их с ПК на смартфон. В зависимости от количества памяти мобильного устройства (16 Гб или 32 Гб) на накопитель перемещается определенное число файлов.
Комплектность роутера Xiaomi Mi Mini WiFi
Итак, сразу к делу. Внешний вид посылки — не вполне качественная упаковка.

При доставке коробку легко смять
Вместе с роутером в комплекте поставляется адаптер питания на 12 В и руководство на китайском языке.

1
Фирма Xiaomi пока ещё не вышла на уровень своих конкурентов — Huawei, ZyXEL, TP-Link и ZTE, поэтому отсутствие русификации их беспроводных устройств — досадное упущение. Но на этом неприятности, к счастью, заканчиваются — само устройство весьма неплохое.

Это неброское и компактное устройство, стилизованное под современный интерьер комнаты
Роутер Xiaomi Mi Mini WiFi управляется с Android-гаджетов, посему в инструкции можно скачать приложение для Android, поднеся видоискатель камеры смартфона или планшета к QR-коду, ведущему к ссылке на версию ПО.
Сам роутер выглядит как простейший трансформер: антенны можно опустить, благодаря чему он занимает немного места, однако при опущенных антеннах зона покрытия Wi-Fi может значительно снизиться.
Закрепить его на стенке, увы, нельзя
К сожалению, устройство Xiaomi Mi Mini WiFi на стену не вешается — не реализованы крепления для головок саморезов, на которые надеваются его ZyXEL’овские и TP-Link’овские собраться.
Ручная настройка роутера Xiaomi
После подключения необходимо зайти в панель настроек.
Начинаем ввод в адресной строке: 192.168.31.1. Далее открывается форма для входа. В строке пароля указываем то значение, которое ранее было придумано, или соответствующее паролю от беспроводной сети.
После входа в кабинет настроек следует определиться с типом соединения. Обычно такую информацию можно запросить у интернет-провайдера, который вас обслуживает. Рассмотрим детально процесс настройки:
PPTP
В меню интерфейса обратите внимание на пункт Advanced. Далее в категорию VPN и жмем на кнопку Add service
В окне выбора типов соединения останавливаемся на PPTP. Здесь понадобится указать имя латинскими, ip адрес сервера, логин и пароль. Такие данные пользователь может взять из договора. Или обратится на горячую линию технического отдела провайдера. После корректного ввода сохраняем все данные.
L2TP. Снова открываем меню и выбираем данный тип соединения. Дальше следует указать аналогичные данные, какие были в предыдущем пункте.
PPPoE. Этот тип соединения предусматривает другой путь настроек. Переходим в Settings, а далее клацаем по значку Network settings. И в выпадающем меню останавливаемся на выборе PPPOE. Указываем свои данные, выданные провайдером (указаны в договоре) — логин и пароль. Если что-то забыли, обязательно обратитесь в тех. поддержку интернет-компании.
Для удобной настройки воспользуйтесь специальным плагином перевода — RUMIWIFI. Программа работает только в режиме online. Зайдите в центр приложений Chrome. Пропишите название в поиске и установите плагин. В правом верхнем углу браузера размещается значок Xiaomi. Нажмите на него и программа запустит процесс перевода интерфейса. Таким образом получаем полноценный русский интерфейс. К сожалению, это работает из под десктопной версии браузера Chrome. В мобильной версии магазин приложений не работает.
С телефона
Как настроить роутер сяоми 4а с телефона? Если отсутствует персональный компьютер или ноутбук, можно зайти в админ-панель со смартфона или планшета. На втором интерфейс раскроется поудобней. На смартфоне верстка админ-панели может быть не адаптирована. Открываем Google Chrome и в адресной строке браузера указываем адрес панели настроек. Проходим авторизацию и настраиваем.
Телефон может конфликтовать с компьютером при работе по wi-fi.
С компьютера
ПК гораздо удобней использовать для настройки роутера от бренда Xiaomi. Если это ноутбук, подключаемся по Wi-Fi. Если стационарный компьютер — от LAN порта маршрутизатора подключаем кабель (патч-корд) в сетевую карту компьютера.
патч-корд Подключите патч-корд в разъем LAN роутера, другой конец в разъем на компьютере
Подключите патч-корд в разъем LAN роутера, другой конец в разъем на компьютере
Далее открываем любой популярный браузер — Chrome, Firefox или Opera. В адресной строке прописываем адрес панели и проходим авторизацию. Затем приступаем к процессу настройки.
Меняем режим работы роутера Xiaomi в панели управления (второй вариант)
Можно обойтись без сброса настроек и повторной настройки маршрутизатора с выбором нового режима работы. Достаточно просто открыть web-интерфейс по адресу miwifi.com (192.168.31.1) и в разделе «Common settings» (буду указывать названия на английском) – «Internet settings» в самом низу нажать на кнопку в разделе «Work mode switch». Выбрать режим работы «Wireless relay working mode (extend the existing wireless network)» (Ретранслятор).

Дальше все стандартно. Нужно выбрать беспроводную сеть, сигнал которой нужно усилить. И указать пароль для подключения к этой сети.

Появится окно, где будет указано имя Wi-Fi сети которую будет транслировать роутер и IP-адрес, по которому можно зайти в настройки роутера (в режиме повторителя).

В том случае, если вам нужна одна Wi-Fi сеть, необходимо в настройках Xiaomi задать такое же имя и пароль Wi-Fi сети как на главном маршрутизаторе.
Зайдите в настройки по адресу, который указан в окне на последнем скриншоте (в моем случае 192.168.1.160). Возможно, понадобится указать пароль для авторизации (который вы установили при первой настройке маршрутизатора).
И в настройках задайте такое же имя и пароль как у вашей главной Wi-Fi сети. В том числе для диапазона 5 ГГц. Только для него имя лучше задать другое.

После этого, в списке доступных Wi-Fi сетей на ваших устройствах должна быть одна сеть. Но с заметно увеличенным покрытием.
98
Сергей
Xiaomi
Вход в настройки и перевод интерфейса
После сопряжения с маршрутизатором авторизуйтесь в веб-интерфейсе настроек.
- Через браузер перейдите по адресу 192.168.31.1.
Адрес для доступа до настроек может быть иным, смотрите на наклейке на нижней части корпуса. Там же указаны стандартные логин с паролем.
Попадете в главное меню.
2.Для перевода текста на русский язык установите расширение RUMIWIFI в браузер на движке .
3.Активируйте расширение – кликните по его иконке на панели инструментов.
Для переключения языка меню на английский щелкните по третьей кнопке вверху окна. Затем – по последней, в выпадающем списке выберите язык локализации.
Настройка Wi-Fi
Название и пароль сети изменены ранее, осталось настроить роутер на максимальную скорость интернета и изменить дополнительные параметры.
В разделе «» перейдите во вкладку «-».
Параметры для обоих диапазонов аналогичные:
- Switch – выбранная сеть включена или выключена;
- Name – название беспроводной точки, логин для авторизации, если SSID не транслируется – сеть скрытая;
- Hide Network – сделает точку доступа невидимой для сканирования – ее название не будет вещаться, подключаться нужно по имени и паролю;
- Encryption – алгоритм шифрования соединения – изменять не рекомендуется, устаревшие методы могут отрицательно повлиять на скорость интернета, легко взламываются;
- Password – новый пароль.
- Wireless channel – лучше оставить значение «Auto» (особенно для диапазона 2,4 ГГц) — так роутер автоматически выберет наименее загруженный канал.
- Signal strength – мощность сигнала – чем больше стен или расстояние к клиентам – тем выше выбирайте значение.
Настройка PPT-протокола
При использовании провайдером PPTP протокола проделайте следующие шаги.
- Зайдите во вкладку «VPN» в разделе «Advanced» и кликните по кнопке «Add service».
2.В строчке «» введите название соединения.
3.В выпадающем списке укажите «».
4.Введите -адрес используемого сервера, имя учетной записи и пароль для авторизации.
Сведения для 4-го шага можете получить у провайдера.
После сохранения настроек роутер начнет раздавать интернет.
Настройка L2TP
Процесс аналогичный описанному выше.
- Посетите раздел «Advanced».
- В нем перейдите во вкладку «VPN», в окне ниже кликните «Add service».
-
Введите имя соединения, выберите протокол «L2TP» из выпадающего списка, укажите полученные у провайдера IP-адрес сервера, логин и пароль учетной записи.
Они вступают в силу без перезагрузки беспроводного маршрутизатора.
Настройка PPPoE
Туннелирующий протокол PPPoE создается отдельно.
- Откройте «Settings» и кликните «Network settings».
-
В одноименном выпадающем списке выберите вариант «PPPoE».
-
В появившихся ниже текстовых формах введите имя пользователя и пароль, которые прописаны в договоре с поставщиком интернет-услуг.
-
Настройка локальной сети
Для конфигурирования локальной сети отключите интернет – выдерните сетевой кабель из WAN порта.
- В веб-интерфейсе щелкните «Settings» и перейдите в раздел «LAN Settings».
- Активируйте «DHCP server».
- Введите диапазон выделяемых адресов и о основной IP (внизу).
Для организации общего доступа:
- Перейдите во вкладку «Network settings».
- Во втором подразделе выберите «DHCP» из выпадающего списка.
- Активируйте функцию автоматической раздачи IP.
Внесите изменения. На этом настройка роутера Xiaomi MI 4 завершена.
Сброс настроек Xiaomi Mi Router до заводских
На самый крайний случай, когда ну никак не заходит в настройки роутера ни через май фай-фай, ни через IP, ни с компа, ни с телефона — выход один — сбросить настройки роутера Xiaomi к заводским настройкам. Делается это достаточно просто. На включенном устройстве на задней его части находим маленькую дырочку — это кнопка «Reset».

Нажав на неё Вы выполните сброс настроек Xiaomi
Внимание! После сброса Вам придётся заново настраивать девайс, так как он не будет без этого работать совсем
Берём скрепку, нажимаем ей на кнопку и держим секунд 10. Если сброс произошёл, то аппарат перезагрузится. Цвет диода сменится с синего на жёлтый и маршрутизатор начнёт запускаться уже на заводских настройках.
С проведением в квартиру оптоволоконного кабеля приходиться менять и устаревший роутер, максимальная пропускная способность которого ограничена 100 Мбит/с. Выбор многих людей при переходе на новые тарифные планы со скоростями от 100 Мбит/с падает на устройства от корпорации Xiaomi. Она выпускает одни из самых технологичных и доступных для широкой потребительской аудитории продукты, такие как двухканальный беспроводной маршрутизатор Xiaomi Mi Router 4.
Подключение роутера
Данная инструкция действительна для всех роутеров от компании Xiaomi, так как настройка устройств от этого производителя не имеет никаких принципиальных отличий, независимо от модели.
Через компьютер

Так как производитель не включил в комплект специальный патч-корд, то подключение придется осуществлять по беспроводной сети, либо докупить кабель отдельно. Инструкция по подключению одинакова в обеих случаях.
- Соедините Wi-Fi роутер Xiaomi и компьютер с помощью LAN-кабеля (если вы подключаетесь через патч-корд).
- Кабель, проведенный провайдером в квартиру, вставьте в WAN-порт — он окрашен в синий цвет.
- Блок питания подключите к розетке, а сам провод вставьте в круглый разъем на задней панели устройства.
- Если вы используете патч-корд, компьютер подключится к локальной сети автоматически. При подключении через сеть Wi-Fi откройте список доступных сетей, найдите открытую сеть под названием «Xiaomi xxxxxx» и подключитесь к ней.

Затем зайдите в браузер и в адресной строке введите 192.168.31.1 — откроется панель управления роутером.
На стартовой странице поставьте галочку в строчке внизу — это лицензионное соглашение и нажмите кнопку «Apply». Возможно, интерфейс будет на китайском языке: тогда нажмите на единственную доступную кнопку с изображением иероглифа.

Теперь необходимо установить имя сети и пароль от нее: введите любое желаемое название в первой строчке, а пароль из 8-ми символов во второй строке. Если вы планируете раздавать интернет на устройства, находящиеся через стену, отметьте галочкой нижнюю строчку, а затем нажмите на единственную доступную кнопку.

Появится окно с введенными данными. Проверьте их и, если все правильно, снова нажмите на кнопку ниже. При необходимости эти данные можно изменить.
Теперь необходимо выбрать расположение роутера и ввести пароль администратора: с помощью этого пароля вы сможете попасть в панель управления. Чтобы установить один и тот же пароль для сети Wi-Fi и для входа в настройки, поставьте галочку в нижней строчке.

Маршрутизатор автоматически перезапустится — теперь снова зайдите в доступные сети и подключитесь к уже переименованной сети, введя указанный ранее пароль.

Через телефон
Настройка роутера возможна через специальное приложение для Android или iOS — Mi Wi-Fi Router. Оно позволяет не только настраивать роутер, но и просматривать все активные подключения и контролировать скорость интернета. Ниже представлены ссылки на страницу приложения в магазинах:
Developer:
Price: Free
Developer:
Price: Free
- Скачайте и установите приложение через Google Play или App Store.
- Включите роутер в сеть и подождите, пока не загорится бирюзовый светодиод.
- При запуске приложения тут же появится уведомление о том, что рядом находится новый роутер.
- Для настройки нажмите кнопку «Set up now».
- Когда соединение с интернетом установится, введите название сети и пароль и ожидайте применения настроек.
- Теперь перезагрузите роутер и подключитесь к сети с новым названием, используя указанный ранее пароль.
Сброс настроек Xiaomi Mi WiFi 3 к заводским
Иногда может так случиться, что маршрутизатор заглючил или работает неустойчиво. Тогда рекомендуется сбросить настройки Xiaomi Mi Router 4 до заводских. Для нужно в веб-интерфейсе зайти в раздел «Status»:
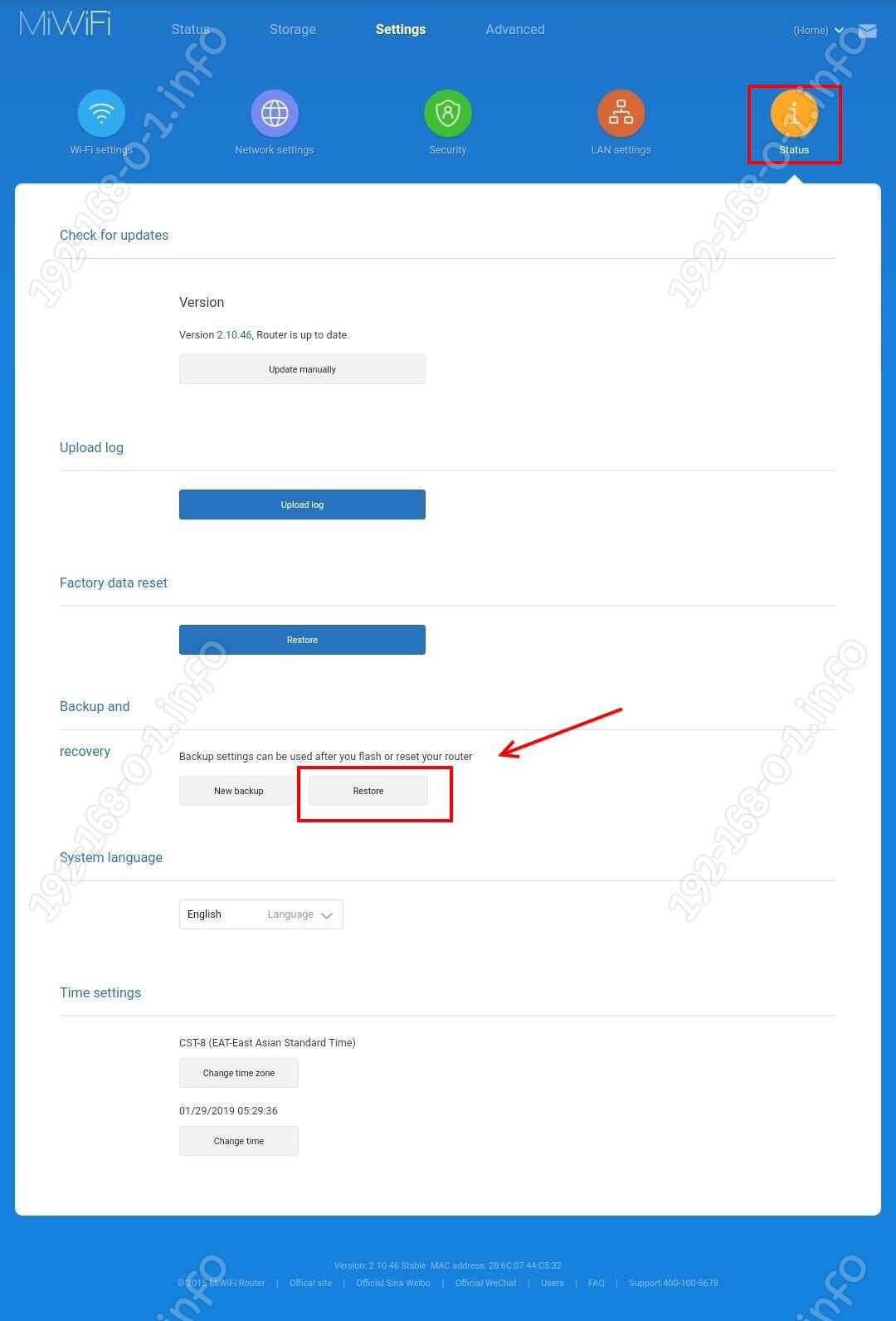
В поле «Backup and Recovery» нажмите на кнопку Restore. После этого появится вот такое окно с предупреждением:

Нажмите на кнопку ОК, иначе операция будет отменена. Далее будет запущен сброс настроек Сяоми Ми Вай-Фай 4 к заводским параметрам:
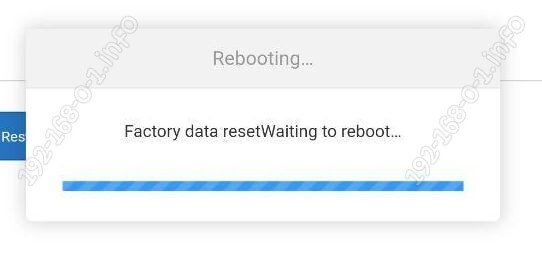
Занимает всё это примерно 2-3 минуты, после чего маршрутизатор перезагрузится. Теперь можно настроить роутер Сяоми 4 заново и проверить его работу.
Как настроить Wi-Fi
Наименование сети и пароль выставлены в предыдущих шагах, остается только настроить роутер Xiaomi Mi, чтобы тот выдавал максимальную скорость:
- Зайдите в раздел «Settings».
- Перейдите в «Wi-Fi settings». Здесь увидите следующие поля:
- Switch — точка доступа работает или отключена.
- Name — имя сети, логин авторизации. Чтобы скрыть сеть, поставьте галочку рядом с «Hide network». В списке она больше не появится, и, чтобы к ней подключиться, придется вводить логин и пароль.
- Encryption — тип шифрования. Здесь лучше ничего не менять, так как если выставить устаревший алгоритм, то скорость соединения может упасть, да и безопасность сети не гарантируется.
- Password — пароль.
- Wireless channel — выставьте «Auto», чтобы роутер сам выбрал канал, который считает менее загруженным.
- Signal strength — параметр мощности сигнала. Укажите большее значение, если в помещении много стен или большая удаленность от «клиентов».
Как настроить PPTP
Если провайдер для подключения использует PPTP-протокол, то порядок действий следующий:
- Откройте настройки Xiaomi.
- Зайдите в раздел «Advanced».
- Найдите вкладку «VPN».
- Здесь жмите «Add service».
- В строке «Name» укажите название сети.
- Ниже — выпадающий список «Protocol». Выберите PPTP.
- В поле «Server» введите адрес (выдается провайдером).
- Укажите логин и пароль от сети и жмите «Save».
Как настроить L2TP
Порядок действий аналогичен тому, как настраивается PPTP на роутере Сяоми:
- Как зайти в настройки роутера уже понятно.
- Там жмите «Advanced».
- Перейдите на «VPN».
- Найдите «Add Service».
- Укажите имя сети, логин, пароль.
- В выпадающем списке «Protocol» выберите «L2TP».
- В поле «Server» введите IP-адрес, выданный оператором.
- Жмите «Save».
Как настроить PPPoE
Это туннелирующий протокол, который выставляется несколько иначе:
- Зайдите в раздел «Settings».
- Перейдите на вкладку «Network settings».
- В выпадающем списке с таким же названием выберите «PPPoE».
- Ниже появится 2 формы: username и password. Введите логин и пароль, который прописаны в договоре.
- Жмите «Save».
Особенности альтернативной прошивки
Собственно она одна. Но какая! ASUS Padavan рулит и не оставляет шансов никакой другой, в том числе родной китайской. Как только я купил данный роутер, то с самого начала не хотел заморачиваться ковырянием в китайских иероглифах, бесконечными переводами и настройками. Когда каждое действие сопряжено с ошибкой и ты как слепой тыкаешься в темной комнате. Я знал об этой прошивке изначально и приготовился к перепрошиванию загодя. Инструкция, выложенная на YouTube по переходу на эту прошивку максимально подробная и конкретная. Получилось с первого раза, несмотря на некоторые трудности.

И что я получил взамен? Я получил совершенно незнакомый аппарат с множеством новых функций, которые даже не прозвучали в написанной статье. Преимущества огромны:
- русский язык интерфейса, уже одно это обстоятельство перечеркивает все сомнения;
- наличие огромного количества дополнительных настроек, наглядно можно посмотреть статистику процессов, загруженность памяти и процессора;
- есть IPTV, если ваш провайдер транслирует телевизионные каналы, легко настроить с помощью роутера их просмотр;
- торрент-клиент, скачивайте на подключенный к роутеру внешний диск все, что хотите;
- можно создать облако или vpn сеть;
- Настройки все под рукой, интерфейс намного удобнее, не потеряетесь;
- Все те «плюшки», которыми радовала стоковая прошивка, здесь тоже присутствуют.
Можно еще долго описывать все преимущества данной прошивки, добавлю лишь, что по результатам опроса на сайте 4PDA, данная прошивка далеко оторвалась от всех остальных. Она лидер и этим все сказано. Именно она выявила все достоинства роутера Mi 3.
Вход в роутер Xiaomi с телефона
Далее делаем несколько традиционных шагов, одинаковых при настройке любого роутера:
- Подсоединяем к WAN порту кабель интернета
- Подаем электропитание на маршрутизатор
- Включаем WiFi на смартфоне
После чего находим в списке доступных сетей SSID открытые для подключения Xiaomi_XXX или Xiaomi_XXX_5G и присоединяемся к одной из них.
Далее запускаем приложение Mi Router
На стартовой странице предлагается выбрать вариант конфигурации:
- Войти в существующий Mi аккаунт
- Завести новую учетную запись
- Настроить как новый роутер
Выбираем последний, так как именно учетная запись позволит работать с роутером удаленно через интернет без фактического подключения к wifi сети роутера. При первичной привязке устройства, разумеется, необходимо подключиться к интернету именно через него.
После чего наш маршрутизатор (поскольку с его вайфаем мы уже сконнектились) определится в программе — жмем «Set Up»
Далее будет возможность восстановить настройки роутера из заранее созданной резервной копии, например, перенести настройки со старого. Но мы выбираем в качестве нового — «As New Router»
Следующий шаг — выбор режима работы, в роли основного маршрутизатора, либо как wifi репитер. Соответственно, нам в данный момент нужен «Primary Base Station»
Подключение к интернету
После этого Xiaomi Router 4 проверит подключение к интернету. Поскольку у меня динамический IP адрес от провайдера, ввода никаких дополнительных параметров не требуется. Если же у вас PPPoE, L2TP, PPTP или Статический IP, то откроется еще одна промежуточная страница с полями для того, чтобы прописать необходимые для коннекта данные. Их должен предоставить вам поставщик услуг интернета.
Настройка WiFi сети
Переходим к следующему шагу, на котором нужно задать имена для своих сетей и пароль для подключения. Я говорю именно «сетей», хотя отображается форма для присвоения названия только одного SSID — дело в том, что по умолчанию wifi в диапазоне 2.4 GHz и 5 GHz будут называться одинаково, только последний прибавит еще к нему окончание «5G». Впоследствии имя беспроводной сети можно будет изменить.
Также обратите внимание на установленную галочку напротив «Set as router admin password as well». Эта функция позволяет сделать ключ для подключения к wifi одновременно паролем для доступа в администраторский раздел
Это удобно, так как не нужно запоминать лишнего, но для безопасности все-таки лучше ее снять и назначить отличающийся.
Жмем на кнопку «Finish» и видим сводную информацию по нашим созданным соединениям.
Далее роутер перезагрузится и смартфон автоматически подключится к одной из новых сетей. Если этого не произошло, то делаем вручную.
После этого нас еще раз попросят авторизоваться под своей учетной записью в Mi Cloud.
При этом в качестве региона будет указан «Mainland China» — вам же нужно обязательно выбирать тот, для которого был выпущен роутер, иначе войти туда не получится. На практике это выглядит как простой подбор нужного варианта. Лично мне подошел Тайвань.
Если же вы еще не регистрировались нет, то нужно это сделать — по кнопке в правом верхнем углу. Это необходимо ля того, чтобы иметь доступ со смартфона к настройкам роутера Xiaomi WiFi Router 4 удаленно через интернет.
Весь процесс регистрации показывать нет смысла — думаю, правитесь, там нет ничего сложного.
В финале всех этих действий по авторизации должно появиться окно с распознанным роутером Xiaomi — нажимаем на кнопку «Pair Router»
Вводим заданный ранее пароль администратора
Ваше мнение — WiFi вреден?
Да
22.98%
Нет
77.02%
Проголосовало: 30829
И, наконец, попадаем в панель управления.
Причины, по которым не заходит в WEB-интерфейс и решения
Неисправность оборудования
Проблема может быть в ошибке самого роутера, поэтому первым делом проверьте, что оборудование в исправном состоянии:
- Маршрутизатор подключен к сети.
- Светодиоды горят зеленым/синим в зависимости от модели.
Неправильное подключение роутера
Если не получается открыть веб-интерфейс через беспроводную сеть, попробуйте соединение через кабель. Когда вы используете подключение через кабель, убедитесь в надежности соединения:
- Проверьте, что кабель вставлен нужной стороной.

Поменяйте порт подключения.
Отключите кабель и подключите заново до щелчка.
Убедитесь, что вы используете правильный разъем — нужные отмечены на картинке.

Если есть возможность, замените кабель на другой.
Неверный адрес сайта или IP
Стандартный адрес для большинства роутеров Xiaomi — 192.168.31.1. Но на некоторых моделях он может отличаться. Чтобы убедиться, переверните маршрутизатор и посмотрите данные на наклейке сзади корпуса. В строчке «IP» отображен нужный адрес — его и необходимо вводить в адресной строке браузера.
Также адрес можно узнать следующим образом:
- Откройте «Пуск» — «Параметры».

Выберите «Сеть и интернет».

Теперь нажмите на «Центр управления сетями и общим доступом» и выберите свою беспроводную сеть.

Выберите «Сведения» — откроется окно с информацией. В строчке «Шлюз по умолчанию» находится адрес вашего IP.
Временный сбой
Часто ошибка заключается во временном сбое в работе роутера. В таком случае достаточно отключить маршрутизатор от сети, подождать несколько минут и подключить его заново. Если же это не помогло, вернитесь к заводским настройкам: переверните устройство и удерживайте кнопку «Reset» в течение 20 секунд. После этого действия придется заново провести настройку устройства.

В компьютере указан неверный IP-адрес
Данная проблема заключается непосредственно в настройках сети на компьютере. Необходимо, чтобы данные IP-адреса поступали на ПК автоматически: при ручном вводе вход в админ-панель может оказаться невозможным.
Как исправить данную проблему:
- Перейдите по пути «Пуск» — «Параметры» — «Сеть и интернет».

Теперь выберите раздел «Центр управления сетями и общим доступом».

Здесь выберите свое беспроводное подключение и правой кнопкой мыши нажмите на «Свойства».

Найдите в списке строку «IP версии 4» и снова нажмите на кнопку «Свойства».

Поставьте галочки так, чтобы IP-адрес и DNS-сервер устанавливались автоматически, затем сохраните настройки.

Неверный логин/пароль
Банальная причина — не подходит логин и пароль для входа в админ-панель. Обычно, данные для входа указаны на наклейке, которая находится с обратной стороны корпуса. Переверните маршрутизатор, запомните логин и пароль, а затем эти данные введите в веб-интерфейсе.
Если же на вашем роутере наклейки нет, попробуйте стандартные комбинации:
- admin-admin
- user-user
- admin-1234
Действие антивирусных программ
Некоторые антивирусные программы, например, бесплатный Касперский, по какой-то причине прерывает попытку соединения с веб-интерфейсом. Поэтому, если при загрузке страница не открывается и происходит ошибка, отключите действие антивируса.

Очистка кэша
Если вы слишком часто заходили в веб-интерфейс, а затем не дождались полной загрузки, браузер может сохранить пустую страницу. Чтобы это исправить, очистите кэш браузера:
- Откройте «Настройки».
- Теперь «История».
- И «Очистить историю».
Инструкция написана на основе популярного браузера Google Chrome, но на других обозревателях процедура практически не отличается.

Отключение прокси
Настроенный прокси в браузере может вызывать ошибки при попытке открыть страницу настройки роутера. Разберем, как отключить прокси, на примере Google Chrome:
- Нажмите на три вертикальные полоски справа вверху.
- Откройте «Настройки».
- Пролистайте вниз до раздела «Сеть» и нажмите «Изменить настройки прокси-сервера».
- В открывшемся окне выберите «Без прокси».

Смена браузера
Если ничего из вышеперечисленного не помогло, попробуйте поменять браузер. Старайтесь пользоваться обозревателями, которые зарекомендовали себя среди пользователей: Google Chrome, Opera, Mozilla и так далее.
Таким образом, если вам не удается зайти в веб-интерфейс роутера Сяоми, скорее всего, проблема в программной составляющей. Проверьте настройки прокси сервера, перезапустите все устройства или смените браузер. Если же ни один из советов, представленных в статье выше, не помог, обратитесь к своему провайдеру или отнесите маршрутизатор в сервисный центр.
MI Router Setup as Secondary Router?
You have the option to set up the MI WiFi Router as the secondary router or an extender. What you really want to achieve is add a Mi Wi-Fi router to the existing network. You have to use the router configuration page to set up two wireless routers on the same network with the same wireless SSID.
The main goal is to keep the actual router as the DHCP server for issuing a new IP address as the device connects to the network. Since you do not need 2 DHCP servers issuing different IP subnet addresses, it means you have to disable DHCP on the Mi Wi-Fi router. You will also have to ensure that the first router has a static IP address for Mi Wi-Fi. This is primarily to avoid DHCP IP conflict in case the additional router is not running on a static IP. Furthermore, you have to make sure that the second router has the same wireless configuration as the main router.Let’s take a quick look at the things that you have to change in order to make it work:
Primary Wireless Router:
DHCP Server and Configure Static IP for MI Wi-Fi
Mi Wi-Fi:
Disable DHCP, Configure SSID with the same encryption method, name, and password, and one Ethernet connecting to the LAN port.
- In order to start with the IP configuration changes, you have to log into the admin UI. Now, try to locate settings such as static IP or DHCP Reservation.
- You have to assign a static IP address on the basis of the Mac address of the second wireless router. In this case, it is the Mi Router.
- Once you have set up the IP, move over to the next step, and configure the router. Since Mi Routers come with a Chinese UI, you have to install a Google Translate extension to understand where to go for the settings.
- In case you have a Mi router, go to http://192.168.31.1/ or miwifi.com on your computer which is directly connected to the router.
- On the homepage of the admin UO. You have to go over to ‘Common Settings’.
- Now, you have to enable the dual Wi-Fi mode. Toggle the ‘Wi-Fi dual unity’ to combine both 5G and 2.4G radio into a single wireless network. It is going to detect the best radio option all by itself when a device attempts to connect to a network.
- Once you have made this change, it is going to restart the Wi-Fi. Also, you have to configure the combined Wi-Fi network into the same SSID and encryption settings or password as the primary network.
- Go over to ‘Common Settings’ and then to ‘LAN Settings’. Remember, you have to disable the DHCP Service on the router.
- Confirm and this will restart the router. After it restarts, you have to ensure that the Ethernet going into the Wi-Fi router is connected to the local LAN rather than the internet section. This is because you have to make the second router act as the local network extender. So, no matter which device connects to the local network, it is going to have internet access through the primary router.
Xiaomi Mi AIoT Router AX3600
Купить на AliExpress
Купить на Я.Маркете
Мощный вай фай роутер Xiaomi с поддержкой стандарта «ax» и пропускной способностью в двух диапазонах 2967 Мбит/с. Имеет 7 антенн для стабильно и мощного сигнала на большом расстоянии, а также оборудован выделенной антенной AIoT, которая используется для подключения устройств умного дома. Из минусов стоит отметить, что прошивки роутера Сяоми иногда вызывают проблемы в работе. Так что, после их установки требуется сброс настроек.
Основные характеристики:
- 3 LAN, 1 Гбит/с.
- 1 WAN, 1 Гбит/с.
- Стандарты Wi-Fi: b/g/n/ac/6.
- Частоты: 2.4 и 5 ГГц.
- Скорость 2.4 ГГц: до 574 Мбит/с.
- Скорость 5 ГГц: до 2402 Мбит/с.
- Антенны: 7+1 шт.
- Функция репитера.
- Beamforming.
- Режим MESH.
Плюсы и минусы
Поддержка Wi-Fi 6
Мощный сигнал
Большая зона покрытия
Подключение устройств умного дома.
Сырая прошивка




