Как настроить роутер d-link dsl-2640u пошагово для чайников
Содержание:
- Содержание
- Настройка
- Настройка интернета
- Подключение модема и базовая настройка
- Настройка IPTV
- Как настроить интернет на dsl 2640u?
- Инструкция по настройке роутера DSL 2640u от Ростелеком
- Настройка беспроводного доступа Wi-Fi:
- Как настроить D-Link DSL-2640U U1
- Возможные проблемы с роутером и их решение
- Настраиваем интернет
- Создание сети
- Автонастройка
- Настройка подключения
Содержание
- Заходим в WEB-интерфейс универсального роутера
- Настройка Интернета
- Настройка IPTV
- Конфигурация WiFi
В этой статье мы рассмотрим пошаговую настройку Интернета, IPTV (а-ля Интерактивное ТВ) и беспроводного доступа на универсальном роутере D-LINK DSL-2640U. Это устройство является одним из модемов, которые Ростелеком выдает своим абонентам для подключения к ADSL-линиям.
Как правило, я пишу свои инструкции на примере подключения к какому-нибудь из филиалов Ростелеком. В этой статье «пациентом» будет Красноярский филиал компании.
Еще уроки по D-LINK DSL-2640U:
- Как прошить устройство;
- Настройка Интернета в новой прошивке (темный WEB-интерфейс);
- Настройка IPTV в новой прошивке (темный WEB-интерфейс);
- Подробно о WiFi в новой прошивке (темный WEB-интерфейс).
Но, давайте обо всем по порядку.
Настройка
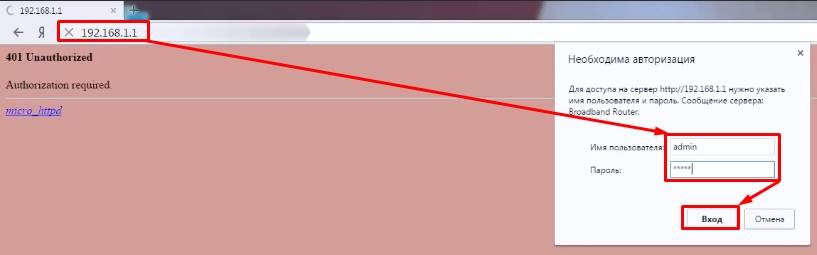
- Открываем браузер и вписываем 192.168.1.1. Далее вводим данные для входа: admin-admin;
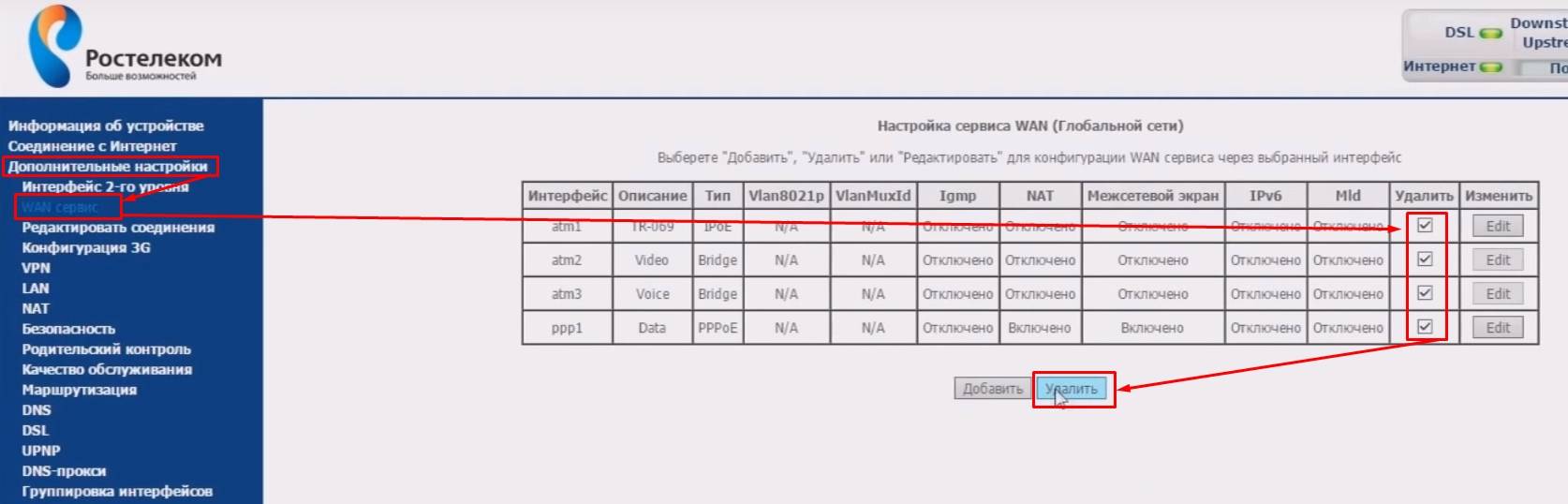
- «Дополнительные настройки» – «WAN сервис». Выделяем все галочки и нажимаем «Удалить», если такие подключения есть;
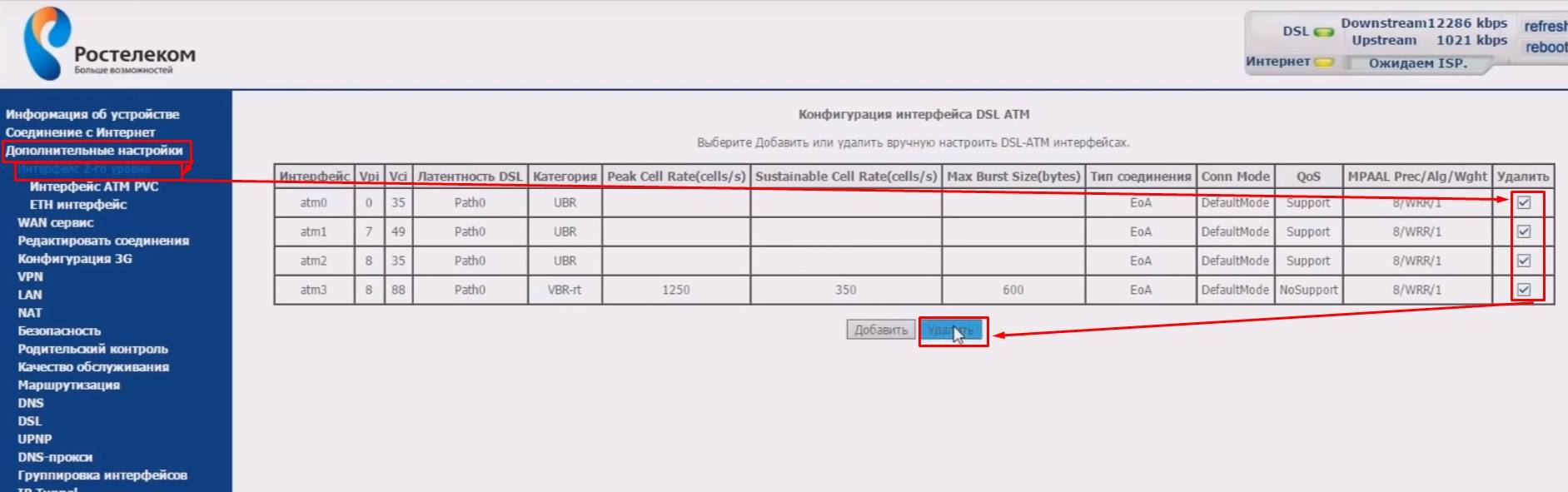
- В той же вкладке переходим в раздел «Интерфейс 2-го уровня». И делаем тоже самое, если подключения есть;
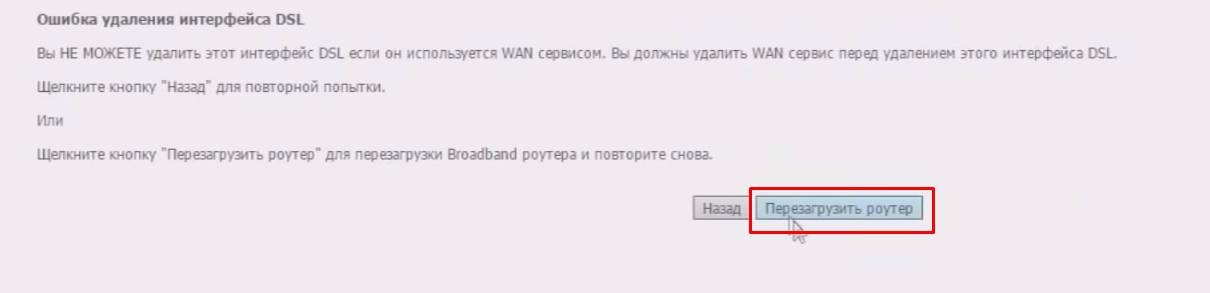
- После удаления нажимаем «Перезагрузить роутер». Нужно будет немного подождать, пока аппарат перезапуститься;

- Переходим в туже вкладку. Теперь очень важный момент, как не странно, но интерфейсы могут и не удалиться. Поэтому повторно удалите их, если они остались. Если их нет – нажимаем кнопку «Добавить»;
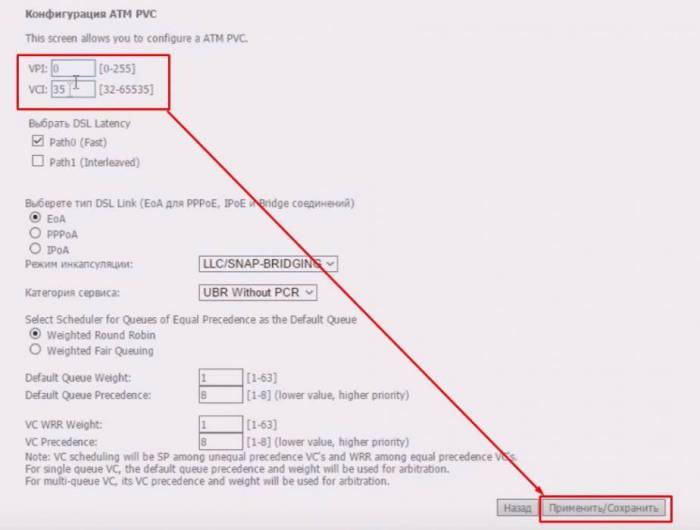
- Сейчас мы будем создавать интернет-подключение. Нужно ввести правильные данные VPI и VCI. Обычно используются 0 и 35 (Ростелеком). Эти данные должны находиться в договоре от провайдера. Если вы настраиваете аппарат для другого оператора, то внимательно впишите нужные значения. Сохраняем и применяем параметры;
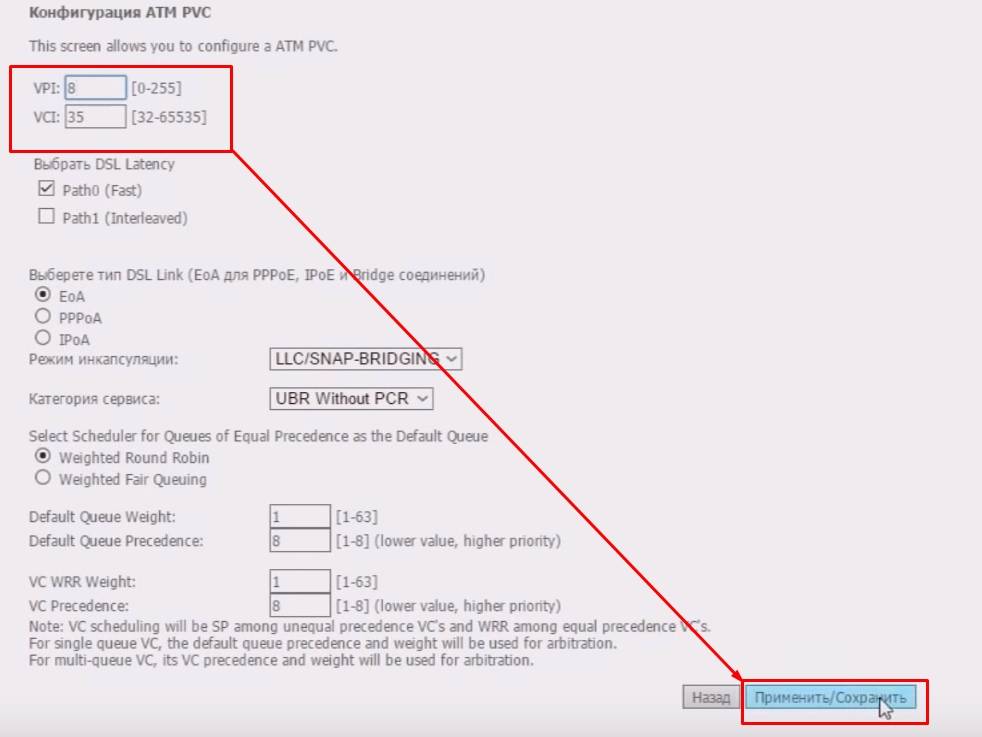
- Теперь создаем ещё одно подключение «IPTV», если оно вам нужно. Также вводим параметры. У Ростелекома используются данные как на картинке выше;
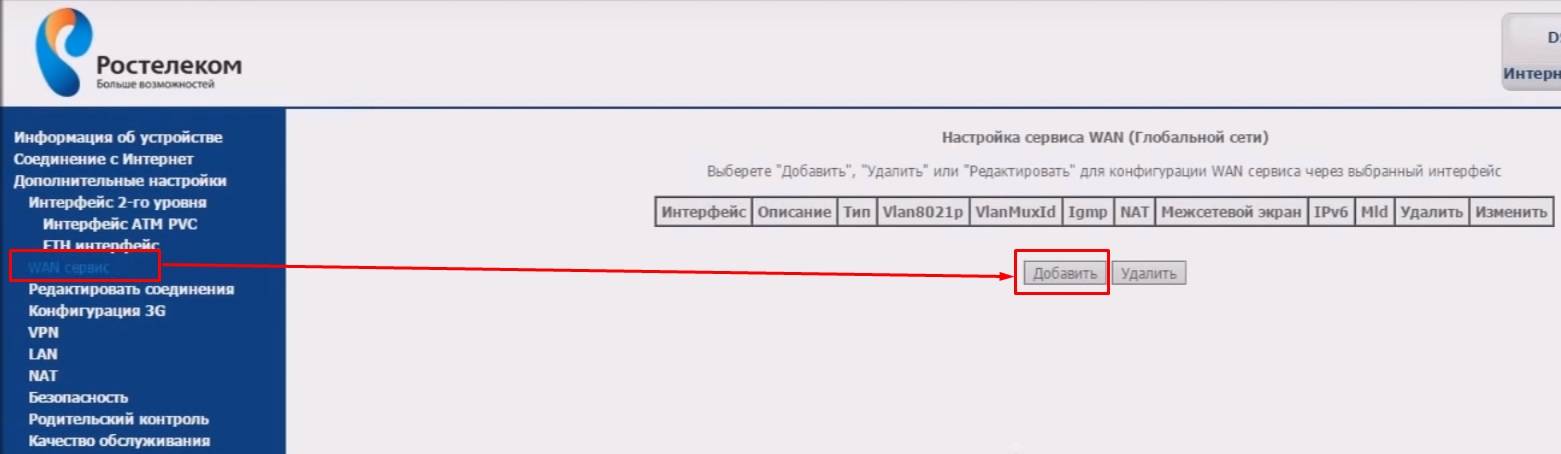
- Переходим в «WAN-сервис» и нажимаем «Добавить»;
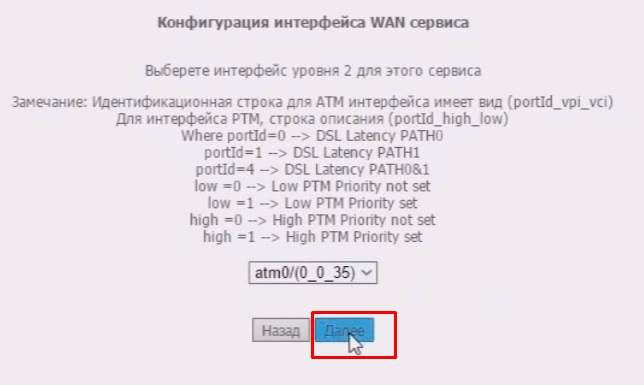
- Теперь смотрите во всплывающем окошке будут два наших подключения. В частности, они будут иметь цифры, такие какие мы установили в значениях VPI, VCI. Выбираем подключение интернета и нажимаем «Далее». Я установил VPI – 0, а VCI- 35 и подключение у меня: atm0/(0_0_35);
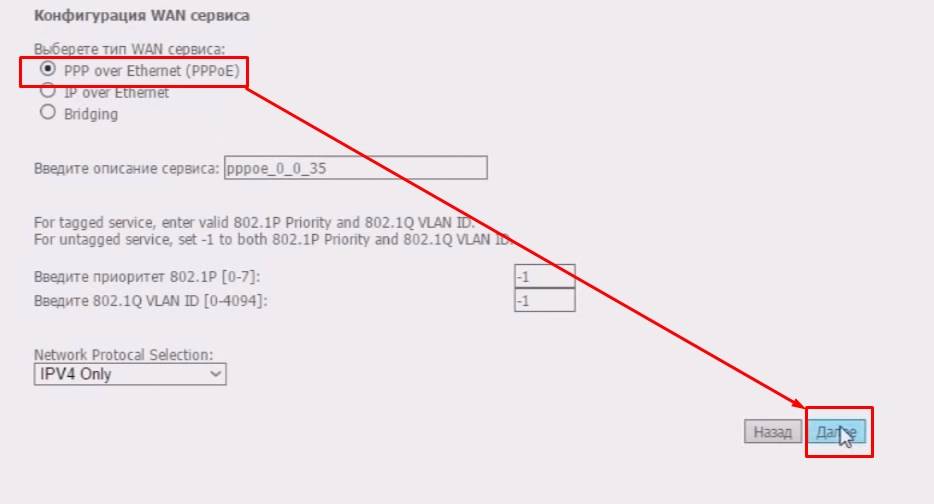
- Выбираем подключение PPPoE и нажимаем «Далее»;

- Теперь нужно ввести логин и пароль из договора;
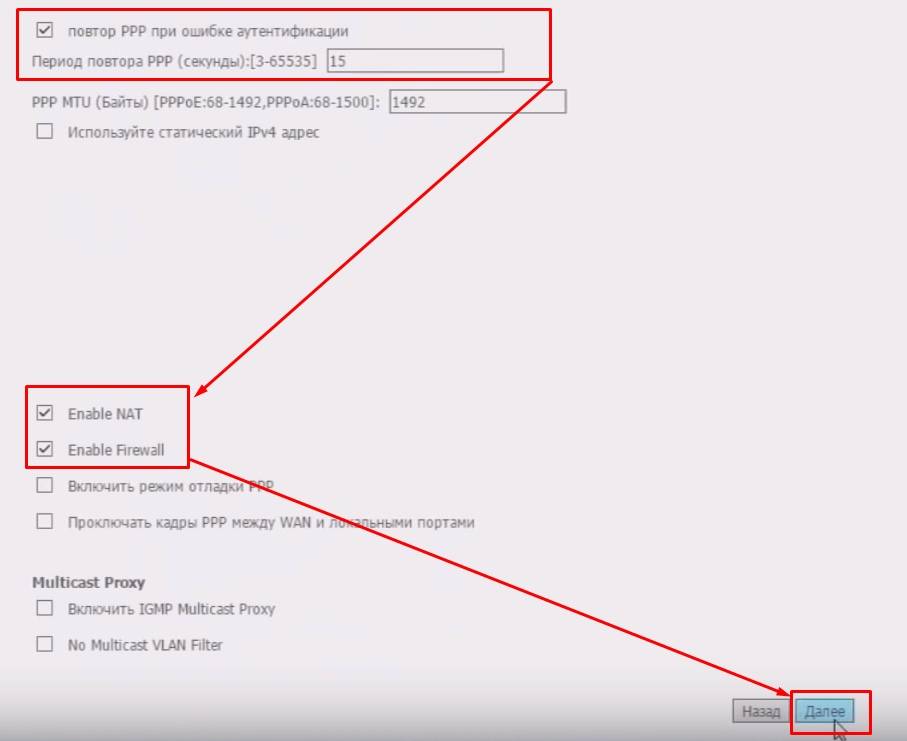
- Установите галочки как на скриншоте выше и нажмите «Далее»;
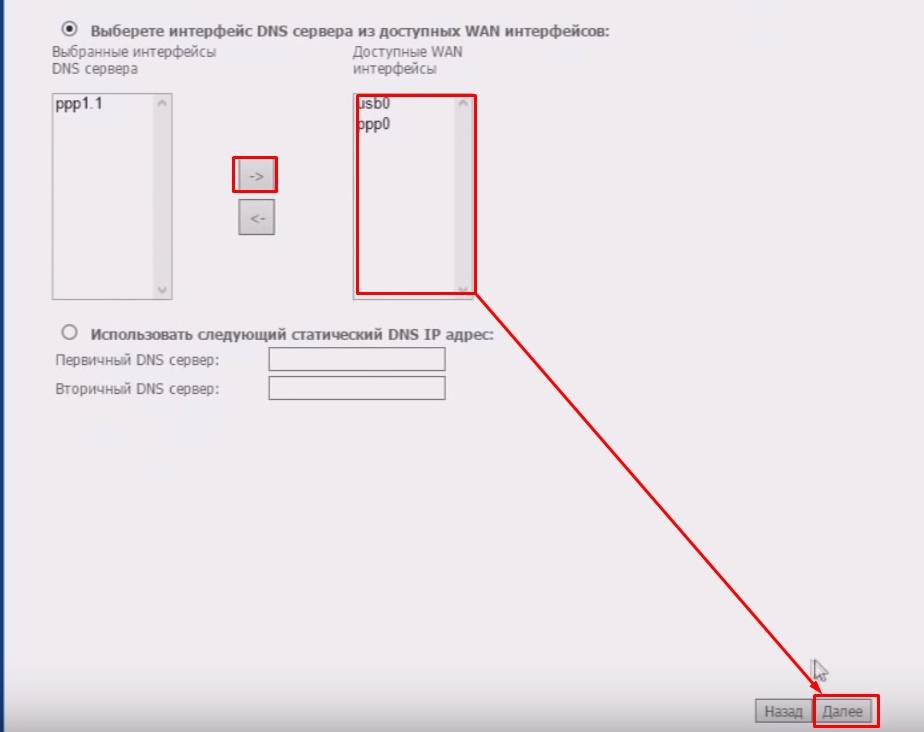
- Теперь очень важный момент. Нам перенести нужные интерфейсы интернета и локального подключения в нужную сторону. Сделайте также как сверху;

- «Применить/Сохранить»;
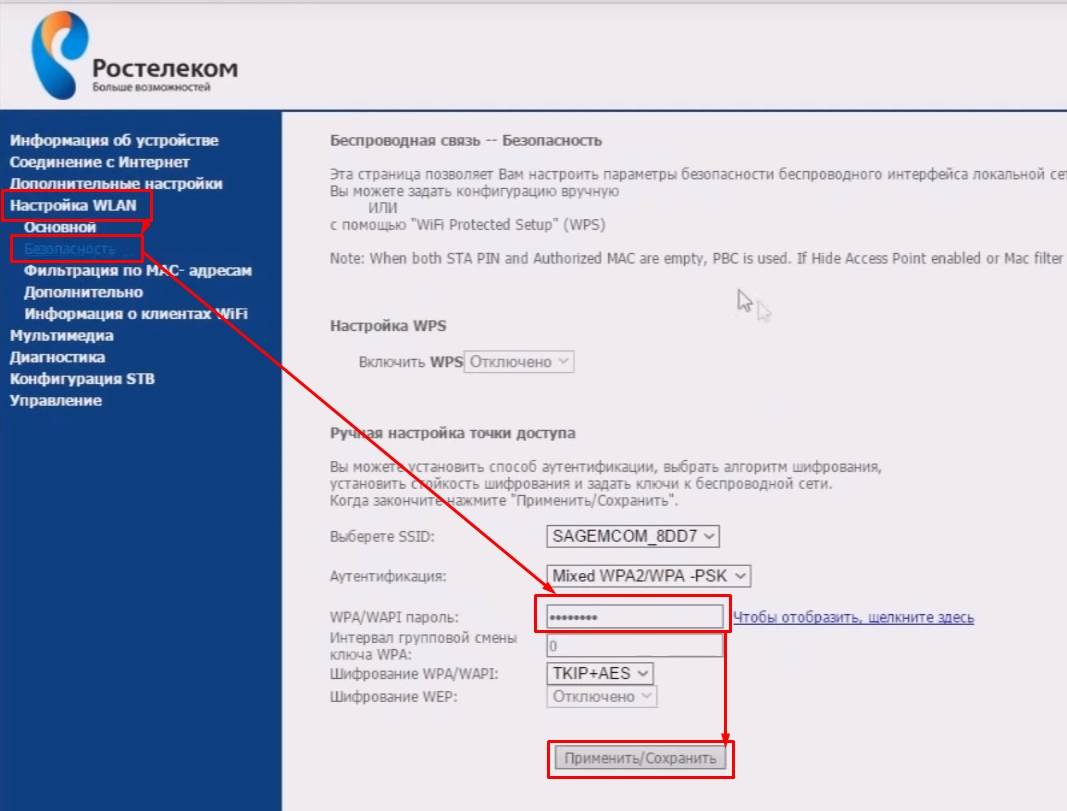
- Для того чтобы поменять пароль от WiFi сети, нужно зайти в «WLAN», а дальше выбрать раздел «Безопасность»;
- Устанавливаем пароль и сохраняемся;
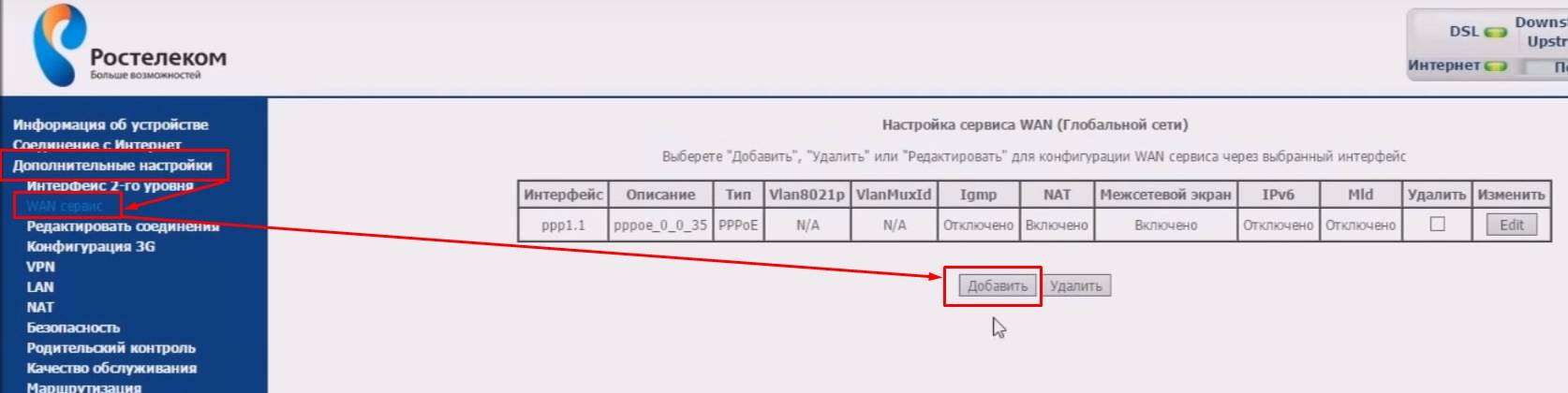
- Опять заходим в «Дополнительные настройки» – «WAN сервис» и добавляем уже IPTV подключение;
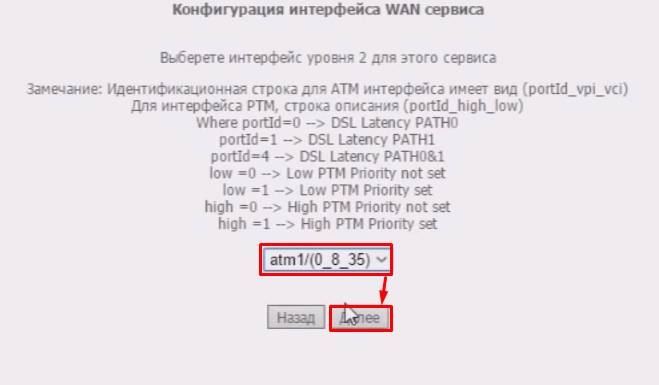
- Как и в прошлый раз выбираем уже подключение, который мы создали ранее для IPTV. Ориентируемся на цифры в конце;
- Нужно установить тип подключения как «Bridging»;
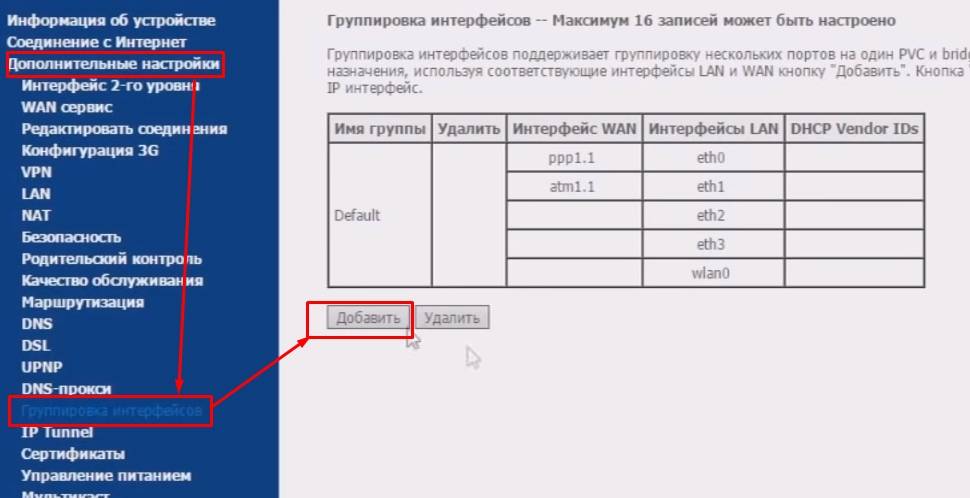
- «Дополнительные настройки» – «Группировка интерфейсов». Теперь посмотрите на таблицу: «Интерфейсы LAN» — это те самые 4 локальных порта сзади роутера. Нам нужно выбрать один и назначить ему подключение IPTV. Я выбрал eth3. Нажимаем «Добавить»;

- Вписываем название «IPTV»;
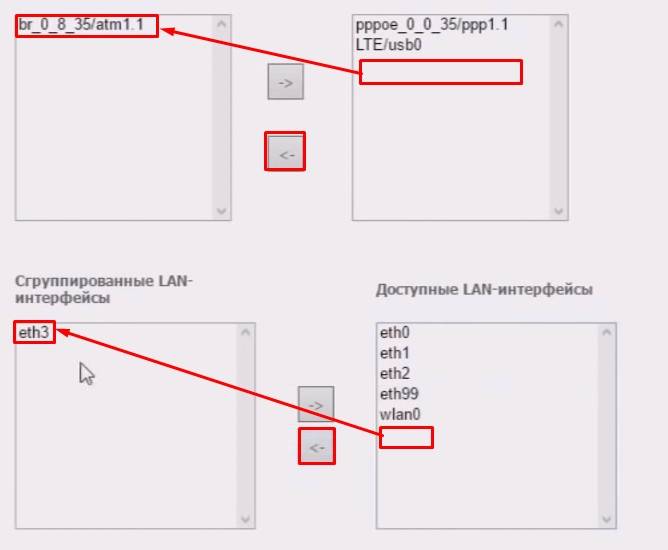
- Ниже нужно также правильно сделать перенос. Сверху нужно выбрать подключение, которое мы создали ранее и перенести его в левый квадрат. А внизу нужно выбрать нужный порт, который мы выбрали. Не забываем применить настройки.
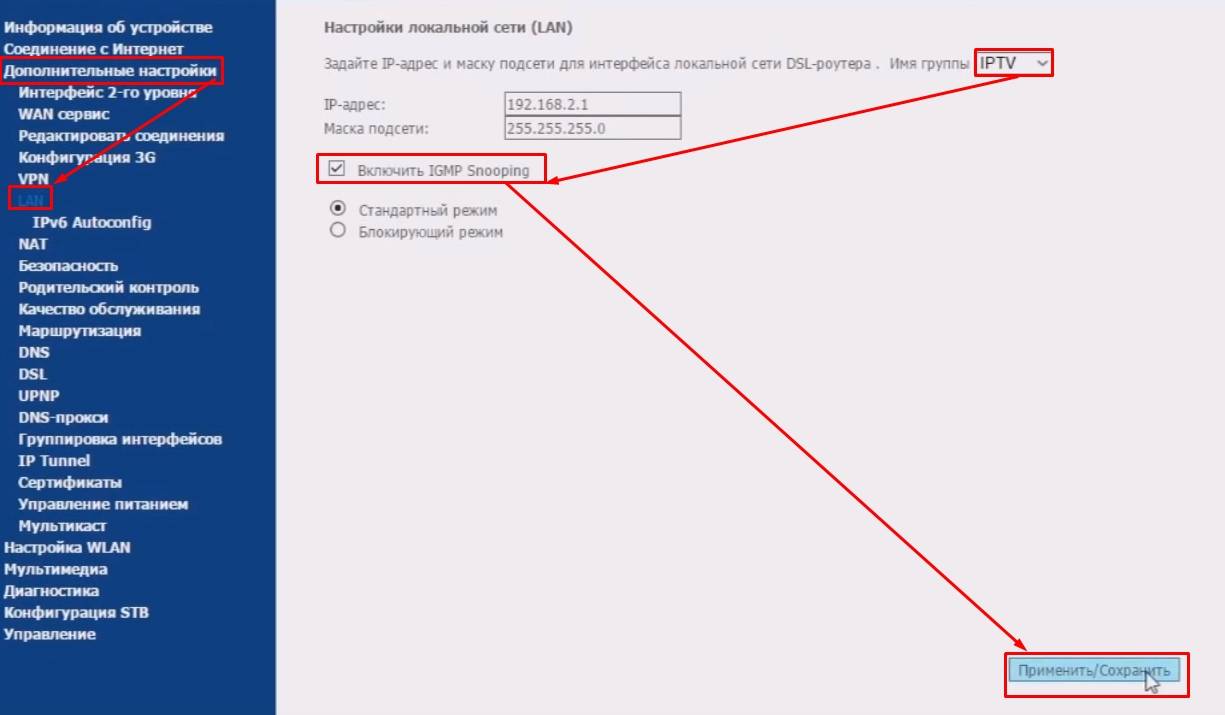
- Теперь надо там же перейти в раздел «LAN». Выбрать вашу группу «IPTV» и включить IGMP Shooping.
На этом настройки уже должны быть закончены. Теперь можете попробовать выйти на любой сайт. Если у вас возникнут трудности, то можете попробовать сделать настройку снова – возможно вы что-то пропустили.
Настройка интернета
Ростелеком использует PPPoE в большинстве мест для подключения к интернету, поэтому будем рассматривать настройку именно на его основе. В старой и новой версиях прошивки пункты настроек расположены несколько по-разному, поэтому приведем описание для каждого варианта отдельно.
Старая прошивка
В главном меню последовательно выбираем пункты «Сеть», «Соединения» и нажимаем на кнопку добавить. На появившемся экране устанавливаем следующие параметры:
«Тип соединение». Здесь необходимо выбрать режим PPPoE. Это позволит D-link DSL-2640U работать в режиме роутера.
VPI и VCI. Эти параметры различаются в каждом регионе. Их уточнить можно в технической поддержке по бесплатному номеру или найдя соответствующую таблицу в сети.
Прописываем имя пользователя и пароль для доступа. Узнать эти данные можно из документов, которые были получены при подключении
Важно! Пароль необходимо подтвердить в следующем поле.
Имя сервиса. В этом пункте укажите название для подключения, которое позволит вам его определить, например, «Internet».
Дополнительные параметры
Обязательно для нормальной работы необходимо включить галочки рядом с пунктами «Keep Alive» и «IGMP».
Если линия оставляет желать лучшего и возможны частые обрывы соединения, то лучше указать действия при неудачной попытке авторизации. В поле «LCP провалы» указываем значение 2, а в «LCP интервал» — 15. Это позволит устройству сначала два раза попытаться установить подключение, а затем сделать паузу в 15 секунд.

Новая прошивка
Последовательность действий в новой прошивке несколько другая. Выполнив вход в интерфейс управления, пользователь на главной странице видит несколько кнопок и информацию об устройстве и статусе работы ADSL.
Первое, что необходимо сделать для настройки интернета это перейти в расширенный режим управления. Кнопка для этого расположена в самом низу экрана.

В разделе «Сеть» выбираем пункт «WAN». Откроется окно с имеющимися соединениями. Если оно не пустое, то перед настройкой надо удалить все подключения, для этого нажимаем последовательно на них мышкой и выбираем «Удалить» в нижнем правом углу экрана.
Нажимаем кнопку «Создать» в интерфейсах WAN и приступаем к настройке.

В появившемся окне необходимо указать стандартные параметры, а именно:
- Тип соединения — PPPoE. Именно его использует Ростелеком для всех абонентов, подключенных по технологии ADSL.
- «Интерфейс» — DSL (новый). Иначе не будет возможности указать настройки VPI и VCI.
- VPI и VCI. Два этих параметра можно узнать в технической поддержке.
На этом настройки интернета завершены и если не требуется подключать приставку для IP TV, то можно сохранить настройки перезагрузить DSL-2640U. Для этого вверху справа от логотипа D-link находим меню «Система» и выбираем нужное действие.

Подключение модема и базовая настройка
В отличие от кабельных провайдеров, предоставляющих доступ к интернету по витой паре или оптоволокну, технология xDSL сводит к минимуму подготовительные работы на вашей территории. В идеале вашу телефонную линию просто удалённо настроят и вы даже не увидите живого монтажника. Всё, что вам нужно сделать — правильно подключить модем-маршрутизатор, учитывая некоторые нюансы.

Оборудование на другом конце вашей линии выглядит куда внушительнее простого модема-маршрутизатора
Подключение модема к телефонной линии
Чтобы обеспечить возможность одновременной работы интернет-канала и проводного телефона, оба этих устройства подключаются к линии через специальный частотный фильтр-разветвитель — сплиттер. Одним разъёмом сплиттер подключается к телефонной линии, а два других служат для присоединения модема и телефона. Не ошибитесь при подключении устройств. Если перепутать разъёмы — ни модем, ни телефон работать не будут.
Частотный фильтр — сплиттер — служит для одновременного подключения модема и телефона
Несколько лет назад я помогал настроить и подключить aDSL-модем семье моих знакомых. Казалось бы, какие могут тут быть подводные камни? Но модем упорно не желал подключаться, какие бы настройки я ни устанавливал. Проблема притаилась там, где её никто не ждал: телефонная линия была на блокираторе — старом устройстве, позволяющем цеплять два телефонных номера на одну пару проводов. Если и у вас телефон с блокиратором — заказывайте у интернет-провайдера специальную версию сплиттера, которая позволит подключить ваш модем. Штатный сплиттер из комплекта на такой линии работать не сможет.
Подключение модема к компьютеру
Компьютер может подключаться к модему как при помощи кабеля с разъёмами RJ-45 (патч-корда), так и по сети WI-FI. Для стационарного ПК, который стоит на одном месте, предпочтительнее подключение при помощи кабеля. Скорость соединения при этом будет выше, а помехи от роутеров соседей не будут влиять на соединение. Любой из четырёх LAN-портов модема соединяется с портом компьютера.
Если длины идущего в комплекте с модемом патч-корда не хватает, нужно купить два штекера RJ-45, кусок кабеля UTP-8 нужной длины и обжать разъёмы самостоятельно.

Обжим прямого кабеля необходимо производить с учётом стандартной схемы распределения цветов по контактам разъёма
Настройки сетевого адаптера
Практически любой маршрутизатор работает и как DHCP-сервер, то есть раздаёт IP-адреса клиентским устройствам. Адреса выдаются из диапазона, заданного в настройках роутера. Чтобы этот механизм работал правильно, необходимо настроить сетевой адаптер на автоматическое получение адреса TCP/IP и адреса сервера DNS. На портативных устройствах, таких как планшеты и смартфоны, автоматическое получение адресов включено по умолчанию, и чтобы перевести сетевой интерфейс в ручной режим, надо сильно постараться. На компьютерах под управлением Windows можно столкнуться с ситуацией, когда сетевому адаптеру прописан статический (постоянный) адрес. Это может привести к конфликту с другим устройством в сети, которое получает адрес автоматически. Результатом будет потеря доступа к сети Wi-Fi (и интернету тоже) на обоих устройствах.
Чтобы такая ошибка не возникла, нужно проверить свойства беспроводного адаптера и переключить (при необходимости) его на автоматическое получение адресов.
- Нажмите на кнопку «Пуск» правой клавишей мыши и из меню пользователя выберите пункт «Сетевые подключения».
- В окне сетевых подключений выберите нужный адаптер и при помощи правой клавиши мыши откройте его свойства.
- Из списка протоколов выберите TCP/IP и двойным щелчком мыши вызовите его настройки.
- Настройте автоматическое получение сетевого адреса и адреса сервера DNS и нажмите кнопку OK.
Веб-интерфейс модема, настройка и защита доступа
Веб-интерфейс модема, при помощи которого выполняется большинство его настроек, находится по адресу 192.168.1.1. Имя пользователя — admin, а пароль по умолчанию пустой, то есть вводить его не надо. Чтобы обезопасить сеть от стороннего вмешательства, поменяйте пароль доступа сразу же после первоначальной настройки модема.
Настройка IPTV
Российский провайдер «Ростелеком» также предлагает для своих пользователей услугу – телевидение через интернет (IPTV). Для ее активации ADSL-модем должен поддерживать данный режим. Рассмотрим настройку для подключения к этому сервису на примере TP-Link TD-W8960N с версией прошивки V7.
Заходим в панель конфигурирования, выбираем вкладку IPTV. Далее отмечаем, как показано на скриншоте ниже:

Как правило, для цифрового телевидения используют последний порт на маршрутизаторе. К нему подключают ТВ-приставку. После этого нажимают кнопку Save/Apply. На этом конфигурирование завершено.
В зависимости от вендора и устройства отличается и интерфейс АДСЛ-маршрутизаторов. Обычно функция IPTV вынесена в отдельный раздел. Далее опцию необходимо активировать, указать локальный порт, через который будет подключаться приставка.
Как настроить интернет на dsl 2640u?
Настройка интернета dsl 2640u по телефонной линии (ADSL)
Чтобы настроить подключение к интернету через dsl 2640u перейдите в раздел Сеть / Соединения левого бокового меню (в англоязычной версии прошивки — «Advanced Setup» далее «Wide Area Network (WAN) Setup»).
Если здесь уже созданы какие-либо соединения (кроме соединения LAN) — их необходимо удалить, после чего нажать кнопку «Добавить».
- 1. В разделе «Главные настройки»:
- — Введите произвольное название вашего подключения к интернету в графе «Имя».
- — Выберите предоставленный вам тип подключения к интернету в графе «Тип соединения» — в большинстве случаев для домашнего интернета используется PPPoE соединение. Данный параметр указан в вашем договоре с провайдером. Кроме того, его всегда можно уточнить в службе поддержки.
- — Обязательно установить меркер на «Разрешить».

2. В подразделе «Физический уровень» введите данные VPI/VCI из вашего договора с провайдером, а также выберите метод инкапсуляции.

3. Если провайдер предоставил вам IPoE или IPoA соединение, то в разделе «Настройки IP» введите предоставленные вам параметры IP-адреса, Сетевой маски и IP-адреса шлюза.

Для IPoE подключения можно выбрать автоматическое присвоение данных параметров.
4. Для «классического» PPPoE (или РРРоА) подключения к интернету в подразделе «Настройки PPP» необходимо указать предоставленные провайдером логин и пароль на подключение к интернету (эти данные также можно найти в договоре с поставщиком интернет- class=»aligncenter» width=»700″ height=»360″
Настройка WAN для подключения к интернету по Ethernet кабелю
Чтобы настроить подключение к интернету по Ethernet в первую очередь нужно выбрать порт, на который будет «подаваться» интернет от провайдера (т.е. тот порт, к которому подключен Ethernet кабель).
Для этого перейдите в раздел меню «Дополнительно», далее «Группирование интерфейсов», выберите положение переключателя «Ethernet WAN порт» возле того LAN-порта, к которому подключен кабель провайдера и кликните «Сохранить».
Далее перейдите в раздел Сеть/Соединения и кликните кнопку «Добавить».
В подразделе «Главные настройки» аналогично ADSL-подключению задайте название соединения и выберите его тип из выпадающего списка в графе «тип соединения» (для Static IP и DHCP выберите IPoE).
В следующем подразделе «Физический уровень» выберите значение, соответствующее настроенному вами Ethernet WAN порту.

Далее в подразделе «Настройки IP» аналогично введите данные IP-адреса, Сетевой маски и IP-адреса шлюза (из договора с поставщиком интернет-услуг) для подключения Static IP.
Для DHCP подключения необходимо установить маркер на «Получить IP адрес автоматически»

Как Отключить WiFi По Расписанию на Роутере Автоматически?
Для стандартного PPPoE подключения введите предоставленные вам PPP имя пользователя и пароль в подразделе «Настройки PPP».
- /dl>
</dl>
Инструкция по настройке роутера DSL 2640u от Ростелеком
1. Заходите в ВЕБ-интерфейс своего модема
На этом этапе должно всплыть окно, которое запрашивает имя пользователя, а также пароль для входа в интерфейс устройства.
Из-за того, что у Ростелекома преимущественно задействуется соединение PPPoE, то и доступ к сети будем настраивать в данном режиме.
2. Из первого меню переходите в пункт «Сеть», а оттуда в «Соединения»
Чтобы получить доступ к интернету, вам требуется создать соединение, нажав «Добавить».
«Тип соединения» выбирайте «PPPOE», в этом случае модем стане работать как роутер. Если в виде маршрутизатора вам хочется использовать какое-либо иное устройство (которое, вероятно, больше подойдет по техническим характеристикам), то выбирайте режим «Bridge» (тогда DSL-2640U станет работать как своеобразный мост);
3. Требуется прописать определенные PVC
Нужно писать «VPI и PCI» такие, которые соответствуют вашему субъекту, для которого осуществляется настройка. Если брать наш пример с Красноярским краем, то выставляется 0 и 35. Чтобы получить информацию о вашем регионе, просто посмотрите соответствующую информацию на сайте, можно также связаться с технической поддержкой по данном вопросу;
4. Далее, прописывайте «PPP-имя»
— это логин, указанный в договоре, «Пароль», а также «Подтверждение пароля» — все есть в договоре. Лучше всего выписать эту информацию в текстовый файл, чтобы исключить ошибки.
5. Убедитесь в том, что «Keep Alive» активирована
«LCP интервал» должен быть выставлен на 15, «LCP провалы» впишите 2 — это значит, что устройство будет посылать пару запросов подряд для авторизации на сервер, и в случае, если попытки потерпят неудачу, то новый запрос будет сделан 15 секунд спустя. Тем людям, у которых частенько на модеме исчезает DSL-линк, следует выставить 5 и 1 соответственно;
6. Активируйте «IGMP»
Сохраняйте получившиеся настройки. Если вам необходима только настройка доступа к Интернет, у то дальше читать вам не обязательно. Просто кликните на «Сохранить» (верхний пункт справа).
Настройка беспроводного доступа Wi-Fi:
Маршрутизатор, по-умолчанию, настроен точкой WiFi доступа с SSID-именем DSL-2640U, без использования методов шифрования.
Для изменения конфигурации локальной беспроводной сети, необходимо переместиться в меню Wi-Fi, после этого откроется экран с «Общими настройками». Здесь находится единственный интересующий нас параметр, позволяющий включить или выключить беспроводную сеть. Для активации радиовещания ставим галочку и нажимаем кнопку «Изменить».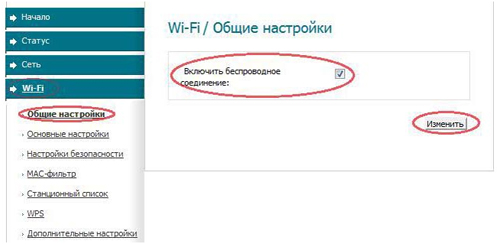
В закладке Основные настройки:
Желательно поменять на придуманное вами название сети (имя SSID), к примеру на wi_fi_my_self. В дальнейшем это имя вы увидите в списке беспроводных сетей ваших соседей. Канал – следует указать auto, модем автоматически подберет менее зашумленный помехами канал.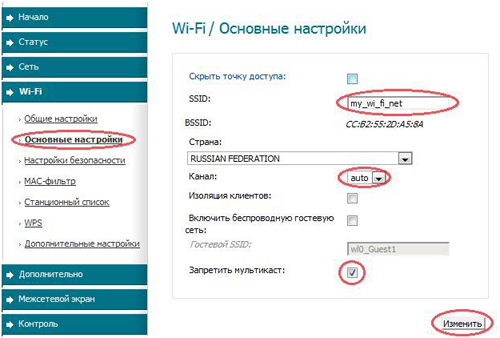
Для должного уровня безопасности, рекомендуем использовать шифрование в процессе эксплуатации точки доступа. Для активации настроек необходимо пройти к закладке «Настройки безопасности» и выставить следующие параметры:
Сетевая аутентификация — WPA2-PSK, ключ шифрования PSK – Придуманный вами пароль для сети (минимально из восьми символов), WPA шифрование – TKIP+AES. Подтверждаем ввод нажатием кнопки «Изменить».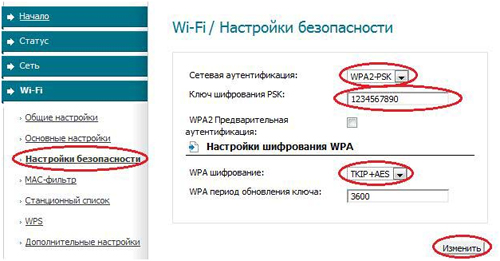
На этом можем считать, что настройка dsl 2600u для Ростелекома закончена и Wi-Fi раздается. После перезагрузки модема вы увидите свою сеть обозначенную выбранным вами SSID в списке доступных сетей. Вводите ключ и — пользуйтесь с удовольствием!
Как настроить D-Link DSL-2640U U1
IP адрес ADSL-модема в DSL-2640U U1 в локальной сети — 192.168.1.1, логин admin, пароль по-умолчанию — admin.
После авторизации Вы попадаете на статусную страницу роутера, где указаны все данные о состоянии ADSL-подключения и Интернет-соединения.
Подключение к Интернет
Перед тем, как создавать новое соединение, сначала нужно удалить имеющиеся, чтобы не мешали. Для заходим в раздел Сеть->WAN:
По очереди ставим галочки на каждое из имеющихся подключений и нажимаем кнопку «Удалить». Делаем так пока не удалим всё имеющееся.
После этого нажимаем кнопку «Добавить». Откроется вот такое окно:
В поле «Тип соединения» выбираем используемый провайдером протокол. В настоящее время большинство Интернет-провайдеров, предоставляющие ADSL-доступ используют PPPoE. В поле «Интерфейс» надо выбрать значение «DSL (Новый)». В строке «Имя» прописываем название соединения, например — «Internet». Обязательно проверьте чтобы стояла галочка «Разрешить направление WAN».
В разделе «ATM» нужно указать значения VPI и VCI для Интернет-подключения. Их надо узнать в технической поддержке провайдера. «Метод инкапсуляции» выставляем «LLC».
Спускаемся ниже, в раздел «PPP». Здесь надо прописать логин и пароль, выданные Вам при заключении договора.
Остаётся только проверить стоят ли галочки «NAT» и «Сетевой экран», после чего нажать на кнопку «Применить».
Примечание:
Если Ваш провайдер использует тип подключения — «Динамический IP», то последовательность действий ещё проще! Нужно только выбрать его в списке «Тип соединения»:
Выбираем новый интерфейс DSL, указываем используемые параметры канала — VPI, VCI, инкапсуляцию и применяем конфигурацию.
Обратите внимание чтобы стояли галки «NAT» и «Сетевой экран». Беспроводная сеть WiFi. Беспроводная сеть WiFi
Беспроводная сеть WiFi
Чтобы настроить сеть Вай-Фай на DSL-2640U U1 надо зайти в раздел WiFi -> Основные настройки:
Проверяем чтобы стояла галочка «Включить беспроводное соединение». В поле SSID надо прописать имя создаваемой сетки. В этом качестве может выступать любое слово на латинице. Остальные параметры в 90% случаев можно оставить по-умолчанию. Нажимаем кнопку «Применить».
Переходим в раздел Настройки безопасности:
В списке «Сетевая аутентификация» надо выбрать самый надежный на сегодняшний день стандарт «WPA2-PSK» либо смешанный — «WPA-PSK/WPA2-PSK mixed». В поле «Ключ шифрования PSK» надо ввести пароль к Вай-Фай, который будет запрашиваться при попытке подключения к Вашему модему DSL-2640U. Им может быть любая буквенная, цифирная или смешанная последовательность символов не короче 8 знаков. Кликаем на кнопку «Применить».
Цифровое телевидение IPTV
Для подключения интерактивного цифрового ТВ сначала надо создать отдельное подключение в разделе Сеть -> WAN:
Нажимаем кнопку «Добавить». Откроется диалоговое окно нового подключения:
«Тип соединения» ставим «Bridge» (прозрачный мост). Интерфейс — «DSL (Новый)». Имя соединения — «iptv». Проверяем чтобы стояла галочка «Разрешить направление WAN» и спускаемся ниже, в раздел «ATM». В поля VPI и VCI надо прописать параметры канала для IPTV, которые надо предварительно узнать в техподдержке своего провайдера. «Метод инкапсуляции» выбираем «LLC». Нажимаем кнопку «Применить». Результат должен получиться вот такой:
Переходим в раздел Дополнительно->Группировка интерфейсов:
Нажимаем кнопку «Добавить» для создания отдельной группы.
Имя группы — «iptv», тип — «Прозрачный мост». Далее надо выбрать порт, в который подключенная STB приставка и подключение, через которое она будет работать. Они будут выделены зеленым цветом. Нажимаем на кнопку «Применить».
Готово! ADSL-роутер Д-Линк настроен и готов к работе!
Возможные проблемы с роутером и их решение
Модем-маршрутизатор DSL-2640U — устройство начального уровня, позиционируемое для домашнего использования. Эксплуатация модема в качества маршрутизатора-коммутатора локальной сети будет создавать повышенную нагрузку на его процессор, что приведёт к снижению быстродействия и возможным неполадкам в виде зависаний, периодического отключения WI-FI и даже преждевременному выходу из строя.
Долгое время мне пришлось эксплуатировать DSL-2640U как маршрутизатор в малом офисе. Четыре компьютера плюса два сетевых принтера и смартфоны клиентов создавали на него запредельную нагрузку: модем перегревался и вис, каждый час-полтора его приходилось выключать. Устанавливать новый маршрутизатор начальство не хотело — рачительные были капиталисты. Пришлось вырезать в верхней крышке модема круглое отверстие и установить вентилятор охлаждения от неисправной материнской платы. Тепловой режим пришёл в норму, маршрутизатор смог работать без сбоёв на протяжении всего рабочего дня.
Таблица: типичные неполадки DSL-2640U и методы их устранения
| Симптом неполадки | Причина | Способ устранения |
| Индикатор включения в сеть не горит. | Неисправен блок питания. | Замените блок питания исправным. Подойдёт любой с напряжением 12В и током от 0,5А и выше. |
| Индикатор включения в сеть светится оранжевым цветом. | Модем находится в режиме аварийного восстановления. | Прошивка модема повреждена. Загрузите новую прошивку при помощи патч-корда, как это описано в инструкции по эксплуатации. |
| Индикатор DSL постоянно мигает | Модем не может установить связь с оборудованием провайдера. | Проверьте состояние соединительных кабелей между модемом, сплиттером и линией, а также сам сплиттер. Если они в порядке — обратитесь в техподдержку провайдера. |
| Значок WI-FI не светится, доступа к беспроводной сети нет. | Беспроводной модуль отключён в веб-интерфейсе модема | Активируйте беспроводной модуль, подключившись к модему при помощи кабеля. |
| Не светится значок «Интернет», нет доступа к сети | Логин и пароль в настройках соединения PPPoE введены неверно | При помощи веб-интерфейса проверьте настройку данных учётной записи и введите правильные параметры. |
| Модем сильно нагревается, скорость доступа к сети упала | Нагрузка на процессор модема слишком высока. | Если нет возможности уменьшить количество подключённых клиентов, переведите модем в режим моста и используйте в паре с обычным маршрутизатором. |
Модем-маршрутизатор D-LINK 2640U представляет собой сбалансированное и доступное решение для доступа к интернету по технологии ADSL. Если же вам не хватает скорости интернета, а главное — нужны одинаково высокие скорости как на закачку, так и на отдачу — стоит задуматься о переходе к другому провайдеру, предоставляющему услуги по витой паре или оптическому каналу. Приобретение более мощного ADSL-маршрутизатора имеет смысл только в том случае, когда у вас есть необходимость создать домашнюю сеть с большим количеством устройств.
Настраиваем интернет
Перед тем как переходить к настройке, у вас должны быть на руках логин и пароль от интернета, выданные вашим поставщиком услуг (провайдером интернета).
Есть два варианта настройки:
- Сеть и Cliс k’n’Connect
- Настройка через Wan
Cliс k’n’Connect
Это способ с подсказками, который поможет вам все сделать правильно, но займет больше времени чем второй.
Заходим в Сеть и Cliс k’n’Connect.
Подключение телефонного кабеля через сплиттер к модему.

Выбираем тип соединения, в моем случаи PPPoE — для него требуется имя пользователя и пароль. Оно используется для подключения через Ethernet или DSL.

Так как я живу в Казахстане и наш провайдер интернета от компании Казахтелеком является Megaline, его настройки для подключения сети интернет мне известны.
Настройки в каждом регионе могут отличаться друг от друга, за подробной информацией рекомендую обращаться к вашему провайдеру интернета.
Заполняем настройки интернета:

- Имя соединения можно не менять
- VPI — 0
- VCI — 40
- Имя пользователя — логин от интернета
- Пароль — пароль от интернета
- Подтверждение пароля — еще раз пароль от интернета
После того как все ввели, нажмите Далее.
Отобразилась вводимая информация: Главные настройки, ATM, PPP, жмем Применить.

Установка соединения не завершена, подтверждаем действие на 192.168.1.1.

Проверяем доступность сети интернет с помощью утилиты ping и адреса ya.ru.

Если все прошло успешно, то узел будет доступен и соответствующее окно появится у вас на экране.

Если интернета нет, то через несколько минут нажмите кнопку Перепроверить. Все должно заработать, если вы правильно подключили модем, ввели действующие данные авторизации и данные настройки сети вашего региона.
Затем заходим во вкладку Система, выбираем Сохранить и Перезагрузить.

Конфигурация сохранена успешно, нужно немного подождать, пока wifi роутер перезагрузится.
Обычно эта процедура занимает от 2 до 4 минут.

Ждем пока модем перезагрузится, открываем любую страницу, например mail.ru и наслаждаемся выходом в интернет.
Создание сети
Создавать сеть WAN довольно легко. Однако для этого необходимо иметь небольшие знания и навыки. К сожалению, инструкция, которая идет в комплекте, не отличается особой информативностью. Там расписан алгоритм настройки, но он непонятный и не помогает решить возникшие в процессе вопросы. Также он вполне примитивный, там нет описания всех доступных функций и опций. Логика производителя понятна. Он мыслит таким образом, что если у потребителя есть навыки для создания сети, то, пожалуйста, пусть разбирается сам, а если пользователь новичок – необходимо работать с диском.
Роутер DSL-2640U позволяет настраивать беспроводную сеть довольно легко. Она проще, чем подключение WAN. Если провайдер не требует специальных настроек, то вообще особо никаких действий делать не придется. Стандартно беспроводная сеть уже активирована и способна функционировать. При этом необходимо настроить и сетевые показатели самого ноутбука или компьютера. Если же с ними все отлично, то сеть появится моментально.
По умолчанию, беспроводная точка доступа не получает шифрования. Поэтому при необходимости запаролить ее придется немного разобраться в меню настроек. Следует зайти в «Безопасность» и заглянуть в «Сетевую аутентификацию». Там и нужно задавать желаемый ключ.

Автонастройка
При выборе настройки в автоматическом режиме с использованием установочного диска последовательность действий после вставки диска в CD-ROM и запуска программы будет описана на мониторе
Для правильной настройки и корректной работы устройства D-Link DSL-2640U важно четко следовать всем рекомендациям, быть внимательным при их выполнении
Настройка ПК
Для того, чтобы обеспечить правильную бесперебойную работу устройства, необходима его установка на автоматическое извлечение IP-адреса. Для этого выполняется такая последовательность шагов: «Пуск»→ «Панель управления»→ «Центр управления сетями и общим доступом». После перехода во всплывшем окне справа обозначить раздел «Изменение параметров адаптера».

Дальнейшие действия такие: в списках подключений найти и нажать правой кнопкой на пункт«Подключение по локальной сети». Обозначить подпункт «Свойства». В открывшемся окне избрать «Протокол Интернета версии 4 (TCP/IPv4)», щелкнуть «Свойства». О и «Получить адрес DNS-сервера».

Настройка подключения
Приступая к установке модема D-Link DSL-2640U, необходимо открыть браузер и прописать адрес для входа в настройки модема: 192.168.1.1;
Открываем браузер, вводим в адресной строке https://192.168.1.1
Для этого используется строка браузера. Далее откроется новая вкладка. В ней указать данные для доступа («login» и «Password» = admin).

После перехода в web — интерфейс модема потребуется выбрать пункт «Расширенные настройки».
Для установления соединения с использованием PPPoE для «Ростелеком», нужно войти в графу «Сеть» →WAN и нажать «Добавить».

Далее нужно заполнить информацию о формате подключения: тип соединения — PPPoE, порт — DSL, название — Internet. В пункте ATM в полях VPI и VCI необходимо занести информацию о филиале Ростелеком (в строке «Имя пользователя» указать login, используемый для установления связи с сетью Интернет, в строке «Пароль» обозначить пароль для входа, предоставленный провайдером) и нажать «Сохранить».

При условии подключения сервиса интерактивного телевидения IPTV сети Ростелеком на рассматриваемом соединении нужно будет проставить пометку «Включить IGMP».
Образование другого PVC-соединения требует последовательности шагов: щелкнуть «Добавить» в подпункте WAN, где указываются такие сведения: тип соединения(BRIDGE), порт – DSL, имя — TV. В полях VPI и VCI сообщаются данные о нужном филиале Ростелеком. Далее следует нажатие кнопки «Сохранить». После этого появится еще одна строчка в окне таблицы WAN.

Чтобы обеспечить функционирование IPTV, нужно создать LAN-порт для TB-приставки. Этот порт объединяется с PVC-соединением. Для этого нужно в графе «Дополнительно» выбрать подпункт «Группировка портов», щелкнуть кнопку «Добавить группу» и в новой вкладке ввести имя (iptv,для примера). Далее переместить один из LAN-портов в правое поле из левого. В WAN-соединении переместить вправо TV и сохранить изменения. В итоге будет получится создание двух групп. Следующий шаг – сохранение в объединении интерфейсов.

Сначала нужно найти в графе «wifi» пункт «Основные настройки», проверить наличие пометки «Включить беспроводное соединение».

Далее, в строке «SSID» назначить название новой сети wifi. В пункте «Страна» назначить «Russia». Канал не изменять.




