Настройка маршрутизатора tp-link tl-wr741nd
Содержание:
- Настройка TP-Link TL-WR741ND
- Инструкция по настройке роутера TP-Link TL-WR741ND
- Авторизация
- Смена заводского пароля
- Настройка подключения к Интернет
- Настройка PPPoE подключения
- Настройка L2TP подключения
- Настройка PPtP (VPN) при автоматическом получении локального IP адреса (DHCP)
- Настройка PPtP (VPN) при статическом локальном IP адресе
- Настройка Wi-Fi на роутере
- Open Source Code For Programmers (GPL)
- Open Source Code For Programmers (GPL)
- Open Source Code For Programmers (GPL)
- Дополнительные возможности беспроводного маршрутизатора tp link tl wr741nd
- Настройка интернет соединение
- Сброс настроек роутера на заводские
- Открываем личный кабинет (веб-интерфейс) TP-Link
- To Upgrade
- Возможные неисправности и способы их устранения
- Упаковка и поддержка
- Настройка Wi-Fi на Tp-link TL-WR741ND и установка пароля
- Сброс настроек роутера на заводские
- Настройка подключения к интернету
- Обновление прошивки
- To Upgrade
- TP-Link TL WR741ND поддерживает несколько типов соединения с интернетом
- Технические характеристики
- Настройка WiFi соединения на роутере tp link tl wr741nd
- Альтернативная прошивка
- Вывод
Настройка TP-Link TL-WR741ND
Беспроводной маршрутизатор, скорость беспроводной передачи данных до 150 Мбит/с. Поддержка функции беспроводного моста WDS для расширения вашей сети.Поддержка IGMP Proxy, режима «мост» и 802.1Q TAG VLAN для IPTV Мulticast.
Последняя прошивка для роутера: V1 / V2 / V3 / V4 / V5Инструкция для роутера в pdf на русском: V1 / V4 / V5Руководство по быстрой настройке
Инструкция по настройке роутера TP-Link TL-WR741ND
- Авторизация
- Смена заводского пароля
- Настройка подключения к Интернет
- Настройка PPPoE подключения (Ростелеком, Dom.ru)
- Настройка L2TP подключения (Билайн)
- Настройка PPtP (VPN) при автоматическом получении локального IP адреса (DHCP)
- Настройка PPtP (VPN) при статическом локальном IP адресе
- NAT при автоматическом получении IP адреса (DHCP)
- Настройка Wi-Fi на роутере
- Настройка IP-TV
- Переадресация/проброс портов
- Сохранение/восстановление настроек роутера
Авторизация
Для того, что бы попасть в веб-интерфейс роутера, необходимо открыть ваш Интернет браузер и в строке адреса набрать 192. 168.1.1, Имя пользователя — admin, Пароль – admin (при условии, что роутер имеет заводские настройки, и его IP не менялся).
Смена заводского пароля
Чтобы никто, кроме Вас не смог войти в настройки роутера, необходимо сменить пароль для входа в настройки.
Для этого выбираем слева в меню Системные инструменты (System Tools) – Пароль (Password) и вводим настройки:
- Предыдущее имя пользователя: старое имя пользователя, вводим admin
- Предыдущий пароль: старый пароль, вводим admin
- Новое имя пользователя: вводим новое имя пользователя, можно оставить admin
- Новый пароль: вводим новый пароль
- Подтвердить новый пароль: подтверждаем новый пароль

Настройка подключения к Интернет
В интерфейсе роутера необходимо зайти во вкладку Сеть (Network), меню WAN (Здесь Вы можете добавлять, редактировать и удалять соединения).
Настройка PPPoE подключения
- В поле Тип WAN подключения: выберите PPPoE/Russia PPPoE
- Имя пользователя: ваш логин по договору
- Пароль и Подтверждение пароля: ваш пароль по договору
- Вспомогательное подключение: Отключено
- Режим WAN-подключение: Автоматическое подключение
- После введения вышеперечисленных настроек нажимаем Сохранить. Интернет настроен.

Настройка L2TP подключения
- Тип WAN подключения: выберите L2TP/Russia L2TP
- Имя пользователя: ваш логин по договору
- Пароль и подтверждение пароля: ваш пароль по договору
- Ставим точку на Динамический IP
- IP адрес/Имя сервера — адрес или имя сервера (указано в договоре)
- Развер MTU — поменяйте значение на 1450 или меньше
- Режим подключения WAN — Подключаться автоматически
- После введения вышеперечисленных настроек нажимаем Сохранить. Интернет настроен.

Настройка PPtP (VPN) при автоматическом получении локального IP адреса (DHCP)
- Тип WAN подключения: выберите L2TP/Russia L2TP
- Имя пользователя: ваш логин по договору
- Пароль и подтверждение пароля: ваш пароль по договору
- Ставим точку на Динамический IP
- IP адрес/Имя сервера — адрес или имя сервера (указано в договоре)
- Развер MTU — поменяйте значение на 1450 или меньше
- Режим подключения WAN — Подключаться автоматически
- После введения вышеперечисленных настроек нажимаем Сохранить. Интернет настроен.

Настройка PPtP (VPN) при статическом локальном IP адресе
- Тип WAN подключения: выберите L2TP/Russia L2TP
- Имя пользователя: ваш логин по договору
- Пароль и подтверждение пароля: ваш пароль по договору
- Ставим точку на Статический IP
- IP адрес/Имя сервера, IP-адрес, Маска подсети, Основной шлюз, DNS — эти данные уточняете у Вашего провайдера
- Развер MTU — поменяйте значение на 1450 или меньше
- Режим подключения WAN — Подключаться автоматически
- После введения вышеперечисленных настроек нажимаем Сохранить. Интернет настроен.

- В поле Тип WAN подключения: выберите Динамический IP
- Нажимаем Сохранить. Интернет настроен.

Настройка Wi-Fi на роутере
Настраиваем Wi-Fi соединение. В боковом меню перейдите в Wireless (Беспроводной режим). В открывшемся окошке вводите следующие настройки:
- Имя сети — название вашей беспроводной сети
- Регион — Можете поставить Россию, а можете и ничего не выбирать. Это не критично.

Настраиваем шифрование Wi-Fi. В боковом меню переходим в Wireless Security (Защита Беспроводного режима):
- Выбираем тип шифрования WPA-PSK/WPA2-PSK
- PSK Password (PSK пароль): вводим пароль на Wi-Fi сеть. Пароль не должен быть менее 8 символов
- Нажмите внизу кнопку Save (Сохранить). После сохранения настроек будет предложено перегрузить роутер, игнорируйте это требование (красная надпись внизу).
- Интернет
- Цифровое ТВ
- Акции
- Помощь абонентам
Open Source Code For Programmers (GPL)
Please note: The products of TP-Link partly contain software code developed by third parties, including software code subject to the GNU General Public Licence (“GPL“), Version 1/Version 2/Version 3 or GNU Lesser General Public License («LGPL»). You may use the respective software condition to following the GPL licence terms.
You can review, print and download the respective GPL licence terms here. You receive the GPL source codes of the respective software used in TP-Link products for direct download and further information, including a list of TP-Link software that contain GPL software code under GPL Code Center.
Open Source Code For Programmers (GPL)
Please note: The products of TP-Link partly contain software code developed by third parties, including software code subject to the GNU General Public Licence (“GPL“), Version 1/Version 2/Version 3 or GNU Lesser General Public License («LGPL»). You may use the respective software condition to following the GPL licence terms.
You can review, print and download the respective GPL licence terms here. You receive the GPL source codes of the respective software used in TP-Link products for direct download and further information, including a list of TP-Link software that contain GPL software code under GPL Code Center.
Open Source Code For Programmers (GPL)
Please note: The products of TP-Link partly contain software code developed by third parties, including software code subject to the GNU General Public Licence (“GPL“), Version 1/Version 2/Version 3 or GNU Lesser General Public License («LGPL»). You may use the respective software condition to following the GPL licence terms.
You can review, print and download the respective GPL licence terms here. You receive the GPL source codes of the respective software used in TP-Link products for direct download and further information, including a list of TP-Link software that contain GPL software code under GPL Code Center.
Дополнительные возможности беспроводного маршрутизатора tp link tl wr741nd
Стоит также обратить внимание на раздел «Контроль доступа», имеющий 4 подраздела: «Правило» (основной пункт в данном разделе), «Узел», «Цель» и «Расписание»

Данный раздел предназначен для контроля подключаемых к роутеру устройств и использования трафика, а также гибкой настройкой правил:
— «Правило» — в данном меню и создается «Разрешающее» или наоборот «Запрещающее» правило.

— «Узел» — для просмотра и изменения списка узлов.

— «Цель» — просмотр и редактирования установленных целей.

— «Расписание» — для редактирования временного интервала применения правила.

Подводя итог, стоит отметить, что роутер «WR741ND» фирмы TP-link — это отличный вариант для создания качественной, стабильной домашней сети.
Настройка интернет соединение
Настройка интернет соединения, наверное, самая важная часть на роутере. От того, все ли правильно вы сделаете, зависит будет ли у вас работать интернет. Предупрежу сразу чтобы вы не пугались, скриншоты будут с английской версии прошивки, но возле каждой надписи я в скобках буду писать русское пояснение. Итак, приступим.
Для начала зайдем на страницу выбора типа соединения. Для этого перейдем в раздел «Network»(Сеть) и выберем пункт «WAN».
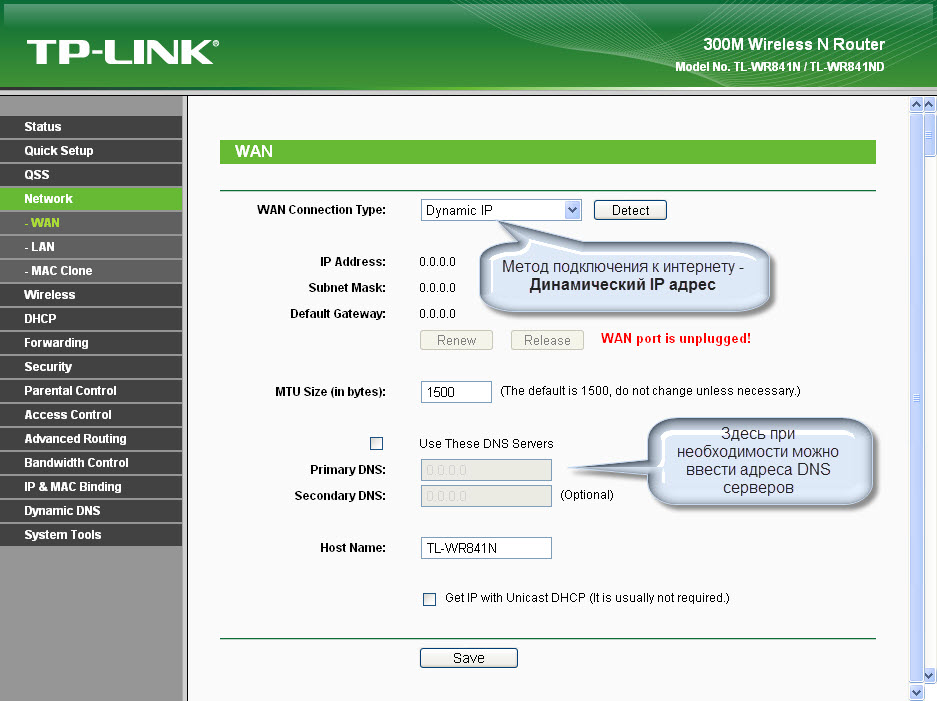
Теперь рассмотрим каждый тип соединения в отдельности.
Настраиваем Dynamic IP (Динамический IP)
Самый простой способ подключения к интернету не требует ни логина ни пароля, к сожалению (или к счастью). Провайдеры, которых я знаю, отказались использовать этот тип соединения, так как он является самым небезопасным. Но если в друг у вас именно этот тип соединения, то настройка проста , просто ничего не изменяете.
Настраиваем Static IP (Статичный IP) Триолан
- В типе подключения выбираем Static IP (Статичный IP).
- Появятся ячейки ip-адрес (IP Address:), маска подсети(Subnet Mask:), основной шлюз (Default Gateway:) и DNS сервер (Primary DNS:, Secondary DNS:). Данные настройки можно узнать у вашего провайдера, или же если вы были подключены к интернету, то можно узнать с вашего компьютера. Детально описано здесь.
- После ввода настроек жмем кнопочку «сохранить».
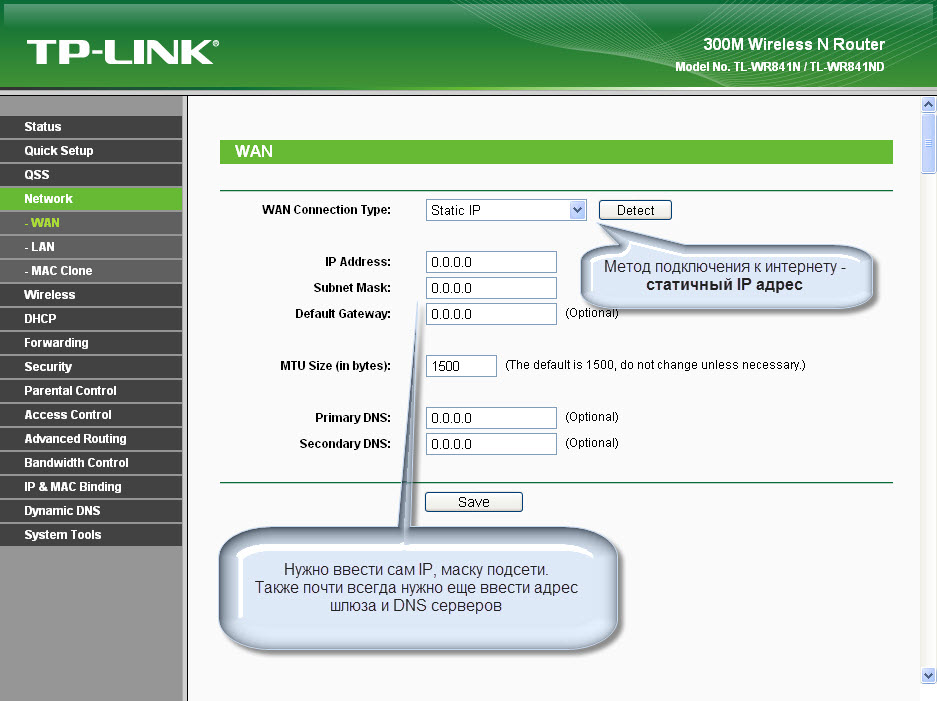
Настраиваем тип подключение PPPoE. Ростелеком, Дом.ру, Megaline, ID-Net
- Выберем тип подключения PPPoE/Russia PPPoE.
- В появившихся полях User Name (Имя пользователя), Password(Пароль), Confirm Password (Подтвердите пароль) нужно ввести ваши данные, они должны быть прописаны в договоре, если же у вас их нет обратитесь в тех поддержку провайдера и узнайте их. Также, если вам предоставляется услуга PPPoE со статическим ip адресом, в пункте Secondary Connection (Вторичное соединение) ставьте точку возле надписи Static IP (Статичный IP). Какая именно услуга вам предоставляется также можно узнать у тех поддержки.
- После заполнения всех данных ставим точку напротив надписи Connect Automatically (подключаться автоматически), остальные поля оставляем без изменения.
- Все, жмем на кнопку сохранить.
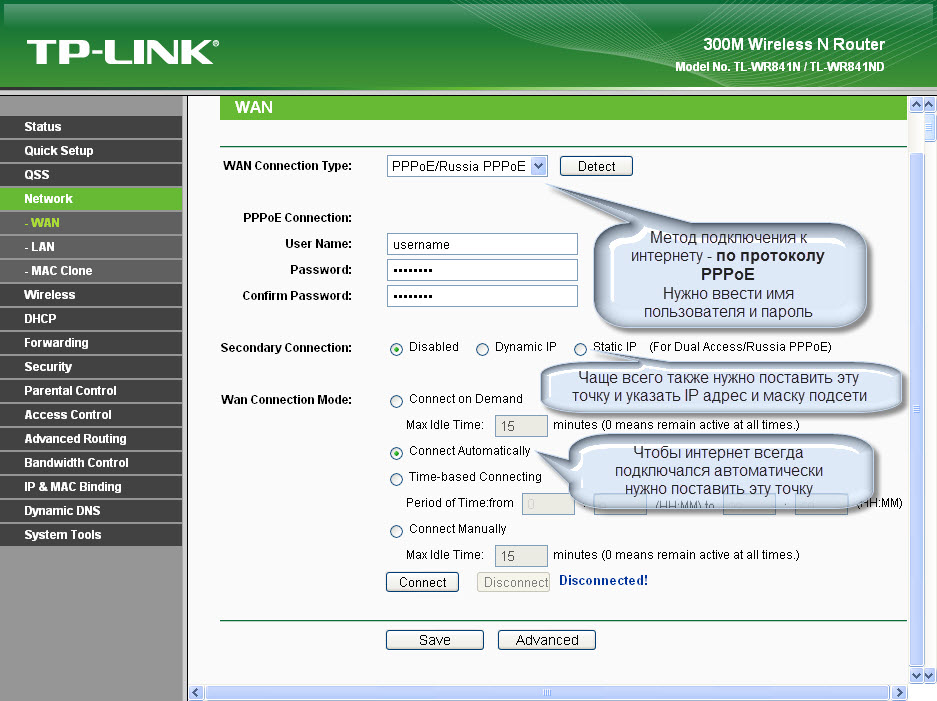
Тип подключение PPTP с VPN серверам. Аист Тольятти, Уфанет(UfaNet)
- Аист Тольятти — server.avtograd.ru
- Уфанет(UfaNet) – pptp.ufanet.ru
Итак, настройка роутера tp link tl wr741nd тип PPTP с VPN серверам:
- WAN Connection Type(Тип подключение) — PPTP /Russia PPTP
- User Name(Имя пользователя) – ваш логин в договоре или узнать у тех поддержки
- Password(Пароль) – тоже указан договоре, если нет- узнать у тех поддержки
- Выбрать тип ip адреса предоставляемой услуги, Dynamic IP (Динамический IP) или Static IP (Статичный IP). Узнайте у вашего провайдера, если статический вариант — ставим точку и вводим настройки, которые предоставил провайдер, если динамический — ничего вводить не надо.
- Server IP Address/Name(IP-адрес/имя сервера)- вводим VPN сервер вашего провайдера (для двух я указал сверху ).
- Ставим точку на против Connect Automatically (Соединяться Автоматически)
- Жмем кнопку сохранить.
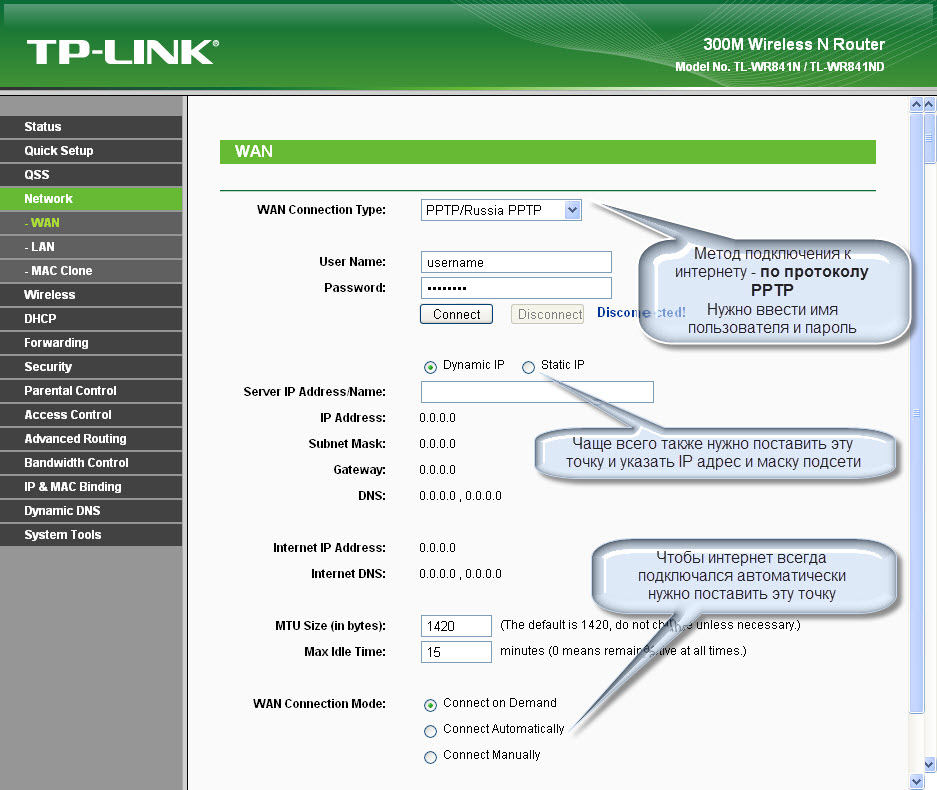
L2TP тим соединение. Билайн(beeline),Киевстар
- Билайн(beeline)- tp.internet.beeline.ru
- Киевстар — tp.kyivstar.ua
Давайте теперь ответим на вопрос как настроить роутер tp link tl wr741nd для билайн Киевстар и пр. компаний.
- WAN Connection Type(Тип подключения) — L2TP /Russia L2TP
- User Name(Имя пользователя) – ваш логин в догаворе или узнать у тех поддержки
- Password(Пароль) – тоже указан в договоре, если нет — узнать у тех поддержки
- Выбрать тип ip адреса предоставляемой услуги, Dynamic IP (Динамический IP) или Static IP (Статичный IP). Узнайте у вашего провайдера, если статический вариант — ставим точку и вводим настройки, которые предоставил провайдер, если динамический — ничего вводить не надо.
- Server IP Address/Name(IP-адрес/имя сервера)- вводим VPN сервер вашего провайдера (для двух я указал сверху).
- Ставим точку напротив Connect Automatically(Соединяться Автоматически)
- Жмем кнопку сохранить.
Да, именно так, процесс полностью идентичен с настройкой PPTP за исключением типа подключения ) .
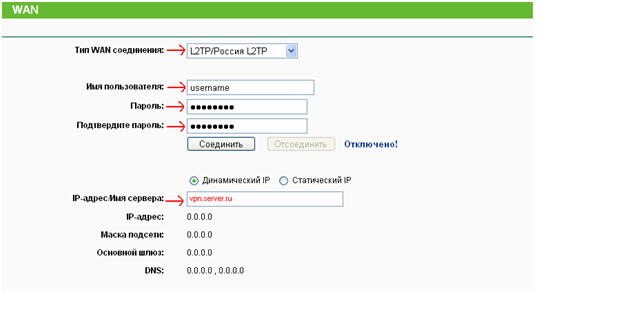
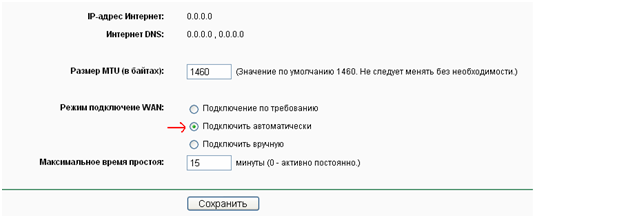
Сброс настроек роутера на заводские
Произвести откат на заводскую конфигурацию возможно двумя способами. В первом случае на оборотной стороне оборудования зажимаем Reset/«Сброс» на 10 секунд, а после отпускаем. Учитывая, что кнопка утоплена в корпус, следует воспользоваться тонким предметом, например, маленькой отверткой. На устройстве мигнут все световые индикаторы, значит, процесс перезагрузки запустился.
Также можно обновить оборудование WR741ND через «Панель управления». Заходим в раздел «Системные инструменты», далее «Перезагрузка».
Сброс на заводские настройки выполнится в течение двух минут. После этого потребуется заново перенастроить роутер под текущие параметры провайдера.
Чтобы не перенастраивать WR741ND заново, рекомендуется сделать резервную копию. Заходим в раздел «Резервная копия», нажимаем на кнопку «Сохранить» и указываем путь.
Для восстановления конфигурации в этом же разделе нажимаем «Выберите файл», щелкаем на сохраненный ранее вариант и восстанавливаем.
Открываем личный кабинет (веб-интерфейс) TP-Link
Нужно узнать адрес личного кабинета роутера TP-Link. На всех новых моделях используется адрес http://tplinkwifi.net. Плюс так же работает IP-адрес http://192.168.0.1. Раньше использовался только IP-адрес http://192.168.1.1. Заводской адрес странички с настройками вы можете посмотреть на наклейке, которая есть на днище маршрутизатора.Кроме адресf (Default Access) там так же указан заводской логин и пароль (admin и admin), заводское имя Wi-Fi сети (SSID) и пароль к ней (Wireless Password).
На устройстве, которое подключено к роутеру нужно запустить браузер и перейти по адресу, который указан на роутере
Важно! Чтобы попасть в личный кабинет роутера, а не на страницу поисковой системы, адрес нужно вводить именно в адресной строке!
Если все сделали правильно, то роутер попросит либо ввести имя пользователя и пароль для авторизации в личном кабинете (или только пароль, на новых моделях). На роутерах TP-Link заводское имя пользователя всегда – admin, и пароль – admin
Если вы их уже меняли – вводите свои данные. Если не помните их – придется делать сброс настроек.Либо же установить (сменить) пароль администратора. Если роутер новый, еще не настраивался.
После ввода данных для авторизации, или смены пароля откроется личный кабинет роутера со всеми настройками. На новых моделях роутеров от TP-Link он выглядит вот так:На более старых и бюджетных моделях он имеет следующий вид:Бывает еще точно такой же веб-интерфейс (по расположению элементов), но в голубых тонах.
Дальше вы можете менять настройки своего маршрутизатора TP-Link. У нас на сайте есть много инструкций для этих устройств. Вы можете найти их через поиск по сайту, или в разделе TP-Link.
Дополнительная информация
Ниже я оставлю ссылки на другие инструкции, которые могут вам пригодиться. Например, когда следуя инструкции выше, так и не удалось открыть личный кабинет с настройками TP-Link. Не заходит в веб-интерфейс маршрутизатора.
2
Для входа в admin панель маршрутизатора TP-Link вы должны использовать tplinklogin.net. Введите этот веб-адрес в адресную строку окна вашего браузера.
Убедитесь, что ваш компьютер подключен к соответствующей сети маршрутизатора. Но в этом веб-адресе есть некоторые изменения, новые маршрутизаторы Tplink не используют этот адрес для tplinklogin. Новый веб-адрес, используемый для входа в маршрутизатор — tplinkwifi.net.
Tplink потерял контроль над старым доменом и предоставил новый домен пользователям. Некоторые пользователи все еще заходят в настройки по старому домену. Но эти домены используют единый IP-адрес и это выгодно для владельцев маршрутизаторов.
Используемый IP-адрес по умолчанию — 192.168.1.1. Теперь мы рассмотрим шаги по входу в маршрутизатор.
To Upgrade
IMPORTANT: To prevent upgrade failures, please read the following before proceeding with the upgrade process
- Please upgrade firmware from the local TP-Link official website of the purchase location for your TP-Link device, otherwise it will be against the warranty. Please click here to change site if necessary.
- Please verify the hardware version of your device for the firmware version. Wrong firmware upgrade may damage your device and void the warranty. (Normally V1.x=V1)Hoe vind ik de hardware versie van een TP-Link product?
- Do NOT turn off the power during the upgrade process, as it may cause permanent damage to the product.
- To avoid wireless disconnect issue during firmware upgrade process, it’s recommended to upload firmware with wired connection unless there is no LAN/Ethernet port on your TP-Link device.
- It’s recommended that users stop all Internet applications on the computer, or simply disconnect Internet line from the device before the upgrade.
- Use decompression software such as WinZIP or WinRAR to extract the file you download before the upgrade.
|
TL-WR741ND(UN)_V5_150605 |
Download | |
|---|---|---|
| Publicatiedatum: 2015-11-02 | Taal: Engels | Bestandsgrootte: 3.81 MB |
|
Modifications and Bug Fixes: New Features/Enhancement: Notes: TL-WR741ND(UN) V5 |
|
TL-WR741ND_V5_150312 |
Download | |
|---|---|---|
| Publicatiedatum: 2015-03-12 | Taal: Engels | Bestandsgrootte: 3.36 MB |
|
Modifications and Bug Fixes:
New Features/Enhancement: 1.Optimized the performance of Dynamic DNS function; Bug Fixed: 1.Fixed the directory traversal security bug;
Notes: For TL-WR741ND(UN)_V5 and TL-WR740N(UN)_V5. |
|
TL-WR741ND_V5_141113 |
Download | |
|---|---|---|
| Publicatiedatum: 2015-01-13 | Taal: Engels | Bestandsgrootte: 3.51 MB |
|
Modifications and Bug Fixes: New Features/Enhancement:
Notes: 1.For TL-WR741ND V5 |
Возможные неисправности и способы их устранения
Проблемы и неисправности роутера WR741ND условно разделяются на следующие:
- Программные: ошибка в ПО, не установилась новая версия прошивки, сбросились настройки и другие проблемы.
- Аппаратные: не включилось оборудование, пропал сигнал Wi-Fi, отсутствует подключение к сети «Интернет» и другие.
Как правило, большая часть неполадок исправляется обычной перезагрузкой сетевого устройства. Как это сделать, будет рассказано в разделе «Сброс настроек роутера на заводские».
 Второй распространенный вариант отказа работоспособности оборудования – повреждение сетевого кабеля. Он, например, оказывается пережатым из-за неудобного местоположения или поврежденным домашними животными. В любом случае необходимо внимательно осмотреть провод и по возможности заменить на рабочий шнур для проверки.
Второй распространенный вариант отказа работоспособности оборудования – повреждение сетевого кабеля. Он, например, оказывается пережатым из-за неудобного местоположения или поврежденным домашними животными. В любом случае необходимо внимательно осмотреть провод и по возможности заменить на рабочий шнур для проверки.
Частый случай также – это скачки напряжения в сети. К сожалению, устройство WR741ND может не выдержать резкого перепада, и, как результат, выгорают детали. Защитой послужит покупка стабилизатора напряжения.
Упаковка и поддержка

Маршрутизатор TP Link упакован в картонную коробку. Для эксплуатации нужно аккуратно извлечь устройство и поставить на горизонтальную поверхность рядом с розеткой или удлинителем.
Что входит в комплект:
- Съемная антенна (нужно вставить в специальный разъем на тыльной стороне устройства).
- Адаптер для подключения к электросети (вставьте разъем адаптера в специальное гнездо).
- Патч-корд (нужен для проводного подключения роутера к ПК или ноутбуку).
- Диск с драйверами и программным обеспечением (устанавливается непосредственно на управляющий ноутбук или компьютер). По факту в большинстве случаев ставить драйверы и/или дополнительные программы не требуется.
- Инструкция на нескольких языках (там перечислены технические параметры роутера, а также кратко рассмотрены вопросы обслуживания и эксплуатации).
Официальная техподдержка в сети Интернет – tp-link.com. Просто нужно в строке поиска вписать свою модель роутера. Здесь можно загрузить драйверы и вспомогательные программы и ознакомиться с инструкцией.

Настройка Wi-Fi на Tp-link TL-WR741ND и установка пароля
Для настройки беспроводной сети перейдите на вкладку Wireless (Беспроводной режим). Там нам нужно сменить имя Wi-Fi сети (Wireless Network Name), указать наш регион, и сохранить настройки нажав на кнопку Save.

Сразу переходим на вкладку Wireless Security (Защита беспроводного режима). Здесь мы сменим, или установим пароль на нашу Wi-Fi сеть.
Выбираем пункт WPA/WPA2 — Personal(Recommended). Выставляем Version и Encryption как у меня на скриншоте ниже, и в поле Wireless Password (Пароль беспроводной сети) указываем пароль, которым будет защищена ваша сеть. Минимум 8 символов.

Сохраняем настройки и перезагружаем роутер. Если вы уже подключали какие-то устройства по Wi-Fi, то их нужно будет подключить заново. Ведь мы сменили имя сети и пароль. И постарайтесь не забыть пароль, который установили. Если забудете, то вам пригодится эта статья.
Смена пароля для входа в настройки
Что бы все кто подключиться к вашему Tp-link TL-WR741ND не смогли зайти в его настройки, нам нужно сменить стандартный пароль admin. Для этого в настройках откройте вкладку System Tools (Системные инструменты) – Password (Пароль).
Укажите старое имя пользователя и старый пароль (если их еще не меняли, то admin). И задайте новые параметры. Нажмите на кнопку Save.

Теперь при входе в панель управления нужно будет указывать установленный пароль и имя пользователя.
Мы рассмотрели только основные настройки, которых достаточно для того, что бы роутер нормально работал и раздавал интернет. Если захотите настроить еще что-то, например сделать проброс портов, сменить пароль и т. д., то смотрите инструкции по маршрутизаторам Tp-Link в этой категории: https://help-wifi.com/category/tp-link/.
96
Сергей
TP-Link
Сброс настроек роутера на заводские
Произвести откат на заводскую конфигурацию возможно двумя способами. В первом случае на оборотной стороне оборудования зажимаем Reset/«Сброс» на 10 секунд, а после отпускаем. Учитывая, что кнопка утоплена в корпус, следует воспользоваться тонким предметом, например, маленькой отверткой. На устройстве мигнут все световые индикаторы, значит, процесс перезагрузки запустился.
Также можно обновить оборудование WR741ND через «Панель управления». Заходим в раздел «Системные инструменты», далее «Перезагрузка».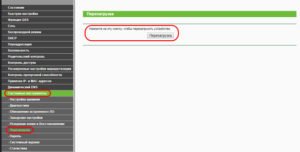
Сброс на заводские настройки выполнится в течение двух минут. После этого потребуется заново перенастроить роутер под текущие параметры провайдера.
Чтобы не перенастраивать WR741ND заново, рекомендуется сделать резервную копию. Заходим в раздел «Резервная копия», нажимаем на кнопку «Сохранить» и указываем путь.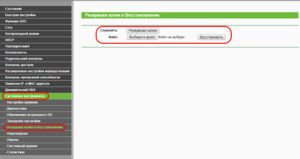
Для восстановления конфигурации в этом же разделе нажимаем «Выберите файл», щелкаем на сохраненный ранее вариант и восстанавливаем.
Настройка подключения к интернету
В панели управления перейдите на вкладку Network (Сеть) – WAN. В меню WAN Connection Type (Тип подключения WAN) из списка выберите ваш тип подключения.

Если у вас Динамический IP, то можете сразу сохранить настройки, и интернет через маршрутизатор должен заработать. А если PPPoE, и т. д., то нужно задать необходимые параметры. Как правило, это имя пользователя и пароль. Может быть еще IP адрес. И сохраните настройки нажав на кнопку Save (Сохранить) .

Роутер должен подключиться к провайдеру. Переходите к следующим настройкам только тогда, когда интернет через Tp-link TL-WR741ND уже будет работать.
Обновление прошивки
Как и любому другому оборудованию с операционной системой, роутеру WR741ND тоже доступны новые версии ПО. Получить их можно тремя способами: через веб-интерфейс, мобильное приложение или USB-разъем. К сожалению, последний вариант невозможен, поскольку роутер не имеет соответствующих разъемов. Расскажем о первых двух подробнее.
Первым делом загружаем последнюю версию с официального веб-ресурса вендора. Выбираем аппаратную версию, переходим на вкладку «Встроенное ПО».
Здесь выбираем актуальный файл, сохраняем его на жесткий диск рабочей станции. Как правило, все прошивки — working mode, то есть, прошли тестирование и рабочие на 100 процентов.
Также отметим тот факт, что компания TP-Link предлагает делать собственные сборки ОС для устройств. Разработчикам позволено самостоятельно создавать код. GPL-лицензия разрешает проводить такие операции. Об этой возможности подробно написано на официальном сайте компании в соответствующем разделе.
Через веб-интерфейс
Заходим в раздел «Системный инструменты», пункт «Обновление ПО». Далее выбираем скачанный с официального сайта дистрибутив, нажимаем кнопку «Обновить».
Сам процесс займет несколько минут, а по его окончании оборудование перезагрузится.
В зависимости от версии дистрибутива настройки маршрутизатора WR741ND либо сохраняются, либо сбрасываются. Как правило, об этом написано в заметках к ПО.
На скриншоте указано, что при инсталляции новой версии конфигурация сохранится.
Через мобильное приложение
 Вендор TP-Link разработал ПО для своих роутеров. Оно доступно на платформах Android и iOS.
Вендор TP-Link разработал ПО для своих роутеров. Оно доступно на платформах Android и iOS.
Google Market: https://play.google.com/store/apps/details?id=com.tplink.tether
App Store: https://itunes.apple.com/us/app/tp-link-tether/id599496594?ls=1&mt=8
На данный момент ПО поддерживает ограниченный список сетевых устройств. Перечень приведен как на официальном сайте, так и в приложении.
Ссылка на офсайт: https://www.tp-link.com/us/tether_compatibility_list/
Приложение предоставляет следующие возможности:
- Осуществлять функции удаленного управления устройств.
- Изменять конфигурацию маршрутизатора.
- Необходимая информация о роутере вынесена в единое окно, называемое DashBoard.
- Мониторинг устройств, подключенных к локальной сети оборудования.
На текущий день приложение осуществляет управление беспроводным маршрутизатором TP-Link WR741ND, а также изменение существующих конфигураций. Инсталлировать новую версию ОС через него нельзя.
To Upgrade
IMPORTANT: To prevent upgrade failures, please read the following before proceeding with the upgrade process
- Please upgrade firmware from the local TP-Link official website of the purchase location for your TP-Link device, otherwise it will be against the warranty. Please click here to change site if necessary.
- Please verify the hardware version of your device for the firmware version. Wrong firmware upgrade may damage your device and void the warranty. (Normally V1.x=V1)How to find the hardware version on a TP-Link device?
- Do NOT turn off the power during the upgrade process, as it may cause permanent damage to the product.
- To avoid wireless disconnect issue during firmware upgrade process, it’s recommended to upload firmware with wired connection unless there is no LAN/Ethernet port on your TP-Link device.
- It’s recommended that users stop all Internet applications on the computer, or simply disconnect Internet line from the device before the upgrade.
- Use decompression software such as WinZIP or WinRAR to extract the file you download before the upgrade.
|
TL-WR741ND(UN)_V5_150605 |
Download | |
|---|---|---|
| Published Date: 2015-11-02 | Language: English | File Size: 3.81 MB |
|
Modifications and Bug Fixes: New Features/Enhancement: Notes: TL-WR741ND(UN) V5 |
|
TL-WR741ND_V5_150312 |
Download | |
|---|---|---|
| Published Date: 2015-03-12 | Language: English | File Size: 3.36 MB |
|
Modifications and Bug Fixes:
New Features/Enhancement: 1.Optimized the performance of Dynamic DNS function; Bug Fixed: 1.Fixed the directory traversal security bug;
Notes: For TL-WR741ND(UN)_V5 and TL-WR740N(UN)_V5. |
|
TL-WR741ND_V5_141113 |
Download | |
|---|---|---|
| Published Date: 2015-01-13 | Language: English | File Size: 3.51 MB |
|
Modifications and Bug Fixes: New Features/Enhancement:
Notes: 1.For TL-WR741ND V5 |
TP-Link TL WR741ND поддерживает несколько типов соединения с интернетом
Прежде, чем настраивать устройство, необходимо выяснить, какая именно технология соединения с глобальной сетью используется вашим поставщиком интернета. Ниже будут рассмотрены наиболее вероятные варианты соединения, один из которых точно будет соответствовать вашему случаю.
Перейдите в раздел Network в левой части интерфейса модема, затем – в WAN. Нас интересует WAN Connection Type. Настройка на тот или иной тип соединения всегда начинается отсюда.
Static IP
Технология используется не очень часто. Здесь вам достаточно узнать у провайдера 5 сетевых адресов IP (показано на картинке ниже). Введите их в соответствующие поля и нажмите Save – настройка завершена.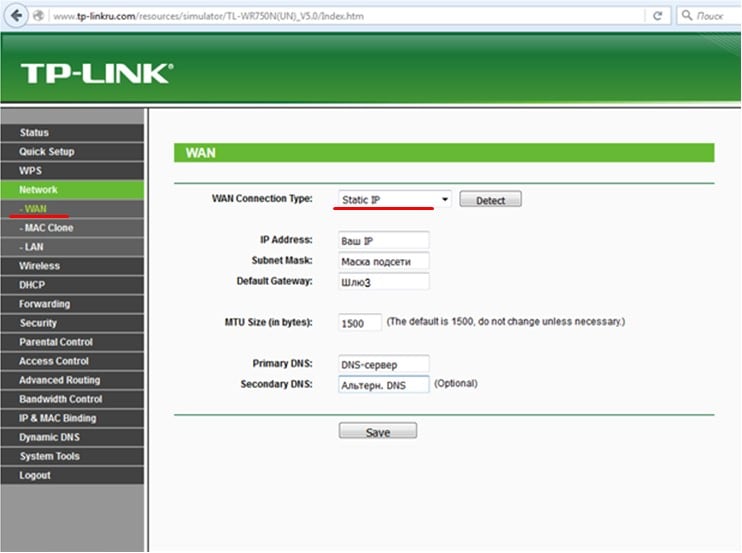
PPPoE/Russia PPPoE
Технология предполагает использование логина и пароля для выхода в сеть. Если вам известны данные, занесите их в соответствующие поля: User Name (логин), Password (пароль) и Confirm Password (подтверждение).
Технология PPPoE часто используется со статическим IP. Если ваш провайдер выдаёт своим клиентам эти адреса, то их также потребуется ввести. Для этого в разделе Secondary Connection передвиньте переключатель на Static IP и введите предоставленные провайдером адрес IP и маску подсети.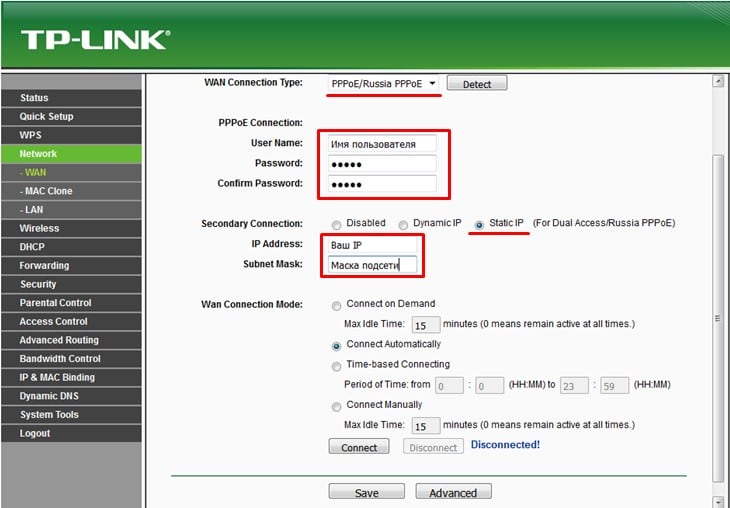
L2TP/Russia L2TP
По умолчанию тип соединения требует указания адреса сервера, логина и пароля, а также (не всегда) дополнительных сетевых адресов, выдаваемых провайдером индивидуально каждому клиенту.
Заносим сначала данные в поля User Name и Password. Затем в «Server IP Address/Name» вписываем адрес сервера (также выдаётся поставщиком). Он может выглядеть как обычный IP-адрес либо как, например, «adres.provaydera.ru». Если вашим провайдером были выданы дополнительные сетевые адреса, включаем пункт Static IP и заполняем поля, как и в случае с параграфом Static IP.
PPTP/Russia PPTP
Ещё один часто встречающийся тип соединения. Здесь для подключения к провайдеру используется VPN сеть. Настройки точно такие же, как и в случае L2TP/Russia L2TP, описанном в предыдущем параграфе. Вам только придётся позвонить вашему провайдеру для уточнения типа используемого им соединения.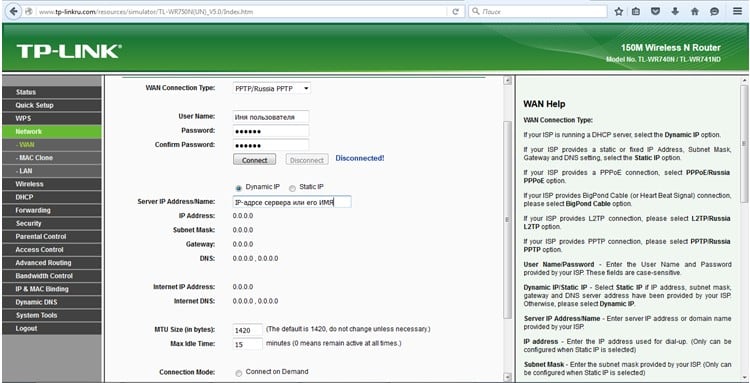
Технические характеристики

Роутер ТП-Линк TL WR741ND – это маршрутизатор комбинированного типа. Все как у всех – поддержка проводного (до 4 одновременных подключений) и беспроводного доступа к интернету с помощью технологии Wi-Fi. Количество подключений по беспроводному каналу ограничено лишь общей скоростью устройства, которая составляет не более 150 мегабит в секунду.
Прибор имеет вид небольшой прямоугольной коробки с закругленными краями. К устройству подключается съемная антенна. Сверху на передней стороне имеются специальные индикаторы, которые указывают на формат работы устройства:
- наличие электрического питания,
- активность Wi-Fi-адаптера,
- наличие активных проводных подключений.
На задней стороне располагается несколько гнезд – 1 используется для подключения электропитания, 4 гнезда для патч-кордов и еще одно для подключения внешнего Ethernet-кабеля. На тыльной стороне прибора также имеются две кнопки – одна используется для экстренной перезагрузки устройства и сброса настроек, а другая нужна для включения/выключения.

Подробные техническиехарактеристики представлены в таблице ниже:
| Полное название | TP-Link TL WR741ND |
| Режим работы | Устройство используется в качестве маршрутизатора: поддержка проводного подключения (не более 4 подключений) и поддержка беспроводного Wi-Fi-доступа |
| Скорость беспроводного соединения | До 150 мегабит в секунду |
| Количество антенн | 1 съемная антенна с усилением 5 дБи (частота вещания – 2,4 ГГц) |
| Поддерживаемые стандарты беспроводной связи | 802.11b/g/n |
| Шифрование | 64-, 128- и 152-битное шифрование класса WPA, WPA-PSK и WPA2-PSK |
| Совместимость с операционными системами | Windows, MacOS, Linux, UNIX |
| Габариты | Приблизительно 17 x 3 x 11 см |
| Дополнительные функции | Поддержка IGMP Proxy, защита от простых DDoS-атак, фильтрация по IP- и MAC-адресам, устройство может использоваться в качестве беспроводного WDS-моста |
Настройка WiFi соединения на роутере tp link tl wr741nd
Теперь можно приступить к настройке беспроводного соединения. Для этого перейдем во вкладку «Wireless»(беспроводной сети) и выберем Wireless Settings (Параметры беспроводной сети).Здесь мы укажем имя нашей сети (то, которое будет видно при подключений). Для этого введем его в поле Wireless Network Name (Имя беспроводной сети). Остальные параметры оставим без изменения.

Теперь перейдем в пункт «Wireless Security» ( Безопасность беспроводной сети) и настроим безопасность, как понятно из названия раздела. Ставим точку напротив надписи WPA/WPA2 — Personal(Recommended) (Это самый надежный тип шифрования). В выпадающем поле Version(Версия) лучше выбрать WPA2-PSK, а в поле Encryption (Шифрование) оставим Automatic. Теперь в поле PSK Password (пароль PSK) — введем пароль, который сами придумаем, он должен состоять из латинских букв, быть не менее 8 символов. Поле этого нажмем на кнопку сохранить.

Альтернативная прошивка
Пользователь роутера имеет возможность установить кастомную (пользовательскую) прошивку вместо официальной. Такие прошивки зачастую можно найти на формах по типу 4pda.ru. Некоторые из низ помогут достичь более стабильной работы роутера и раскроют его возможности на максимум, а некоторые наоборот – могут ухудшить работу устройства. Поэтому прежде чем ее устанавливать, нужно ознакомиться с описанием и отзывами других пользователей.
Прошивать ли устройство кастомной прошивкой – решение только ваше, делаете это вы только на свой страх и риск, поскольку при использовании альтернативной прошивки пользователь лишается гарантии!
Вывод
Роутер WR741ND относится к классу бюджетных. В нем присутствуют все основные функции, необходимые для стабильной работы локальной сети дома или в офисе. Есть поддержка современных протоколов передачи данных, возможность подключить до четырех устройств одновременно.
К сожалению, на маршрутизаторе отсутствует USB-разъем, а значит, нельзя подключить резервный канал передачи данных и воспользоваться другими опциями. Также не предусмотрены другие расширенные функции, например, VPN-сервер.
Плюсы
К достоинствам маршрутизатора относятся:
- Низкая цена.
- Малые габариты.
- Легкая и быстрая настройка основных функций.
- Возможность создать собственную прошивку по открытой лицензии от вендора.
Минусы
Среди недостатков роутера отмечаются следующие показатели:
- Нет расширенного функционала.
- Отсутствует USB-разъем.
- Малый радиус действия антенны Wi-Fi.




