Белый экран на ноутбуке: причины, что делать?
Содержание:
- Проблема с матричным шлейфом
- На ноутбуке белый экран при включении что делать
- Исправляем неполадку – белый экран при включении ноутбука или компьютера
- Не работает дисплей ноутбука: белый экран, дефекты изображения
- Исправляем неполадку – белый экран при включении ноутбука или компьютера
- Сбои в системе и ПО
- Исправляем неполадку: белый экран при включении ноутбука
- Белый экран при включении смартфона – что делать?
- Решения
- Причины появления белого экрана на смартфонах Android
Проблема с матричным шлейфом
Матричный шлейф – вещь хрупкая и утонченная. Он служит своеобразным связующим звеном между матрицей и материнской платой (точнее, ее элементами питания). Шлейф представляет собой очень тонкую деталь, поэтому перегиб или поломка может произойти мгновенно. В зависимости от сложившейся ситуации его нужно вернуть в естественное положение (если не уверены, то лучше не делать это самостоятельно и довериться специалисту) или заменить деталь. В основном, первый вариант – это весьма редкий случай, когда шлейф просто чуть-чуть отошел и его можно поставить в стандартное положение, чтобы возобновился контакт и матрица снова начала получать питание.
На ноутбуке белый экран при включении что делать
» ПО » На ноутбуке белый экран при включении что делать
Белый экран на ноутбуке может появиться при возникновении программных сбоев или аппаратных повреждений. Одни неполадки устраняются в домашних условиях, другие же требуют профессионального вмешательства. Рассмотрим, почему дисплей переносного компьютера может побелеть и что делать в конкретном случае.
Почему белый экран на ноутбуке? Белый экран, что делать?
Каждый пользователь постоянно сталкивается с внезапными проблемами в работе компьютера. Большая часть возникнувших проблем прямо или косвенно зависит от действий юзера.
Об этом и утверждают эксперты, заявляя, что около 70% сбоев и неисправностей приносят вирусы и не корректные действия пользователей. Остальная часть проблем приходит из внешней среды и исходит от макрофакторов (к примеру, заводской брак).
Одной из распространенных проблем, которая возникают через пренебрежение пользователями элементарных правил обращения с устройством, является белый экран (не путать с синим экраном).
Появление белого экрана говорит о наличии софтовой или аппаратной проблемы. Вещь, конечно, не из приятных, но это далеко не катастрофа. Ключ к решению прост – необходимо найти причину сего явления.
Разумеется, для того чтобы понять, что послужило источником неисправности именно в вашей ситуации, нужно знать о «симптомах», которые характерны для той или иной поломки.
Если хорошенько проанализировать ситуацию, то в некоторых случаях пользователь может спасти свой монитор и кошелек заодно.
Когда причиной является вирус или программный сбой
В этом случае ситуация будет выглядеть следующим образом: устройство хоть и запускается и система благополучно может работать некоторое время, но в один прекрасный момент, монитор компьютера буквально покрывается белизной. Под этим «прекрасным моментом» специалисты подразумевают попытку запуска какой-либо программы или соединения с интернет-ресурсом.
Когда вышеописанные показания идентичны вашему случаю, тогда войдите в безопасный режим и просканируйте жесткий диск, чтобы проверить наличие вирусов.
Специалисты рекомендуют сделать сканировку с помощью утилиты «Доктор Вэб» — она бесплатна и проста в установке и эксплуатации. Кто заинтересовался, вот ссылочка для загрузки: www.freedrweb.com/cureit/.
Рабочий стол Windows исчез, что делать?
После этого сделайте откат ОС. Контрольные точки создайте самостоятельно. Если же ваше устройство поразил более «мастеровитый» вирус, то процедуру восстановления он может просто заблокировать.
Ссылка для загрузки инструмента выглядит следующим образом: www.z-oleg.com/secur/avz/download.php.
Стоит отметить, что если данная причина стала источником вашей проблемы, можно сказать, что вам еще повезло – программные неисправности случаются всего в 10 ситуациях из 100. Остальные случаи касаются аппаратной части, что очень часто заканчивается ремонтом и непреднамеренными расходами.
Белый экран — причина в испорченной матрице
Данная причина «всплывает» наружу сразу же после включения ПК, поскольку не будет производиться никакого запуска системы, а на экране будет снежный покров. Впрочем, это еще не значит, что монитор свое уже отработал.
Если у вас есть HDMI-порт, то подключите устройство к телевизору и сомнения подтвердятся или будут опровергнуты. Аналогичную процедуру можно сделать и при наличии стационарного монитора.
Следовательно, если изображение передается без искажений, тогда замена дисплея неизбежна.
Чаще всего это происходит из-за перегоревшей матрицы. В большинстве случаев сильный механический удар также приводит к летальному исходу. К примеру, ноутбук упал со стола или неподобающе грубо закрыли верхнюю крышку.
Если же на ноутбук попала жидкость, то вероятность испорченности матрицы (вернее, окисление ее контактов) – 200%.
Выход из ситуации, пожалуй, очевиден – замена матрицы, так как никаких способов восстановления не существует, уж совсем другого типа эта деталь.
Проблема с матричным шлейфом
Матричный шлейф – вещь хрупкая и утонченная. Он служит своеобразным связующим звеном между матрицей и материнской платой (точнее, ее элементами питания). Шлейф представляет собой очень тонкую деталь, поэтому перегиб или поломка может произойти мгновенно.
В зависимости от сложившейся ситуации его нужно вернуть в естественное положение (если не уверены, то лучше не делать это самостоятельно и довериться специалисту) или заменить деталь.
В основном, первый вариант – это весьма редкий случай, когда шлейф просто чуть-чуть отошел и его можно поставить в стандартное положение, чтобы возобновился контакт и матрица снова начала получать питание.
Как убрать ошибку сценария в Windows?
Исправляем неполадку – белый экран при включении ноутбука или компьютера
Итак, когда путем проверки была выявлена одна или больше из пяти вышеуказанных причин поломки, стоит задуматься о методах ее устранения. Ниже перечислены ряд шагов, которые при грамотной реализации могут помочь устранить большинство неполадок, способных вызвать ошибку «белый экран при включении компьютера».
Очистка компьютера от вирусов

Очистка от вирусов должна решить большинство программных проблем ПК. А если ошибка возникает при подключении к интернету, нужно запустить систему в автономном режиме. И затем просканировать на наличие вирусов и удалить их. В случае же, если вирус провоцирует сбой при запуске Windows, стоит войти в систему в безопасном режиме. И уже после этого выполнить очистку. Если причиной действительно было наличие вируса, данные меры должны помочь.
Бывает так, что вирус слишком «хитрый», и обнаружить его не так просто. В таком случае можно попробовать выполнить «откат» системы с помощью точек восстановления. Такая операция также может помочь избавиться от вируса и восстановить доступ к дисплею.
Восстановление драйверов

Еще один программный метод лечения дисплея – это восстановление драйверов. Может потребоваться восстановить драйвера самого монитора. А также материнской платы, выходов и видеокарты (или графического чипа). Если монитор не соглашается оживать, чтобы провести данную операцию, можно подключить второй экран и на нем попытаться провести лечение. Если и на втором мониторе возникает такое же «явление природы», возможно, стоит обратиться за помощью в сервисный центр.
Подключение ноутбука/компьютера к внешнему дисплею

Немного подробнее о способе, вкратце упомянутом в предыдущем подзаголовке. Если трудно установить, в чем конкретно заключается причина поломки, и разобраться в путях ее решения, может помочь второй дисплей. Его стоит подключить к ноуту или компьютеру и попытаться повторить действия, которые ранее вызывали «белый экран». Если проблема возникает только на дисплее, который использовался по умолчанию ранее, можно смело судить о неполадке в нем (матрица/питание/шлейф и т.п.). Если же проблема распространилась и на второй монитор, можно смело судить о проблемах в материнской карте, или же в программном характере ошибки (вирус/неполадки ПО/сбой драйверов). Кроме того, при подключенном втором дисплее будет легче увидеть, помогают ваши манипуляции исправить неполадку, или же стоит переключиться на другие методы решения проблемы.
Переподключение шлейфа материнской платы и дисплея
Если корень проблемы в шлейфе, его можно попросту переподключить его, убедившись в надежности соединения. А также можно попутно протереть контакты. Даже такой простой метод иногда может помочь избавиться от ошибки белого экрана.
Конечно, белый экран при включении компьютера – довольно неприятная ошибка, однако в большинстве случаев она решаема. По сути, расстраиваться стоит, только если причина состоит в поломке матрицы дисплея, поскольку тогда может потребоваться ее замена. Во всех остальных случаях проблему можно решить либо своими силами, либо обратившись в сервисный центр, в котором мастера смогут помочь вам забыть о такой неприятности.
Не работает дисплей ноутбука: белый экран, дефекты изображения
Наиболее распространенным видом ремонта ноутбуков является ремонт матрицы. В одних случаях она просто не включается, в других на экране появляются полосы или другие дефекты. В данной статье мы рассмотрим еще две распространенные поломки, когда на экране отсутствует картинка и все залито белым цветом, и когда на экране возникают полосы и другие дефекты.
- в большинстве случаев поломка вызвана перекосом шлейфа в том месте, где он подключается к матрице. Устраняется проблема довольно просто, однако придется разобрать верхнюю крышку портативного компьютера;
- возможно, проблема вызвана неисправностью самого шлейфа, что решается опять же заменой;
- как вариант неисправность самой матрицы. Чтобы выявить точную поломку в данном случае необходимо выполнить длительную диагностику, но в большинстве случаев причина — обвязка дешифратора;
- ну и последняя причина, по которой при включении ноутбука экран становится белым — поломка видеокарты. Обычно неисправность скрывается в паре транзисторов ее обвязки. Данный случай бывает крайне редко.
Еще один тип дефекта проявляется в искажении картинки на экране портативного компьютера. Причем изображение может отображаться некорректно сразу при загрузке операционной системы, а может исказиться в процессе работы, типы искажений также могут быть разными.
В первую очередь нужно подключить внешний монитор, это покажет, является ли причиной неисправности видеокарта или какой-либо другой элемент
Хотелось бы обратить внимание на то, что возникновение дефектов во время работы ноутбука на 90% говорит о поломке видеокарты, однако лучше еще раз все проверить
При возникновении дрожащих смещающихся вертикальных или горизонтальных полос на экране, причина, вероятнее всего, скрывается в поломке чипа или памяти видеокарты ноутбука. Устранить поломку можно несколькими способами: прогреть чип промышленным феном или выпаять чип на паяльной станции, заново сделать так называемые «шарики» и припаять чип обратно. Два вышеописанных способа либо устранят проблему на время, либо вообще не помогут, поэтому чаще всего подобная поломка устраняется полной заменой видеокарты.
Футбольный онлайн менеджер
Поломка чипа может проявляться и в других дефектах изображения, на экране ноутбука могут неожиданно выскакивать непонятные символы или разноцветные полосы, что угодно. Дефекты памяти видеокарты выглядят примерно так же и устраняются теми же методами.
Если же на внешнем мониторе изображение выглядит нормальным и никак не искажается, значит, проблема заключается либо в шлейфе матрицы, либо в самой матрице ноутбука.
Поломка шлейфа матрицы чаще всего проявляется в дрожащем изображении, возникновении вертикальных полос, которые могут периодически исчезать и вновь появляться при открытии и закрытии крышки ноутбука. Вылечить можно только заменой шлейфа. Если просто повернуть шлейф, эффект не будет долгосрочным.
Если на экране возникают вертикальные широкие дрожащие полосы или полосы разных цветов, а также тонкие вертикальные полоски и полосы с частично видимой картинкой, вероятно, это дефект самой матрицы, который устраняется ее полной заменой.
При появлении полос можно надавить на часть дисплея с той стороны, где они проявляются. Это приводит к тому, что либо меняется цвет самой полосы, либо в данном участке и вовсе гаснет экран ноутбука. Если надавить в этом месте как следует, изображение может вообще частично пропасть, а в данном участке навсегда останется черный экран ноутбука. Это, конечно же, можно устранить ремонтом, но работа по восстановлению матриц очень долгая и кропотливая. Браться за такой ремонт никто не станет, т.к. дешевле установить новую матрицу.
ntbk.ru
Исправляем неполадку – белый экран при включении ноутбука или компьютера
Итак, когда путем проверки была выявлена одна или больше из пяти вышеуказанных причин поломки, стоит задуматься о методах ее устранения. Ниже перечислены ряд шагов, которые при грамотной реализации могут помочь устранить большинство неполадок, способных вызвать ошибку «белый экран при включении компьютера».
Очистка компьютера от вирусов

Очистка от вирусов должна решить большинство программных проблем ПК. А если ошибка возникает при подключении к интернету, нужно запустить систему в автономном режиме. И затем просканировать на наличие вирусов и удалить их. В случае же, если вирус провоцирует сбой при запуске Windows, стоит войти в систему в безопасном режиме. И уже после этого выполнить очистку. Если причиной действительно было наличие вируса, данные меры должны помочь.
Бывает так, что вирус слишком «хитрый», и обнаружить его не так просто. В таком случае можно попробовать выполнить «откат» системы с помощью точек восстановления. Такая операция также может помочь избавиться от вируса и восстановить доступ к дисплею.
Восстановление драйверов
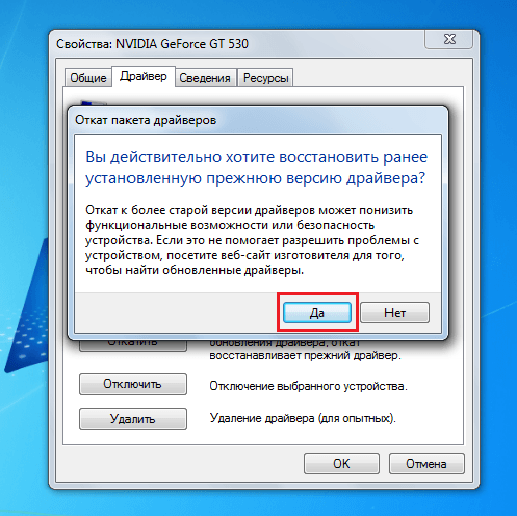
Еще один программный метод лечения дисплея – это восстановление драйверов. Может потребоваться восстановить драйвера самого монитора. А также материнской платы, выходов и видеокарты (или графического чипа). Если монитор не соглашается оживать, чтобы провести данную операцию, можно подключить второй экран и на нем попытаться провести лечение. Если и на втором мониторе возникает такое же «явление природы», возможно, стоит обратиться за помощью в сервисный центр.
Подключение ноутбука/компьютера к внешнему дисплею

Немного подробнее о способе, вкратце упомянутом в предыдущем подзаголовке. Если трудно установить, в чем конкретно заключается причина поломки, и разобраться в путях ее решения, может помочь второй дисплей. Его стоит подключить к ноуту или компьютеру и попытаться повторить действия, которые ранее вызывали «белый экран». Если проблема возникает только на дисплее, который использовался по умолчанию ранее, можно смело судить о неполадке в нем (матрица/питание/шлейф и т.п.). Если же проблема распространилась и на второй монитор, можно смело судить о проблемах в материнской карте, или же в программном характере ошибки (вирус/неполадки ПО/сбой драйверов). Кроме того, при подключенном втором дисплее будет легче увидеть, помогают ваши манипуляции исправить неполадку, или же стоит переключиться на другие методы решения проблемы.
Переподключение шлейфа материнской платы и дисплея
Если корень проблемы в шлейфе, его можно попросту переподключить его, убедившись в надежности соединения. А также можно попутно протереть контакты. Даже такой простой метод иногда может помочь избавиться от ошибки белого экрана.
Сбои в системе и ПО
- Известны случаи вывода белого экрана вследствие деятельности специфических типов вирусов. Такое вредоносное ПО нужно вычищать, не заходя в систему: профессионалы используют загрузочные флешки, проводящие глубокое сканирование.
- Если белый экран появляется во время работы системы на некоторое время, ситуация чуть проще. Обычно подгружаются в безопасный режим и в нём уже проверяют ОС на вирусы, лечат реестр и удаляют конфликтующее ПО.
При нестабильных мерцаниях белого экрана нужно попробовать откатить систему через восстановление. Проверить драйвера видеокарты в Диспетчере устройств и обновить их под версию ОС.
Белый экран на ноутбуке может появиться при возникновении программных сбоев или аппаратных повреждений. Одни неполадки устраняются в домашних условиях, другие же требуют профессионального вмешательства. Рассмотрим, почему дисплей переносного компьютера может побелеть и что делать в конкретном случае.
Белый экран ноутбука: программный сбой
Главным признаком сбоя в функционировании программного обеспечения является возникновение белого монитора не сразу после включения ноутбука, а через некоторое время. Данное явление может произойти, например, при открытии видео, запуске какой-нибудь игры, выходе в сеть и т.п. Подобные неполадки программной части встречаются редко, однако исправить их намного легче аппаратных.
Основными причинами программного сбоя являются:
- воздействие вирусов;
- неправильное функционирование драйвера на дисплей или видеокарту.
Как избавиться от вредоносного ПО
Заразить ноутбук вирусом можно даже с установленной антивирусной программой, потому что обеспечить абсолютную защиту технически невозможно. Если вы подозреваете, что проблемы с монитором обусловлены воздействием вредоносного ПО, необходимо сразу же проверить ПК на вирусы. Для этого требуется запустить уже установленный сканер или скачать новый. Второй вариант является более предпочтительным – если имеющийся антивирусник пропустил в систему вирус, то не факт, что он его обнаружит при повторном сканировании.
Чтобы удалить из системы вредоносное ПО, нужно делать следующее:

Чтобы проверить работоспособность монитора, перезапустите ПК и выполните те действия, при которых дисплей белеет. Если он функционирует в нормальном режиме, значит, вы успешно устранили неполадку. Если же проблема осталась, попробуйте обновить драйвера.
Восстановление работоспособности драйверов
Экран ноутбука также может белеть при повреждении драйверов на дисплей или видеокарту. В этом случае вам потребуется:

Точно такие же действия выполните и в разделе «Мониторы».
Аппаратные повреждения ноутбука
Если экран белеет сразу при включении ПК, то есть на нем даже не отображаются строки загрузки Windows и не работает выход в безопасный режим, скорее всего, проблема кроется в аппаратном повреждении ноутбука. К таким неисправностям относятся:
- выход из строя матрицы монитора;
- проблемы со шлейфом, соединяющим матицу с материнской платой;
- неисправность модулей материнки.
Чтобы подтвердить или опровергнуть выход из строя матрицы, можно воспользоваться внешним монитором или телевизором, в работоспособности которого вы абсолютно уверены. Для этого необходимо подключить к переносному компьютеру дополнительный экран через HDMI или VGA разъем, который находится на боковой или задней стенке ноутбука.
После перезагрузки системы внешний дисплей автоматически распознается ноутбуком. Если этого не произошло, вам потребуется переключиться между основным и вторым монитором с помощью определенной комбинации клавиш. Например, для ПК компании Toshiba и HP на клавиатуре следует нажать Fn+F4, а для IBM – Fn+F7.
Если после выполнения описанных действий на внешнем мониторе появится картинка, значит, проблема кроется в матрице. Она может сгореть или повредиться механически (например, после того как ноутбук упал). Окончательный вердикт и стоимость услуг вам смогут сказать только в мастерской.
Если при включении монитора появляется белый экран, проблема может крыться в механическом повреждении шлейфа или его плохом соединении с элементами ноутбука. Чтобы проверить исправность шлейфа, нужно делать следующее:

Если внешний монитор с вашим ПК работает, а при обследовании шлейфа проблем не обнаружено, большая вероятность выхода из строя видеоадаптера или северного моста. Ремонт данных элементов лучше доверить профессионалу. Длительность ремонта и стоимость услуг вам скажут в мастерской.
LookForNotebook.ru
Исправляем неполадку: белый экран при включении ноутбука
Программные сбои или технические поломки провоцируют появление белого экрана сразу же после включения ноутбука или полной загрузки операционной системы. Если ОС загружается нормально, значит проблема заключается в наличии вирусов или неправильной работе драйвера видеокарты
В случае мгновенного возникновения белого экрана без появления строк загрузки и невозможности входа в безопасный режим обратить внимание нужно на проверку комплектующих. Решается данная проблема несколькими способами
Обратите внимание, что первые два способа подходят только в том случае, если есть возможность запустить операционную систему. Загрузку необходимо выполнять из безопасного режима, если появление белого экрана не дает до конца выполнить очистку компьютера от вирусов или осуществить переустановку драйверов
Во всех версиях OC Windows процесс перехода в безопасный режим практически идентичен, а подробные инструкции вы найдете в статьях по ссылкам ниже.


Способ 2: Восстановление драйверов
Иногда драйверы при некорректной установке или обновлении перестают правильно функционировать, вследствие чего появляются различные ошибки. Возникновение белого экрана связано с неправильной работой драйвера видеокарты или дисплея, поэтому потребуется выполнить их восстановление. Сделать это можно с помощью специальных программ, которые автоматически найдут, скачают и установят необходимые файлы. Все инструкции по пользованию подобного софта вы найдете в наших статьях по ссылкам ниже.


Способ 3: Подключение ноутбука к внешнему дисплею
Аппаратную поломку матрицы или видеокарты ноутбука проще всего определить, подключив его к любому внешнему дисплею – телевизору или монитору. В большинстве современных девайсов присутствует разъем HDMI, через него и выполняется подключение к экрану. Иногда могут присутствовать и другие интерфейсы – DVI, VGA или Display Port. Выберите наиболее подходящий и осуществите проверку.

Иногда после перезагрузки устройства внешний дисплей не определяется автоматически, поэтому следует вручную активировать его. Выполняется это зажатием определенной комбинации клавиш, чаще всего это Fn + F4 или Fn + F7. В том случае, когда изображение на внешнем дисплее выводится корректно, не появляются артефакты и белый экран, значит, требуется воспользоваться услугами сервисного центра для диагностики и исправления поломок.
Белый экран при включении смартфона – что делать?
Чаще всего дисплей перестает работать после механических повреждений. Удары или падения могут повредить матрицу или другие детали платы устройства. В таком случае дисплей гаджета может и вовсе перестать работать. Самостоятельный ремонт и замена таких деталей – задача, с которой справится далеко не каждый пользователь, поэтому настоятельно рекомендуем вам не экспериментировать с самостоятельным разбором устройства и отнести его в сервисный центр
Однако нередко бывает так, что дисплей показывает белый цвет, потому-что произошло повреждение или отсоединение шлейфа. На старых гаджетах контакты могут быть сильно окислены и загрязнены. Если вы считаете себя продвинутым пользователем, то можете очистить их ластиком, часто этого оказывается вполне достаточно. Но лучше отнесите аппарат в СЦ, так как самостоятельное вскрытие смартфона снимает его с гарантии.
Также поврежденный дисплей совершенно не означает, что теперь вам опять потребуется выбирать и покупать новый телефон. Такие комплектующие легко заменяются даже в домашних условиях и без специального оборудования. На форумах или в разделе технической поддержки можно найти подробные инструкции по разбору именно вашей модели устройства. Можете быть уверены, скорее всего, кто-то уже столкнулся с подобной задачей до вас.
Аппаратные и механические повреждения
Для начала вы должны выяснить, находится ли еще сотовый на гарантии, если да, то просто отнесите его в сервисный центр. Когда же она отсутствует, можете сдать гаджет в обычный ремонт либо заняться диагностикой и восстановлением сломанной детали после падения телефона.
Итак, перечислим физические неисправности, с ремонтом которых возможно справиться в домашних условиях:
- Отошел или сместился шлейф. Разобрав сотовый, вы обнаружите, что подключение идет к основной плате через шлейф и на месте соединения есть контактный зажим. Вам необходимо освободить провод, протереть его край спиртом, просушить и поставить на место.
- Треснула матрица телефона и стал белый экран или визуально видно, что шлейф переломился. Проделайте все манипуляции, аналогично первой причине, но предварительно необходимо купить новую матрицу под вашу модель (в интернете полно продавцов подобных запчастей).
Предупреждение! Если после ремонта, при включении телефона поломка не исчезла, значит решение только одно — нести его в мастерскую.
Отсоединился или повредился шлейф
Такой вердикт можно вынести, когда до появления белого монитора случались удары или падения гаджета о твердую поверхность. Как уже отмечалось в данной статье, самостоятельный ремонт совсем несложная процедура, остается только найти в интернете видео или описание разборки корпуса вашей модели аппарата и приступить к процессу.
В корпус телефона попала влага появился белый экран – как исправить
Обращение к профессионалам не будем рассматривать, потому что после «купания» необходимо срочно принимать меры. Сразу достаньте сим-карты, флешку и батарею, а при возможности полностью разберите аппарат.
Хорошо просушите детали, потом протрите спиртом и снова высушите. Если этого не сделать, то произойдет коррозия на разъеме дисплея и будет белый фон. Причин, почему попала влага в корпус много, но решение всегда только такое.
Микросхемы и плата вышла из строя
От механического воздействия на плате могут появиться микротрещины, лопнуть пайка либо оторваться ножка одного из модулей. Эту проблему невозможно определить самостоятельно, здесь потребуется помощь специалиста. Дело в том, что на данной плате размещено огромное количество мелких деталей и визуальный анализ ничего не покажет.
Подобные ситуации случаются часто и в мастерской смогут «прозвонить» все конденсаторы, диоды и процессор управления на предмет неисправности. Если микросхема окажется ремонтопригодной, мастер ее починит, в противном случае придется покупать новую плату или гаджет, все зависит от цены запчасти.
Решения
Многие пользователи решат отнести свое устройство в сервисный центр и с одной стороны будут правы, т.к лучше доверить устранение неполадок профессиональным специалистам. Однако решить проблему белого экрана на смартфоне Леново можно и самостоятельно.
Сброс настроек
Перед выполнением Hard Reset будет полезно иметь бэкап важных данных на съемном носителе (например, microSD карте). Сбросить настройки без доступа к опциям смартфона можно с помощью аппаратного меню Recovery. Более подробно данный способ описан в этом материале .
Перепрошивка
Если сброс настроек не помогает устранить неисправность, то в таком случае можно использовать более сложный метод — установка новой прошивки. Принцип перепрошивки на всех Android устройства примерно одинаковый, поэтому рекомендуем ознакомиться с инструкцией для модели A319 .
Решить проблему белого экрана можно и самостоятельно, но если Вы не уверены в своих знаниях, то лучше доверить это мастерам из сервисного центра.
Иногда, на устройствах под Android возникает проблема, вызывающая эмоции, подобные тем, когда пользователь видит «синий экран смерти» на мониторе ПК под Windows. При этом подобные ситуации случаются как с недорогими смартфонами, так и с флагманами рынка.
Когда вас все же постигла подобная неприятность, и вы не знаете, что делать, если экран телефона стал белым, не стоит беспокоиться. Иногда достаточно нескольких простых манипуляций для устранения данной поломки
Для начала постарайтесь вспомнить, что могло послужить причиной появления белого экрана:
- падения или удары могут привести к механическим неисправностям, чему часто предшествует появление белых полос;
- телефон мог упасть в воду, что вызвало замыкание или коррозию элементов (если после падения уже прошло какое-то время);
- гаджет долго находился в очень запыленном помещении;
- предпринимались неудачные попытки прошивки телефона;
- недавно было установлено новое приложение.
Во время запуска программы появляется белый экран на телефоне Андроид – что делать
Иногда причиной проблемы может служить недавно установленное приложение. Зависание и появление белого экрана на гаджете во время открытия или закрытия приложения может указывать, что планшету или мобильному просто недостаточно внутренней памяти. Терпение в такой ситуации вам пригодится.
- Проверьте, как много запущенных приложений открыто, и закройте все неиспользуемые в данный момент.
- Посмотрите, не открыто ли большое количество вкладок в браузере – их тоже придется закрыть.
- Постарайтесь очистить рабочий стол Андроида от лишних ярлыков и виджетов – некоторые приложения работают в фоновом режиме, загружая процессор.
- Стоит переместить часто используемые приложения с SD-карты на встроенную память.
- Отключите анимацию, это также может сократить нагрузку на оперативную память и процессор.
Что делать, если после падения экран телефона горит белым?
Чаще всего дисплей перестает работать после механических повреждений. Удары или падения могут повредить матрицу или другие детали платы устройства. В таком случае дисплей гаджета может и вовсе перестать работать. Самостоятельный ремонт и замена таких деталей – задача, с которой справится далеко не каждый пользователь, поэтому настоятельно рекомендуем вам не экспериментировать с самостоятельным разбором устройства и отнести его в сервисный центр
Однако нередко бывает так, что дисплей показывает белый цвет, потому-что произошло повреждение или отсоединение шлейфа. На старых гаджетах контакты могут быть сильно окислены и загрязнены. Если вы считаете себя продвинутым пользователем, то можете очистить их ластиком, часто этого оказывается вполне достаточно. Но лучше отнесите аппарат в СЦ, так как самостоятельное вскрытие смартфона снимает его с гарантии.
Также поврежденный дисплей совершенно не означает, что теперь вам опять потребуется выбирать и покупать новый телефон. Такие комплектующие легко заменяются даже в домашних условиях и без специального оборудования. На форумах или в разделе технической поддержки можно найти подробные инструкции по разбору именно вашей модели устройства. Можете быть уверены, скорее всего, кто-то уже столкнулся с подобной задачей до вас.
Причины появления белого экрана на смартфонах Android
Сразу разделим причины на две группы: аппаратные и программные. Аппаратные причины включают выход из строя «железа» (в нашем случае это все, что связано с дисплеем, шлейф и так далее). Программные — это все то, что относится, непосредственно к Android.
Вы должны определиться в чем корень проблемы. Это можно сделать очень легко. Если смартфон упал, а затем появился белый экран или он попал в воду и так далее. Здесь очевидно, что проблема относится к категории аппаратных. А, если Вы установили какое=то приложение или перепрошили устройство, а после появился белый экран (в приложении или после загрузки), то это, само собой, программная часть.
Пробежимся по основным причинам:
- Мобильный упал в воду. Последствия обычно проявляются не сразу, так как влага, проникшая во внутренности устройства, неспешно окисляет контакты и разъемы шлейфа, идущего к плате.
- Смартфон подвергся механическому повреждению при падении или сильной вибрации. В этом случае могут повредиться не только элементы микросхемы, но и кристаллики матрицы.
- Мобильное устройство продолжительное время лежало под строительной пылью. Состав такого загрязнения часто включает в себя химические вещества, что может привести к микро-замыканию.
- Когда перепрошивался гаджет, система дала сбой. В память зашились ломаные файлы, отвечающие за построение цветности пикселей, что сделали белый экран.
- Установлена новая программа из неизвестного источника. Возможно это вирус, криво написанный код или попросту приложение не совместимо с вашим аппаратом.
Теперь рассмотрим, что делать, если экран телефона стал белым




