Чёрный экран в windows 10: причины появления и способы решения проблемы
Содержание:
- Чёрный экран после обновления системы до Windows 10: причины и пути решения
- Восстановление реестра и проводника Windows
- Не устанавливается обновление Windows 10 сборка 1809
- Черный экран Windows 10 из-за драйверов принтера
- Прочие причины и рекомендации по устранению неисправности
- Черный экран после обновления до Windows 10 1903
- Как избавиться от черного экрана
- Операции с драйверами для видеокарты
- Черный экран в Windows 10
- Если сбоит уже работающая Windows 10: причины и способы решения
- Как запустить дополнительные параметры?
- Задержки после установки системных обновлений
- Отображение пропадает перед входом в систему
- Интегрированный адаптер
- Перезагрузка и быстрый запуск Windows 10
- Вариант № 3
Чёрный экран после обновления системы до Windows 10: причины и пути решения
Программный сбой
Сбой мог произойти незаметно для пользователя в процессе обновления. Для восстановления системы достаточно повторить процесс обновления и чёрный экран исчезнет.
Конфликт обновлённой до Windows 10 системы с ранее установленными драйверами видеокарты
Здесь несколько сложнее. Для начала необходимо просто попасть в систему.
Если при загрузке Windows 10 появляется сплошной чёрный экран, но затем ОС все же загружается, то предпримите следующие действия, после выполнения каждого из которых перезагрузите компьютер:
- Нажмите последовательно «Пуск -> Панель управления -> Электропитание -> Системные параметры» и на последней вкладке снимите галочку с чекбокса «Включить быстрый запуск (рекомендуется)» параметров завершения работы, после чего сохраните настройки.Отключение быстрого запуска
- Щёлкните правой кнопкой мыши на пиктограмме с изображением компьютера, которая находится на рабочем столе или в меню «Пуск», и выберите из выпадающего списка вкладку «Свойства». Затем последовательно нажмите «Оборудование -> Диспетчер устройств -> Видеоадаптеры», до открытия названия вашей видеокарты. Дальше щёлкните правой кнопкой мыши по названию и выберите «Обновить драйверы». Сделать это можно в автоматическом режиме через интернет или в ручном с компьютера, предварительно скачав необходимое программное обеспечение с сайта производителя видеокарты.
Обновление драйверов видеокарты
Если во время загрузки ОС Windows 10 вы видите только чёрный экран, то вначале необходимо войти в систему, используя безопасный режим, и уж затем делать все, что описано выше.
Необходимые действия для входа в безопасный режим:
- Во время загрузки Windows 10 зажмите клавишу Shift и постоянно щёлкайте по F8 на клавиатуре. Это первый вариант запуска ОС в безопасном режиме, который не всегда может сработать.
- После запуска откроется окно, в котором выберите пункт «Диагностика» и далее «Дополнительные параметры».Выбор параметров
- Дальше в открывшемся окне выберите пункт «Командная строка».Выбор командной строки
- В открывшемся окне наберите в командной строке «bcdedit /set {globalsettings} advancedoptions true» и нажмите клавишу Enter.Набор команды
- После этого в открывшемся окне щёлкните мышкой по пункту «Продолжить».Продолжение загрузки
- В последнем открывшемся окне выберите с помощью клавиши F4 пункт «Включить безопасный режим» и нажмите Enter.Включение безопасного режима
Происходит перезапуск компьютера и система загружается уже в безопасном режиме.
После открытия первого окна нажимаете кнопку «Далее».
Первое всплывающее после запуска диска окноВосстановление системы
В дальнейшем запуск системы в безопасном режиме идёт в той же последовательности, как показано выше.
Восстановление реестра и проводника Windows
В Виндовс предусмотрена автоматическое создание и сохранение копий реестра в каталоге «System32\config\RegBack», который лежит в разделе Windows.
Необходимо переместить файлы из указанного каталога в директорию «config». Конечно, при этом придется подтвердить твердость своих намерений и клацнуть «Заменить».
Это легко выполнить, когда проводник нормально функционирует, а если нет, то потребуется его восстановить, используя загрузочный диск ОС и утилиту AVZ.
С этой целью исполнить следующие действия:
- Открыть главное меню «AVZ» (можно использовать «портативную» версию этого бесплатного антивирусника, которая запускается с флешки);
- Клацнуть «Файл»;
- Кликнуть «Восстановление системы»;
- Поставить галки в графы «Восстановление проводника» и «Восстановление раб.стола»;
- Клацнуть «Выполнить отмеченные операции»;
- Войти в «Панель управления»;
- Далее в закладку «Установка и удаление программ»;
- Произвести деинсталляцию подозрительных утилит;
- Установить в дисковод загрузочный носитель с ОС и затем во вкладке «Файл» кликнуть «ДЗ»;
- Кликнуть «Новая задача» и далее в командной строке напечатать «sfc /scannow»;
- Клацнуть «Ввод»;
- Перезапустить ПК войдя в Виндовс в БР;
- Открыть каталог, расположенный на компакт-диске с ОС под наименованием «i386»;
- Скопировать explorer.ex_, временно убрав одну букву из расширения;
- Скопировать созданный файл на системный том;
- Далее добавить недостающую букву «е» в расширении;
- Напечатав «regedit», клацнуть «Ok»;
- Открыть директорию HKEY_LOCAL_MACHINE;
- Развернуть содержимое «Software»;
- Перейти в папку «Microsoft»;
- Открыть подпапку «WindowsNT»;
- Далее из каталога «CurrentVersion» перейти в подкаталог «Winlogon»;
- Для «Shell» указать месторасположение файла созданного при выполнении пунктов 15-17;
- Клацнуть «Ok»;
- Вновь открыть меню «ДЗ»;
- Клацнуть ПКМ на процессе «explorer.exe»;
- Щелкнуть «Завершить процесс»;
- Затем в ДЗ «Новая задача»;
- Напечатать «cmd»;
- Кликнуть «Ok»;
- В консоли напечатать «Cd C:\»;
- Кликнуть «Ввод»;
- Напечатать «copy explorer.exe C:\Windows»;
- Ввод;
- «Yes»;
- Перезапустить ПК;
- Готово.
Не устанавливается обновление Windows 10 сборка 1809
Для тех, у кого при установке обновлений Windows 10 до сборки 1809 появляется постоянно вращающийся кружок загрузки на чёрном экране после очередной перезагрузки компьютера напишу, что надо сделать — просто не ставьте это обновление.
Отключить обновление можно в настройках Windows 10, критические обновления отключаются на максимальный срок 30 дней, а обновление сборки на 1 год!
как отключить обновления в Win10
Дело всё в том, что обновление сборки Windows 10 (1809), выпущенное в октябре 2018 года оказалось «косячным», и драйвер в обновлении входит в конфликт с некоторыми процессорами Intel (I3, I5 и некоторыми другими).
И Вы никак не решите эту проблему. Кстати, на данный момент вроде как это обновление удалили из Центра обновлений Windows для доработки…
Черный экран Windows 10 из-за драйверов принтера
За свою практику, я очень много раз видел черные экраны на RDS фермах, и там одной из причин было, наличие старых, конфликтных драйверов от принтеров. В итоге приходилось заходить в безопасный режим Windows и производить чистку вот таких веток реестра. Первая ветка, в которой нужно удалить все, кроме вот таких значений:
- USB-монитор
- Стандартный порт TCP/IP
- PJL Language Monitor
- Локальный порт
- BJ Language Monitor
- AppleTalk Printing Devices
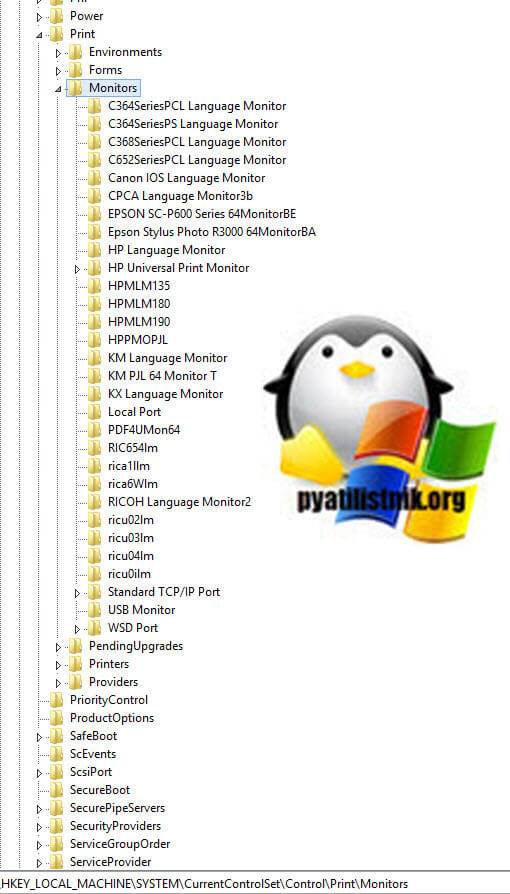
В ветке провайдеров печати, удалить все, кроме поставщиков печати по умолчанию
HKEY_LOCAL_MACHINESYSTEMCurrentControlSet ControlPrintProviders</p>
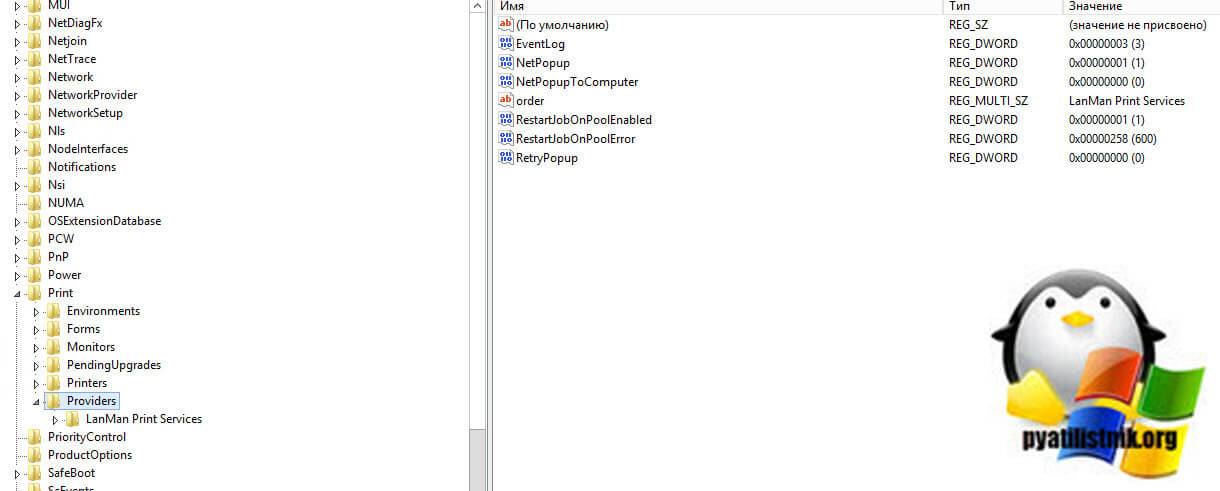
Так же нужно почистить процессы печати
HKEY_LOCAL_MACHINESYSTEMCurrentControlSetControl PrintEnvironmentsWindows x64</p>
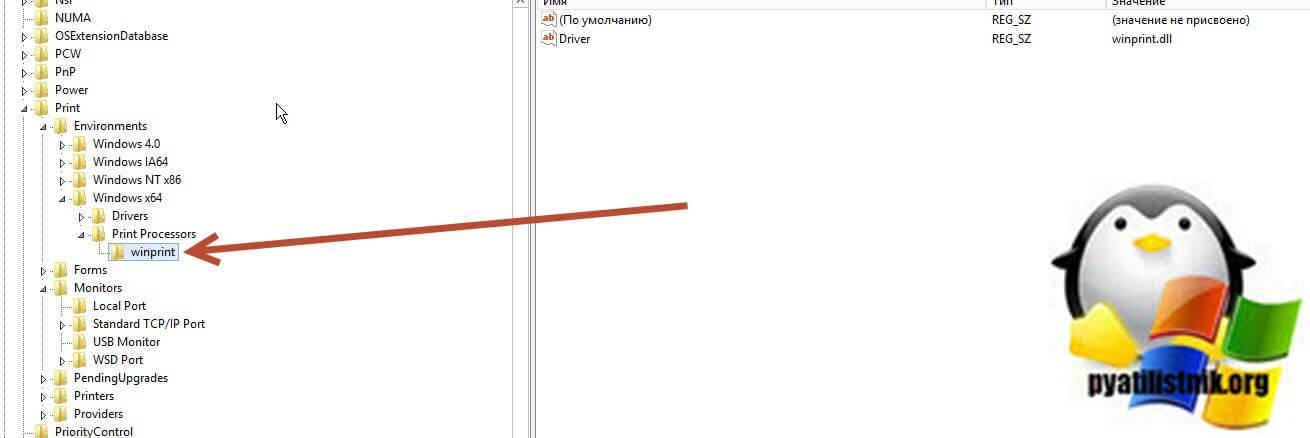
После очистки реестра, я бы вам посоветовал произвести еще очистку компьютера от мусора с помощью Ccleaner, далее необходимо перезагрузить ваш компьютер в нормальном режиме и проверить наличие черного экрана.
Прочие причины и рекомендации по устранению неисправности
Сбой при установке обновлений, действие вирусов, некорректно работающие драйвера видеокарты – это основные причины, по которым пользователь видит чёрный экран и курсор при включении компьютера. На самом деле их может быть больше. Появление Black Screen отмечалось при изменении параметров учётной записи администратора, после оптимизации и очистки Windows сторонними твикерами и чистильщиками.
Определить, что же именно вызывает ошибку, начинающему пользователю может оказаться не под силу. Если при запуске Windows 7/10 чёрный экран с курсором продолжает появляться, разумнее всего выполнить откат к системной точке восстановления. Такие точки автоматически создаются Windows при внесении в систему важных изменений – установке программ, драйверов и т.п. Использовать для этих целей лучше всего установочный диск с дистрибутивом вашей версии системы.
Загрузитесь с такого носителя, дождитесь появления окна мастера установки, нажмите «Далее», а затем «Восстановление системы».


Потом выбираем Поиск и устранение неисправностей – Восстановление системы.


Указываем целевую систему и жмём в окне «Далее».


Выбираем желаемую точку и следуем дальнейшим указаниям мастера.


По завершении процедуры вам будет предложено перезагрузить компьютер.

Откат к точке восстановления является эффективным способом вернуть работоспособность повреждённой системы, но это возможно только при условии, что в настройках Windows включена соответствующая функция защиты. Возможности её, правда, также ограничены. Если компьютер не запускается, на чёрном экране мигает горизонтальный курсор или вверху появляются сообщения об ошибках, всё это может свидетельствовать о более серьёзных проблемах. В таких случаях не исключена необходимость проведения диагностики «железа» либо восстановления системного раздела из точной копии (образа).
Черный экран после обновления до Windows 10 1903
Не так давно было одно крупное обновление под релизом Windows 10 1903, которое у многих пользователей принесло черный экран как при запуске, так и при подключении к другим компьютерам или серверам. Если у вас это локально, то как я и писал вышел откатываемся, если же у вас этот черный квадрат Малевича выскакивает при удаленном доступе к другим компьютерам, то делаем следующее. Тут я нашел для себя два действенных метода, это использование НЕ ВСТРОЕННОГО КЛИЕНТА RDP, а именно:
- Утилита Remote Desktop Connection Manager, про нее я подробно рассказывал
- Второе это использование за место встроенного клиента подключения к удаленному рабочему столу, это утилита из магазина Windows «Удаленный рабочий стол (Майкрософт)«, ее мы и установим.
Установка приложения Удаленный рабочий стол (Майкрософт)
Откройте магазин в Windows 10, и в поисковой строке введите «Удаленный рабочий стол (Майкрософт)».
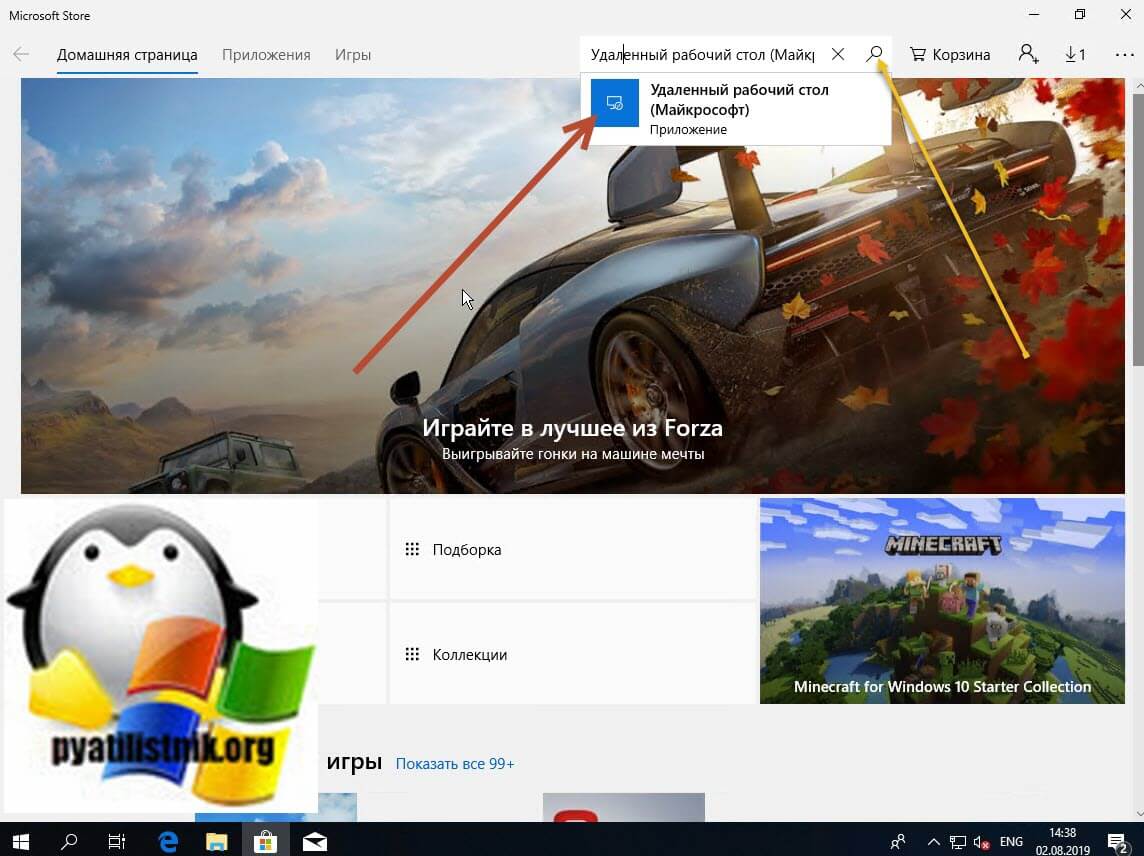
У вас будет найдено два приложения в магазине. Нам необходимо первое, это стабильная версия.
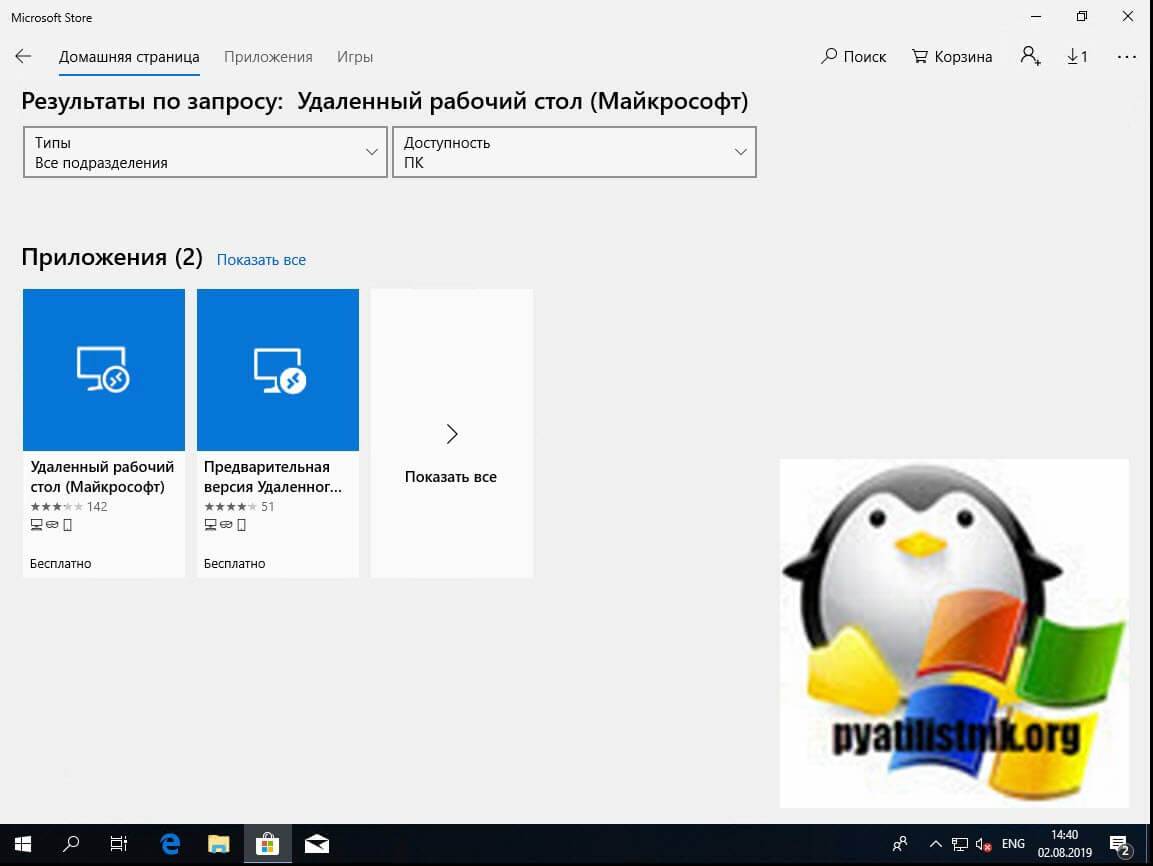
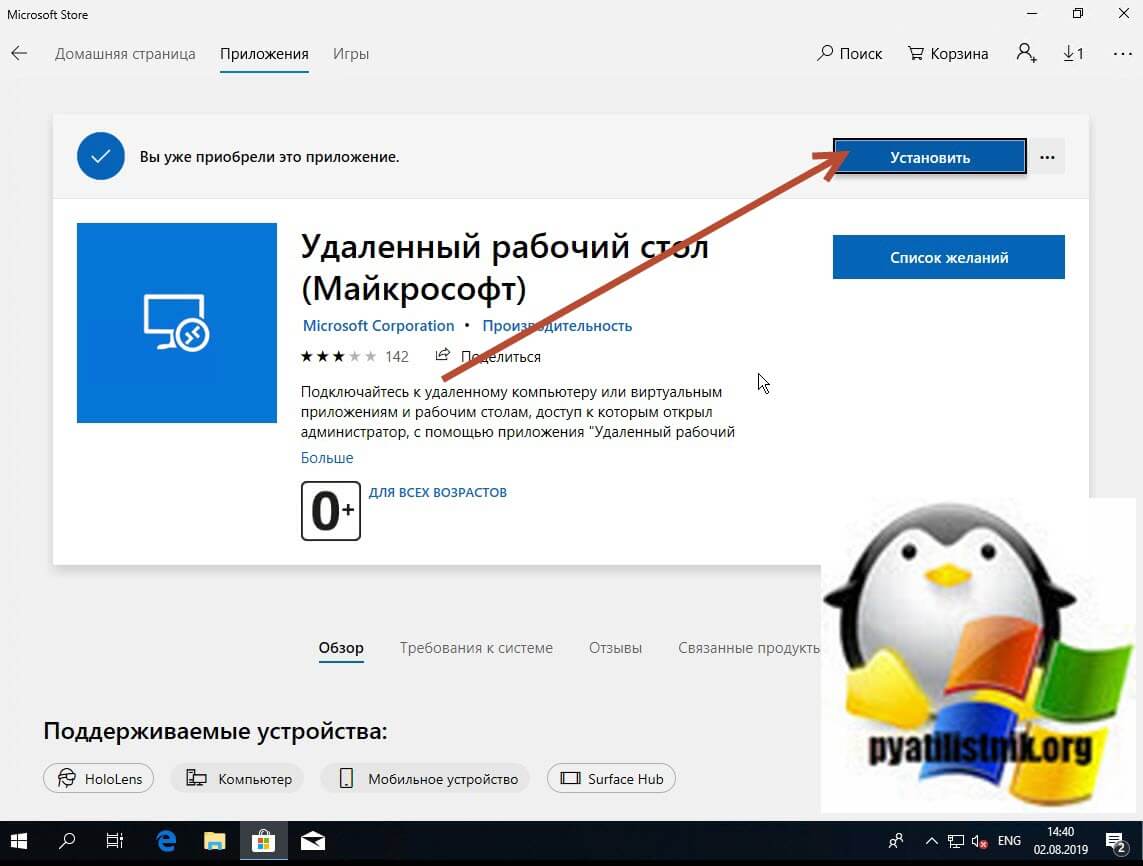
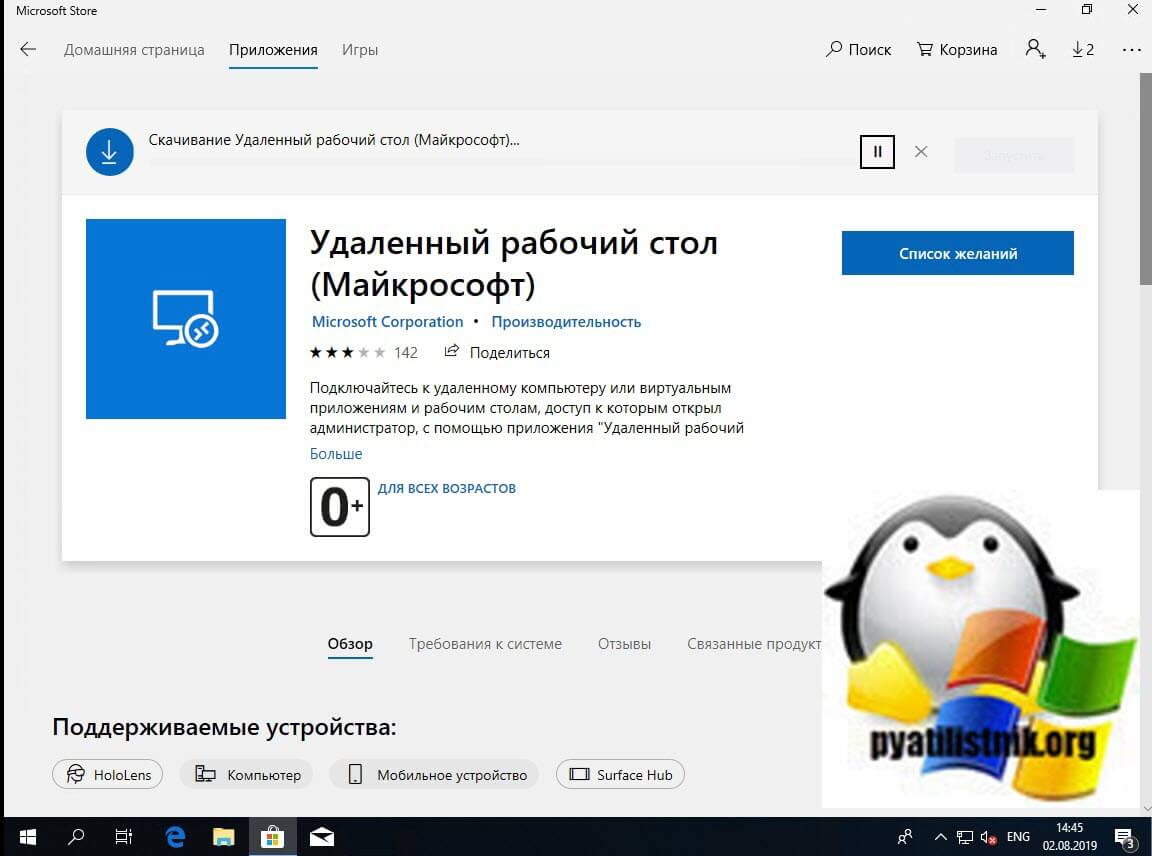
запускаем приложение.
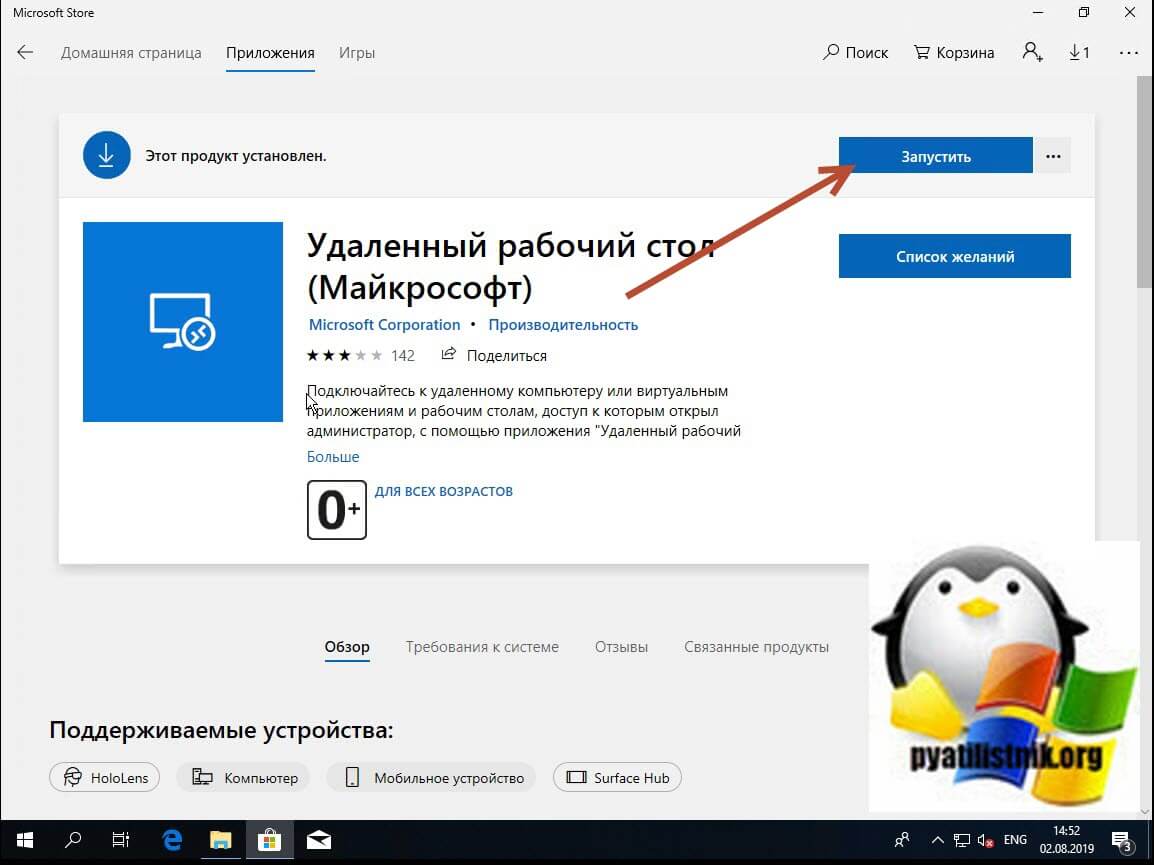
Кстати сами файлы приложения «Удаленный рабочий стол (Майкрософт)» , будут хранится в скрытой папке C:Program FilesWindowsApps
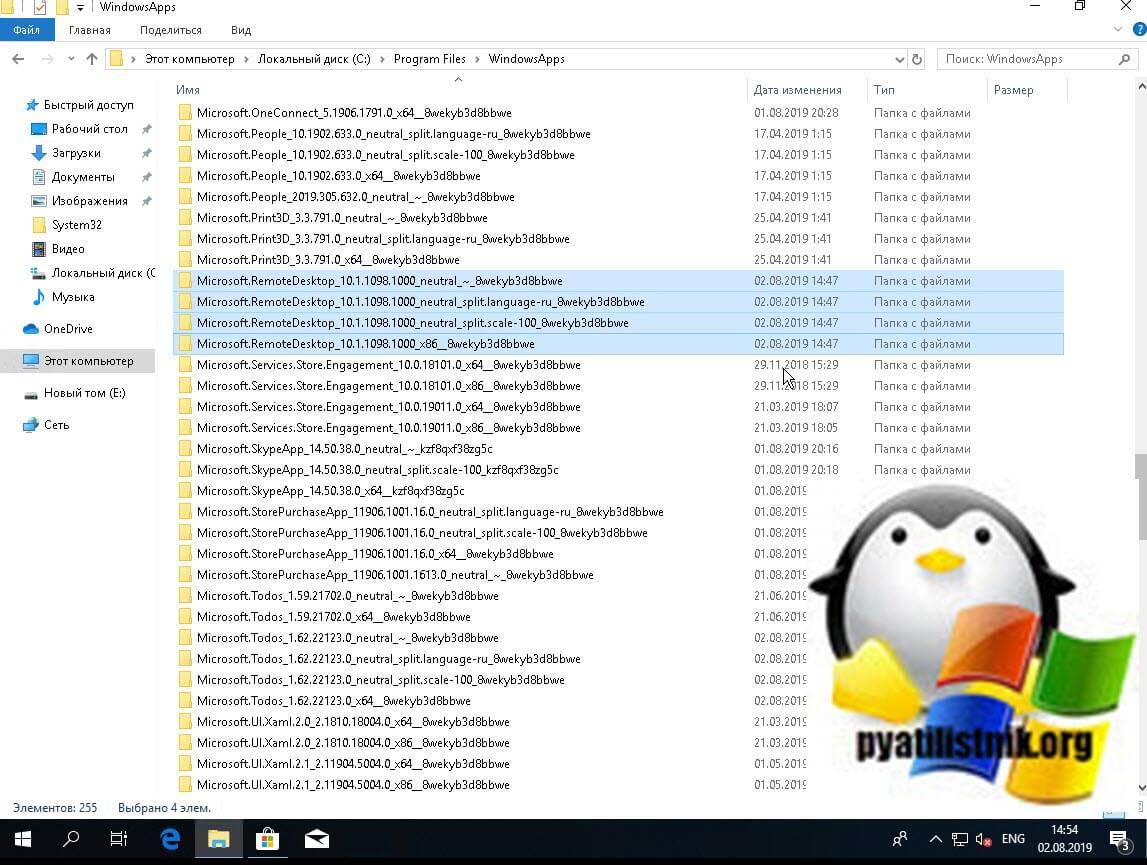
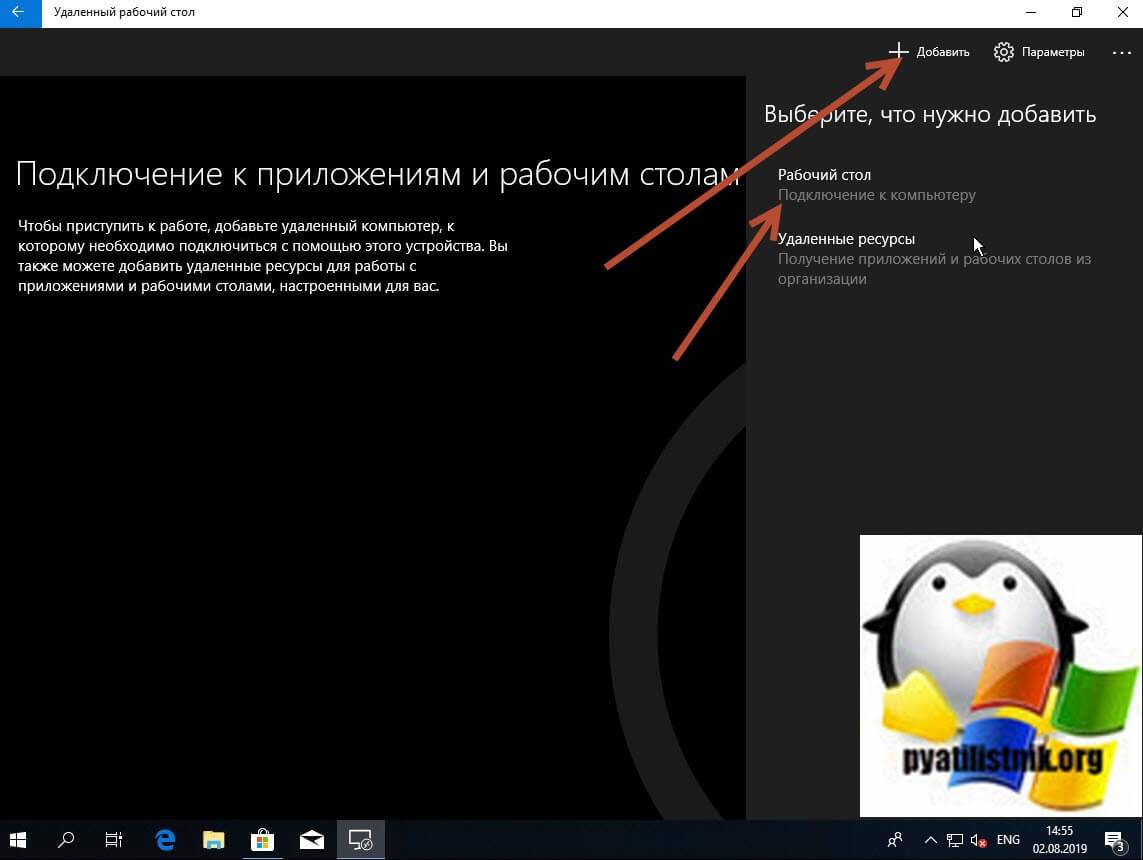
Задаем имя сервера и его описание и сохраняем подключение, более тонкая настройка данного клиента описана в статье, как подключиться к удаленному рабочему столу.
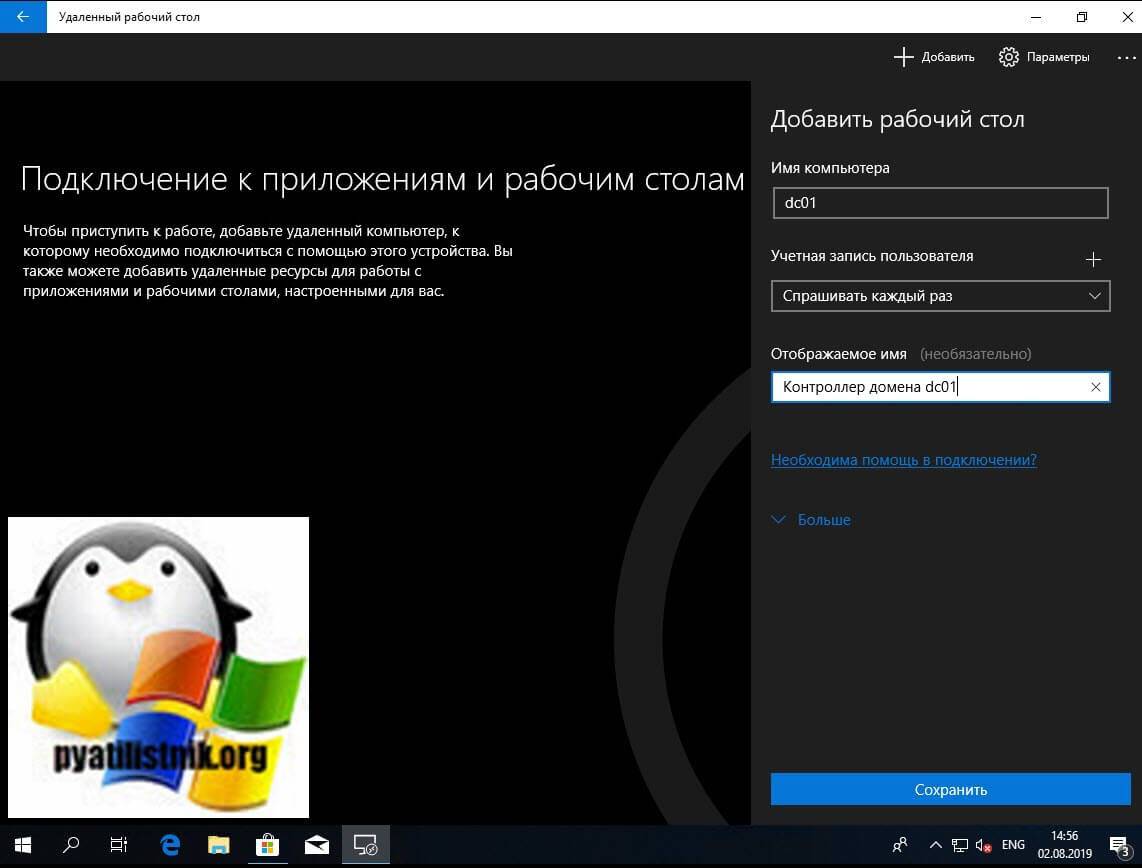
Щелкаем по новому подключению.
Указываем данные учетной записи и проверяем результат.
В итоге я успешно подключился и черный экран у меня не появился, я не могу сказать с чем связанно такое поведение и, что этим хочет добиться Microsoft, но факт есть факт.
Как избавиться от черного экрана
Способ 1. Восстановление загрузки
Начнем с наиболее простого метода. При включении компьютера необходимо открыть расширенное меню загрузки. Для этого в начале загрузки быстро нажимаем клавишу F8, иногда F9. Можно попытаться загрузить Windows с последней удачной конфигурацией. Если помогло, то проблема решена. Если черный экран не исчезает, попробуйте выбрать пункт «Устранение неполадок компьютера».
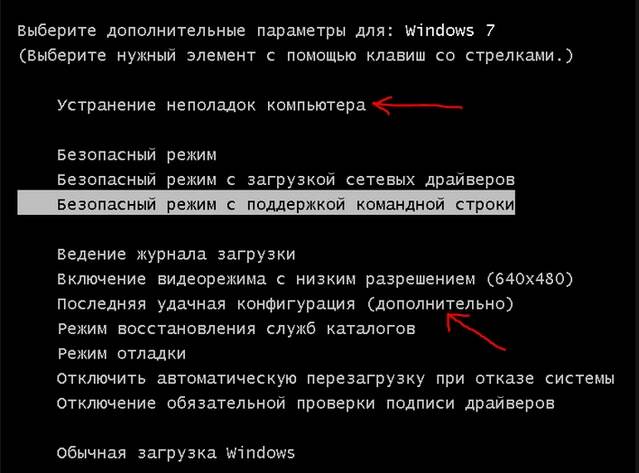
Способ 2. Процесс explorer.exe
Черный экран также может отображаться в том случае, если не запущен процесс explorer.exe. Это проводник, который и является рабочим столом. Можно нажать сочетание клавиш Ctrl+Shift+Esc для перехода в диспетчер задач.
В первой вкладке «Приложения» кликаем внизу на пункт «Новая задача» где вводим explorer.exe. Если у вас снова появится рабочий стол, значит всё хорошо. Просто нужно добавить данный процесс в автозагрузку.
Для этого открываем реестр (прописываем новую задачу с именем regedit). Переходим по следующей ветке:
.
Находим параметр Shell и смотрим его значение, оно должно быть explorer.exe. Если стоит неверно, изменяем.
Способ 3. Переустановка драйверов видеокарты
При запуске ОС снова вызываем расширенное меню загрузки и запускаемся в Безопасном режиме. Удаляем драйвера видеокарты, после чего черный рабочий стол должен исчезнуть. Далее заново устанавливаем необходимые драйвера.
Операции с драйверами для видеокарты
Способ вмещает в себя осуществление переустановки и обновления всех необходимых драйверов. Для удаления драйверов необходимо зайти в Виндовс 10 через безопасный режим или режим с низким расширением экрана. Сделать это можно двумя основными и самыми лёгкими способами:
- На чёрном экране входа несколько раз нажмите на клавишу Backspace , после этого – 4-5 раз на клавишу TAB ;
- Нажмите на Enter , после чего один раз «Вверх» и удерживая Shift ещё раз на Enter ;
- Подождите, пока система загрузит меню диагностики (отката или восстановления системы);
- Три раза на стрелочку «Вниз», затем Enter , два раза «Вниз» и последнее действие – два раза влево;
- Для компьютеров с Биос или MBR – перейдите один раз вниз и нажмите Enter ;
- Повторите нажатие на клавишу Enter .
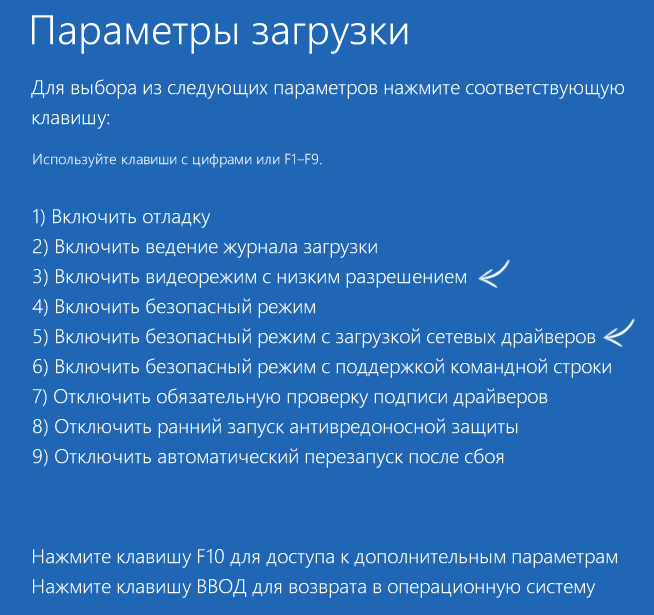
Произойдет перезагрузка вашего компьютера или ноутбука. Если все операции сделаны верно, на экране появится список, в котором будет предложено 9 пунктов меню с разными параметрами. Для осуществления выбора пункта “Включить видеорежим с низким расширением” просто нажмите на кнопку F3 . Для завершения главной цели всех выше перечисленных действий нужно запустить восстановление системы в панели управления или удалить все установленные драйвера видеоадаптера. В самом конце перезагрузите операционную систему.
Написав этот пункт, решил позаботиться и о тех людях, которые не знают, как запустить восстановление через панель управления:
Черный экран в Windows 10
Если после обновления или установки Windows 10, а также после перезагрузки уже успешно установленной системы вас встречает черный экран с указателем мыши (а возможно, и без него), в статье ниже я расскажу о возможных способах исправить проблему, не прибегая к переустановке системы.
Проблема обычно связана с неправильной работой драйверов видеокарт NVidia и AMD Radeon, однако это не единственная причина. В рамках этой инструкции будет рассматриваться тот случай (наиболее распространенный в последнее время), когда, судя по всем признакам (звуки, работа компьютера), Windows 10 загружается, однако на экране ничего не отображается (кроме, возможно, указателя мыши), также возможен вариант, когда черный экран появляется после сна или гибернации (или после выключения и повторного включения компьютера). Дополнительные варианты этой проблемы в инструкции Не запускается Windows 10
. Для начала несколько быстрых способов решения для распространенных ситуаций.
- Если при последнем выключении Windows 10 вы видели сообщение Подождите, не выключайте компьютер (идет установка обновлений), а при включении видите черный экран — просто подождите, иногда так устанавливаются обновления, это может занять вплоть до получаса, особенно на медленных ноутбуках (Еще один признак того, что дело именно в этом — высокая нагрузка на процессор, вызываемая Windows Modules Installer Worker
). - В некоторых случаях проблема может быть вызвана подключенным вторым монитором. В этом случае попробуйте его отключить, а если это не сработало, то зайти в систему вслепую (описано ниже, в разделе про перезагрузку), после чего нажать клавиши Windows+P (английская), один раз клавишу вниз и Enter.
- Если вы видите экран входа, а после входа появляется черный экран, то попробуйте следующий вариант. На экране входа нажмите по кнопке вкл-выкл справа внизу, а затем, удерживая Shift, нажмите «Перезагрузка». В открывшемся меню выберите Диагностика — Дополнительные параметры — Восстановление системы.
Если вы столкнулись с описываемой проблемой после удаления какого-либо вируса с компьютера, а на экране видите указатель мыши, то вам с большей вероятностью поможет следующее руководство: Не загружается рабочий стол — что делать
. Есть еще один вариант: если проблема появилась после изменения структуры разделов на жестком диске или после повреждений HDD, то черный экран сразу после логотипа загрузки, без всяких звуков может быть признаком недоступности тома с системой. Подробнее: Ошибка Inaccessible_boot_device в Windows 10
(см. раздел про изменившуюся структуру разделов, несмотря на то, что текст ошибки у вас не показывается, это может быть ваш случай).
Если сбоит уже работающая Windows 10: причины и способы решения
Конфликтующее с системой устройство
Отключите все вновь подсоединённые к компьютеру устройства и запустите ОС Windows 10. Чёрный сплошной экран не появляется. Подключайте устройства по одному и перезагружайте компьютер до возникновения сбоя. После этого отсоедините конфликтующее с системой оборудование и запустите ОС в обычном режиме. Обновите драйвера на проблемном устройстве.
Установка новых драйверов на видеокарту
Вернитесь к использованию старых драйверов или восстановите систему до более раннего состояния и откат к предыдущим настройкам произойдёт автоматически. Выбрать старые драйвера можно в окне их обновления в диспетчере устройств. Как туда попасть, уже рассматривалось выше.
Для запуска процесса восстановления сделайте следующее:
Как входить в безопасный режим, если не исчезает чёрный сплошной экран и Windows 10 вовсе не запускается, вы уже знаете. Идём далее.
Если система после появления сплошного чёрного экрана через некоторое время запускается, то вначале перезагрузитесь в безопасном режиме из работающей Windows 10, для чего нажмите при зажатой клавише Shift пункт выпадающего списка «Перезагрузка» из меню «Вкл/Выкл», попасть в которое можно через главное меню «Пуск».
Перезагрузка в безопасном режиме
Выберите пункт «Диагностика».
Выбор из списка
Нажмите «Дополнительные параметры».
Промежуточный выбор
Выберите «Восстановление системы».
Схема восстановления
Нажмите кнопку «Далее».
Промежуточный выбор
Выберите точку восстановления и нажмите кнопку «Далее».
Точка восстановления
Нажмите кнопку «Готово».
Подтверждение действий
Подтвердите ваше решение восстановить систему, нажав кнопку «ОК».
Заключительный этап
После перезагрузки система будет восстановлена до первоначального состояния.
Заражение компьютера вирусами
Это могло произойти при работе в интернете или установке непроверенного программного обеспечения. При необходимости загрузите Windows 10 в безопасном режиме, просканируйте систему антивирусной программой и удалите заражённые файлы, после чего перезагрузите компьютер.
Разрешение экрана
Возможно, установлено не поддерживаемое видеоадаптером разрешение экрана. Перезапустите систему в безопасном режиме, измените разрешение экрана на более низкое и перезагрузите компьютер.
После устранения всех неисправностей, для того чтобы при последующих запусках Windows 10 не выскакивало меню с выбором режимов загрузки, нужно при работающем компьютере выбрать с помощью щелчка правой кнопки мыши в меню «Пуск» пункт «Командная строка (администратор)» из выпадающего списка, ввести команду «bcdedit /deletevalue {globalsettings} advancedoptions» и нажать клавишу Enter. Теперь Windows 10 будет загружаться в обычном режиме.
Как запустить дополнительные параметры?
Так как черный экран не дает возможности видеть, что происходит, мы не сможем никуда зайти и ничего запустить. Попав в дополнительные параметры, вы сможете загрузиться в безопасный режим, запустить командную строку, сделать автоматический ремонт при загрузке.
У вас есть два пути: спровоцировать дополнительные параметры или загрузиться в них через установочную флешку с Windows 10.
- Выключите компьютер или ноутбук и включите его обратно. Когда пройдет примерно секунд 20, выключите его, и повторите такую процедуру 4-5 раз, чтобы спровоцировать загрузку дополнительных параметров. Это приоритетный метод, чем ниже.
- Если ничего у вас не получается выше методом, то создайте на рабочем ПК установочную флешку с Windows 10. Дойдя до пункта установки, нажмите снизу на «Восстановление системы» и вас перебросит в дополнительные параметры.

1. Удалить последнее обновление
Если вы получили черный экран после очередного обновления Windows 10, то самый действенный способ — это удалить этот патч. Прежде чем удалить патч, запустите «Восстановление при загрузке».
Перейдите «Поиск и устранение неисправностей» > «Дополнительные параметры» > «Восстановление при загрузке». Если не помогло, то нажмите «Удалить обновления». В новом окне выберите «Удалить последнее исправление«, если не помогло, то «Удалить последнее обновление компонентов».

2. Неисправный драйвер, вирус или ПО
Черный экран в Windows 10 обычно вызывает драйвер от видеокарты, вирус в системе, который повредил системные файлы или стороннее несовместимое программное обеспечение.
Перейдите в дополнительных параметрах «Поиск и устранение неисправностей» > «Дополнительные параметры» > «Параметры загрузки» и нажмите «Перезагрузить». Далее нажмите F6, чтобы «Включить безопасный режим с загрузкой сетевых драйверов».

1. Когда загрузились на рабочий стол, то скачайте антивирусный сканер как Zemana или DrWeb и просканируйте систему на вирусы.
2. Вспомните, может вы установили какую-либо программу и черный экран начал появляться. Удалите программу, перейдя в «Параметры» > «Приложения» > «Приложения и возможности» и справа будет список программ. Для удобства, отсортируйте по дате установке.
3. Если у вас в Windows 10 установлен сторонний антивирус, то удалите его.
4. Удалите правильно драйвер видеокарты при помощи DDU и установите последнюю версию с сайта производителя.
5. Если при выключении ноутбука он не выключается, а вместо этого показывает черный экран, то отключите энерго режим Intel Management Engine interface в «Диспетчер устройств». Это набор драйверов от Intel для встроенной видеокарты, звуковой и других компонентов.
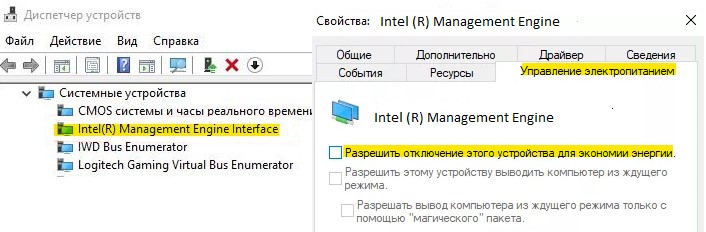
3. Восстановление системных файлов
Если можете попасть на рабочий стол через безопасный режим (способ 2), то запустите командную строку от имени администратора. В другом случае, командную строку можно запустить в дополнительных параметрах (смотрите картинку в способе 1). В командную строку вводим команды по очереди, дожидаясь окончание процесса после каждой.

4. Восстановление
В дополнительных параметрах перейдите «Поиск и устранение неисправностей» > «Дополнительные параметры» > «Восстановление системы» и откатите систему назад на пару дней, когда черный экран не появлялся в Windows 10. Выберите нужную дату и начните процедуру отката. Вы должны понимать, к примеру, все созданные файлы в Word сегодня, будут утеряны, если вы откатите систему вчерашним днем.

Смотрите еще:
- Как исправить ошибки обновлений Windows 10
- Как скачать windows 10, 8, 7 официально с сайта microsoft
- Правильный размер файла подкачки для стабильной работы системы
- Очистка диска от ненужных файлов
- Не отображается флешка в проводнике Windows 10
Загрузка комментариев
Канал
Чат
Задержки после установки системных обновлений
Замечено, что иногда Black Screen появляется сразу после установки накопительных или мажорных обновлений Windows. Это может быть временным явлением, поэтому нужно немного подождать. Если рабочий стол не появится в течение часа или двух, то это должно стать поводом для беспокойства. Перезагрузите компьютер, только не кнопкой Reset, а через вызванный нажатием Ctrl + Alt + Dеl Диспетчер задач.

Выберите в его меню Файл – Создать новую задачу и выполните в появившемся окошке команду shutdown /r /t 0.

Если чёрный экран при запуске Windows 7/10 появится вновь, скорее всего вы стали жертвой ошибки при установке обновлений или бага в самих обновлениях.
Отображение пропадает перед входом в систему
Определено несколько возможностей, способных помочь вам вернуть изображение на данном этапе загрузки Windows.
Переход в режим восстановления
Этот вариант актуальный для проблем отображения возникающих на различных этапах запуска.
Безопасный режим
В нашем случае, важно, что в этом режиме не запускается видеодрайвер и можно установить новый
- Вставьте носитель с установочной версией Windows 10;
- Перейдите в режим «Восстановление системы», это можно сделать нажав F9 в момент выбора оборудования для загрузки. В открывшемся окне установите флаг на нужном носителе, после чего выберите интересующий пункт;
- Далее нажмите на «Диагностика»;
- Вы увидите пункт «Дополнительные параметры», а в нём «Параметры загрузки»;
- Теперь кликните по «Перезагрузка». В момент запуска перед вами будут дополнительные варианты загрузки системы, нужно выбрать режим с поддержкой сетевых драйверов.
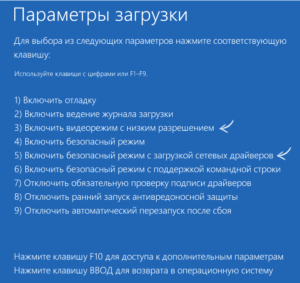
В безопасном режиме, отображение монитора должно работать правильно и здесь вам следует изменить устройство отображения или переустановить драйвер. Для дальнейших действий вам следует перейти в «Диспетчер устройств»:
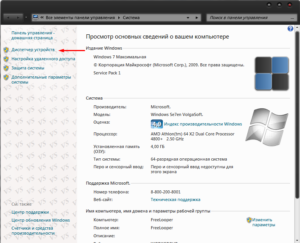
- Далее откройте вложенный список «Видеоадаптеры»;
- Скорее всего, у вас будет 2 варианта – модель дискретной и интегрированной карты, попробуйте отключить последнюю, обычно название Intel/Radeon HD 4000+ и перезагрузите компьютер.
Другим вариантом восстановления работоспособности будет откат драйвера.
Для этого нажмите правой кнопкой по дискретной карте и выберите опцию «Свойства». Затем, вам следует перейти во вкладку «Драйвер», где вы и увидите кнопку «Откатить».
Лучше всего – обновить драйвер до новой версии, сделать это можно скачав дистрибутив с официального сайта производителя карты (если вы выбрали безопасный режим с поддержкой сетевых драйверов).
Что делать, если экран не включается?
Изменение конфигурации видео портов
Случается, что вместе с обновлением Windows, производится некий сбой, при котором поток информации на монитор производится, но на другой порт. Вам следует проверить работоспособность дисплея, если переключить его в другой порт, для этого может потребоваться переходник (обычно идёт в комплекте).
В настольных персональных компьютерах, зачастую, существует возможность подключиться к интегрированной видеокарте расположенной на материнской плате.
Отображение с монитора может пропасть, если выбран другой экран, которого может просто не существовать. Для переключения между режимами удерживайте Win и нажмите кнопку P английскую. Так вы можете сделать 4 раза, для перебора всех вариантов отображения.
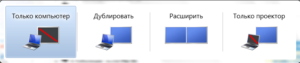
Интегрированный адаптер
Черный экран в windows 10, при установке или уже после, возможно произошло неудачное обновление или установка драйверов на видеокарту. В случае наличия двух видеокарт, из которых работает дискретная, есть шанс победить все багги. Подключаем во второй видео- выход монитор и пытаемся откорректировать работы системы, или восстановлением системы из последней удачной конфигурации, либо применяем встроенную функцию восстановления.
Сносим дрова на видюху из безопасного режима, но и туда нам нужно попасть на ощупь.
1 вариант
Выше писали как добраться до меню «Диагностика», далее
- Трижды жмем клавишу «стрелка вниз»
- Дважды жмем клавишу «стрелка вниз»
- Дважды на клавишу «стрелка влево»
- Если запуск удастся, перед нами появится экран с выбором безопасного режима.
Обратите внимание на скриншот
2 вариант
С помощью командной строки надо ввести команду, а попасть в нее можно одним из выше описанных способов. Переключаемся на английский и вводим безошибочно следующее:
- «bcdedit /set {default} safeboot network» → «Enter»
- По истечении 3 секунд, вводим следующую команду «shutdown /r»
- Если все удалось, появится окошко с предложением загрузки винды.
Перезагрузка и быстрый запуск Windows 10
Отключение быстрого запуска ОС – способ, который часто помогает владельцам компьютеров с установленной видеокартой AMD (ATI) Radeon.
Но для начала нам нужно будет его перезагрузить, чтобы убедиться именно в этой причине неисправности. Перезагружать компьютер, как мы понимаем, будем вслепую.
Способ №1. Входим в учетную запись, набрав пароль или пин-код. Предварительно лучше несколько раз нажать клавишу Backspace, чтобы удалить лишние символы. Зажимаем клавиши Win+R. Появится окно «Выполнить», которое мы не увидим. Набираем команду shutdown /r и нажимаем клавишу Enter
Важно, чтобы стояла правильная, англоязычная, раскладка клавиатуры. Ждем несколько секунд, снова кликаем Enter
Компьютер должен начать перезагружаться, поэтому снова ждем.
Способ №2. Перезагрузка через экран входа. Так же нажимаем несколько раз Backspace. Затем нам нужно добраться до кнопки выключения, которую мы показывали на самом первом скриншоте
Нажимаем 5 раз (важно именно пять) клавишу Tab. Кликаем Enter, затем стрелочку вверх и снова Enter
Компьютер перезагрузится.
Еще одна перезагрузки компьютера – его выключение и снова включение через кнопку питания (долго удерживается). Но способ опасный как для самого ПК, так и для операционной системы.
Итак, если после вслепую выполненной перезагрузки вы наконец-то увидели долгожданный рабочий стол, дело действительно в видеокарте Radeon и быстром запуске ОС. Отключим его.
Перейдем в Панель управления (подробнее, как это сделать – здесь) и выберем раздел «Электропитание». Здесь нам нужна вкладка «Действия кнопок».
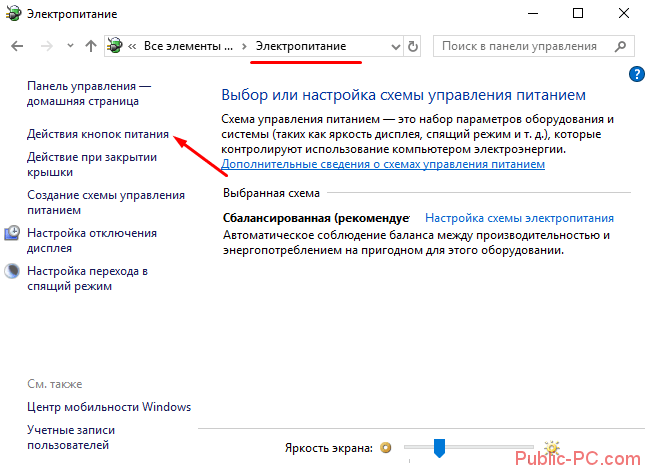
Вначале кликаем на «Изменение параметров…», чтобы разблокировать нужные настройки.
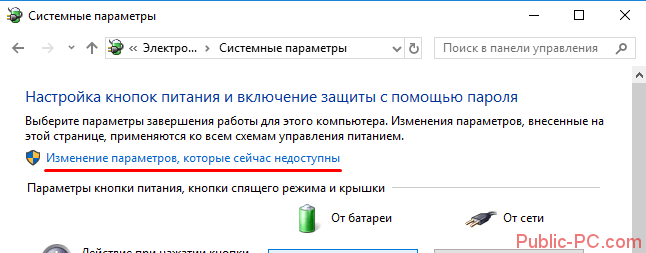
Затем пролистываем вниз и убираем маркер с «Быстрого запуска». Сохраняем изменения.
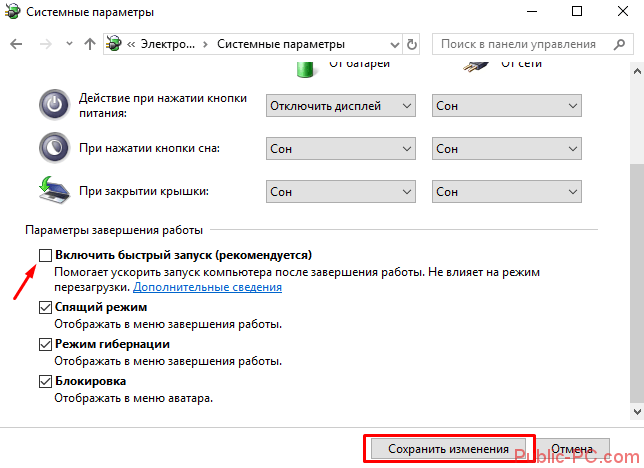
Нам снова придется действовать вслепую, чтобы удалить и переустановить драйверы видеокарты. Здесь также будет два способа.
Способ №1. В окне входа в Windows в правом нижнем углу находим иконку включения/выключения. Предварительно удаляем лишнее клавишей Backspace, пять раз нажимаем Tab, затем Enter и стрелочку вверх. С зажатой клавишей Shift нажимаем Enter. Ждем несколько минут, чтобы загрузилось меню восстановления. Его мы, скорее всего, не увидим.
Дальше выполняем следующие действия:
- три раза кликаем на стрелочку вниз, нажимаем Enter, снова два раза вниз, снова Enter и два раза стрелочку влево;
- следующий шаг зависит от типа биоса: для MBR – один раз стрелка вниз и Enter, для компьютеров UEFI – два раза нижнюю стрелку и Enter;
- завершающее действие – клавиша
Произойдет перезагрузка компьютера, появится следующее меню.
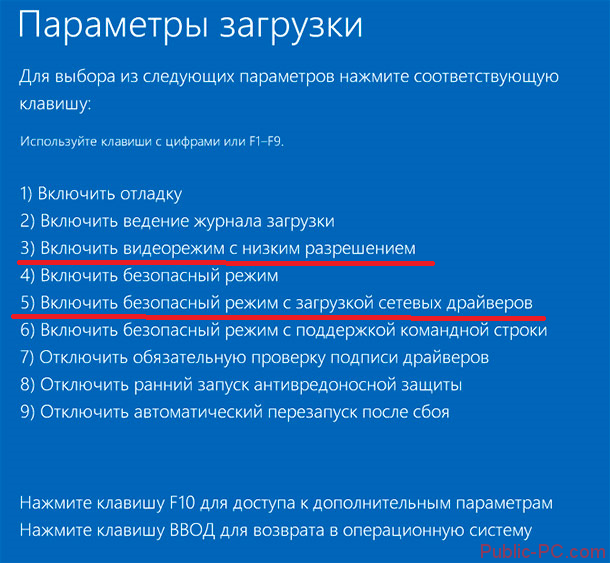
Нам нужны один из двух типов загрузки – видеорежим с низким разрешением (F3) или безопасный режим с сетевыми драйверами (F5). Запустив один из них, попробуйте восстановить систему или же удалить драйвера и установить их заново.
Способ №2. Пробуем второй вариант переустановки драйверов. После запуска компьютера в меню входа (его мы не видим) заходим в систему через пароль или пин-код. Зажимаем комбинацию Win+X и 8 раз кликаем стрелочку вверх. Нажимаем Enter.
Таким образом мы запустили командную строку от имени админа. Вводим команду bcdedit /set {default} safeboot network и нажимаем Enter
Важно, чтобы стояла англоязычная раскладка. Далее вводим команду shutdown /r и снова нажимаем Enter
Через несколько секунд (около 20, если звуковой будет звуковой сигнал – после него) снова Enter и ждем, когда операционная система загрузится в безопасном режиме.
В этом режиме мы сможем настроить наши драйвера – удалить их и установить новые. Кстати, чтобы вернуться затем из безопасного режима в обычную загрузку Windows, нужно в командной строке прописать другую команду – bcdedit /deletevalue {default} safeboot.
Интегрированное видео
Еще одно возможное решение для владельцев стационарных компьютеров – подключиться к интегрированной видеокарте. Конечно, при наличие ее на материнской плате.
Отключаем компьютер и подключаем вход монитора к выходу интегрированной карты. Если рабочий стол загрузился нормально, вы сможете переустановить драйвера для вашего дискретного устройства.
Вариант № 3
Данный вариант показался для меня самым бредовым, но вы не поверите, он сработал на некоторых ноутбуках у нас на работе. Все очень просто. Достаточно просто закрыть и открыть крышку ноутбука и черный экран пропадает и можно переходить к устранению причин его появления.
ВАЖНО: если ни один из представленных способов не принёс успеха, категорически не рекомендую производить загрузку персонального компьютера при помощи принудительного выключения системы. Следует помнить, что такие необдуманные действия могут привести к повреждению самою операционной системы Виндовс 10
Не стоит забывать и о главном – если способ «Перезагрузка системы» не дал никаких результатов, то проблему нужно искать только в одном – в ошибочной работе драйверов устройства.
Напоследок очень хочу описать один отличный способ решения проблемы – как убрать чёрный экран после удаление вируса с вашего компьютера.




