Решение проблемы с бесконечной подготовкой автоматического восстановления windows 10
Содержание:
- Проблема загрузки с жёсткого диска
- Что означает указанная неисправность
- Как это сделать в windows 7
- Что делать, если не включается ноутбук и горит черный экран
- Неизвестная системная ошибка
- Шумят вентиляторы, но не работает экран ноутбука
- При перегреве самостоятельно отключается
- Ноутбук не включается и не подает признаков жизни
- Компьютер выключается сразу после включения
- Проверка и восстановление системных файлов
- Особенности механического повреждения
- Черный экран на ноутбуке и не включается — что делать
- Если загрузка начинается, но Windows зависает, перезагружается или появляется синий экран
- Проверка дисплея ноутбука
- Как восстановить загрузчик Windows 10 с помощью командной строки — 2 способ
- Конкретные варианты
- Семь несекретных методов по устранению видеонеприятностей
- Проблема с драйверами
- Слышно работу кулеров, но не работает экран ноутбука
- При перегреве самостоятельно отключается
- Ноутбук не включается и не подаёт признаков жизни
- Не запускается Windows — краткая справка
- Итак, секрет первый: энергетический
Проблема загрузки с жёсткого диска
При этом ноутбук резко перестал загружать операционную систему, а на экране вы можете увидеть вот такое вот сообщение.
Проблема возникает из-за настроек BIOS, где прописаны неправильные BOOT конфигурации.
- При включении или перезагрузке ноутбука во время загрузки BIOS вам нужно нажать на одну из клавиш, для того чтобы зайти в настройки. Чаще всего используются клавиши F2, Del, F10 или Esc (смотрите в таблицу выше). Также вы можете воспользоваться подсказкой загрузочного экрана.
- Найдите в БИОС «BOOT» раздел и зайдите туда. Далее на первую позицию нужно установить «HDD» или «SSD» диск.
- Не спешите выходить, нужно сохранить параметры. Для этого посмотрите в таблице соответствующую клавишу.
Что означает указанная неисправность
Существует множество причин, по которым ноутбук не загружается после включения. Часто при этой неисправности индикаторы ноутбука светятся, а также слышно, как работают его вентиляторы.
Иногда сразу после включения также можно услышать один или несколько звуковых сигналов.
Если неисправность появляется во время загрузки Windows с мигающим черным или синим экраном, проблема относится к загрузке самой операционной системы. В этом случае нужно перейти в раздел «Ноутбук зависает во время загрузки Windows» в нижней части статьи.
Если имеется подозрение, что загрузка устройства останавливается на самопроверке POST до начала загрузки операционной системы, потребуется представленная ниже информация.
 Значение и выполняемый процесс процедуры POST
Значение и выполняемый процесс процедуры POST
Указанный тип неисправности также не означает, что информация, находящаяся на жестком диске ноутбука, исчезла навсегда. Обычно после устранения неисправности эти данные снова становятся доступны.
Как это сделать в windows 7
В Windows 7, так же как и в “восьмерке” и в “десятке” сделать это можно в сетевых подключениях. Заходим в “Центр управления сетями и общим доступом”. Оттуда переходим в “Изменение параметров адаптера”. Не обращайте внимания, что скриншоты сделаны в Windows 10. Во всех случаях действия будут одинаковыми.
В новом окне нужно правой кнопкой мыши нажать на адаптер “Беспроводное сетевое соединение”, или “Беспроводная сеть”, и выбрать “Включить”.
После этого посмотрите на иконку подключения (на панели уведомлений). Если возле нее появилась желтая звездочка, то это значит, что ноутбук видит доступные сети и можно к ним подключатся.
Если в окне “Сетевые подключения” у вас нет беспроводного адаптера, то скорее всего не установлен необходимый драйвер. Его нужно установить. Проверить это можно в диспетчере устройств. Я об этом писал выше.
Что делать, если не включается ноутбук и горит черный экран
Основные из возможных причин такой неполадки:
-
Механические повреждения устройства.
-
Попадание жидкости на внутренние элементы и контакты.
-
Ненадлежащее охлаждение, в результате которого возникает перегрев.
-
Проблемы с памятью ОЗУ.
-
Неверные настройки комплектующих.
-
Поломка аккумуляторной батареи.
-
Повреждения дисплея и связанных с ним деталей (матрицы, шлейфа).
-
Неполадки графического ускорителя, вызывающие на ноутбуке черный экран.
Многие из этих проблем можно устранить дома своими руками, но некоторые лучше доверить профессионалам.
Решения
Первое, что нужно проверить — достаточно ли плотно сидит штекер питания устройства и не поврежден ли провод на изгибах, а также — заряжен ли аккумулятор. Удивительно, но такие простые проблемы часто вводят пользователей в замешательство. Если всё в порядке, то проверьте следующие аспекты по пунктам:
-
Работоспособность батарейки. Подключите к ноуту питание. Должен засветиться индикатор, оповещающий о зарядке батареи. Если он не загорелся, то вытащите батарейку и, используя ластик, очистите контакты на ноутбуке и на аккумуляторе, если на них обнаружилось подобие налета или окисления. Затем израсходуйте оставшийся заряд, зажав кнопку активации питания. Вставьте батарею и попробуйте включить устройство. Если не включается, то вероятно, что батарейка вышла из строя.
-
Планки оперативной памяти могут потерять работоспособность вследствие, например, пролитой на клавиатуру жидкости. Тогда появляется у ноутбука черный экран. Чтобы проверить ОЗУ, нужно отключить ноутбук от сети, извлечь аккумулятор, открутить болтики с крышки, под которой установлена память. Извлечь модули и при помощи того же ластика очистить контакты. Поставить все обратно и попробовать включить девайс.
-
Далее необходимо проверить видеосистему. Проверьте, что шлейф, который соединяет видеокарту или материнскую плату с графической матрицей, исправен. Для этого можно подключить к ноутбуку телевизор или обычный монитор через HDMI или более старые VGA, DVI. Если на другом устройстве вывода изображение появится, то проблема определенно в подсветке дисплея ноута. Заменить его сможет только специалист, это сложная задача.
-
Устранение перегрева. Устройство не может работать полноценно, если температура одного или нескольких элементов превышает ту, которую разработчики установили как безопасную. Чаще всего причина заключается в перегреве ЦП (центрального процессора). А первоисточником проблемы может быть обычная пыль. Она покрывает лопасти куллера, трубки радиатора, и тем самым мешает охлаждению. Снимите нижнюю крышку ноутбука и удалите пыль, используя баллончик сжатого воздуха (продается в магазинах компьютеров).
Также черный экран на ноутбуке может означать проблемы с операционной системой или драйверами. Нередко помогает возврат к предыдущей точке восстановления системы, её сброс (в случае использования Windows 10) либо полная переустановка. Наконец, можно попробовать сбросить параметры BIOS. Это делается вслепую, ведь ноутбук включается, но экран черный. Нажмите на кнопку включения, затем несколько раз клавишу для запуска BIOS. Через несколкьо секунд нажмите F9, чтобы сбросить настройки, потом F10 для выхода и Enter для сохранения. В зависимости от того, какая у вас модель ноутбука (HP, Lenovo, Asus, Acer и т.д.), алгоритм может быть немного другим — необходимо нажать стрелку справо или влево, чтобы выбрать ответ Yes или же нажать кнопку Y для подтверждения. Узнать, какая кнопка дает доступ в BIOS, можно из инструкции к конкретному устройству.

Неизвестная системная ошибка
Не все сбои, из-за которых не грузится Windows 7, поддаются диагностике и логическому анализу. Причиной отказа компьютера или ноутбука работать в штатном режиме может стать любая мелочь; и если ни один из перечисленных выше и ниже вариантов не помог, стоит попробовать запустить последнюю удачную конфигурацию ОС.
Делается это буквально в один шаг. Пользователь, перезагрузив систему и дождавшись, пока промелькнёт окошко BIOS, быстро нажимает клавишу F8 (для ноутбука — Fn + F8), после чего выбирает в списке вариантов загрузки опцию «Последняя удачная конфигурация» и ждёт запуска Виндовс 7.

Теперь остаётся провести весь спектр мероприятий по очистке ОС от мусора и исправлению реестра — и наслаждаться стабильным функционированием Windows 7.
Шумят вентиляторы, но не работает экран ноутбука
Может быть сам ноутбук включается, но не работает экран. Присмотритесь к монитору, возможно там что-то есть, но не работает подсветка. Определите горячие клавиши включения подсветки на своём ноуте и нажмите их. Например, на многих моделях Lenovo это кнопки «Fn+F2».
Экран может и правда не работать, а ещё бывают различные артефакты вместо изображения. Верный способ проверить виноват экран или ноутбук, можно с помощью внешнего монитора, подключив его к VGA/HDMI-выходу. Если на нём картинка будет, то точно не включается экран ноутбука. Более подробно об этом почитайте в статье про полосы на экране ноутбуков.
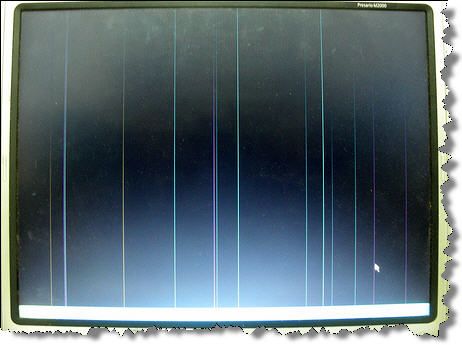
Часто причиной неисправности может быть дискретная видеокарта, особенно это касается тех, кто любит поиграть в игры на ноутбуке. Из-за плохой системы охлаждения, запыленности/загрязнённости оной или неправильного использования своего «друга», видеокарты перегреваются и быстрее ломаются. Особенно этим страдают видеокарты nVidia (GeForce 8400M, 8600M, 9300M и другие).
Не нужно играть с компьютером на коленях, на животе или в любом положении, при котором закрываются вентиляционные отверстия. Желательно использовать охлаждающие подставки для ноутбуков. И вообще, если ноутбук не позиционируется ПРОИЗВОДИТЕЛЕМ как явно ИГРОВОЙ, то не рекомендуется на нём подолгу играть в тяжёлые игрушки, даже если он их тянет. Следите за температурой видеокарты.
Так вот, если дело в видеокарте, то попробуйте её вытащить, если позволяет конструкция, или отключить с помощью переключателя, который присутствует на некоторых моделях. Без дискретной видеокарты «бук» может работать, просто не пойдут требовательные игры.
Могут быть и более серьёзные причины: отсутствует/не работает процессор или память, битая прошивка BIOS, нерабочий северный мост ноутбука (проблемы с материнской платой).
При перегреве самостоятельно отключается
Мы уже много сказали о борьбе с перегревом, так что, как вы понимаете, это вопрос предельно важный. Соблюдайте правила эксплуатации устройства, чтобы оно не сгорело, своевременно проводите чистку и каждые два года обращайтесь в сервисный центр для проведения профилактических работ.
Наша компания осуществляет ремонт ноутбука в любом из перечисленных случаев. Обращайтесь к нам, если:
- ноутбук не включается и не работает;
- при запуске пишет ошибку;
- показывает черный экран при включении;
- периодически гаснет;
- ноутбук выключился и не включается;
- устройство не реагирует на нажатия кнопок и т.д.
Ноутбук не включается и не подает признаков жизни
Почему же не включается ноутбук hp, при этом не издавая ни единого звука и шороха? В данном случае на 90 процентов вероятности — проблема касается питания. Далее мы рассмотрим ряд возможных причин:
- Отсутствует питание. Такое нередко случается при неаккуратном использовании портативного компьютера и его комплектующих. Аккумулятор исчерпал свой ресурс или выпал из родных пазов внутри лэптопа. Следует вскрыть ячейку батареи и тщательно ее осмотреть.
- Сгорел адаптер питания. АП превращает 220В из розетки в подходящее напряжение для переносного компьютера. В случае поломки он перестает пропускать через себя ток. Из-за этого ноутбук не может заряжаться.
- Перелом провода, поломка питающего порта. И такое возможно. Чтобы это исключить — необходимо внимательно пересмотреть потенциальные объекты поломки. Замените зарядку или подключите ее к другому подходящему ноутбуку. Если индикатор мигает, то значит причина выявлена.
Чтобы исключить факт окончательной поломки батареи —необходимо вытащить ее из ячейки на 10-15 минут и после этого включить ноутбук в сеть. Если вдруг устройство заработало и индикаторы питания горят — меняйте аккумулятор.
Маловероятно, но к причинам также относятся всевозможные подключенные внешние накопители, мыши и другое. Тестируя портативный компьютер следует их все отключить.

Компьютер выключается сразу после включения
Не запускается Windows
Невозможность запустить Windows в большинстве случаев не указывает на наличие аппаратных проблем. Поэтому можно попробовать переустановить ее, откатиться на предыдущее состояние компьютера или воспользоваться средствами восстановления от производителя.
В аппаратной части, чаще всего невозможность загрузки ОС связана с проблемами жесткого диска. В этом случае его придется заменить. Предварительно можно попытаться провести диагностику специальными утилитами, загрузившись со сменного носителя.
После чистки ноутбука
Бывают ситуации, когда после чистки ноутбук перестает включаться. При этом может запускаться вентилятор или издаваться писк. На некоторых моделях также начинают мигать индикаторы.
Чистка ноутбука связана с его разборкой. Первое, что необходимо сделать, заново разобрать его и проверить подключение всех комплектующих, а также установку системы охлаждения
Нелишним будет обратить внимание на термопасту и исправность трубок, служащих для теплоотвода
Если в процессе чистки снимались модули оперативной памяти, то следует попробовать снова снять их, почистить контакты и установить на место. Также необходимо проверить запускается ли ноутбук при отключенном жестком диске и оптическом приводе.

Проверка и восстановление системных файлов
Бывает, что восстановление ОС не работает из-за повреждения системных файлов. В этом случае, необходимо выполнить проверку и восстановление системных файлов Windows.
При помощи системного средства SFC.exe (System File Checker), встроенного в операционную систему, проводится проверка на целостность и восстановление важных системных файлов.
Эта операция выполняется следующим образом:
- Необходимо запустить командную строку от имени администратора.
- В окно командной строки выполните команду:
sfc /scannow

В зависимости от результат проверки, предпринимайте дальнейшие действия. Подробнее о работе с утилитой «sfc» читайте здесь.
Особенности механического повреждения
Как утверждалось ранее, если вы видите, что при включении ноутбука он не реагирует, вероятной причиной также может стать механическое повреждение. Ноутбук — это техника, которая не предназначена для выдерживания серьезных нагрузок. Особенно сложно обстоит ситуация с ультратонкими ноутбуками типа MacBook. На интернет-просторах уже давно гуляют видео, в которых видно, как владельцы гнут корпус этого устройства руками, не используя никаких дополнительных инструментов. Практика показывает, что при воздействии существенных физических нагрузок может страдать материнская плата, экран, жесткий диск, а также другие составные компоненты.

Обратите внимание, что при выходе физической части из строя вам придется заплатить за новые компоненты. Конечно, в случае с материнской платой можно попытаться восстановить ее путем диагностики и перепаивания некоторых узлов
Но успешное восстановление в подобных случаях является скорее исключением из правил, нежели обычным делом. Вам серьезно повезет, если мастера смогут восстановить старую материнскую плату вручную, без замены на новую. За новую плату, как правило, придется отдать сумму, равную трети, а то и половине стоимости ноутбука в сборе (в зависимости от модели, а также общих характеристик вашего оборудования).
Черный экран на ноутбуке и не включается — что делать

Как я писал выше, причины, по которым ноутбуки не включаются, могут быть очень прозаичными, но, к сожалению, это не всегда так.
Бывает, что произойдет аппаратный сбой — тогда вам придется принимать во внимание значительные затраты. Черный экран в ноутбуке может быть именно по этой причине
Если вы слышите звуки работающих компонентов, когда нажимаете включатель питания, подключите внешний монитор (можно современный телевизор) к гнезду VGA или HDMI. Такая процедура приблизит вас к выяснению того, что заставляет видеть только черный экран.
Возможно, экран просто был отключен, а подключение к внешнему монитору было активировано. Также могли повредиться контакты в корпусе, соединяющие экран с остальной частью компьютера.
Что делать, если нет изображения на внешнем мониторе, подключенном к ноутбуку? Существует много признаков отказа видеокарты. Что делать в этой ситуации?
Если загрузка начинается, но Windows зависает, перезагружается или появляется синий экран
Загрузке Windows могут мешать некорректные обновления, ошибки в драйверах, а также сторонние программы и вирусы.
Попробуйте запустить систему в безопасном режиме. Он активирует только базовые компоненты Windows без лишних драйверов и программ. Если проблема в последних, то система запустится и вы сможете её почистить.
Чтобы загрузить в безопасном режиме Windows 8 или 10, выключите компьютер, зажав кнопку питания, и включите его снова через несколько секунд. Повторяйте это действие до тех пор, пока на экране не появятся дополнительные варианты загрузки. Обычно требуется до трёх таких перезагрузок. Затем нажмите «Поиск и устранение неисправностей» → «Дополнительные параметры» → «Параметры загрузки» → «Перезагрузить». После очередной перезагрузки выберите «Безопасный режим».

Чтобы включить в безопасном режиме Windows 7, перезагрузите компьютер и сразу после запуска несколько раз нажмите клавишу F8 или Fn + F8 (на ноутбуках). В появившемся меню выберите «Безопасный режим».
Включив безопасный режим, удалите последние установленные программы и проверьте систему антивирусом. Если не поможет, откройте меню восстановления Windows в настройках и воспользуйтесь одним из доступных вариантов. Система направит вас подсказками.
Проверка дисплея ноутбука
Если после сброса аппаратных настроек на экране всё равно нет изображения, то попробуйте определить, какой компонент вышел из строя: видеокарта, матрица или другая часть дисплея. Поможет это сделать внешний монитор. Например, на сайте ASUS в разделе поддержки рекомендуется выполнить следующие действия:
- Подключите к ноутбуку внешний монитор, используя имеющийся интерфейс – HDMI или VGA.
- Включите лэптоп. С помощью сочетания Fn+F8 выберите трансляцию изображения через подключенный монитор.
Если на внешнем экране не появится изображение, то проблема кроется в работе видеокарты. Это актуально и для ноутбуков Lenovo, Acer и других производителей. Если же на мониторе картинка отображается, то следует дальше искать неполадку в дисплее ноутбука. Проверку следует проводить в том случае, если у ноутбука шумит вентилятор, светится индикатор или есть другие признаки включения лэптопа. Если ничего подобного нет, то, возможно, проблема не в дисплее – не работает весь ноутбук.
Как восстановить загрузчик Windows 10 с помощью командной строки — 2 способ
При этом способе будет использована командная строка, вызываемая с диска восстановления, загрузочной флешки, или с установочного DVD диска с Windows. На компьютере необходимо загрузится с загрузочного диска, а затем запустить командную строку.
Процесс создания файлов загрузки Windows 10 пройдет в три этапа:
- при помощи утилиты DiskPart мы узнаем номер скрытого тома (диска, раздела) и файловую систему, форматируем диск, а затем дадим букву тому (диску);
- создание на скрытом томе (диске) файлов для загрузки системы;
- удаление буквы с диска (тома) скрытого раздела.
В окне интерпретатора командной строки по очереди введите команды (не забудьте нажать на «Enter», после ввода соответствующей команды):
Diskpart
list volume
На компьютере с GPT UEFI имеется скрытый раздел с файловой системой FAT32, он не помечен буквой, размером от 99 до 300 MB. На компьютерах с BIOS MBR находится скрытый том с файловой системой NTFS, размером до 500 MB.
Нам нужен номер тома («Том 0», «Том 1», «Том 2» и т. д.) и его файловая система
Обратите внимание на букву тома (диска), на котором установлена Windows
Выберите скрытый том, он не имеет «Имени» (буквы диска). В данном случае это «Том 4», на вашем компьютере может быть другой номер тома.
Select volume X

Введите команду для форматирования тома в файловую систему «FAT32» или «NTFS», в зависимости от стиля разделов жесткого диска UEFI или MBR соответственно. На моем компьютере скрытый раздел имеет файловую систему «FAT32», поэтому я выбрал вариант с форматированием в эту файловую систему.
Format fs=fat32 или format fs=ntfs
Assign letter=Z
Выйдите из утилиты Diskpart:
Теперь необходимо выполнить команду для создания файлов загрузки Windows:
Bcdboot C:\Windows /s Z: /f ALL
В этой команде «C» — буква раздела, на котором установлена Windows, а «Z» — буква скрытого диска.

После того, как файлы загрузки были успешно созданы, снова запустите утилиту Diskpart:
Diskpart
Отобразите в командной строке список томов компьютера:
List volume
Выберите скрытый том, которому вы ранее присвоили букву «Z»:
Select volume X
В этой команде «X» — номер скрытого тома на вашем компьютере. Вы его уже выбирали в командной строке, когда присвоили имя для этого тома (раздела).
Введите команду для удаления имени тома (буквы диска), а затем выйдите из утилиты Diskpart:
Remove letter=Z
exit

Закройте командную строку.
Извлеките DVD диск или загрузочную флешку из компьютера, загрузочный носитель больше не нужен.
В окне «Выбор действия» нажмите на кнопку «Выключить».
Включите ПК, на котором снова загрузится операционная система Windows 10.
Конкретные варианты
Материнская плата не загружается, индикаторы горят, вентилятор крутится, черный экран
Причины аппаратные:
- Зависание платы, которое может быть устранено сбросом.
- Неисправность материнской платы, памяти, видеокарты, контроллера жесткого диска, привода, WiFi. Решение: ремонт материнской платы ноутбука или замена соответствующих узлов.
Как вариант: ноутбук включается, но не загружается, изображения нет ни на экране, ни на внешнем мониторе: неисправен чипсет (северный мост, южный мост), видеокарта. Требуется ремонт материнской платы.

Ноутбук включается, есть изображение, но не загружается Windows
До загрузки не доходит, процесс обрывается.
Причины аппаратные:
- Неисправность материнской платы, памяти, видеокарты, батареи, жесткого диска, WiFi. Решение: ремонт или замена.
- Сбой или неправильная настройка BIOS. Решение: проверить настройки.
- Внешние устройства USB также могут быть причиной того, что ноутбук , например, вставленная флешка или USB HUB, даже абсолютно исправные. Решение: отключить все внешние USB устройства.
Программные причины:
Испорчен загрузчик Windows, повреждена файловая система. Решение: восстановить или переустановить Windows.
Загрузка Windows идет до ошибки, либо зависания
Аппаратные причины:
- Неисправность жесткого диска, материнской платы, видеокарты, звукового чипа, привода, WiFi. Решение: замена или ремонт неисправного устройства (жесткого диска, платы, сбойного модуля оперативной памяти, видеочипа, привода, модуля WiFi).
- Физические повреждения рабочей поверхности жесткого диска, неисправность контроллера диска. Решение: лечение, замена диска.
- Неправильная настройка BIOS (например, неправильный выбор типа контроллера диска — AHCI или IDE, порядка загрузки). Решение: проверить настройки и скорректировать.
- Сбойная или нерабочая оперативная память, окисления ее контактов. Замена.
Программные причины:
- повреждения файлов или файловой системы. Решение проблемы: проверка файловой системы, устранение ее ошибок, замена поврежденных файлов, переустановка операционной системы;
- вирусы, шпионы. Решение проблемы: удаление вирусов и шпионов, восстановление поврежденных вирусами файлов;
- неправильные драйверы устройств. Решение проблемы: переустановка драйверов.
Циклическая перезагрузка
Аппаратные причины:
Повреждения жесткого диска.
Софтверные причины: вредоносные программы. Устранение: лечение ноутбука от вирусов и нежелательных программ.
Задать вопрос:
Семь несекретных методов по устранению видеонеприятностей
Итак, кое-что вы теперь знаете о причинах ситуации, которую можно охарактеризовать как «ноутбук HP не включается». Однако, как уже говорилось ранее, в статье оговариваются универсальные принципы диагностики и ремонта различных неисправностей компактных девайсов вычислительной электроники
Поэтому не стоит заострять свое внимание на каких-либо причастностях…
- Замена матрицы — довольно непростое занятие, этот процесс требует соответствующих знаний и, честно скажем, специализированного опыта. Поэтому, если вы точно уверены, что экран физически неисправен, обратитесь в сервисный центр или независимую мастерскую по ремонту ноутбуков.
- Чтобы удостовериться в работоспособности кнопки механизма открытия/закрытия крышки, прежде всего необходимо демонтировать верхнюю часть корпусной оправы девайса. В некоторых моделях данный процесс невероятно трудоемкий, велик риск повредить пластиковую обшивку лэптопа, а также некоторые внутренние компоненты системы.
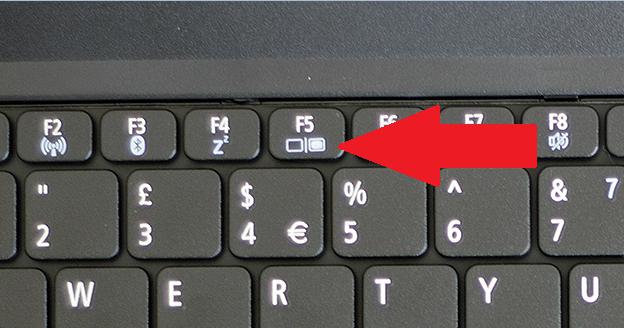
- Не включается ноутбук? Черный экран (как причина неисправности) может быть результатом неправильных настроек. Подключите к внешнему монитору лэптоп через соответствующий VGA/DVI или же HDMI-разъем. Если изображение появилось, перейдите в настройки и переключите видеорежим в состояние «по умолчанию».
- Используйте функциональные клавиши, регулирующие подсветку: «F5+…». Как правило, такие кнопки на клавиатуре маркируются соответствующим обозначением.
Итак, теперь вы знаете, что делать, если ноутбук включается, экран не работает. Идем дальше.
Проблема с драйверами
Если все вышеперечисленные способы активации не помогли. Или соединения вообще нет – то тут может быть как поломка драйвера – тогда он работает не правильно или вовсе не работает. Или он вообще не установлен.
- Нажимаем две кнопки одновременно Windows» (может иметь значок решётки, находится между Alt и Ctrl) и английскую R.
- Вписываем в поле команду msc и жмём Enter или «ОК»
- Ищем раздел «Сетевые адаптеры» и нажимаем на него.
- И так вай-фай адаптер имеет в своем названии слово Wireless» (Беспроводная сеть) или цифры «802.11» (Стандарт на котором работает Wi-Fi). Если вы такое не обнаружили, значит драйвер просто не установлен. Но не спешите радоваться, если даже вы его видите, так как при этом он может работать неправильно.
- Жмём правой кнопкой по нему. Если там есть слово «Активировать», то обязательно нажмите на него. Значит устройство просто было не активно в диспетчере устройств.
Слышно работу кулеров, но не работает экран ноутбука
Возможен также такой вариант, что устройство спокойно запускает свою систему охлаждения, а экран не работает. В принципе, если запуск ОС Windows сопровождается своими привычными звуками: слышны щелчки мыши и другой саунд, то версия одна – сломан монитор.
Проверяется это просто. Необходимо взять монитор от своего старого стационарного компьютера и с помощью HDMI-кабеля подключить его к ноутбуку. Если все же вышел из строя монитор лэптопа – на внешнем экране должна появиться картинка, соответствующая этапу загрузки операционной системы.
В случае отсутствия стационарного монитора можно попробовать подключить LED-телевизор, если он более современный и имеет соответствующий выход у себя на панели.
Также, на первый взгляд иногда кажется, что не включается экран. Но суть проблемы кроется только в том, что отключена подсветка монитора. Попробуем ее включить с помощью комбинации клавиш. В ноутбуках фирмы Asus это зависит от модельного ряда, но зачастую они таковы: «Fn» + «F7».
Последний вариант, на который можно списать поломку – поломался графический видеочип. И такое случается, даже если имеет схожие симптомы.
При перегреве самостоятельно отключается
Мы уже много сказали о борьбе с перегревом, так что, как вы понимаете, это вопрос предельно важный. Соблюдайте правила эксплуатации устройства, чтобы оно не сгорело, своевременно проводите чистку и каждые два года обращайтесь в сервисный центр для проведения профилактических работ.
Наша компания осуществляет ремонт ноутбука в любом из перечисленных случаев. Обращайтесь к нам, если:
- ноутбук не включается и не работает;
- при запуске пишет ошибку;
- показывает черный экран при включении;
- периодически гаснет;
- ноутбук выключился и не включается;
- устройство не реагирует на нажатия кнопок и т.д.
Ноутбук не включается и не подаёт признаков жизни
В большинстве случаев мы имеем проблемы с питанием. Первое что необходимо сделать – подключить ноутбук к блоку питания и проверить что в розетке есть напряжение :). Обычно на адаптерах питания есть лампочка, свидетельствующая о его работоспособности. А на ноутбуке есть индикатор, сигнализирующий о включении в сеть и/или заряде батареи.

Чаще всего не работает блок питания, либо функционирует неполноценно (тут только пробовать аналогичный рабочий), плохие контакты в разъёмах, перебитые или перегнутые провода. Посмотрите на всё это дело и сделайте вывод — на каком этапе пропадает питание.
Чтобы не было проблем с разъёмом питания советую на будущее вставлять сначала штекер питания в ноутбук, а затем только шнур питания в розетку. Этим самым мы исключаем возможность кратковременного появления искры в момент подключения штекера, которая портит контакты.
Если всё «горит», а ноутбук так и не включается, то проблема может быть не в блоке питания. Попробуйте ещё вытащить батарею и снова включить устройство без неё, затем через 10 минут поставить аккумулятор обратно. Также отключите все подключённые внешние устройства (можно отключить и Wi-Fi адаптер если конструкция позволяет).
Пробуйте включаться, и если заработало, то по очереди возвращайте устройства, и так вы сможете определить в чём было дело.
Если у вас не включается ноутбук и ещё осталась гарантия, то незамедлительно обращайтесь в сервисный центр!
Пожалуй, это всё что вы сможете сделать самостоятельно без разборки ноутбука, если он уж совсем не подаёт признаков жизни или показывает чёрный экран. Среди более серьёзных причин может быть нерабочая материнская плата, поломанный внутренний контроллер питания, южный/северный мост, обрыв контактов внутри устройства, сбой прошивки БИОСа и другие.
Не запускается Windows — краткая справка
У меня следующая проблема: перестал загружаться компьютер, то есть вся загрузка проходит, но по факту включается черный экран с курсором. Пробовал все варианты восстановления: точку возврата, переход в безопасный режим, вводил команды в командной строке, сброс делал с удалением файлов, ничего не помогает. Что делать? Ситуация очень похожа на то, когда вирус оставляет свои следы в системном реестре и подменяет параметр Shell. Вам необходимо перейти по ветке HKEY_LOCAL_MACHINE\SOFTWARE\Microsoft\Windows NT\CurrentVersion\Winlogon и установить для Shell значение explorer.exe. Если он отсутствует, то его нужно заново создать – правой кнопкой мыши по свободной области, «Создать строковый параметр».
Как мне восстановить Виндовс? Сделать это просто. Нужно выполнить несколько простых шагов: перезагружаем ПК, сразу после начала загрузки нажимаем F8 (желательно несколько раз), «Устранение неполадок», «Восстановление системы» и «Выбор точки восстановления» > «Далее» > «Готово». Перезагружаем компьютер, в меню выбираем «Загрузку с последней удачной конфигурацией».
Прямо на установке Виндовс ноутбук отключился. Теперь не включается. Что делать? На многих ноутбуках, скажем, Lenovo есть кнопочка возврата к заводским настройкам. Воспользуйтесь ею. Если не помогает, повторно устанавливайте операционную систему, для нужно обзавестись флешкой на 8 ГБ и создать загрузочный образ.
Итак, секрет первый: энергетический
Когда не включается ноутбук, обычно проблема заключается в отсутствии электропитания. Прежде всего нужно убедиться в работоспособности адаптера, посредством которого заряжается аккумуляторная батарея девайса. Активная световая индикация на блоке питания, а также возле соответствующего разъема ноутбука (в момент подключения) нередко обманчива. Поэтому целесообразно воспользоваться заведомо рабочим адаптером, чтобы убедиться в работоспособности «сомнительного» электрического преобразователя.
Даже если вы уверены, что АКБ вашего лэптопа обладает должным уровнем заряда, а компьютер так и не подает признаков жизни — отключите батарею. Теперь подсоедините ваш девайс к внешнему источнику питания и нажмите кнопку «Power». Ничего не происходит? Идем дальше.




