Причины низкой скорости wi-fi сети на ноутбуке
Содержание:
- Очистка кеша, изменение настроек Сети
- Варианты, как улучшить работу интернета по вечерам
- Интернет стал медленно работать, как выявить проблему?
- Какие программы влияют на скорость Wi-Fi
- Слишком много беспроводных устройств
- Частотный диапазон перегружен
- Элементарные вещи
- Причина 6. Мощность сигнала Вай-Фай
- Как обнаружить проблему?
- Решение проблемы на стороне ноутбука
- Неправильное размещение роутера
Очистка кеша, изменение настроек Сети
Рассмотрим еще два метода, с помощью которых удастся увеличить скорость мобильного интернета.

Первый из них — это очистка кеша:
- Во вкладке «Настройки» находят графу «Smart Manager» и выбирают строку ОЗУ.
- Здесь появится список всех программ, на которые расходуется трафик. Возле приложений, которые не используются, бегунок переводится в выключенное состояние.
- После этого переходят в раздел «Память», где указана информация о занятом и свободном месте в ОЗУ телефона.
- В нижней части окна появится строка «Ненужные данные», здесь нажимают кнопку «Удалить», а затем проверяют, сколько места освободилось в памяти устройства.
Второй метод затрагивает саму Сеть. В отдельных случаях ускорить мобильный интернет помогает изменение ее настроек. Для этого в главном меню устройства находят вкладку «Мобильные сети» и выбирают строку «Режим сети». Среди предложенных значений устанавливают «Авто LTE/WCDMA/GSM». Благодаря этой опции устройство автоматически подключится к сети с лучшим качеством сигнала.
Варианты, как улучшить работу интернета по вечерам
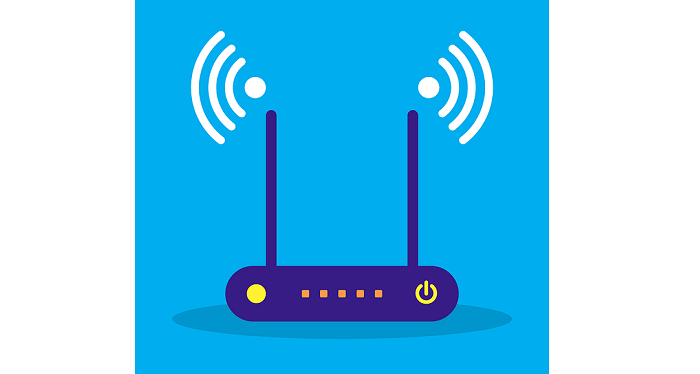
Чтобы устранить проблему и хоть как-то повысить скорость интернета, можно воспользоваться следующими методами:
1) Выполнить перезагрузку Wi-Fi роутера. Для этого достаточно отключить роутер от сети 220В и дать ему постоять примерно секунд 10 в выключенном состоянии. А затем подключить к электрической сети заново. Роутер включится и загрузится спустя некоторое время, это произойдет не мгновенно после обратного подключения к электричеству.
2) Установить маршрутизатор в той части квартиры, где вы чаще всего пользуетесь беспроводной сетью. Например, можно разместить его приблизительно в середине квартиры. Это позволит равномерно распределять сигналы. Другими словами, стоит максимально приблизить роутер к компьютеру, телевизору или иному устройству, которому нужен интернет.
3) Выполнить обновление прошивки роутера. Сделать это самостоятельно вряд ли получится.
Но можно, например, установить обновления роутера. Обновления на роутере устанавливаются согласно инструкции, прилагаемой к нему. Для этого компьютер или телефон подключают к роутеру по Wi-Fi, в строке браузера вводят специальный адрес, который указывается в инструкции к роутеру.
После этого в браузере появляется специальное меню настроек роутера. В этом меню настроек нужно найти опцию, отвечающую за обновление «прошивок» роутера. И далее нужно следовать инструкциям, появляющимся на экране компьютера или телефона.
4) В качестве настроек шифрования рекомендуется выставить значение “WPA2-PSK”. Остальные значения использовать опасно, так как они уже давно устарели. Настройки шифрования устанавливаются в том же меню настроек, где находятся опции для загрузки обновлений роутера (описаны выше в пункте 3).
5) Возможно, имеет смысл воспользоваться приложением “Wi-Fi Analyzer”. С его помощью можно вручную выставить номер канала. Приложение покажет, какие каналы не работают, и какие из них предпочтительнее.
Можно переключить каналы в ручном режиме на роутере в меню настроек роутера. Пожалуй, данный способ является одним из наиболее эффективных методов ускорения. Если, конечно, настройки роутера позволяют менять каналы.
6) Можно также перезагрузить свой смартфон или сначала включить, а затем выключить на нем “Режим полета”. Возможно, что таким образом смартфон несколько освободится от выполнения разных приложений, и ускорит свою работу, хотя бы на некоторое время, пока «притормаживает» вечерний интернет.
Все равно интернет медленно работает
7) Если ни один из методов, приведенных выше, никак не повлиял на ситуацию со скоростью интернет соединения, то можно порекомендовать сменить старый роутер на более мощный. Самый оптимальный вариант – устройство с поддержкой частоты 5 ГГц.
8) Как вариант, можно также попробовать сменить интернет провайдера. Правда, для начала нужно попытаться решить вопрос со своим провайдером.
Довольно часто специалисты интернет провайдеров находят и устраняют проблемы на своих линиях. Правда, нужно очень постараться их «уговорить» заняться поиском и устранением неисправностей. Ведь пока интернет у пользователей есть, пусть даже совсем «плохонький», никому из провайдеров совсем не хочется заниматься поиском проблем на линиях связи и коммуникации. Так устроены люди и компании. Обычно поднимают все силы и резервы только тогда, когда сигнал исчезает совсем. Другими словами, когда есть реальная проблема, тогда ее ищут и устраняют.
Последнее было как-то в моей практике. Интернет в квартире работал, но с каждым днем и неделей все медленнее и медленнее, особенно по вечерам. Заявки в адрес техподдержки интернет провайдера не давали никакого результата.
И вот однажды – случилось! Интернет «закончился» совсем. Тут же на вызов приехали специалисты.
Оказалось, что на самом верхнем этаже дома провод, проложенный интернет провайдером, провис настолько низко, что кто-то из жильцов его попросту обрезал, чтобы он не мешал проходу. Неисправность устранили быстро, провод вернули на место, а заодно и заменили неисправную аппаратуру, что была установлена на чердаке дома. Интернет «залетал», как никогда. Не было бы счастья, если бы несчастье не помогло.
Дополнительные материалы:
1. Какие могут быть причины низкой скорости Интернета
2. Могут ли провайдер, браузер или антивирус влиять на скорость Интернета
3. Стационарный и мобильный Интернет: что хорошо, что плохо
4. Медленно работает интернет или тормозит телефон (планшет, ноутбук)?
5. Возможные причины, ослабляющие прохождение сигнала от оператора сети, и советы, как улучшить прием
Интернет стал медленно работать, как выявить проблему?
Следующий логичный шаг — проверка скорости. Для этого нужно присоединить кабель оператора напрямую к компьютеру и настроить на нем соединение. Далее подключиться к ресурсу, предоставляющему услугу проверки скорости, например, www.speedtest.net. Если скорость низкая, присутствуют разрывы, хотя ранее их не было, то нужно обратиться в техническую поддержку провайдера. Однако, когда цифры, полученные в результате, близки к указанным в тарифе, проблема, скорее всего, в беспроводном соединении.
Интернет — отличный инструмент для обучения, общения и часто, тратя время. Это массивная паутина, простирающаяся по всему миру и в космос, но иногда она даже не кажется протянутой к вашей двери. Все ненавидят быть отключенным от сети. Вот несколько причин, по которым ваш компьютер не может подключаться к Интернету.
Существует много причин, по которым устройство не будет подключаться к сети. Некоторые из них очень сложны, а некоторые из них — простые ошибки. Одна зависание для проверки — это существование Интернета. Обычно, если вы беспроводным образом подключены к сети без Интернета, на вашем компьютере будет отображаться восклицательный знак над значком беспроводного соединения, чтобы указать, что нет доступа к сети. Иногда веб-поисковое устройство выходит за пределы допустимого диапазона, и всего несколько футов движения могут его исправить.
Какие программы влияют на скорость Wi-Fi
Если когда сижу в инете мы видим, что скорость очень низкая и не адаптируется к тому, что мы заключили, проблема может быть связана с отказом маршрутизатора и проводки, аппаратного обеспечения устройства или также программного обеспечения, которое мы установили. Мы сосредоточимся на последнем. В частности, мы собираемся указать, какие приложения могут больше всего замедлять работу Wi-Fi. Оптимизация скорости интернета очень важна.
Скачать программы
Что-то, что, безусловно, может повлиять на скорость нашего Wi-Fi-соединения, — это загрузки программ. Скачивание Торренты , например, может сильно замедлить наш Интернет. Это происходит, особенно если ставка, которую мы заключили, очень ограничена, и мы максимально используем ее.
Поэтому, если нам нужно, чтобы соединение работало как можно лучше, и мы не хотим проблем со скоростью, неплохо не открывать программы этого типа. Даже если в данный момент мы ничего не загружаем, это может быть загрузка файлов в сеть.
Смотрите потоковое видео
Еще одна проблема, которую следует учитывать, — это воспроизведение потокового видео. Речь идет о таких платформах, как YouTube, Netflix и тому подобное. Это может потреблять ресурсы нашего соединения, если мы смотрим видео высокого качества.
Если у нас возникнут проблемы с беспроводным подключением, и мы откроем приложение этого типа и воспроизведем видео в максимальном качестве, это может повлиять на другие устройства, которые также подключены к сети в это время.
Совершать видеозвонки
Нечто подобное происходит с видеозвонков . В последнее время этот способ общения значительно расширился. У нас есть много доступных программ. Однако, в конце концов, это похоже на трансляцию потокового видео. Когда качество будет максимальным, вам понадобится хорошая скорость интернета.
Поэтому такие программы, как Skype и тому подобное, что может потребовать хорошего подключения к Интернету для выполнения качественных видеозвонков, может повлиять на наше беспроводное соединение.
Навигатор
По логике вещей, еще одна программа, которая больше всего замедляет работу нашего Wi-Fi, — это браузер . У нас может быть много открытых вкладок, где у нас будут страницы всех видов. Некоторые могут потреблять больше ресурсов, если им нужно загружать видео, изображения, звук…
Чем больше у нас вкладок, и особенно страниц, которые должны постоянно загружать данные, тем больше это может повлиять на наше беспроводное соединение.
вредоносных программ
Вредоносное ПО , даже если это не программа, которую мы фактически установили добровольно, это еще одна дополнительная проблема для сети Wi-Fi. Любое имеющееся у нас вредоносное ПО может значительно замедлить наше соединение и повлиять на нашу повседневную жизнь.
Это значит, что у нас всегда должен быть хороший антивирус. Необходимо иметь защищенные компьютеры и не позволять вредоносным программам влиять на нас.
Слишком много беспроводных устройств
Сейчас в наших домах появляется всё больше и больше устройств, подключающихся к Wi-Fi. Это не только компьютеры, ноутбуки, планшеты и смартфоны, но и устройства для умного дома — лампочки, выключатели, датчики и камеры. Да что уж там, даже у чайников сейчас есть встроенный Wi-Fi-модуль.
Примите к сведению, что большинство обычных домашних маршрутизаторов поддерживают не больше 30 одновременно подключённых устройств. Это немало, но не для умных домов и не для больших семей, в которых у каждого есть по несколько гаджетов. Если предел в 30 устройств будет превышен, то они будут время от времени спонтанно отключаться от роутера.
Решение. Для Wi-Fi-сети, к которой подключено слишком много беспроводных устройств, лучше выбрать специальный роутер, в идеале — корпоративного класса.
Частотный диапазон перегружен
Чаще всего тормозит Wi-Fi, когда происходит перегрузка маршрутизатора. Здесь уже не поможет интернетовский кабель. Если в доме одновременно ребенок играет в компьютер или приставку по сети, мама смотрит кабельное телевидение, брат качает музыку и фильмы, а отец находится в приложении, то потоковое видео будет давать сбой. Устранить такую проблему крайне сложно, потому что параметры настроек роутера ограничены.
Выход один: отключить прибор, в котором нет особой надобности. Например, приостановить скачивание фильмов и отложить этот процесс на ночное время, когда интернет линия максимально свободна.
Элементарные вещи
Плохой сигнал
Необычный способ улучшения приема сигнала описан в следующем видео:
В» параметрах конфигурации мобильных телефонов на Android есть функция (конечно, не на всех моделях и версиях прошивки), позволяющая не отображать в списке найденных точки доступа, имеющие слабый сигнал. Таким образом сможете избежать подключений к некачественным источникам Wi-Fi и продлить время автономного функционирования мобильного устройства.
Ещё одна полезная функция – забыть сети с низким качеством сигнала (к которым одновременно подключается большое количество потребителей, если точки доступа находятся за препятствиями и т. д.) и никогда ими не пользоваться. Касается жителей больших городов.
Чехол
Если телефон плохо ловит Wi-Fi, причина может быть в обычном чехольчике. Использование металлических и прочих экранирующих высокочастотные электромагнитные волны чехлов отрицательным образом влияет на качество приёма сигнала и «глушит» отправляемые сигналы.
Выбирайте лучшие точки доступа
Воспользуйтесь программой-анализатором беспроводных точек доступа, такой как Wi-Fi Analyzer. Она покажет уровень сигнала и помех, канал, в котором работает точка доступа в диапазоне 2,4 ГГц и 5 ГГц. Выбирайте роутер с наивысшим уровнем сигнала и самыми низкими искажениями.
Оптимальное расположение роутера
Беспроводной маршрутизатор должен находиться в таком месте, чтобы сигнал от него с минимумом препятствий попадал к мобильному устройству. Не забывайте о так называемых «мёртвых зонах» и не располагайте устройства в непосредственной близости друг от друга.
Настройки роутера
В зависимости от ситуации, причиной, почему плохо работает Вай-Фай на телефоне, могут стать настройки беспроводного маршрутизатора. Если роутер двухдиапазонный, используйте частотный диапазон 5 ГГц, так как частота 2,4 ГГц в многоквартирных домах часто перегружена. Волны от разных роутеров, ноутбуков, маршрутизаторов и гаджетов глушат друг друга.
Сюда относится и подбор наиболее свободного канала. Хотя его выбор лучше предоставить программному обеспечению роутера (в настройках выставить автоматическое определение канала).
Сброс параметров конфигурации сети
Иногда Вай-Фай на телефоне тормозит или вообще не работает из-за непонятных глюков. Повезло, если ваш смартфон поддерживает функцию сброса сетевых настроек (может называться иначе, например, «Сброс параметров сети»), что находится в подразделе параметров конфигурации «Архивация и сброс».
После обнуления нужна перезагрузка мобильного устройства, чтобы новая конфигурация вступила в силу. На худой конец есть функция сброса настроек на заводские.
Радиомодуль
Если все выше перечисленные способы не помогли восстановить работу беспроводной сети, скорее всего, устройство придётся отнести в сервисный центр на диагностику. Есть вероятность того, что сам беспроводной модуль работает неправильно, и его придётся заменить на новый.
Причин, по которым телефон на Андроиде плохо ловит Wi-Fi, очень много. Искать и устранять их придётся самому, учитывая наши советы и рекомендации. Будем очень благодарны, если вы поделитесь личным опытом по решению нашей проблемы.
Иногда пользователи смартфонов сталкиваются с такой проблемой: телефон или планшет не подключают или даже вовсе не ловят вай-фай. В целом причины появления такой ситуации можно разделить на две группы: аппаратные и программные. Решить проблему, возникшую из-за последней группы, можно сбросом сетевых настроек.
Причина 6. Мощность сигнала Вай-Фай
Немного теории! Мощность передатчика Вай-Фай прямо пропорциональна расстоянию. То есть чем выше мощность, тем дальше расстояние, которое он покрывает. В то же время мощность сигнала обратно пропорциональна модуляции. То есть, чем выше мощность, тем плотность модуляции будет ниже. А чем ниже плотность модуляции, тем ниже скорость WiFi. О как! Идеально высокая плотность достигается при хорошем сигнале на малой мощности передатчика точки доступа. Поэтому, если у Вас небольшая квартира или дом, то стоит попробовать поиграться с параметрами мощности передачи роутера:
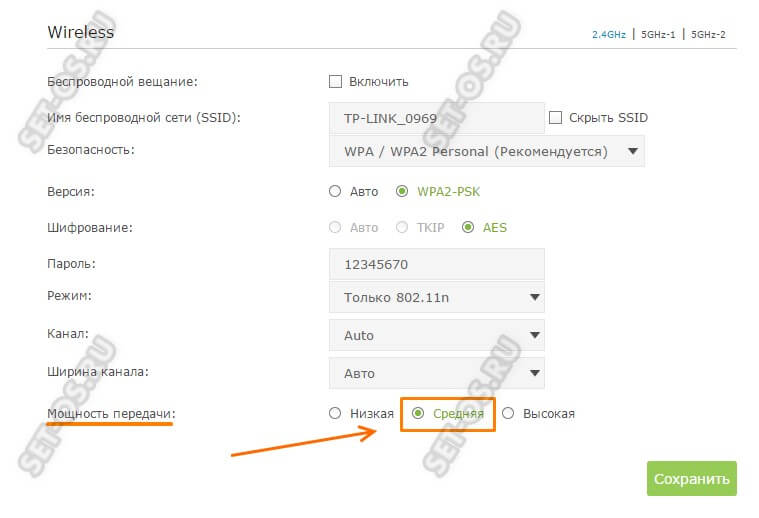
На некоторых моделях она задаётся в процентах, а на некоторых — как на скриншоте: фиксированными значениями. Выставляем среднюю мощность сигнала и тестируем.
И ещё совет — не нужно сидеть с ноутбуком или телефоном около маршрутизатора в надежде, что здесь-то точно не будет медленный WiFi. Как бы не так! Этим Вы скорее всего добьётесь обратного эффекта: сигнал будет отличным, а скорость будет никакая.
Как обнаружить проблему?
Низкая скорость Интернета по WiFi проявляет себя медленной загрузкой файлов из Сети, обрывами связи, торможением при просмотре потокового видео и долгой загрузкой страниц при работе в браузере.
Чтобы обнаружить проблему, можно выбрать один из доступных способов:
С помощью специальных сайтов. В Сети работает много площадок, позволяющих определить, что скорость Интернета реально низкая. Наиболее популярные — SpeedTest, PR-CY, 2IP и другие. Алгоритм действий во всех случаях приблизительно одинаковый — зайти на сайт и запустить проверку.

С применением ПО. Слабую скорость WiFi на ноутбуке или ПК можно обнаружить с помощью программ NetWorx, Jdast, MTorrent и других. Для тестирования требуется скачать и установить софт, после чего действовать с учетом его возможностей. С помощью ПО можно быстро определить — низкая активность обмена данными или нет.

Не торопитесь звонить провайдеру, если проблема не подтверждена одним из приведенных способов. Низкая скорость Интернета по WiFi на ноутбуке может быть вызвана множеством причин. Сначала нужно определиться с потенциальной проблемой, а уже потом «бить в набат» и принимать решение.
Низкая скорости Интернета через WiFi — причины
На практике выделяется более десяти причин ухудшения связи с «всемирной паутиной» через беспроводную сеть. Выделим основные:
Одновременное подключение большого числа устройств. Сегодня большинство роутеров работает на стандарте Вай Фай 802.11n, который раздает до 100 Мбит/сек. Но реальная активность Интернета по WiFi более низкая из-за одновременного подключения нескольких устройств. Все они используют одну точку подключения и забирают на себя часть потока. Множество беспроводных сетей рядом
Рассматривая причину, почему тормозит Вай Фай, важно вспомнить об условиях, в которых ему приходится работать. Современные роутеры раздают доступ к Сети в одинаковом диапазоне 2,4 ГГц
Сбоев не предвидится, если на частоте работает до четырех разных маршрутизаторов. Другое дело, если WiFi сетей больше. В таких обстоятельствах низкая активность Интернета по WiFi является обычным делом. Помехи в диапазоне работы беспроводной сети. Известно, что частота 2,4 ГГц популярна не только у разработчиков роутеров. Этот параметр применяется многими бытовыми устройствами, радиотелефонами, современными гаджетами для ПК, игрушками на управлении и т. д. Все они создают помехи, а результат — низкая (медленная) скорость Интернета через WiFi. Удаленность от роутера. Многие пользователи переоценивают возможности маршрутизатора, и устанавливают ноутбук или ПК на большом удалении от устройства. Это ошибка. Если приемник находится далеко от источника, низкая активность WiFi становится частым спутником. Особенность роутера и в том, что он ориентируется на работу наиболее медленного подключения, поэтому страдают другие клиенты. Применение устаревшей техники или выбор простого стандарта. В большинстве случаев новый ноутбук, телефон или ПК легко работают с более старыми технологиями. К примеру, использование нового роутера и устаревшего компьютера редко вызывает проблемы. Но здесь вступает в силу принцип, о котором упоминалось выше — Вай Фай работает на скорости самого медленного соединения.

Существуют и дополнительные причины низкой скорости Интернета по WiFi:
- Повышенная нагрузка на аппаратуру провайдера, которая не справляется с подключением большого числа устройств.
- Проблемы с роутером.
- Слабый процессор на приемнике, который не справляется с обработкой большого потока информации.
- Работа сторонних приложений, которые имеют повышенную активность и создают трудности для Сети — Вебмани, Скайп, обновление Виндовс, торрент-клиенты, онлайн-игра и т. д. Результат — низкая активность передачи пакетов данных.
- Вредоносные программы. Плохая скорость Интернета через WiFi на ноутбуке может быть вызвана действием шпионского софта, который тормозит, а иногда блокирует подключение.
- Тариф провайдера. Некоторые компании автоматически снижают скорость при достижении клиентом лимита полученного объема информации.
- Перегрузка самого сайта или сервера при скачивании файлов или серфинге.
- Пыль в ПК.
Как видно, медленная скорость Интернета через WiFi может быть вызвана многими причинами. Действия пользователя по устранению проблемы зависят от результатов мониторинга.
Решение проблемы на стороне ноутбука
Если тупит вай-фай регулярно, то оставлять без внимания эту проблему не стоит. Если проблема возникла из-за некорректной работы персонального компьютера, то нужно предпринять следующие меры.
Переподключение
Вполне возможно, что причиной отсутствия интернета стало повреждение кабеля или он попросту «отошел» от гнезда. Для этого рекомендуется из ПК и роутера извлечь все провода и подсоединить их заново.
Перезагрузка
Если возникли неполадки с сетью, первым делом рекомендуется перезагрузить устройства. Причем лучше всего перезапускать систему не только персонального компьютера, но и маршрутизатора.
Обратите внимание! Для перезагрузки компьютера на операционной системе Windows нужно нажать правой клавишей мыши «Пуск» — «Завершение работы» — «Перезагрузка». Что касается маршрутизатора, то достаточно просто отключить блок питания от сетевого оборудования и включить заново по истечении 10 секунд
Деактивация антивируса
Часто пользователь сталкивается с проблемой плохой скорости интернета из-за особенностей работы межсетевого экрана (брандмаундэра), который встроен в большинство современных антивирусных программ. Сначала рекомендуется отключить именно эту функциональную возможность утилиты, и проверить работоспособность.
Автоматическая диагностика
Если не удается самостоятельно выявить первопричину, рекомендуется запустить диагностику неполадок сетей. В большинстве случаев, как показывает практика, этот инструмент помогает решить проблему.
Для запуска автоматической диагностики нужно нажать правой кнопкой мыши по ярлыку интернета в панели инструментов и выпадающем списке кликнуть «Диагностика неполадок».
Ручное изменение настроек
Еще одна распространенная проблема — это сбившиеся или неверные настройки сетевого подключения. Именно поэтому их обязательно нужно проверить.
Для ознакомления со всеми доступными подключения нужно вызвать командную строку, зажав клавиши «Win+R» и ввести команду «ncpa.cpl».
Следующий этап — нужно открыть свойства используемого подключения. Как правило, речь идет о беспроводном сетевом соединении. Далее — нужно выбрать строку «Протокол Интернета версии 4 (TCP/IPv4)» — «Свойства».
Убедиться, что установлены такие параметры:
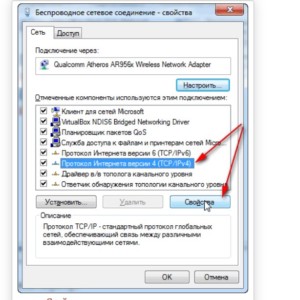
Проблема отсутствия или плохой скорости достаточно актуальна, поскольку причин этой проблемы может быть много.
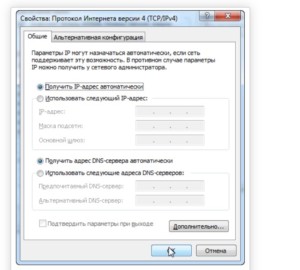
Не стоит расстраиваться и сразу нести всю технику в сервисный центр, в большинстве случаев справиться с проблемой можно самостоятельно.
Неправильное размещение роутера
Слабый сигнал WiFi возможен из-за неудачного расположения роутера относительно ноутбука или других устройств. При установке рекомендуется:
- определить, где будут находиться часто подключаемые устройства, разместить роутер между ними;
- если планируется подсоединять только ноутбук, выбрать место, где между приборами не будет стен или других препятствий;
- не ставить роутер слишком близко к лэптопу, минимальное расстояние — 2–3 метра;
- при использовании частоты 2,4 GHz максимально отдалить устройство от микроволновки, а также других приборов, работающих в том же диапазоне.
Чем толще стены, тем сильнее они «глушат» сигнал. Наибольшей поглощающей способностью отличаются бетонные конструкции, усиленные арматурой, а также керамическое покрытие.
Разработаны специальные приложения, эмулирующие излучение, поддерживающие загрузку плана помещения:
- NetSpot — работает с Windows и MacOS.
- WiFi Solver — для Android.
Влиять на то, как стабильно работает WiFi может роутер у соседей. Если устройство, функционирующее на такой же частоте, находится в непосредственной близости (оба прибора размещены с разных сторон одной стены), перебои обеспечены.
Ослабить сигнал могут расположенные рядом большого объема емкости с водой, железо. Зеркальные поверхности обладают искажающим воздействием.





