Как на компьютере отключить спящий режим и кнопку сон
Содержание:
- Спящий режим на ноутбуке с Windows 8.1
- Инструкции для разных версий Windows
- Конфигурация
- Гибернация и сон: в чем разница
- Способы деактивации спящего режима
- Убираем затухание экрана в Windows 7
- Удаление lockapp для деактивации экрана блокировки
- Как отключить сон в компьютере виндовс 7
- Отключение встроенного параметра в «редакторе реестра»
- Что такое Спящий режим
- Как в Windows 7 отключить спящий режим? Пошаговое руководство по отключению спящего режима в Windows 7
- Отключаем спящий режим
- Выводы
Спящий режим на ноутбуке с Windows 8.1
Привет друзья! Настроить параметры спящего режима на ноутбуке с Windows 8.1 очень просто, но сначала считаю необходимым объяснить, чем отличается Спящий режим от режима Гибернации, так как вместо спящего режима вы можете выбрать режим гибернации и наоборот.
В спящем режиме ноутбук сохраняет состояние вашей операционной системы (работающие программы, открытые документы и т.д) в оперативной памяти не отключаясь полностью и потребляя низкое количество электроэнергии. Вход в спящий режим и выход из него происходит очень быстро, единственный минус спящего режима в том, что электроэнергия ноутбуком всё равно потребляется и если вам не хватит зарядки батареи, ноут просто отключится, соответственно все приложения аварийно закроются, естественно вы потеряете результаты своей работы.
При гибернации ноутбук сохраняет состояние Windows на жестком диске в специальном файле hiberfil.sys и выключается. Текущее состояние операционной системы сохранится даже, если вытащить из ноутбука аккумуляторную батарею.
Вся разница между этими режимами в том, что при гибернации ноутбук абсолютно не потребляет электроэнергию, а при спящем режиме небольшая часть энергии потребляется. Из режима гибернации ноутбук выходит несколько дольше, чем из спящего режима.
Вы можете поработать с одним режимом и если он вас не устроит, выбрать другой.
Ещё существует Гибридный спящий режим – состояние операционной системы сохраняется в оперативной памяти и ещё на жёстком диске, затем ноутбук переходит в режим низкого потребления энергии.
Что лучше выбрать, спящий режим или гибернацию?
Если вы часто работаете на ноутбуке на улице или в помещениях, где нет возможности быстро подзарядить ноутбук, то спящий режим однозначно не подходит и вам нужен режим гибернации.
И спящий режим стоит выбрать, если вы работаете на ноутбуке дома или на работе, но надолго от переносного компьютера не отходите.
Переходим к настройкам.
Щёлкаем правой мышью на меню Пуск и выбираем Панель управления

Система и безопасность
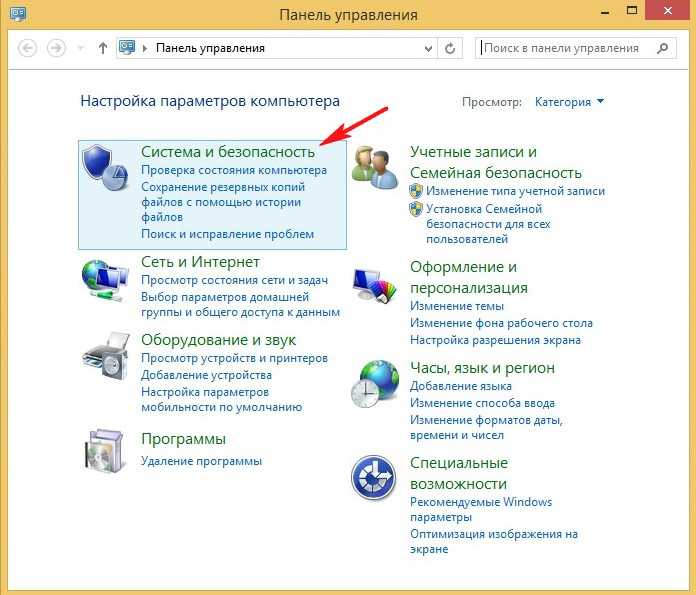
Электропитание
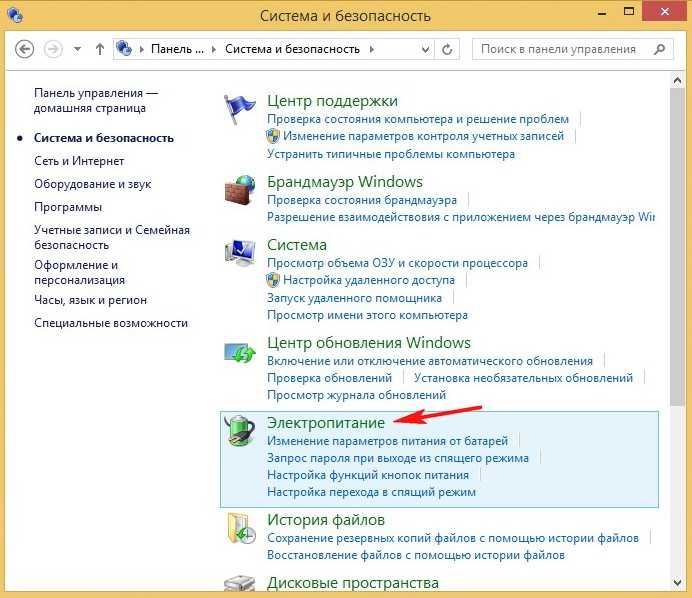
Именно в окне Электропитание производятся все настройки связанные со спящим режимом.
В первую очередь выбираем схему электропитания ноутбука. Рекомендую выбрать схему Сбалансированная (рекомендуется). Нажмите на кнопку Настройка схемы электропитания.
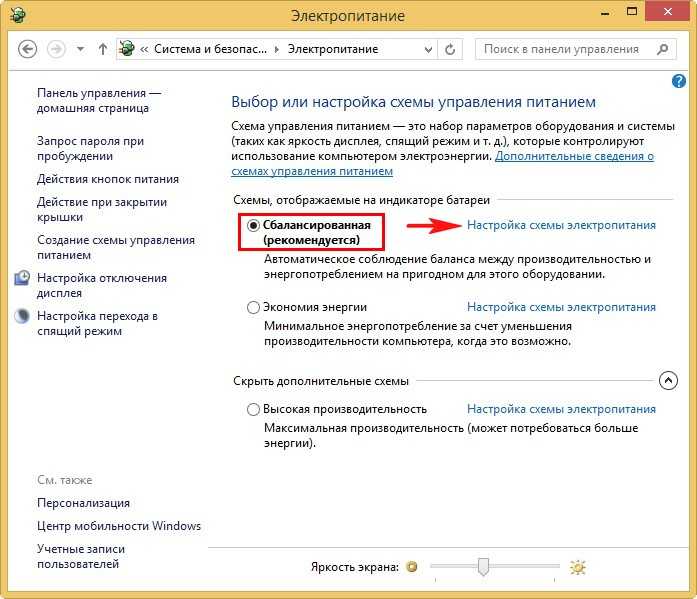
В данном окне вы можете настроить параметры перехода ноутбука в спящий режим в случае его работы от автономной батареи и электрической сети.
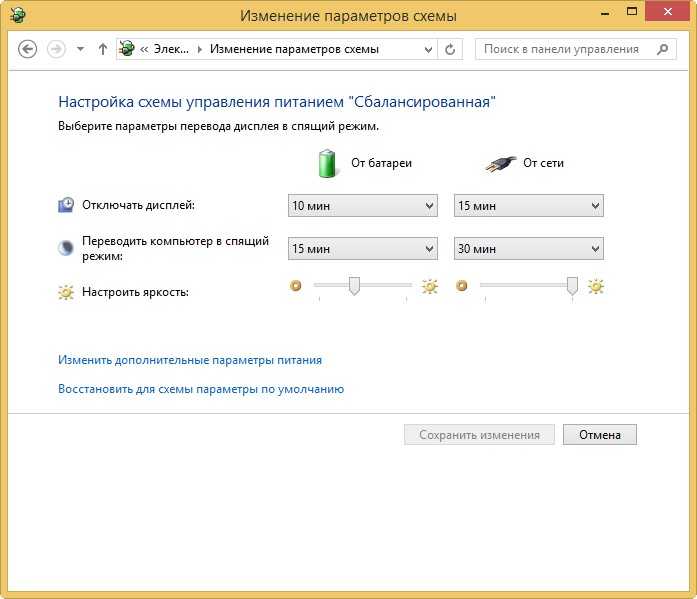
Лично меня данные настройки полностью устраивают, но так как я часто кодирую видеофайлы на ноутбуке в программе Adobe Premiere Pro и скачиваю в интернете большие файлы данных, то уход ноутбука в спящий режим при работе от сети для меня совсем неприменим, поэтому я выставлю данную опцию в положение Никогда.
Для более тонких настроек схемы питания жмём на кнопку Изменить дополнительные параметры питания.
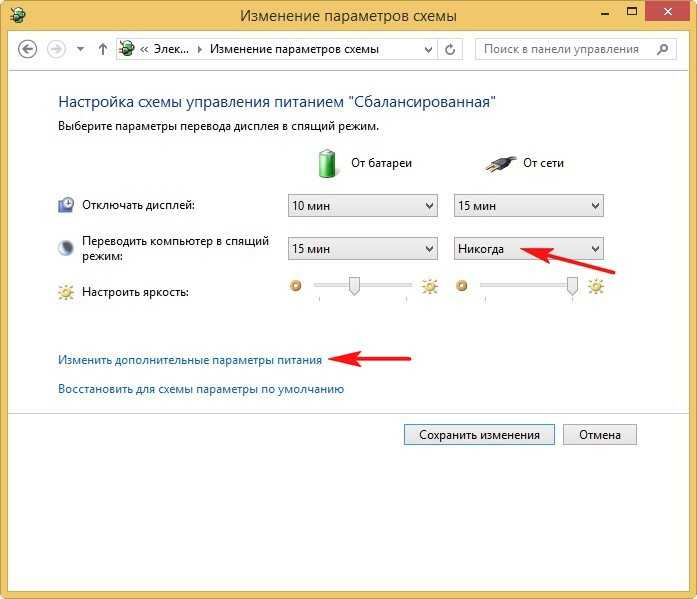
В данном окне вы можете настроить многочисленные параметры, которые настроены оптимально согласно вашей схеме управления питанием, рассмотрим самые необходимые.

Раскройте пункт Кнопки питания и крышка, затем Действия закрытия крышки. Именно здесь вы можете назначить действие – что делать ноутбуку при закрытии крышки ноутбука: уходить в спящий режим или гибернацию, а может завершать работу. Выберем Сон.


Точно также назначаем Действие кнопки питания.

Ещё хочу обратить ваше внимание на опцию Параметры USB. Если к вашему ноутбуку постоянно подключены USB клавиатура мышь, принтер, флешка, переносной винчестер USB и они начинают работать нестабильно после выхода из спящего режима, то раскройте эту опцию и выставите Параметр временного отключения USB-порта в положение Запрещено. По завершении настроек жмите кнопку Применить и ОК. По завершении настроек жмите кнопку Применить и ОК
По завершении настроек жмите кнопку Применить и ОК.

Если вы запутались в настройках или выставили их некорректно, то нажмите на кнопку Восстановить параметры по умолчанию и настройте заново.

Гибридный спящий режим
Если вам понадобится этот режим, то для его включения раскройте пункт Сон -> Разрешить гибридный спящий режим, выставьте значения:
От батареи: Вкл
От сети: Вкл

Если вы захотите создать свою, какую-то экзотическую схему управления питанием, то вернитесь в главное окно “Электропитание” и нажмите на кнопку Создание схемы управлением питания.
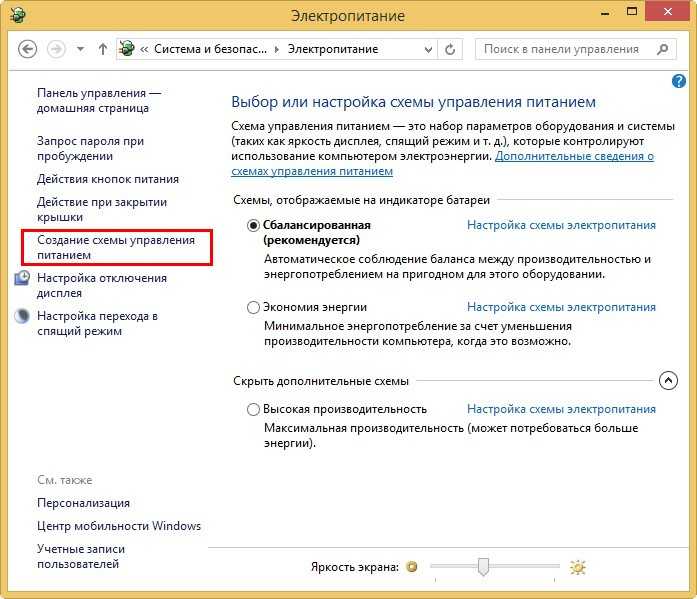
Как убрать запрос пароля при пробуждении
Если вам нужно убрать запрос пароля при пробуждении, возвращаемся в главное окно Электропитание и жмём на соответствующую кнопку – Запрос пароля при пробуждении,
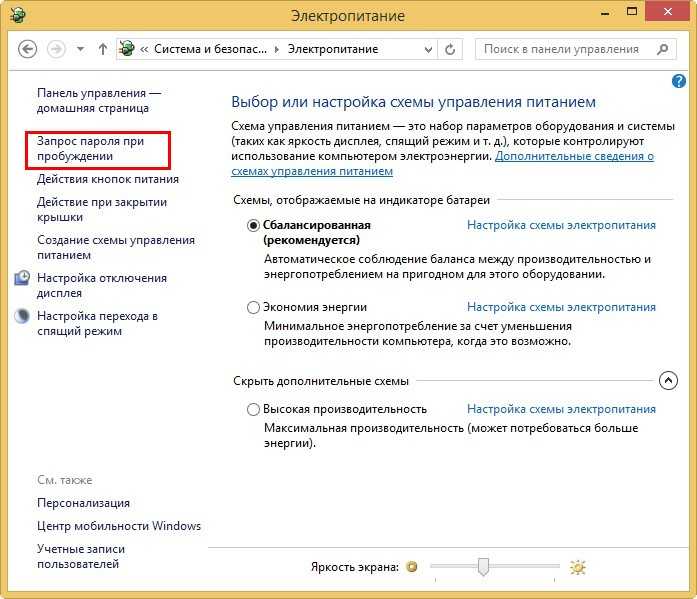
Изменение параметров, которые сейчас недоступны,
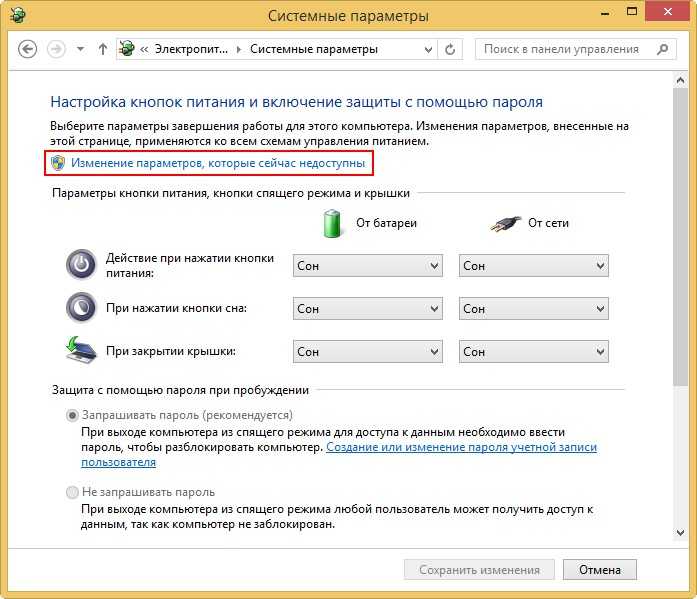
отмечаем пункт Не запрашивать пароль и жмём Сохранить изменения.
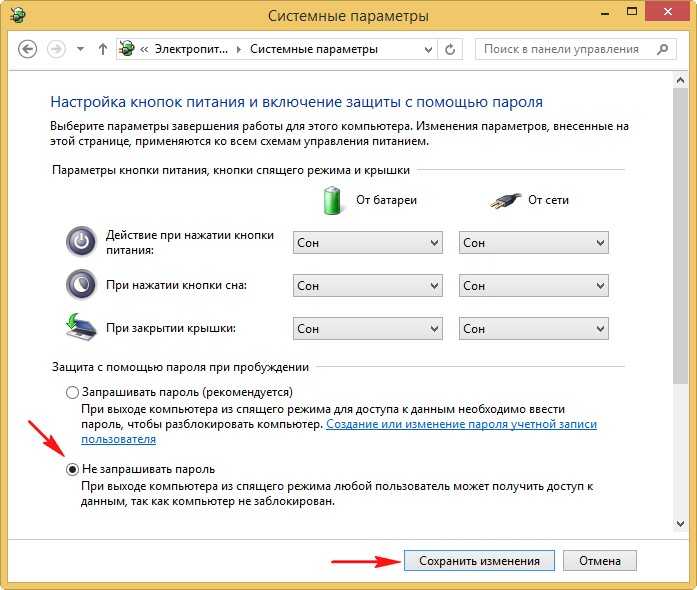
Инструкции для разных версий Windows
Отключение в Windows 7
Данная инструкция подойдет для 7, 8/8.1 версии операционной системы.
Но в /8.1 есть и другой, более удобный, способ для осуществления этой операции, который мы расскажем после этого.
1Для начала, зайдите в «Панель управления», выберите раздел «Все» элементы панели управления и перейдите в пункт «Электропитание».
Чтобы открыть раздел «Электропитания» на ноутбуке, просто кликните в области уведомлений на значок батареи правой кнопкой мыши и выберите характерный пункт.

Панель управления – Электропитание
2Выберите раздел «Настройка перехода в спящий режим».
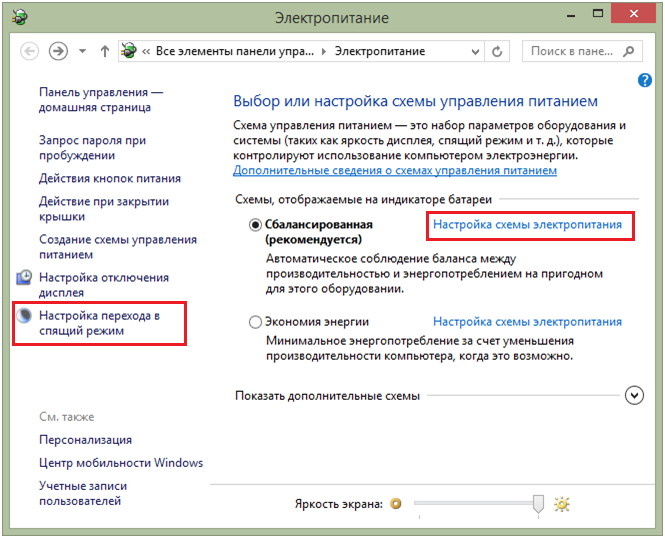
Настройка перехода
3В графе «Сбалансированная» выберите пункт «Настройка схемы электропитания». Здесь возможно настроить основные параметры и выключить автопереход в режим сна.
Если вы – владелец ноутбука, вы сможете выключить как от электросети так и при использовании от аккумулятора.
4В графе «Переводить компьютер в спящий режим» выберите «Никогда».
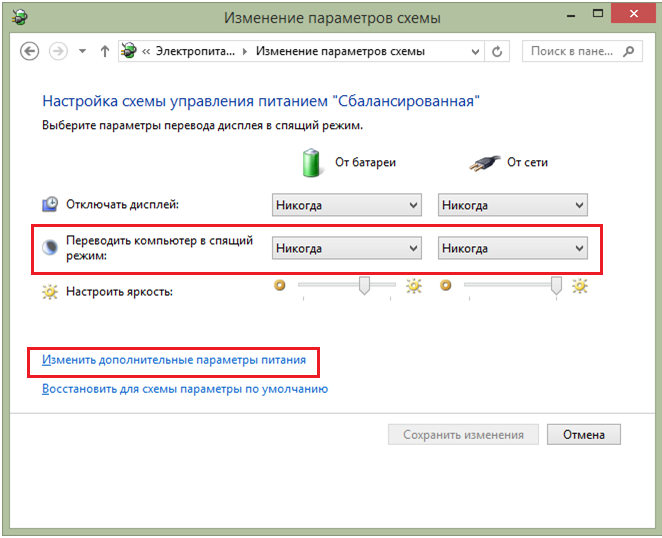
Отключение спящего режима
Если вы хотите отключить режим и при закрытии ноутбука, то есть полностью, и настроить опции для электропитания, перейдите в пункт «Изменить дополнительные параметры питания».
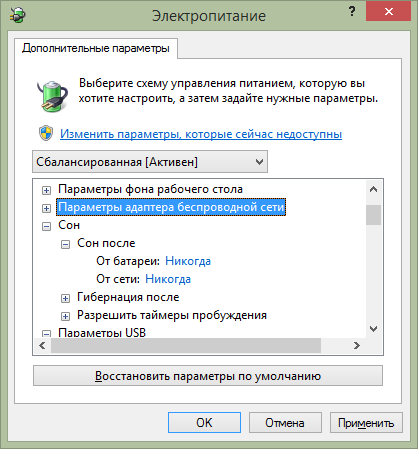
Дополнительные параметры
5
Режим может регулироваться не только в разделе «Сон», но и в других. Поэтому, внимательно пересмотрите каждый пункт, чтобы быть уверенным в полном отключении. К примеру, на ноутбуках включение функции может находиться также в разделе «Батарея» или «Кнопки питания и крышки»
Кроме этого, при активации, операционная система в своей папке создает файл hiberfil.sys. В этом файле находятся данные о тех программах и приложениях, которые остаются открытыми при запуске функции сна.
1Чтобы его увидеть, для начала необходимо применить отображение всех скрытых системных файлов и папок. Зайдите в «Панель управления», затем в «Параметры папок», а далее в «Вид».
2Там необходимо снять отметку с графы «Скрывать защищенные системные файлы», и поставить отметку на «Показывать скрытые файлы, папки и диски», и примените действие.
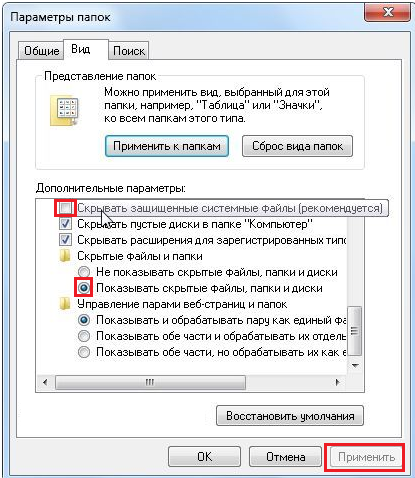
Отображение скрытых файлов
3Теперь перейдите в корневую папку системного диска (обычно это диск С) и убедитесь, что этот файл у вас есть.

Файл hiberfil.sys
4Чтобы он исчез, откройте окно «Выполнить», с помощью комбинации клавиш Win+ R.
5В строке поиска напишите команду
или
и нажмите ОК.

Ввод команды powercfg –hibernate –off
6
После этого файл hiberfil.sys исчезнет с вашего устройства. Чтобы в этом убедиться, можете еще раз проверить системный диск.
После выполнения этой инструкции, спящий режим больше не должен вас беспокоить.
Отключение в Windows 8
В данной версии операционной системы, ко многим настройкам можно получить доступ с разных мест. Эту функцию можно найти и другим образом.
1В «Панели управления» с правой стороны экрана нажмите на значок «Параметры», а затем перейдите в «Изменение параметров компьютера».
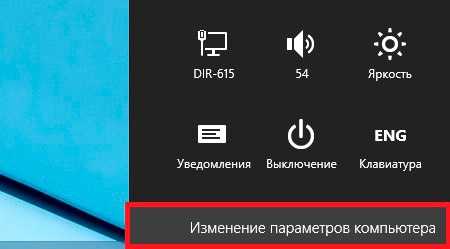
Изменение параметров компьютера
2Перейдите в раздел «Компьютер и устройства», а затем в пункт «Завершение работы и спящий режим».
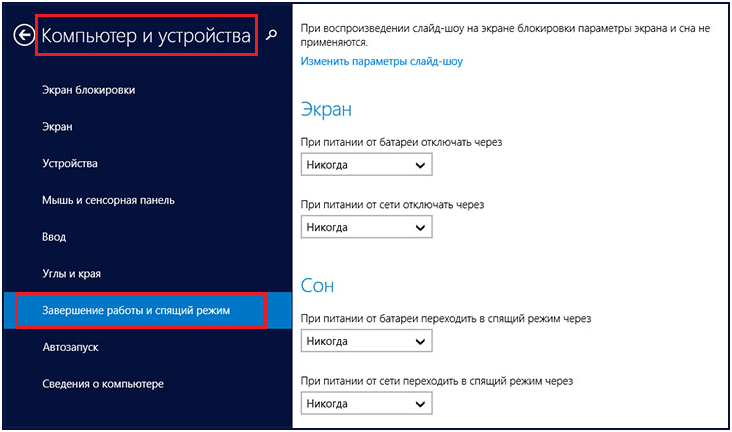
Завершение работы
Здесь вы сможете изменить лишь элементарные настройки, но если вам нужно детальное изменение, то все равно придется изменять их через «Панель управления».
Отключение в Windows 10
Ошибки при загрузке Windows (XP/7/8/10): Разбираемся с самыми частыми
Здесь способ изменения похож на предыдущий, но с дополнением. Поэтому, опишем его кратко:
1Зайдите в «Параметры» системы через «Пуск» или с помощью комбинации клавиш Win+I.
2Зайти в «Система — Питание» и спящий режим и найдите настройки сна.
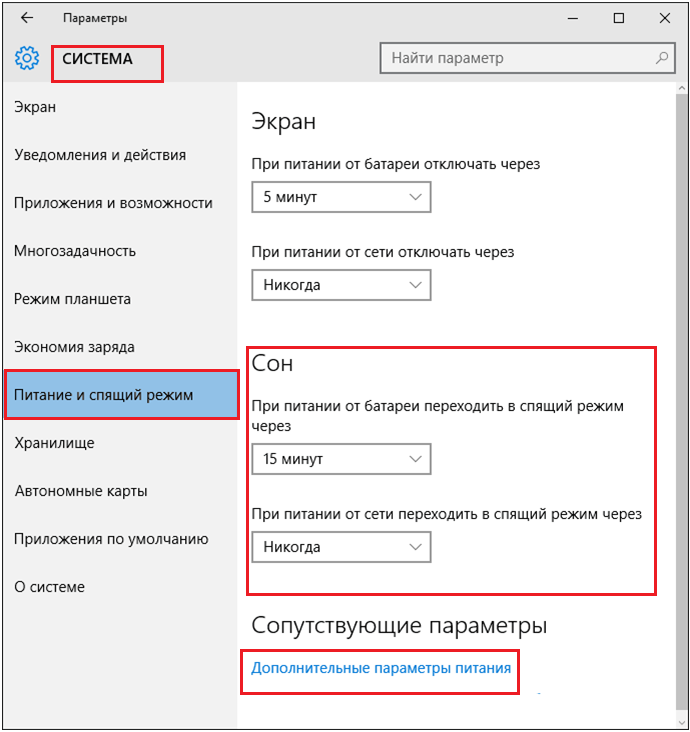
Настройка через «Питание»
3
В отличие от восьмой версии, здесь можно сразу открыть «Дополнительные параметры питания», как указано на рисунке выше, а не переходить в «Панель инструментов». При выборе этого пункта, вас автоматически направит в «Панель управления»
4Дальше происходят аналогичные действия: выбор сбалансированной схемы и настройка ее электропитания.
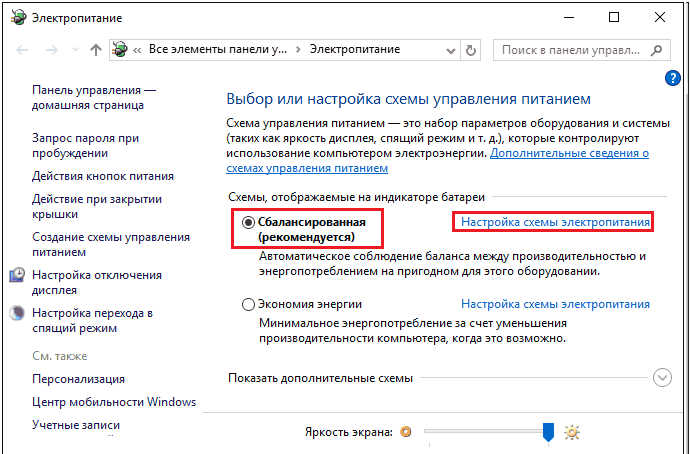
Настройка схемы электропитания
5После чего указываете параметры во времени перехода в сон, если вы еще не сделали этого в пункте 2.
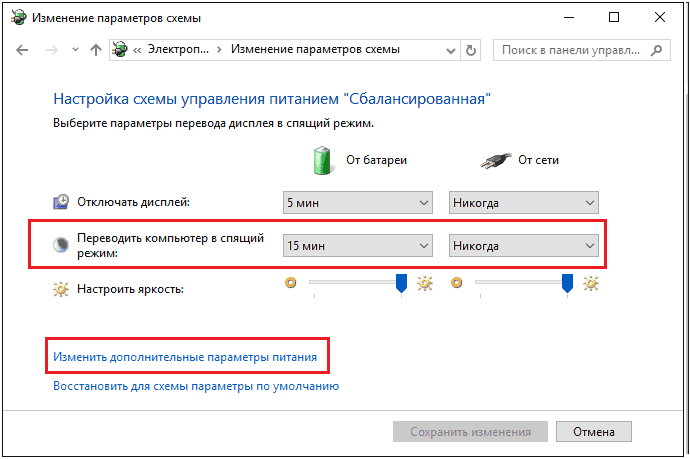
Настройка перевода
6И в случае необходимости, воспользоваться дополнительными параметрами, где возможно сделать настройку работы вашего ПК или ноутбука.
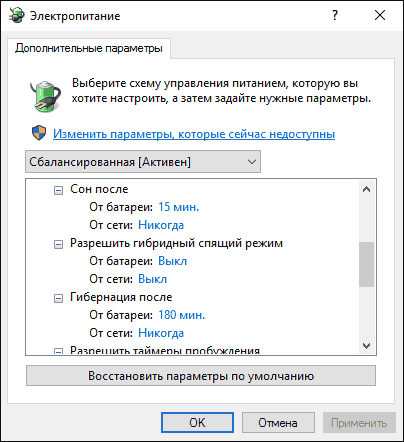
Дополнительные параметры отключения режима сна
Конфигурация
Настройка спящего режима и гибернации в Виндовс 8 осуществляется в том же меню «Электропитание».
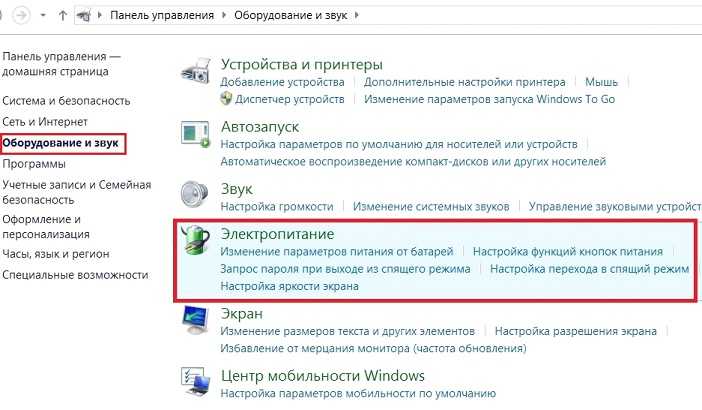
Кликаем по кнопке «Настройка» используемого режима энергопотребления (в зависимости от устройства, его название может отличаться от того, что отображено на примере).
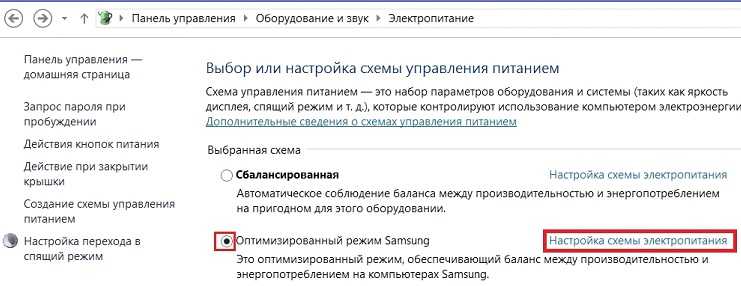
Откроется окошко «Настройка кнопок питания …», как показано на скриншоте.
Кроме меню «Пуск» завершить работу Windows можно посредством кнопки «Power» или закрытия крышки ноутбука. Microsoft позволяют настроить функцию автоматического выключения устройства по истечению определенного заданного интервала времени простаивания компьютера. Но об этом позже.
- Выбираем действия кнопок питания (и закрытия крышки при использовании ноутбука) в выпадающем меню.
- После выбора параметров жмем «Сохранить изменения».
- Еще в этом окне можно активировать или наоборот отключить опцию ввода пароля при пробуждении компьютера.
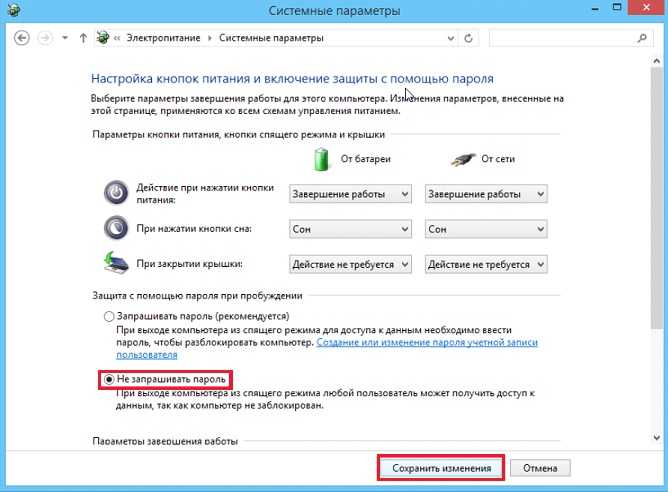
Последнее, что доступно пользователю в окне «Настройка параметров питания», — это указание времени бездействия ПК, по истечении которого монитор или дисплей ноутбука будет отключаться в целях экономии электрической энергии и устройство будет переходить в спящий режим. Для портативных устройств девайсов эти функции разделены на две группы: можно задавать интервалы для работы ноутбука от сети постоянного тока или от аккумуляторной батареи.
(Visited 6 064 times, 1 visits today)
Гибернация и сон: в чем разница
В операционной системе Windows имеется два основных спящих режима:
- Спящий режим.
- Гибернация.
Есть еще «Гибридный спящий режим», используемый, в основном, на стационарных ПК. При гибридном спящем режиме, на жестком диске компьютера, через определенный промежуток времени, сохраняется копия данных из оперативной памяти. В случае отключения компьютера от питания, после перезагрузки, на компьютере восстановятся данные из оперативной памяти.
Гибридный спящий режим запускает компьютер медленнее, чем режимы сна и гибернации, но зато он надежнее. На компьютере одновременно может работать только один из вариантов спящего режима: Гибридный спящий режим или режим Гибернации.
При спящем режиме, данные о текущей работе сохраняются в оперативной памяти, компьютер в это время потребляет минимальное количество электроэнергии. Система быстро выходит из режима сна. Но ПК все равно включен. Если, на ноутбуке закончится заряд батареи, он выключится, а данные, хранящиеся в оперативной памяти, будут потеряны.
При гибернации, система делает «снимок» содержимого оперативной памяти на жестком диске. Компьютер полностью выключается. После включения, компьютер извлекает данные из файла гибернации на жестком диске, в состоянии на момент выключения компьютера.
Если гибернация включена на ПК, то в меню «Пуск», в меню завершения работы, среди прочих пунктов для выбора режима отключения компьютера: «Выход», «Спящий режим», «Завершение работы», «Перезагрузка», имеется пункт «Гибернация».
Если гибернация отключена, ее легко включить с помощью нескольких способов, инструкции о которых вы найдете в этой статье. В зависимости от выполняющихся задач, имеется несколько способов включения гибернации:
- Немедленное включение режима гибернации, после выключения компьютера.
- Вход в режим гибернации при простое компьютера, через определенный заданный промежуток времени.
- Включение гибернации, если на ПК удален файл hiberfil.sys.
Режим гибернации Windows создает на ПК файл гибернации «hiberfil.sys», который занимает место на жестком диске, равное объему оперативной памяти (ОЗУ), установленной на компьютере. Если, на жестком диске недостаточно места, гибернация не будет работать. После удаления файла «hiberfil.sys», на ноутбуке освободится место, равное объему оперативной памяти.
Способы деактивации спящего режима
К счастью, пользователь сам может выбирать применять ему спящий режим или нет. В Виндовс 7 существует несколько вариантов его выключить.
Способ 1: Панель управления
Наиболее популярный среди пользователей и интуитивно понятный метод деактивации спящего режима производится с помощью инструментов Панели управления с переходом через меню «Пуск».
- Жмите «Пуск». В меню остановите выбор на «Панель управления».

В Панели управления жмите «Система и безопасность».

В следующем окошке в разделе «Электропитание» перейдите по «Настройка перехода в спящий режим».

Открывается окошко параметров текущего плана энергопитания. Щелкните по полю «Переводить компьютер в спящий режим».

Из открывшегося списка выберите «Никогда».

Щелкните «Сохранить изменения».

Теперь автоматическое включение спящего режима на вашем ПК под управлением Виндовс 7 будет отключено.
Способ 2: окно «Выполнить»
Переместиться в окно настройки энергопитания для того, чтобы убрать возможность автоматического перехода ПК в сон, можно и при помощи введения команды в окошко «Выполнить».
-
Вызовите инструмент «Выполнить», нажав Win+R. Введите:
Жмите «OK».

Открывается окно настройки энергопитания в Панели управления. В Виндовс 7 имеется три плана электропитания:
- Сбалансированный;
- Экономия энергии (этот план дополнительный, а поэтому, если не активен, то по умолчанию скрыт);
- Высокая производительность.
Около задействованного в настоящий момент плана находится радиокнопка в активном положении. Щелкните по надписи «Настройка плана электропитания», которая расположена справа от наименования, задействованного в данный момент плана электропитания.

Открывается уже знакомое нам по предыдущему способу окно параметров плана энергопитания. В поле «Переводить компьютер в спящий режим» остановите выбор на пункте «Никогда» и жмите «Сохранить изменения».

Способ 3: изменение дополнительных параметров энергопитания
Также существует возможность выключения спящего режима через окошко изменения дополнительных параметров энергопитания. Конечно, этот способ более замысловатый, чем предыдущие варианты, и на практике почти пользователями не применяется. Но, тем не менее, он существует. Поэтому мы должны описать и его.
- После того, как было совершено перемещение в окно настройки задействованного плана энергопитания, любым из тех двух вариантов, которые были описаны в предыдущих способах, жмите «Изменить дополнительные параметры питания».

Запускается окно дополнительных параметров. Щелкните по знаку «плюс» около параметра «Сон».

После этого открывается список из трех вариантов:
- Сон после;
- Гибернация после;
- Разрешить таймеры пробуждения.
Кликните по «плюсику» около параметра «Сон после».

Открывается значение времени, через которое будет включаться период сна. Не трудно сопоставить, что оно соответствует тому же значению, которое было указано в окошке настройки плана электропитания. Жмите по данному значению в окошке дополнительных параметров.

Как видим, при этом активировалось поле, где находится значение периода, через который будет активирован спящий режим. Вбейте в это окошко вручную значение «0» или щелкайте по нижнему переключателю значений до тех пор, пока в поле не отобразится «Никогда».

После того, как это сделано, жмите «OK».

После этого спящий режим будет отключен. Но, если вы не закрывали окно настройки электропитания, в нем будет отображаться старое уже неактуальное значение.

Пусть вас это не пугает. После того, как вы закроете данное окошко и запустите повторно, в нем будет отображено актуальное значение перевода ПК в спящий режим. То есть, в нашем случае «Никогда».

Как видим, существует несколько способов выключить спящий режим в Виндовс 7. Но все эти способы связаны с переходом в раздел «Электропитание» Панели управления. К сожалению, действенной альтернативы решения данного вопроса, представленным в данной статье вариантам, в этой операционной системе нет. В то же время, нужно отметить, что и существующие способы все-таки позволяют произвести отключение относительно быстро и не требуют от пользователя наличия большого объема знаний. Поэтому, по большому счету, альтернатива существующим вариантам и не требуется.
Опишите, что у вас не получилось.
Наши специалисты постараются ответить максимально быстро.
Убираем затухание экрана в Windows 7
По умолчанию после установки Windows 7 она настроена так, что спустя 5-10 минут бездействия, когда пользователь не нажимает никаких кнопок и не трогает мышку экран сначала тускнеет, а спустя несколько мгновений вовсе выключается.
Сделано это с целью экономии электроэнергии и ресурсов вашего монитора. Но далеко не всегда эта функция является удобной и зачастую гасит монитор в самый неподходящий момент.
Сейчас мы узнаем как сделать так, чтобы экран не потухал в Windows 7.
Для начала нужно зайти в панель управления любым известным вам способом. Например, через меню “Пуск”.

Заходим в панель управления
В открывшемся окне панели управления ищем значок “Электропитание”.

Электропитание в панели управления windows 7
Далее слева вверху ищем строку “Настройка отключения дисплея” и жмем на нее.

Настройка отключения дисплея в windows 7
Последнее, что нужно сделать чтобы экран не потухал на виндовс 7 это во вновь открывшемся окне в строке “Отключать дисплей” выбрать “Никогда” и нажать внизу кнопку “Сохранить изменения”.

Делаем, чтобы экран не потухал в виндовс 7

1 комментарий
Mixkino
Итак, если мы считаем, что у нас на компьютере (ноутбуке) достаточно быстро гаснет экран монитора, то в первую очередь идем в Электропитание, чтобы отрегулировать это там. И здесь было показано, как это сделать в Windows 7 и Windows XP.
Новое на сайте:
Можно ли поставить DDR3 в слот DDR2?
Что даст увеличение оперативной памяти с 4 до 8 гб?
Thumbdata3 что за файл и можно ли его удалить?
Current Pending Sector Count что это такое как лечить?
МФУ устанавливается только как сканер. Что делать?
Если в ноутбуке нет дисковода как работать с дисками?
Удаление lockapp для деактивации экрана блокировки
Существует еще один метод отключения экрана блокировки в Windows 10. Суть способа состоит в том, чтобы удалить из системы программу, которая отвечает за запуск блокировки экрана.
- Для того чтобы найти эту программу, открываем папку “Microsoft.LockApp_cw5n1h2txyewy”, полный путь к которой выглядит следующим образом: C:WindowsSystemAppsMicrosoft.LockApp_cw5n1h2txyewy.
- Для отключения блокировки вовсе не обязательно удалять программу, достаточно просто переименовать папку, после чего система не сможет определить путь к ней, и, соответственно, не сможет запустить процесс блокировки экрана.
Примечание: Для осуществления данных действий необходимо работать из учетной записи, обладающей правами администратора.
Как отключить сон в компьютере виндовс 7
Для начала немного теории о спящем режиме (режим пониженного энергопотребления электричества компьютером).
При переключении компьютера в спящий режим Вы как бы нажимаете «кнопку пауза» При этом все запущенные программы, службы, приложения и открытые вкладки в интернет браузере как бы замораживаются и при пробуждении компьютера снова становиться активными в кротчайшие секунды.
Для того чтобы отключить режим сна в Windows7 Вам необходимо на рабочем столе нажать правой кнопкой мыши и выбрать пункт «Персонализация».

Далее заходим в раздел «Заставка». В появившемся окне переходим в следующий раздел «Изменить параметры электропитания. ».

Далее, нажав на кнопку со значком стрелочки вниз, разворачиваем список планов электропитания.
Выбираем «Высокая производительность» и заходим в «Настройки плана электропитания»

Далее нажимаем «Настройки плана электропитания»

В окне настройки плана электропитания Вы можете установить время отключения дисплея\монитора изменив пункт «Отключать монитор» в необходимое значение.
Если Вы не хотите чтобы монитор отключался установите значение «Никогда».
Пункт «Переводить компьютер в спящий режим» нужно оставить в значении «Никогда».
После того как Вы настроили отключение монитора и спящий режим нажимаем «Изменить дополнительные параметры питания».

В этом окне необходимо раскрыть ветвь «Жесткий диск», затем раскрыть «Отключать жесткий диск через» и в строке «Состояние (мин.)» изменить значение на «0». После чего жмем на «ОК». На этом настройка Windows7 по отключению спящего режима закончена.
Дорогой читатель! Возможно, тебя заинтересуют следующие статьи:
Отключение встроенного параметра в «редакторе реестра»
Вы можете деактивировать запуск экрана блокировки, не создавая новый параметр в «Редакторе реестра». Нужно просто изменить значение уже имеющегося параметра, который отвечает за активацию блокировки экрана. Как это сделать?
Запустите «Редактор реестра» как было описано выше в этой статье.
В редакторе открывайте двойным кликом поочерёдно следующие папки: HKEY_LOCAL_MACHINE — Sofrtware — Microsoft — Windows — Current Version — Authentication — LogonUI — SessionData
Переключите внимание на правую часть экрана — в ней будет несколько параметров. Найдите AllowLockScreen
Два раза кликните по нему, чтобы открылось окно поверх редактора, в котором можно изменить параметр. Поставьте 0 вместо 1 в поле «Значение».
Большой минус метода в том, что значение параметра будет снова меняться на исходное при каждом запуске системы и входе в учётную запись. Соответственно, экран блокировки будет появляться снова и снова.
Этот недостаток можно обойти своеобразным методом: за счёт создания задачи в «Планировщике заданий». Дадим подробную инструкцию:
- С помощью универсальной поисковой строки «Пуска» найдите системный сервис «Планировщик заданий» и запустите его одним кликом.
- Щёлкните по пункту «Создать задачу…» в третьей колонке «Действия».
- Дайте ей любое имя, но обязательно запомните его. Поставьте галочку слева от параметра «Выполнить с наивысшими правами».
- В выпадающем меню «Настроить для» сделайте выбор в пользу Windows 10.
- Переключитесь на вторую вкладку «Триггеры». Здесь нужно создать два условия для запуска задачи. Щёлкните по первой кнопке «Создать».
- В выпадающем меню «Начать задачу» выберите «При входе в систему», а затем отметьте значение «Любой пользователь». Кликните по ОК, чтобы триггер появился в списке.
- Снова нажмите на кнопку «Создать» в этой же разделе «Триггеры». На этот раз выберите значение «При разблокировании рабочей станции». Поставьте также отметку слева от «Любой пользователь» и щёлкните по ОК. Второе условия запуска задания создано.
- Перейдите в следующий раздел «Действия». В нём кликните по «Создать».
- Оставляем тип действия: «Запуск программы». В строке «Программа или сценарий» напишите код reg. В следующем поле «Добавить аргументы» введите длинную команду (используйте опцию «Копировать» — «Вставить»): add HKLMSOFTWAREMicrosoftWindowsCurrentVersionAuthenticationLogonUISessionData /t REG_DWORD /v AllowLockScreen /d 0 /f. Щёлкните по ОК.
- В окне «Создание задачи» тоже кликните мышью по ОК, чтобы она сохранилась.
- Перезапустите ПК.
После всех манипуляций зажмите одновременно клавиши Win и L — вместо экрана блокировки должен появиться только экран для ввода пароля от учётной записи компьютера.
Что такое Спящий режим
Режим «Сна», называемый ранее Ждущим режимом, позволяет перевести компьютер в состояние пониженного энергопотребления, при котором часть компонентов перестает получать питание и отключается, а часть продолжает потреблять энергию, необходимую для хранения информации и быстрого выхода компьютера из «Сна». Все данные о текущем состоянии файлов и приложений при переходе в спящий режим копируются в оперативную память, сохраняющую энергозависимость. Т.е. при отключении электричества все информация, записанная в ней, потеряется, и придется производить «новый» запуск компьютера.
Если же подача питания не прерывается, то при нажатии кнопки включения (или срабатывании так называемых таймеров пробуждения) данные быстро считываются из оперативной памяти и компьютер в считанные секунды возвращается к нормальному режиму работы
И что самое важное, переходит ровно к тому состоянию, которое было на момент «засыпания». Все открытые документы и приложения отобразятся на рабочем столе, и можно без всяких задержек продолжить работу
Родственный «Сну» режим гибернации отличается тем, что не требует подачи электроэнергии, т.е. это абсолютно энергонезависимое состояние. Все данные сохраняются на жестком диске в файле hiberfil.sys, откуда считываются при запуске Windows. Подробнее о гибернации можно почитать в отдельной статье.
Как в Windows 7 отключить спящий режим? Пошаговое руководство по отключению спящего режима в Windows 7
Спящий режим переводит компьютер в состояние экономного потребления электроэнергии и позволяет быстро восстановить работу. Этот режим может включаться как по требованию пользователя, так и автоматически. Последнее происходит, если на компьютере в течение какого-то времени не выполняется никаких действий.
После того как ПК (персональный компьютер) переведен в спящее состояние, системой управления будет отключен вывод изображения на монитор, и приостановлена работа жестких дисков, а также периферийных устройств. Данные действия позволяют сократить энергозатраты на то время, пока компьютер не используется пользователем или системой.
Отключаем спящий режим
Процедура отключения спящего режима на компьютерах и ноутбуках с Виндовс не вызывает сложностей, однако в каждой из существующих версий этой операционной системы алгоритм ее реализации отличается. Как именно, рассмотрим далее.
Windows 10
Все то, что в предшествующих «десятке» версиях операционной системы делалось через «Панель управления», теперь можно сделать еще и в «Параметрах». С настройкой и отключением спящего режима дела обстоят точно так же – вам на выбор предоставляет два варианта решения одной и той же задачи. Узнать более подробно о том, что конкретно необходимо выполнить, чтобы компьютер или ноутбук перестал засыпать, можно из отдельной статьи на нашем сайте.
Подробнее: Отключение спящего режима в Виндовс 10
Помимо непосредственно деактивации сна, при желании можно настроить его работу под себя, задав желаемый период простоя или действия, которые будут активировать данный режим. О том, что для этого требуется сделать, мы тоже рассказывали в отдельном материале.
Подробнее: Настройка и включение спящего режима в Windows 10
Windows 8
В плане своей настройки и управления «восьмерка» мало чем отличается от десятой версии Виндовс. По крайней мере, убрать спящий режим в ней можно тем же образом и через те же разделы – «Панель управления» и «Параметры». Есть также и третий вариант, подразумевающий использование «Командной строки» и предназначенный для более опытных пользователей, так как предоставляют полный контроль над работой операционной системы. Ознакомиться со всеми возможными способами деактивации сна и выбрать наиболее предпочтительный для себя вам поможет следующая статья.
Подробнее: Отключение спящего режима в Windows 8
Windows 7
В отличие от промежуточной «восьмерки», седьмая версия Виндовс по-прежнему остается крайне востребованной среди пользователей. А потому вопрос деактивации «спячки» в среде этой операционной системы для них тоже весьма актуален. Решить нашу сегодняшнюю задачу в «семерке» можно всего одним способом, но имеющим три разных варианта реализации. Как и в предыдущих случаях, для получения более подробной информации предлагаем ознакомиться с отдельным материалом, ранее опубликованным на нашем сайте.
Подробнее: Отключение спящего режима в Windows 7
Если же вы не хотите полностью запретить компьютеру или ноутбуку переходить в режим сна, можете самостоятельно настроить его функционирование. Как и в случае с «десяткой», имеется возможность указания временного промежутка и действий, активирующих «спячку».
Подробнее: Настройка спящего режима в Виндовс 7
Устранение возможных проблем
К сожалению, спящий режим в Windows не всегда работает корректно – компьютер или ноутбук может как не уходить в него через заданный временной интервал, так и, наоборот, отказываться просыпаться, когда это требуется. Эти проблемы, а также некоторые другие, связанные со сном нюансы, тоже ранее были рассмотрены нашими авторами в отдельных статьях, с ними и рекомендуем ознакомиться.
Подробнее:Что делать, если компьютер не выходит из спящего режима Устранение проблем с выходом из спящего режима в Виндовс 10 Вывод компьютера с Windows из спящего режима Настройка действий при закрытии крышки ноутбука Включение спящего режима в Виндовс 7
Выводы
Отключив режим сна или гибернации, вы переведёте свой компьютер или ноутбук в режим непрерывной работы, и устройство всегда будет активно, независимо от того, выполняет ли пользователь на нём какие-либо действия.
Сделать это несложно, но мы не рекомендуем отключать «тихий режим» без особой необходимости, так как это может неоправданно израсходовать лишнюю электроэнергию и потратить заряд батареи.
Петренко Юрий Александрович
Большая часть моей жизни — процесс получения информации, в первую очередь, о современных технологиях. Технологии помогают мне работать, учиться, развлекаться и общаться. Самыми интересными и полезными сведениями я всегда готов поделиться с другими.Мой телеграмм: Yurii Kutsii




