Как обновить bios на ноутбуке
Содержание:
- Значение программы HP NOTEBOOK SYSTEM UPDATE НЕ УСТАНАВЛИВАЕТСЯ ПОСЛЕ НЕСКОЛЬКО …?
- Перепрошивка Bios
- Тонкости
- Возможности БИОСа компьютера
- Как перепрошить BIOS материнской платы самому?
- Поэтапная установка Windows 10 на HP-ноутбук
- Обновление БИОС HP из Windows
- Создание и применение восстановительной флешки
- Важные замечания
- Порядок обновления Bios
- Видеоинструкция: как перепрошить БИОС
- Важные замечания
- Как Перепрошить Биос На Ноутбуке Hp ~ NET.Гаджет
- Рекомендуемые ссылки для решения:
- Параметры BIOS HP
Значение программы HP NOTEBOOK SYSTEM UPDATE НЕ УСТАНАВЛИВАЕТСЯ ПОСЛЕ НЕСКОЛЬКО …?
Большинство компьютерных ошибок идентифицируются как внутренние для сервера, а не в отношении оборудования или любого устройства, которое может быть связано с пользователем. Одним из примеров является системная ошибка, в которой проблема нарушает процедурные правила. Системные ошибки не распознаются операционной системой и уведомляют пользователя с сообщением, “A system error has been encountered. Please try again.”
Системная ошибка может быть фатальной, и это происходит, когда операционная система останавливается на мгновение, потому что она находится в состоянии, когда она больше не работает безопасно. Некоторые из этих ошибок — ошибка остановки, проверка ошибок, сбой системы и ошибка ядра.
A lot of users experience difficulties in installing Windows software updates. Most of the time, the update error message doesn’t tell you anything helpful to fix the issue. One the most common update error is “Windows could not search for new updates” плюс код ошибки «80240442», Обновления важны, поскольку они предоставляют исправления, исправления безопасности и другие улучшения
Поэтому очень важно установить их, когда они доступны
Microsoft обновила процесс обновления в последних версиях Windows. Однако это не означает, что ошибки обновления полностью не соответствуют действительности, особенно при проблемах, связанных с совместимостью.
Перепрошивка Bios
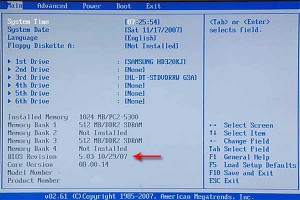
Обновление версии БИОС необходимо, так как новыми прошивками программисты американской компании правят найденные ошибки и добавляют новые функции и поддержку новых устройств на аппаратном уровне.
Следует сказать сразу, что обновление прошивки БИОС не такое простое мероприятие, как может показаться на первый взгляд. Дело в том, что если во время обновления прошивки произойдет ошибка, или будет неправильно выбрана исходная программа для обновления, то ноутбук выйдет из строя и восстановить его можно будет лишь в сервисном центре.
Поэтому приступая к процедуре обновления нужно целиком и полностью быть уверенным в собственных силах, и использовать исключительно фирменное программное обеспечение HP.
Итак, для того чтобы обновить БИОС понадобится постоянное и стабильное подключение к глобальной сети и полчаса свободного времени.
Важно заметить, что во время установки новой прошивки БИОС нельзя выключать или перезагружать компьютер, так как это приведет к самым печальным последствиям. Лучше всего если батарея ноутбука будет заряжена на 100%. Это спасет ситуацию в том случае, если появятся проблемы с сетевым питанием.
После обновления прошивки ноутбук самостоятельно перезагрузится и будет полностью пригоден к работе
Это спасет ситуацию в том случае, если появятся проблемы с сетевым питанием.
После обновления прошивки ноутбук самостоятельно перезагрузится и будет полностью пригоден к работе.
Тонкости
Отдельно стоит обратить внимание, что на новых моделях ноутбуков клавиша Esc открывает стартовое меню, в котором собраны все инструменты для настройки компьютера, включая биос
Стартовое меню

Стартовое меню на ноутбуке
Меню загрузки предоставляет пользователю более широкие возможности для настройки и отображения всех аспектов работы ноутбука. Давайте разберёмся с каждой из функций:
- F1 System Information («Информация о системе»). Здесь собраны все данные о вашем компьютере, а именно его технические характеристики. Также можно узнать тип материнской платы, объём памяти, получить информацию о жёстком диске и т.д.;
Окно, вызванное функцией «F1 System Information»
- F2 System Diagnostics («Диагностика системы»). В этом разделе расположены стандартные программы диагностики компонентов вашей системы для выявления неполадок, или просто дежурной проверки ресурсов устройства. Средства диагностики проверяют жёсткий диск, оперативную память и их работу;
Окно, вызванное функцией «F2 System Diagnostics»
- F9 Boot Device Options («Опции устройств запуска»). Опция, перенесенная из общего меню BIOS на старых ноутбуках. Эта функция помогает настроить загрузку операционной системы с конкретного носителя информации. Поможет «направить» компьютер в правильный порт, если вам необходимо загрузить Windows с флешки или диска;
Окно, вызванное функцией «F9 Boot Device Options»
- F10 BIOS Setup («Загрузка биос»). Открывает настройки непосредственно BIOS. В нём содержится информация о системном времени, основных характеристиках системы, настройки безопасности, дополнительные средства диагностики и конфигурация системы;
Окно, вызванное функцией «F10 BIOS Setup»
- F11 System Recovery («Восстановление системы»). Переход в меню выбора вариантов загрузки системы. Необходимо для восстановления операционной системы после непредвиденного завершения работы, безопасного запуска, и других видов старта системы.
Окно, вызванное функцией «F11 System Recovery»
Возможности БИОСа компьютера
Конфигурация BIOS предполагает следующие возможности, которыми может воспользоваться владелец портативного компьютера:
оптимизировать работу системы можно, если внести определенные изменения, направленные на снижение его нагрева, повышение производительности или уменьшение затрат электроэнергии;
через boot-раздел можно установить порядок загрузки подключенных устройств, что крайне важно при установке Windows и прочего софта (очень важно, если ПО должно быть запущено раньше загрузки ОС или создать виртуальное пространство, заменяющее привычный графический интерфейс (привычное название – загрузочный диск или флешка)).
Запуск BIOS на ноутбуках разных моделей
Сам по себе BIOS начинает работать уже при старте ноутбука, но внести различные настройки или сделать его апдейт можно лишь через специальный графический интерфейс, доступ к которому также можно получить лишь в начале запуска системы.


Стоит помнить, что использовать данные клавиши необходимо при перезагрузке или включении компьютера. Рассмотрим способы апдейта для самых популярных моделей от брендовых производителей.
Как перепрошить BIOS материнской платы самому?
Владея определенными знаниями и желательно — опытом, перепрошить BIOS под силу любому пользователю. Для этого, сами производители материнских плат на официальных сайтах постоянно выкладывают новые версии прошивки BIOS
«а, а сама процедура прошивки состоит из нескольких важных шагов, которые заключаются в скачивании файлов и программы прошивки с официального сайта производителя материнской платы, создание загрузочного USB-накопителя, состоящего из загруженных файлов прошивки, и собственно обновлении BIOS. Однако неопытным пользователям не рекомендуется проделывать эту операцию самостоятельно, ведь процедура перепрошивки довольно опасна. Если что-то во время процесса обновления пойдет не так, к примеру, произойдет отключение света или неожиданное выключение ПК какой-либо другой причине, то материнская плата попросту сломается.
Разумеется, производители материнских плат прекрасно осведомлены о трудностях, которые возникают у пользователей в процессе перепрошивки BIOS материнской платы, и чтобы «упростить жизнь» пользователям, они начали использовать новые технические решения, которые значительно снижают вероятность выхода из строя материнской платы во время прошивки БИОС. Большинство материнских плат имеют так называемый «Boot Block», который не может быть стерт, но все-же и он не является 100% гарантией того, что при обновлении BIOS не случится каких-либо проблем. Прошивка программного обеспечения, которое прямым образом отвечает за настройку «железа» компьютера – дело серьезное, и неопытным пользователям лучше доверить его профессионалам.
Поэтапная установка Windows 10 на HP-ноутбук
ШАГ 1
Затем этот ISO-образ необходимо успешно записать на USB-накопитель / внешний накопитель. Я тоже не останавливаюсь на этом вопросе, так как это уже много раз обсуждалось в моих предыдущих статьях (см. Пару ссылок ниже).
1) Как создать загрузочную флешку Windows 10 под UEFI или BIOS в Rufus (новая версия 3.x).

Создание загрузочного USB-накопителя.
ШАГ 2
Затем, удерживая клавишу ESC, нажимайте кнопку питания ноутбука (или часто нажимайте ее сразу после включения, но эта опция может не работать, если включен быстрый запуск).
В сервисном меню нужно открыть раздел загрузки (или BOOT, в моем случае это клавиша F9).
Если вы не видите меню на экране, прочтите примечание о входе в BIOS на ноутбуках HP (некоторые старые модели могут иметь некоторые нюансы).


Выберите версию операционной системы для установки.
ШАГ 3

Запустите установку Windows 10.
В следующем окне нажмите кнопку «Установить» (в центре).

Я рекомендую установить режим установки «Custom» – это позволит вам вручную указать диск для системы (и при необходимости «разбить» его на 2-3 раздела).


Выбор диска для установки операционной системы.

Файлы скопированы на жесткий диск.
ШАГ 4
Далее начнется процесс подготовки и настройки устройства. Вам нужно будет последовательно ответить на несколько вопросов, которые помогут настроить за вас операционную систему.

Для начала мы говорим о выборе региона. Рекомендую указать Россию (страну проживания). Это необходимо для того, чтобы операционная система могла правильно определять язык, макет и ряд функций, которые будут использоваться в будущем.

На одном из шагов операционная система предложит подключить ноутбук к Интернету – рекомендую временно пропустить этот шаг (иначе Windows может начать загрузку обновлений, что негативно скажется на времени установки).

Можно указать любое имя учетной записи. Однако я бы рекомендовал установить его на латинице и без различных тире, точек и других знаков. Как придешь?

Кто пользуется этим компьютером.
По поводу слежки и приватности: здесь вы решаете, что оставить, а что отключить. В плане дальнейшей работы с операционной системой этот шаг практически не влияет.

ШАГ 5
Теперь несколько слов о том, что делать, как только появится рабочий стол.

Затем щелкните значок сети и подключитесь к Wi-Fi (либо предоставив общий доступ к Интернету со своего телефона, либо как обычно.).
Просмотр доступных сетей Wi-Fi
3) Далее заходим на сайт HP в раздел драйверов (ссылку даю на всякий случай.).
Я рекомендую нажать на меню «Разрешить HP обнаруживать ваш продукт» – в результате сервис предложит вам установить небольшую утилиту, которая выберет и обновит все необходимые драйверы.
Обновление БИОС HP из Windows
Я сделал немного по-другому. Я запустил утилиту и сразу выбрал опцию Update BIOS. Вентилятор в этот момент начал работать на максимум, поэтому было немного тревожно. Дальше появилось предупреждающее окно, где сказано, что ноутбук следует подключить к сети, не выключатьне переводить в сон.
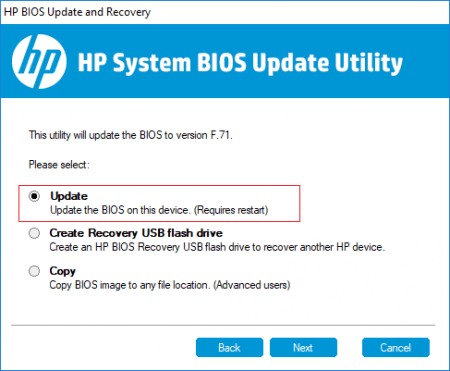
После апдейта, ноутбук перезагружается и начинается обновление BIOS.
В данной статье мы затронули две темы – разбор входа в настройки BIOS HP и расшифровка параметров, а также обновление BIOS.
Это интересно: Что означают звуковые сигналы БИОС при включении компьютера?

Основной элемент внешней отделки корпуса такого устройства представляет собой глянцевый элемент из пластика. Крышка корпуса ноутбука выполнена из структурированного материала.
Также в конструкции были использованы металлические элементы. В экране используется TN-film матрицы. Такая технология позволяет поддерживать нужный уровень отображения информации как для мультимедиа приложений, так и для повседневной работы на компьютере. Электронная начинка в моделях представленной серии варьируется от базовых до начально-игровых мощностей.
Это дает возможность любому пользователю выбрать устройство конкретно под свои нужды. Ноутбуки Hewlett-Packard серии g6 работают под управлением операционных систем Windows, Linux, Хром ОС. Для связи аппаратной части компьютера с операционной системой служит BIOS – специальная система настроек. В ней пользователь может настраивать подключение и отключение периферийных устройств, а также изменять приоритет загрузки жестких дисков и внешних носителей. Можно также выполнять тонкую настройку отдельных элементов ноутбука.
Что представляет собой BIOS?
Под BIOS имеется в виду особый элемент программного обеспечения, который реализован на уровне микросхем и позволяет ОС использовать все возможности аппаратной части устройства. В HPPaviliong6 прошита специальная версия данной программы. Давайте рассмотрим особенности работы с BIOS.
Чтобы войти в меню настроек BIOS, необходимо выполнить следующие действия:
Прежде чем обсуждать операции с BIOS, нужно отметить, что изменением настроек в данном меню должен заниматься опытный пользователь, который имеет представление о проводимых изменениях. Иначе возможно возникновение проблем, связанных с неисправностью по причине неверно выполненных изменений.
Пункты меню BIOS
Далее разберем отдельно каждый пункт настроек BIOS.
Основные настройки BIOS для операционной системы Windows
Перед тем, как приступать к установке ОС на ноутбуке серии g6, следует установить соответствующие настройки в BIOS. Вы уже знаете, как войти в BIOS. Теперь следуем в пункт «Настройка системы» и выбираем «Boot». При помощи нажатия клавиш F5 и F6 отмечаем устройство, на котором находится установочный образ с операционной системой Windows.
Устройство необходимо поставить в самый верхний уровень дерева приоритетов. Данное действие позволит системе запустить установку с этого носителя при запуске устройства. Перед выходом из BIOS выберите пункт с сохранением настроек. Теперь просто перезагрузите устройство. Установка операционной системы должна начаться автоматически.
Прежде чем приступать к настройке чего-либо, всегда лучше детально изучить инструкцию. Это проще, чем разбираться в последствии с возникшими неполадками. Мало знать, как правильно войти в BIOS, нужно уметь еще его правильно настроить. Ведь только при корректно выставленных настройках BIOS устройство будет работать стабильно и без сбоев.
При установке новой ОС без внесения соответствующих изменений в настройки BIOS, могут появится проблемы, связанные с функциональностью и производительностью устройства. Только при правильной настройке параметров вы сможете раскрыть весь потенциал ноутбука серии g6 на все 100%.
День добрый!
На ноутбуках от HP вход в BIOS несколько не стандартный (если на большинстве устройств используется кнопки F2 или Delete, то у них ESC). Причем, нередко это происходит через доп. системное меню. Наверное, поэтому не у каждого пользователя получается сразу разобраться с этим вопросом…
Кроме этого, также стоит отметить еще один момент: год выхода устройства. В зависимости от этого, процесс входа может «подразделиться» еще на пару-тройку вариантов. В общем, все несколько запутано …
Пожалуй, пора заканчивать вступление, и перейти непосредственно к решению вопроса. И так…
Создание и применение восстановительной флешки
Для записи спасательного носителя понадобится свежая версия соответствующей утилиты со страницы официального сайта поддержки.
Её необходимо скачать, затем подключить съёмный носитель к компьютеру, и запустить скачанную программу. После окна с лицензионным соглашением появятся варианты действий. Нам нужен Create Recovery USB Flash Drive.
Выбрав его, понадобится указать путь к флешке, которая станет ключевым инструментом процедуры.
После этого потребуется повторить те же действия, что и в предыдущем варианте, но с подключенным носителем. Есть шанс, что не поможет и этот способ.
Важные замечания
Лэптоп — устройство довольно закрытое с точки зрения гибкости настроек. Повышение частоты работы процессора или памяти неизбежно приведёт к перегреву и преждевременному выходу из строя элементов ноутбука. Поэтому не стоит возлагать на на стройки БИОС завышенных ожиданий. Максимум, что вы сможете сделать, немного поднять частоту процессора, если это разрешено производителем, и выбрать устройство для загрузки.
Последняя возможность полезна, когда нужно загрузиться с флешки. Например, это необходимо для борьбы с вирусами. В этом случае необходимо скачать образ загрузочного диска с сайта разработчика антивируса и загружаетесь с него. Предварительно вы должны зайти в BIOS ноутбука и указать USB-drive как главное устройство для загрузки.
Предупреждаем – операции по ремонту или улучшению ноутбука лучше доверить профессионалам. Большинство сбоев происходит из-за некорректной работы программ в операционной системе. Биос же является лишь посредником между программной и аппаратной частью ноутбука.
Порядок обновления Bios
Зайдите на сайт производителя и найдите на сайте страницу поддержки вашей модели. Лучше воспользоваться поиском. У любого ведущего бренда список ноутбуков составляет не менее сотни устройств разной давности выпуска. Ниже, например, страница поддержки ASUS.
На странице поддержки обычно требуется выбрать раздел Драйверы и утилиты, затем указать операционную систему. Нужные нам пункты меню должны называться BIOS и утилиты BIOS. Первый содержит информацию о свежих версиях базовой системы ввода/вывода, а в
Определяем доступную версию биос
Обратите внимание, что многие производители публикуют список изменений, которые несёт обновление. Если решения вашей проблемы нет в списке, то вполне вероятно, что проблема не в bios, а в установленных программах и операционной систем
Теперь определяем текущую версию биос: запускаем приложение MSInfo, нажимаем клавишу Win и начинаем писать первые буквы названия программы
Находим раздел про БИОС и смотрим версию.
Установлена 216-я сборка и доступна также лишь 216-я. Если же у вас более старая версия, чем на сайте производителя, то идём дальше.
Скачиваем утилиту обновления BIOS.
Раньше для прошивки использовались только DOS-программы. Теперь же всё можно сделать обычным приложением, например, WinFlash прямо из-под Windows.
Устанавливаем программу и запускаем.
Примечание. Установочные файлы утилиты и файлы прошивки обычно поставляются в заархивированном виде (ZIP). Их нужно предварительно распаковать в созданный на диске C: или D: каталог. И лишь затем запустить.
- Скачиваем с сайта производителя свежий bios. Обязательно запомните каталог, куда вы распаковали файл.
- Во время запуска утилита обновления БИО С с разу запрашивает путь к файлу с прошивкой. Находим каталог, в который мы её распаковали, и выбираем мышью.
- Обязательно подключаем блок питания и убеждаемся, что заряд батареи не меньше 20%. В противном случае программа даже не начнёт свою работу. При сбоях по питанию вы рискуете получить вместо рабочего лэптопа с устаревшей версией БИОС мёртвый кусок железа и пластика.
- В окне утилиты обновления, в нашем случае WinFlash, мы снова увидим установленную версию, и вариант с сайта производителя. Если они совпадают, то кнопка Flash будет недоступна. В противном случае нажимаем на Flash и ждём завершения процедуры.
После перезагрузки лэптоп будет работать с новой версией базовой системы ввода/вывода. Явных проявлений обновления искать не стоит. Изменения, как правило, незаметны. Подтвердить же факт обновления можно той же программой MSInfo.
Видеоинструкция: как перепрошить БИОС
BIOS предустановлен в каждое цифровое устройство по умолчанию, будь то стационарный компьютер или ноутбук. Его версии могут различаться в зависимости от разработчика и модели/производителя материнской платы, поэтому под каждую материнку необходимо скачивать и устанавливать обновление только от одного разработчика и определённой версии.
В данном случае необходимо обновить ноутбук, работающий на материнской плате ASUS.
Перед установкой новой версии BIOS на ноутбук нужно узнать как можно больше информации о материнской плате, на которой он работает. Вам обязательно потребуется следующая информация:
- Имя производителя вашей материнской платы. Если у вас ноутбук от ASUS, то производителем будет соответственно ASUS;
- Модель и серийный номер материнской платы (если таковой имеется). Дело в том, что некоторые старые модели могут не поддерживать новые версии БИОСа, поэтому будет разумно узнать поддерживает ли ваша материнка обновление;
- Текущая версия BIOS. Возможно, у вас уже установлена актуальная версия, а возможно, вашей материнской платой уже не поддерживается более новая версия.
Способ 1: обновление из операционной системы
В данном случае всё довольно просто и с процедурой обновления BIOS можно справиться за пару кликов. Также данный метод гораздо безопасней, чем обновление непосредственно через интерфейс BIOS. Чтобы произвести апгрейд, вам понадобится выход в интернет.
Следуйте этой пошаговой инструкции:

После загрузки прошивки её нужно открыть при помощи специального ПО. В этом случае будем рассматривать обновление из Windows при помощи программы BIOS Flash Utility. Данное ПО идёт только на операционные системы семейства Windows. Обновление с их помощью рекомендуется производить при помощи уже скачанной прошивки БИОС. Программа имеет возможность ставить обновление через интернет, но качество установки в этом случае оставит желать лучшего.
Пошаговый процесс установки новой прошивки при помощи данной программы выглядит следующим образом:

Способ 2: обновление через интерфейс BIOS
Данный способ является более сложным и подходит исключительно для опытных пользователей ПК. Стоит также помнить, что если вы что-то сделаете не так и это повлечёт поломку ноутбука, то это будет не гарантийный случай, поэтому рекомендуется несколько раз подумать перед тем, как начинать действовать.
Однако у обновления BIOS через его собственный интерфейс есть несколько плюсов:
- Возможность установить обновление вне зависимости от того, на какой операционной системе работает ноутбук;
- На очень старых ПК и ноутбуках установка через операционную систему невозможна, поэтому улучшать прошивку придётся только через интерфейс BIOS;
- Вы можете поставить дополнительные надстройки на BIOS, что позволит полностью раскрыть потенциал некоторых компонентов ПК. Однако в этом случае рекомендуется быть осторожнее, так как вы рискуете нарушить работоспособность всего устройства;
- Установка через интерфейс BIOS гарантирует более стабильную работу прошивки в будущем.
Пошаговая инструкция для этого способа выглядит следующим образом:

Для обновления BIOS на ноутбуке от ASUS не нужно прибегать к каким-либо сложным манипуляциям
Несмотря на это, нужно соблюдать определённую степень осторожности при обновлении. Если вы не уверены в своих компьютерных познаниях, рекомендуется обратиться к специалисту. Загрузите и установите обновления BIOS компьютера
Этот процесс также называется «прошивкой BIOS»
Загрузите и установите обновления BIOS компьютера. Этот процесс также называется «прошивкой BIOS».
Обновление BIOS должно выполняться только в следующих случаях:
Доступное обновление BIOS устраняет конкретную проблему или улучшает производительность компьютера.
Текущая версия BIOS не поддерживает аппаратный компонент или обновление Windows.
Для профессиональных компьютеров ИТ-отдел вашей компании или локальная ИТ-служба может управлять настройками BIOS. Проверьте, если вы не можете открыть настройки BIOS или установить обновления.
Важные замечания
Лэптоп — устройство довольно закрытое с точки зрения гибкости настроек. Повышение частоты работы процессора или памяти неизбежно приведёт к перегреву и преждевременному выходу из строя элементов ноутбука. Поэтому не стоит возлагать на на стройки БИОС завышенных ожиданий. Максимум, что вы сможете сделать, немного поднять частоту процессора, если это разрешено производителем, и выбрать устройство для загрузки.
Последняя возможность полезна, когда нужно загрузиться с флешки. Например, это необходимо для борьбы с вирусами. В этом случае необходимо скачать образ загрузочного диска с сайта разработчика антивируса и загружаетесь с него. Предварительно вы должны зайти в BIOS ноутбука и указать USB-drive как главное устройство для загрузки.
Предупреждаем – операции по ремонту или улучшению ноутбука лучше доверить профессионалам. Большинство сбоев происходит из-за некорректной работы программ в операционной системе. Биос же является лишь посредником между программной и аппаратной частью ноутбука.
Как Перепрошить Биос На Ноутбуке Hp ~ NET.Гаджет
Прошивка bios (биоса), перепрошивка биос на ноутбуке asus acer hp toshiba sony vaio lenovo samsung dell
Каждый стационарный и портативный компьютер состоит не только из аппаратных средств, но и из программного обеспечения. Одной из самых важных программ в ноутбуке является BIOS (Basic Input-Output System), в переводе с английского языка – базовая система ввода-вывода.
Другими словами BIOS представляет собой программное обеспечение, которое хранится в ПЗУ (Постоянном Запоминающем Устройстве) и следит за функционированием основного оборудования, которое установлено на ноутбуке. Помимо этого BIOS отвечает за сами функции базового интерфейса.
Наиболее известная для обычных пользователей система ввода-вывода – это BIOS материнской платы компьютера, но не стоит забывать, что BIOS есть практически у каждого устройства, находящегося в ЭВМ.
Таким образом, BIOS есть у видеоконтроллеров, модемов, сетевых адаптеров и прочего оборудования.
Прошивка базовой системы ввода-вывода означает необходимость обновить программное обеспечение с целью подключения нового оборудования или каких-либо других действий.
Перепрошивка может осуществляться разнообразными способами, начиная с различных вариаций программной реализации прошивки, заканчивая обновлением базовой системы ввода-вывода на программно-аппаратном уровне при помощи специализированного устройства.
На сегодняшний день современный BIOS представляет собой многофункциональное программное обеспечение, позволяющее подключать и управлять передовыми аппаратными устройствами.
Ранее реализация системы ввода-вывода принимала различные формы, порой даже смешные и нелепые, но в настоящее время в основном используются Flash-микросхемы BIOS, что позволяет осуществлять перепрошивку, используя лишь специализированное программное обеспечение, а не на аппаратном уровне, как это было в предыдущих версиях.
Зачем же нужна прошивка BIOS?
Наиболее популярной причиной перепрошивки BIOS является замена некоторых компонентов на более новые и мощные, которые не известны базовой системе ввода-вывода.
Например, покупая новый процессор для компьютера с достаточно старой системой BIOS, необходимо первоначально перепрошить систему, и только после этого устанавливать новое оборудование.
Таким образом, в BIOS будет существовать поддержка нового процессора.
Поскольку прошивка BIOS зависит не только от типа материнской платы, но еще и от самого запоминающего устройства, то различают несколько способов перепрошивки BIOS: с помощью программатора и с помощью специального программного обеспечения
Во-первых, для того чтобы узнать производителя матплаты, необходимо заглянуть под крышку ноутбука и найти там соответствующее название или голографическую наклейку, а модель самого ноутбука обычно написана на наклейках на днище. Лишь после этого можно искать новую версию BIOS.
Как обновить биос на ноутбуке
Как обновить биос на ноутбуке HP
4515s из под ОС Windows 7 Подробнее про обнослениеBIOS Во-вторых, следует удостовериться, что новая версия действительно исправная и безошибочная. Для этого требуется качать BIOS исключительно с официального сайта компании-производителя. Иначе можно скачать и прошить что угодно, что может, в лучшем случае, не заработать, а в худшем — испортить ваше оборудование.
Рекомендуемые ссылки для решения:
(1) Загрузите (утилита обновления HP NOTEBOOK SYSTEM UPDATE NOT INSTALLING OF SEVERAL …).
(2) УСТРАНЕНИЕ НЕИСПРАВНОСТЕЙ BIOS НОУТБУКОВ СИСТЕМЫ HP НЕ УСТАНАВЛИВАЕТСЯ ПОСЛЕ НЕСКОЛЬКО …
(3) обновление BIOS BIOS ноутбука hp не устанавливается
(4) Обновление HP для ноутбуков HP SP76353 не установлено.
(5) Обновление системы BIOS для ноутбуков HP (процессоры Intel) Fai …
Внимание
Исправление вручную УСТРАНЕНИЕ НЕИСПРАВНОСТЕЙ BIOS НОУТБУКОВ СИСТЕМЫ HP НЕ УСТАНАВЛИВАЕТСЯ ПОСЛЕ НЕСКОЛЬКО … error only Рекомендуется только для опытных пользователей компьютеров.Загрузите инструмент автоматического ремонта вместо.
Параметры BIOS HP
В окошке настроек БИОСа в первую очередь видим основное меню. Раздел называется Main.
Main (Меню)
В данном разделе можно видеть следующие параметры:
- System Time – системное время.
- System Date – системная дата.
- Notebook Model – название модели ноутбука.
- Product Number – номер устройства.
- System Board ID – идентификатор системной платы.
- Born on Date – дата создания.
- Processor Type – тип процессора.
- Total Memory – объем оперативной памяти.
- BIOS Version – версия BIOS. Как узнать версию БИОС.
- BIOS Vendor – поставщик BIOS.
- Serial Number – серийный номер.
- UUID Number – номер идентификации UUID.
- Product configuration ID – идентификатор конфигурации продукта.
- System Board CT Number – серийный номер системной платы.
- Factory installed OS – установленная операционная система.
- Primary Battery SN – номер аккумулятора.
- WLAN FCC ID – идентификатор сетевой карты/Wi-Fi.
- Bluetooth FCC ID – идентификатор Bluetooth.

Также в разделе могут быть сведения о языке, установленном дисководе и жёстком диске. В этих подразделах устройств могут быть сведения о емкости, типе, секторов, цилиндрах, и многое другое.
Еще раз повторюсь, что в этой статье я в основном описываю параметры ноутбука HP Pavilion 15, в котором могут отсутствовать многие опции. Просто есть мнение, что многие настройки вырезаны.
Security (Защита)
Здесь находится всего два параметра, отвечающих за очистку или установку пароля администратора и пароля при включении и входе в BIOS.
- Administrator Password – Пароль администратора при входе в BIOS. Как сбросить пароль БИОС.
- Power-On Password – Пароль при входе в систему. Установка пароля на BIOS.

System Configuration (Конфигурация системы)
В данном разделе находятся основные параметры, где мы выставляем приоритет загрузки, поддержку виртуализации, кард-ридера и других параметров.
- Language – установка языка.
- Virtualization technology – включение технологии виртуализации, позволяющей использовать установку 64-х разрядных систем и виртуальных машин. Intel Virtualization Technology что это.
- Card Reader Power Saving – включение или отключение картридера для подключения SD-карт к ноутбуку.
- Fan Always On – кулер ноутбука включен всегда (отключать не рекомендуется).
- Action Keys Mode – отключение или включение клавиши FN на ноутбуке.
- Boot Option – содержит опции включения UEFI или Legacy BIOS, а также выставления порядка загрузки устройств.

Boot Option
- POST Hotkey Delay (Sec) – задержка при загрузке процесса процедуры POST.
- CD-ROM Boot – Включение или отключение дисковода.
- Internal Network Adapter Boot – для устройств с отсутствующим накопителем памяти, где загрузка системы происходит через терминальный сервер.
- Network Boot Protocol – включение того или иного типа протокола.
- Legacy Support – Включение поддержки устаревшего BIOS.
- Secure Boot – Защитная загрузка (Обычно не позволяет устанавливать левые системы). Как отключить Secure Boot.
- Platform Key – Ключ платформы, поставляющийся производителем операционной системы.
- Clear All Secure Boot Keys – очистить все ключи безопасной загрузки.
- Load HP Factory Defaults Keys – загрузка заводских ключей по умолчанию.

Exit (Выход)
Раздел содержит опции выхода. В большинстве случаев они не отличаются на
- Exit Saving Changes – выход из BIOS с сохранение настроек;
- Exit Discarding Changes – выход из BIOS без сохранения настроек;
- Load Setup Defaults – сброс настроек. Как сбросить настройки БИОСа до заводских





