На ноутбуке не включается экран (при включении остается черным)
Содержание:
- Несколько слов о других ОС-неприятностях
- Если ноутбук зависает нужно делать следующие шаги:
- Как загрузить ноутбук в безопасном режиме?
- Что делать если компьютер включается, но нет изображения на мониторе?
- Установка актуальной версии биос
- Как удалить возможные неполадки в оперативной плате?
- Возможные причины поломок
- В качестве заключения
- Сбой в работе оперативной памяти
- Поломка микросхем чипсета и видеокарты
- Причина 4 — черный экран и проблемы с BIOS
- Как записать свой экран на ноутбуке Windows — без скачивания
- Причина 1 — переключение режима отображения
- Что означает указанная неисправность
- Проверка подключения и базовых параметров второго дисплея
- Диагностика в домашних условиях
- Проблемы программного обеспечения
- Причина 5 — неисправности материнской платы
- Почему не работает монитор?
- Решаем задачи, которые связаны с BIOS
- Изменяем параметры нескольких экранов в Windows 7
- Проблемы при выходе из спящего режима
Несколько слов о других ОС-неприятностях
В процессе переустановки операционной системы пользователь может столкнуться с некоторыми компьютерными недоразумениями:
- Неправильно произведенная разметка дискового пространства в итоге может стать большой проблемой для незадачливого юзера.
- Повреждение boot-сектора на винчестере приведет к ситуации «Ноутбук включается, но не загружается».
- Иссякший заряд батареи CMOS может стать причиной постоянно сбивающихся настроек BIOS(а). Как правило, в процессе запуска компьютера пользователю постоянно нужно будет нажимать клавишу «F1».
- Неверно выставленный в БИОС(е) приоритет загрузки приведет к тому, что пользователь не сможет установить ОС на лэптоп.

Если ноутбук зависает нужно делать следующие шаги:
Удалить лишние программы из автозапуска, это поможет улучшить и ускорить работу вашего мобильного компьютера в целом. (Зажмите одновременно: Ctrl, Shift, Esc, далее, в диспетчере задач нажмите опции «Файл» – «Новая задача (Выполнить …)». В окне «Выполнить новую задачу» наберите msconfig.exe и нажмите «ОК». За диспетчером задач появится утилита «Конфигурация системы». Отодвиньте курсором диспетчер задач и перейдите на вкладку «Автозагрузка». Снимите галочки с подозрительных программ — тем самым вы отключите их запуск, нажмите «ОК», затем появиться окошко где нужно поставить галочку и выбрать перезагрузиться прямо сейчас или чуть позже)
Нужно периодически перезагружать мобильный ПК. Если он часто виснет, то не нужно запускать еще какие-то приложения и браузеры, это еще больше усугубит его работу.
Периодически нужно запускать сканирование антивирусной программы, это поможет устранять любые неполадки и проблемы связанные с вирусами
Если ноут завис «намертво», то нужно нажать кнопку запуска и держать до тех пор, пока он не выключится
В таком случае все несохраненные файлы будут удалены безвозвратно.Когда ноут завис «намертво», причем неважно, делает он это во время работы или при включении- возможны 2 варианта:
1ый это перегрев внутренностей мобильного ПК. (Перегрев бывает от загрязнения внутренностей компьютера
Узнать как провести чистку ноутбука вы можете ) и 2ой это неисправность жесткого диска, которая тоже бывает программная и аппаратная. Программную неисправность устранить довольно легко. Достаточно отформатировать жесткий диск. Но если проблема кроется в аппаратной части жесткого диска- тут только покупать новый. (в скором времени я напишу статью про то, как проверить жесткий диск на наличие аппаратных и программных сбоев). Также возможен такой вариант, что вам нужно
В любом случаи устранять зависание ноутбука нужно в том случае, когда вы знаете причину этого, потому что все эти методы могут пагубно сказаться на дальнейшей работе ПК. Так что если вы не разбираетесь в подобных проблемах и не можете определить причину зависания, то лучше обратиться к мастеру
, который знает в этом толк или же обратиться в сервисный центр, где был куплен мобильный ПК. В таком случае можно быть на сто процентов уверенным в том, что ноутбук будет отремонтирован и дальнейшая работа не принесет никаких трудностей. Так же можно оплатить полную диагностику и сделать чистку от пыли, в любом случаи после полной диагностики и чистки вы будете знать в каком состоянии находятся «кишки» вашего ПК=))
На видео ниже, вы можете посмотреть достаточно подробную инструкцию, в которой показано, как правильно почистить ноутбук и . Удачи!
Как загрузить ноутбук в безопасном режиме?
Довольно часто, ноутбук проводит перезагрузку после его включения и экран ПК просто не успевает нормально загрузиться. При этом, целесообразно загрузить его в безопасном режиме:
- Перед загрузкой прибора нужно войти прочим методом загрузки – кнопочка F8 (иногда для разных моделей для этого подойдёт кнопочка DEL или прочие кнопки ряда F). Лучше всего посмотреть в инструкции к системной плате;
- В безопасном режиме нужно выбрать один из 3 вариантов загрузки;
- Затем, входим в ОС в данном режиме;
- Также, войти в систему в БР можно и другими путями. К примеру, через командную строку «cmd» и «msconfig». Данные приложения запускаются, если ввести эти надписи через «Пуск» поиска.
Что делать если компьютер включается, но нет изображения на мониторе?
Итак, в такой ситуации главное не паниковать, так как починить десктоп можно самостоятельно, при этом не имея особых навыков. В первую очередь, вам нужно разобраться с источником проблемы почему нет изображения на мониторе, сделать это можно разными способами, в идеале использовать компьютер донор, с которого вы будете брать различные запчасти для проверки работы комплектующих с вашего ПК.
Итак, проверять аппаратное обеспечение необходимо в определенной последовательности, которую мы сейчас опишем. Примерно в такой последовательности делают диагностику во всевозможных сервисных центрах, поэтому это самый оптимальный путь решения такой проблемы, как компьютер включается, но нет изображения на мониторе.
1) Монитор, а также всевозможные кабели, по которым он подключен.
В первую очередь лучше заняться самой простой проверкой, так как нередко проблема имеет очень простое решение. Проверьте кабель, который подключает ваш монитор к компьютеру, а также его адаптер питания. Сделать это можно различными способами, так что смело пускайте вход логику и эрудицию. Самым простым является попытка подключить ваш системный блок к другому монитору или же телевизору (практически все современные экземпляры поддерживают работу при подключении через HDMI кабель). Если у вас кроме вашего монитора нет других, то попробуйте заменить кабель, по которому происходит подключение. Вы можете купить в магазине новый и если проблема не будет решена, то в течение 14 дней просто верните его и получите свои деньги обратно, при желании тоже самое можно сделать и с монитором (только выбирайте надежный и проверенный магазин, который предоставляет полноценную гарантию). В целом, если компьютер включается, но нет изображения на мониторе вызвано тем, что шнур перебит или же вышел из строя монитор, то это легко исправляется заменой комплектующих или же ремонтом их.
2) Проблемы с BIOS.
Нередко причиной, по которой компьютер включается, но нет изображения на мониторе является проблема в настройке BIOS. Решается она довольно просто, полным сбросом его настроек до заводских.
Но как сделать это без использования монитора? Ответ удивит вас своей простотой! Вам необходимо просто добраться до материнской платы вашего персонального компьютера, на ней вы найдете маленькую, круглую батарейку. Наверняка вы видели нечто подобное на часах или же на других приспособлениях, так вот, вам нужно ее вытащить. Когда вы вытащите ее, буквально на 5 минут, все сохраненные настройки сбросятся, так как при отключении от сети BIOS использует питание батарейки для их сохранения. Решение также довольно простое, но мало, кто вообще знает о существовании такого элемента, как батарейка БИОС.
3) Видеокарта.
Итак, для каждой комплектации системного блока, имеются свои проверки работоспособности видеокарты. Для дискретной видеокарты. В таком случае, вам будет довольно просто определить в чем проблема. Если вы используете отдельную видеокарту, а также подключаете к ней монитор, вы можете без проблем проверить ее работоспособность.
Установка актуальной версии биос
Если внешний монитор работает исправно, а дисплей самого ноутбука не работает, при этом сброс аппаратных настроек и возврат к заводским опциям BIOS не помогли, то может помочь установка свежей версии BIOS.
Обновить биос можно несколькими способами:
- При помощи режима «MS-DOS».
- Через операционную систему.
- Без входа в DOS и запуска Microsoft Windows

Программа Everest поможет быстро провести обновление BIOS даже начинающему пользователю ПК
В любом случае, перед тем как устанавливать новую версию биос, нужно сделать резервную копию операционной системы или сохранить точку доступа. Если не сделать этого, возможно, что понадобится полная переустановка Windows Microsoft из-за того, что собьются все настройки операционной системы.
Как удалить возможные неполадки в оперативной плате?
Я уже писал в своих статьях, и повторю сегодня, что компьютер нужно чистить от пыли. Но, если подобная очистка была проведена неправильно, то вполне возможно, что ваш ноутбук включится, но экран функционировать не станет.
Также, данное действие может возникнуть, если вы неверно установили плату оперативки. Возможны сбои как с ОЗУ, так и с функционированием прочих шлейфов. При любом варианте нужно будет произвести разборку ноутбука и узнать, как точно вы всё подсоединили.
Ошибка в работе оперативной плате могла произойти, если вы нечаянно разлили на вашу клавиатуру воду или просто в вашей комнате повысилась влажность воздуха. Для решения данной задачи с платами оперативками, проведём следующие операции:
Нужно выключить зарядку и батарею;
Снимаем крышку ноутбука, где находится оперативная плата; Если в вашем микрокомпьютере нет подобного отсека, желательно разобрать девайс полностью; Далее, нужно с осторожностью отогнуть крепление платы; Вынимаем саму оперативную плату, если их несколько, вынимаем все;
Все элементы продуваем сжатым воздухом. Главное, чтобы он был сухой и чистый; Вы заметили на элементах платы следы окисления? Не забудьте их почистить; Далее все планки нужно установить назад в ПК и закрепить их специальными фиксаторами, пока не услышите щелчки
Проделав данные операции, собираем все элементы назад. Не забываем прикрутить раскрученные части назад. Если операция снятия планок не смогла вам помочь, вполне возможно, у вас выйдут из строя прочие детали. Довольно часто обрываются шлейфы, возможно небольшое замыкание или просто ломаются подсветки – в данном случае вам необходимо обратиться к мастеру.
Возможные причины поломок
Есть некоторые неполадки, когда лэптоп включается «не полностью». Рассмотрим, как их диагностировать и что можно предпринять в такой ситуации.
При запуске черный экран, но загораются индикаторы
Причина скорее всего в том, что нет изображения на экране. Как сказано выше, это или перегорели светодиоды в подсветке матрицы, или перетерся шлейф, который связывает графический адаптер и дисплей. Если проблема в шлейфе, то обычно при изменении угла наклона верхней крышке изображение на дисплее может ненадолго появиться.
Сломанный шлейф можно заменить, в том числе самостоятельно. Обычно ноутбук собирается по модульной схеме: и на системной плате, и на матрице есть слоты, куда подключается шлейф. Самое сложное — достать подходящий шлейф, особенно если лэптоп выпущен несколько лет назад.
Перегоревшие светодиоды — не столь несерьезная поломка, как может показаться. Дело в том, что они не меняются: замене подлежит вся матрица. Это немного накладно, так как ее стоимость может достигать трети устройства, даже если вы нашли б/у комплектующие.
 Также можно подключить внешний монитор или телевизор через порт HDMI, который есть в любом современном ноутбуке. Если на внешнем дисплее будет изображение — значит, проблема с экраном ноутбука. Если же изображения нет, одной из возможных проблем может быть поломка видеокарты, которая из-за этого не дает картинки.
Также можно подключить внешний монитор или телевизор через порт HDMI, который есть в любом современном ноутбуке. Если на внешнем дисплее будет изображение — значит, проблема с экраном ноутбука. Если же изображения нет, одной из возможных проблем может быть поломка видеокарты, которая из-за этого не дает картинки.
При запуске черный экран, работают кулеры, но не горят индикаторы
Причиной такой ситуации часто становится банальный глюк. В этом случае достаточно отключить блок питания и извлечь батарею на несколько секунд. После включения ноутбук, с большой вероятностью, запустится как обычно.
Вторая, менее распространенная причина — сбились настройки BIOS и лэптоп не может корректно определить подключенное оборудование. В этом случае придется обнулить настройки «вслепую», так как изображения на экране нет. Хотя не исключено, что при включении интерфейса БИОС картинка появится.
Для перехода в этот режим после перезагрузки компьютера несколько раз нажмите кнопку F2, F8, Escape или Delete (какую именно — зависит от модели материнской платы и вшитой в нее версии BIOS). После того, как вы услышите легкий щелчок, нажмите кнопку F9, чтобы обнулить настройки БИОС, а затем F9, чтобы сохранить внесенные изменения и перезапустить устройство.
В качестве заключения
Во многих информационных источниках звучит рекомендация по сбросу БИОСа ноутбука, если он не включается или нет изображения на экране. Такой шаг не выглядит рациональным. Дело в том, что перед установкой современной операционной системы Windows 10, Windows 7 сервисный инженер мог переключить режим работы контроллера дисков в ACHI. При сбросе БИОСа будет возвращено значение IDE. В этом случае система не сможет загрузиться ни при каких условиях.
Если принято решение перезаписывать БИОС — стоит обратиться к инструкции к ноутбуку. Там изложены все данные, необходимые для осуществления этой операции. Многие ноутбуки, включая уже упомянутую марку Lenovo, требуют нажатия специальной клавиши или их комбинаций для входа в БИОС. Вся нужная информация изложена в инструкции по эксплуатации для конкретной модели.
Сбой в работе оперативной памяти
Изображение может не выводиться из-за того, что модули памяти установлены неправильно или есть проблемы с контактами. Данный способ довольно часто позволяет решить вопрос, когда появляется черный экране и не включается лэптоп после попадание в него влаги или воды
Важно убедиться, что ноутбук сухой полностью и не выполнять действий, пока он не просох
Сначала нужно извлечь модуль оперативки и продуть разъемы. Если установлена только одна планка памяти, а доступно 2 разъема, то можно просто поменять местами. Давайте рассмотрим, как извлекается оперативная память.
Во время разборки лэптопа нужно первым делом отключить его от питания, извлечь батарею. Многие ноутбуки имеют специально отведенные отсеки для оперативки, его нужно открутить. Если не повезло и на рабочем ноутбуке такой отсек отсутствует, нужно полностью открутить в изделии заднюю крышку.

На скриншоте показан вид отсека под оперативку и как его следует откручивать.

Держится оперативная память на двух фиксаторах с левой и правой стороны. Сначала нужно эти фиксаторы отогнуть, а потом извлечь оперативку. На скриншоте под цифрой 1 показано, куда следует двигать фиксаторы.
Теперь аккуратно извлекаем модули, продуваем разъемы и можно поменять их местами.

Вставляется оперативка под углом 45 градусов, ее нужно в пазах плотно зафиксировать. Затем нужно сверху на оперативную память надавить, чтобы фиксаторы сработали и защелкнулись. Теперь можно начинать сборку ноутбука.

Собираем обратно лэптоп, вставляем батарею и подключаем в сеть. Запускаем ноутбук.
Если подобные действия результат не дали, нужно переустановить BIOS. Нужно перейти на сайт производителя, отыскать и скачать новую версию BIOS. В архиве находится файл readme, где полная инструкция по установке.
Поломка микросхем чипсета и видеокарты
Из строя могут выйти различные компоненты лэптопа. Причинами поломки может быть повреждение из-за удара, перегрев (греется) и т.д.
Наиболее часто с включением ноутбука возникают такие проблемы:
- Видеокарта.
- Северный мост.
- Южный мост.

При поломке поведение лэптопа может быть разным. Если видеокарта вышла из строя, то картинка отсутствует, но вентилятор будет функционировать и может даже загрузиться Виндовс, издав соответствующие звуки. Если поломался один из мостов, то устройство остановится перед загрузкой ОС или не включится совсем.
В этом случае установить причину самостоятельно почти невозможно. В домашних условиях попытка ремонта может навредить девайсу, поэтому лучше обратиться в сервисный центр.
Причина 4 — черный экран и проблемы с BIOS
Когда ноутбук не включается и явно видно, что горит черный экран, а видеокарт исправна, о могут быть проблемы с прогрузкой команд BIOS. Часто это происходит из-за севшей батарейки или глюков BIOS. Для начала сбросьте BIOS замыканием пинов Clear BIOS или выньте батарейку (часто это ) и замкните контакты, к которым она подключалась. Иногда в ноутбуки ставят аккумуляторную , но они тоже со временем теряют емкость. После обнуления BIOS возможно придется его настроить заново. Чаще всего работают настройки по умолчанию.

Бывает так, что , в которой прошит BIOS выходит из строя. Тут понадобится , чтобы подтвердить это путем считывания побайтно и новая микросхема ПЗУ для ремонта. Перед ремонтом нужно найти файл прошивки на официальном сайте производителя ноутбука. Как выпаять микросхему BIOS смотрите в видеоролике.
Как записать свой экран на ноутбуке Windows — без скачивания
В зависимости от версии Windows существует 2 способа (без скачивания) специально для записи экрана на ноутбуке: встроенная программа и бесплатный онлайн-вариант.
1. Как записать экран на ноутбуке Windows 10 — игровая панель Xbox
Пользователи ноутбуков с системой Windows 10, вы до сих пор не знаете, как записать свой экран с помощью Windows 10? Вам очень повезло, потому что в Windows 10 есть встроенная бесплатная программа записи экрана. Xbox Game Bar – это встроенный инструмент для записи экрана в Windows 10, показывающий производительность вашего компьютера с различными параметрами в реальном времени во время игры (например CPU, GPU, RAM, FPS). Он подходит для записи большинства компьютерных игр, а также для записи основных программных операций. Но он работает только на Windows 10 и ограничивается записью одного программного окна.
Шаг 1: Нажмите клавишу логотипа Windows и G, чтобы открыть Game Bar, и установите флажок «Да, это игра».
Шаг 2: Откройте окно программы, которое вы хотите записать.
Шаг 3: Нажмите кнопку микрофона, чтобы сделать запись экрана со звуком. Если нет, пропустите этот шаг.

Шаг 4: Нажмите кнопку записи, чтобы начать запись экрана в Windows 10.

Шаг 5: Нажмите кнопку Stop, чтобы завершить запись.

TIPS
Для записи всего экрана на ПК используйте клавишу логотипа Windows+Alt+G, чтобы начать и остановить запись. Если Xbox Game Bar не отображает программу на весь экран, попробуйте нажать клавишу логотипа Windows+Alt+R для запуска и остановки.
Плюсы:
-
Легко и быстро
-
Абсолютно безопасен для встроенного инструмента
-
Без скачивания
-
Со звуком (системный звук и звук микрофона) или без звука
-
Опция скриншота
Минусы:
-
Захват только 1 окна
-
Невозможно выбрать область и размер экрана
-
Вывод только в формате MP4
2. Запись экрана на Windows 7, 8, 10 со звуком
Поскольку в более старых версиях Windows (таких, как Windows 7 и 8) нет встроенного инструмента для записи экрана, для таких систем необходимо искать сторонний инструмент. Если вам нужно лучшее качество записи (чего не может предоставить Xbox Game Bar), или если у вас более высокие требования к записи видео и звука, то профессиональная и функциональная программа записи экрана стороннего производителя будет работать лучше.
Эта статья представляет вам бесплатное онлайн-средство записи экрана, доступное для всех версий Windows 7, Windows 8, Windows 8.1 и Windows 10. Его легко использовать и вам не нужно будет его загружать. Это iTop Screen Recorder.
iTop Screen Recorder – недавно появившаяся программа для записи экрана ПК на ОС Windows. Несмотря на свою новизну, она имеет разнообразные функции и может компенсировать недостатки, присущие многим другим устройствам записи экрана
Что еще более важно, она совершенно бесплатна!
Вот простые шаги, как записать экран без скачивания.
Шаг 1: Нажмите , чтобы открыть iTop Online Screen Recorder.
Шаг 2: Нажмите красную кнопку «REC» или «Start Recording Now».
Шаг 3: Нажмите «продолжить», чтобы использовать онлайн-средство записи экрана.

Шаг 4: Выберите ресурс звука (с микрофона, из браузера или без звука).

Шаг 5: Выберите экран для записи (весь экран, окно приложения или вкладка браузера).

Шаг 6: Нажмите красную кнопку REC еще раз, чтобы начать, и нажмите «Stop» для завершения записи.
Плюсы:
-
Можно выбрать область экрана: весь экран, окно приложения или вкладку браузера
-
Возможность записи звука (с микрофона, из браузера) или без звука
-
Никаких задержек при записи
-
Не нужно входить в систему, не нужно устанавливать плагин или расширение
-
Можно сохранять видео в формате WebM, который распознается проигрывателем Windows по умолчанию
Минусы:
-
Доступно только для Windows
-
Всего 2 бесплатных пробных периода Online Screen Recorder
Дополнительные бесплатные функции и настройки iTop Screen Recorder:
iTop Online Screen Recorder обычно удобен для разового использования. Если вам нужны дополнительные настройки для записи или вы часто его используете, бесплатно загрузите его на свой ноутбук с Windows, чтобы узнать о дополнительных функциях и возможностях:
Неограниченное время записи
Запись всего экрана, выбранной его части или окна, определенное соотношение кадра (4:3, 16:9)
Запись со звуком (системным и с микрофона) или без звука
12 поддерживаемых форматов вывода
Никаких задержек при записи
Без регистрации и ввода паролей, не нужно устанавливать плагин или расширение

Причина 1 — переключение режима отображения
Первой причиной не работающего экрана при включении ноутбука и самой досадной при обнаружении я считаю переключение режима отображения. Во многих ноутбуках есть возможность подключить второй экран — будь то телевизор или монитор. Так вот, по умолчанию, при одновременном нажатии на кнопки Fn и кнопки переключения приемника изображения из ряда F1 — F12 происходит подача видеосигнала с дисплея ноутбука на внешний экран.

Чаще всего за это отвечают кнопки F4, F5 или F8 — у всех производителей по-разному. В зависимости от настроек видеодрайвера, изображение будет растягиваться на два экрана, дублироваться или переводиться только на второй экран. Так вот, если нажать эти кнопки случайно, то можно лишиться спокойствия. Придется бежать сломя голову в сервис или начать разбирать ноутбук. Чтобы этого не случилось, прежде всего проверьте такой вариант появления черного экрана ноутбука.
Что означает указанная неисправность
Существует множество причин, по которым ноутбук не загружается после включения. Часто при этой неисправности индикаторы ноутбука светятся, а также слышно, как работают его вентиляторы.
Иногда сразу после включения также можно услышать один или несколько звуковых сигналов.
Если неисправность появляется во время загрузки Windows с мигающим черным или синим экраном, проблема относится к загрузке самой операционной системы. В этом случае нужно перейти в раздел «Ноутбук зависает во время загрузки Windows» в нижней части статьи.
Если имеется подозрение, что загрузка устройства останавливается на самопроверке POST до начала загрузки операционной системы, потребуется представленная ниже информация.

Значение и выполняемый процесс процедуры POST
Указанный тип неисправности также не означает, что информация, находящаяся на жестком диске ноутбука, исчезла навсегда. Обычно после устранения неисправности эти данные снова становятся доступны.
Проверка подключения и базовых параметров второго дисплея
Прежде чем приступать к каким-либо дополнительным, более сложным методам решения проблемы, при невозможности вывода изображения на второй монитор, рекомендую выполнить эти простые шаги (с большой вероятностью, вы это уже попробовали, но напомню для начинающих пользователей):
- Перепроверьте, чтобы все кабельные подключения и со стороны монитора, и со стороны видеокарты были в порядке, а монитор включен. Даже если вы уверены, что всё в порядке.
- Если у вас Windows 10, зайдите в параметры экрана (правый клик по рабочему столу — параметры экрана) и в разделе «Дисплей» — «Несколько дисплеев» нажмите «Обнаружить», возможно это поможет «увидеть» второй монитор.
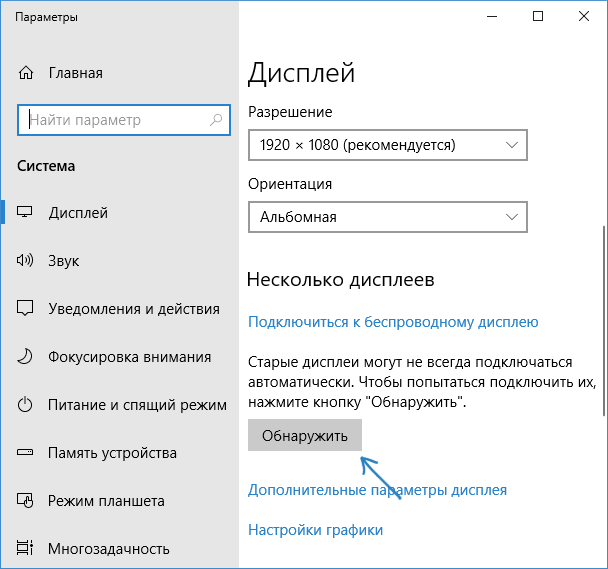
Если у вас Windows 7 или 8, зайдите в параметры экрана и нажмите «Найти», возможно, Windows удастся обнаружить второй подключенный монитор.
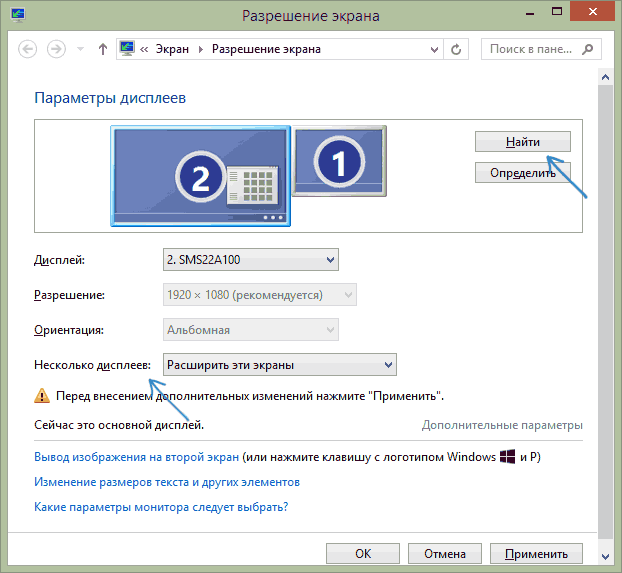
Если у вас в параметрах из шага 2 или 3 отображаются два монитора, но изображение есть только на одном, посмотрите, чтобы в пункте «Несколько дисплеев» не было установлено «Показать только на 1» или «Показать только на 2».
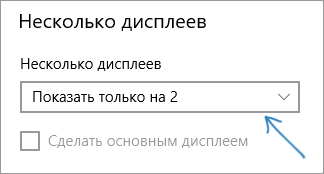
Если у вас ПК и один монитор подключен к дискретной видеокарте (выходы на отдельной видеокарте), а другой — к интегрированной (выходы на задней панели, но из материнской платы), по возможности попробуйте подключить оба монитора к дискретной видеокарте.
Если у вас Windows 10 или 8, вы только что подключили второй монитор, но при этом не делали перезагрузку (а только завершение работы — подключение монитора — включение компьютера), выполните именно перезагрузку, это может сработать.
Откройте диспетчер устройств — Мониторы и проверьте, а там — один или два монитора? Если два, но один с ошибкой, попробуйте удалить его, а затем в меню выбрать «Действие» — «Обновить конфигурацию оборудования».
Если все эти пункты были проверены, а проблем не обнаружено, будем пробовать дополнительные варианты исправить проблему.
Примечание: если для подключения второго монитора используются переходники, адаптеры, конвертеры, док-станции, а также недавно купленный самый дешевый китайский кабель, каждый из них также может являться причиной проблемы (чуть подробнее об этом и некоторых нюансах в последнем разделе статьи). Если существует такая возможность, попробуйте проверить другие варианты подключения и посмотреть, станет ли второй монитор доступен для вывода изображения.
Диагностика в домашних условиях
У домашних пользователей, как правило, нет оборудования, которое могло бы облегчить поиск неисправности, поэтому им остается задействовать органы чувств и запасные, заведомо исправные детали.
Перед началом диагностики важно вспомнить, что предшествовало возникновению проблемы и что могло бы ее вызвать. Например, компьютер внезапно выключился во время грозы и больше не включается
Причина — выжигание сетевого контроллера высоковольтным зарядом молнии через витую пару. Если он перестал включаться после каких-то манипуляций в системном блоке — подключения нового устройства, чистки от пыли и т.п., причина, скорее всего, в неправильной сборке или нарушении контактов устройств.
Что делать с устройством, которое стало причиной сбоя? Выбор небольшой: заменить на новое или отнести в сервис на ремонт.
Проблемы программного обеспечения
Недавно установленное программное обеспечение может быть причиной нарушения работы драйверов видеокарты. В этом случае при загрузке ноутбука отображается черный экран без явных признаков нормального входа в систему в виде звука приглашения.
Чтобы удалить недавно установленные программы, требуется загрузиться в безопасном режиме. Для этого:
- при окончании загрузки БИОСа нажимается кнопка F8;
- если ноутбук не выводит на дисплей диагностических сообщений, можно быстро нажимать и отпускать кнопку постоянно сразу после включения;
- при появлении на экране текстовых строк с вариантами загрузки следует выбрать безопасный режим.

После включения ноутбука в безопасном режиме следует удалить недавно установленные программы. После перезагрузки работа системы будет восстановлена.
Причина 5 — неисправности материнской платы
Последняя и самая редкая причина появления черного экрана при включении ноутбука может быть неисправность материнской платы. Сюда я включаю: неисправность системы вторичного питания, микротрещины в пайке или попадание жидкости на плату и разъемы, выгорание дорожек и нарушение целостности материнской платы.

Если схему формирования вторичных напряжений питания еще можно починить, заменив транзисторы и драйверы, то выгорание дорожек и сколы платы — прямой путь на разборку. А вот залитые жидкостями материнские платы восстанавливаются в зависимости от уровня повреждения и имеющегося оборудования в сервисе.
Для вас старался Мастер Пайки.
Почему не работает монитор?
- Отсутствие питания монитораВ самую первую очередь проверьте питание монитора от электросети. Когда монитор подключён к сети — на нём должна гореть лампочка жёлтого или красного цвета. Проверьте вилку подключения кабеля к розетке и подключение кабеля питания к самому монитору. Также можно попробовать подключить монитор с помощью другого кабеля питания. Если же всё подключено и горит лампочка питания, то проблема не в питании.
- Неправильно или плохо подключён соединительный кабельВторой наиболее частой причиной того, почему не включается монитор компьютера, является неправильно подключённый соединительный кабель между монитором и системным блоком. Проверьте, что кабель подключён к тому разъёму, так как если у вас имеется интегрированная видеокарта, и вместе с ней дискретная, то кабель от монитора должен быть подключён именно к дискретной, она находится, как правило, ниже.Наряду с этим рекомендуем также проверить и правильность подключения в сам разъём, для этого извлеките и заново вставьте кабель подключения, как в системном блоке, так и в самом мониторе. Существует вероятность того, что соединительный кабель может выйти из строя, поэтому попробуйте подключить монитор к компьютеру с помощью другого кабеля.
-
Проблема в настройкахВ качестве причины, из-за которой не работает монитор на компьютере, является сбой в настройках изображения. Это может быть из-за неправильно установленного разрешения монитора, частоты и прочих настройках. Для этого подключите монитор к другому разъёму, либо же войдите через безопасный режим и сбросьте настройки монитора.Если у вас имеются 2 видеокарты, то убедитесь, что в настройках BIOS отключена интегрированная видеокарта.
- Проблемы с драйвером видеокартыТакже вызвать проблему с отсутствием изображения на мониторе могут драйвера. Если вы до этого удалили драйвер или установили новый, либо же обновили его, то в результате этого видеокарта может начать некорректно работать, в том числе и отсутствовать изображение на мониторе. Для этого зайдите в систему через безопасный режим и полностью удалите старый драйвер видеокарты и установите новый.
- Проблемы с видеокартойПроблема с видеокартой может возникнуть не только из-за драйверов. Например, если вы до этого чистили системный блок, то возможно, что задели видеокарту, а если снимали её – то неправильно вставили. Для этого выключите компьютер, извлеките видеокарту и заново вставьте её.В случае если проблема не будет решена, или до этого вы не проводили никакие роботы в системном блоке, то попробуйте подключить карту в другой разъём материнской платы, а если есть интегрированная – подключите монитор к ней, предварительно вытащив дискретную карту, чтобы проверить сам монитор. Возможно, что произошла поломка самой видеокарты.
-
Проблемы с мониторомТакже рекомендуем проверить настройки самого монитора. В частности убедитесь, что в настройках выбран используемый тип подключения кабеля (VGA, DVI или HDMI). Также побродите по другим настройкам.Может быть, что сломался сам монитор, это также встречается. При этом не стоит сильно расстраиваться, так как если монитор не включается, то это не так плохо как в случае проблем с матрицей экрана.
- Проблемы в операционной системеВ случае, когда монитор отображает только загрузку BIOS, а потом не включается, при этом воспроизводится звук запуска операционной системы, то проблема с монитором может заключаться в самой системе. Возможно, произошла какая-либо ошибка или имеется проблема в работе системных файлов. Если до этого вы ставили какие-либо программы, которые изменяют визуальный стиль, то из-за этого может происходить такой конфликт. Привести к такой проблеме могут и вирусы, которые блокируют работу самой операционной системы, а также работу драйверов и устройств.
Решаем задачи, которые связаны с BIOS
Если мы сбросим настройки в БИОС, то это действие может оказать вам помощь, если перед тем, как был проведён данный сброс, пользователь в БИОСе совершал определённые действия.
Итак, для сброса применим клавиатуру:
- Сразу после того, как загрузился ноутбук, нужно нажать на кнопочку DEL;
- Настройки мы сбросим клавишей F9;
- Конфигурацию сохраним кнопочкой F10;
- Нам осталось перезагрузить наш ПК.
Когда вы не успели нажать на одну из указанных кнопочек и провести данные действия как можно быстрее, настройки БИОС могут и не измениться. А экран компьютера из-за этого останется черным. В подомных случаях извлекают CMOS (маленькую батарейку на системной плате), в которой сохраняются настройки BIOS, в том числе и тогда, когда ПК выключен.

Изменяем параметры нескольких экранов в Windows 7
В Windows 7 точно так же можно вызвать меню нажатием сочетания клавиш WinWin + P. Выглядит оно вот так:

Можно открыть более расширенные настройки. Для этого нажмите правой кнопкой мыши по рабочему столу и выберите «Разрешение экрана».

Мы увидим, что отображается два экрана. Монитор и непосредственно экран ноутбука. Их можно определить, нажав на соответствующую кнопку. Так же выбрав определенный экран, можно сменить его разрешение и ориентацию. Или изменить режим работы двух экранов.

Этой информации достаточно, чтобы вы смогли подключить свой монитор к ноутбуку и наслаждаться изображением на большом экране. За монитором работать, играть в игры, или смотреть фильмы намного удобнее. А отключив ноутбук от монитора, можно переместится на диван, или отправится в ближайшее кафе и продолжить работать за чашечкой чая. Полная свобода!
Проблемы при выходе из спящего режима
Если экран остается черным при выходе из спящего режима, то первым делом следует проверить драйверы видеокарты. Программное обеспечение должно быть последней версии и подходить системе. Скачать актуальные драйверы можно на сайте производителя ноутбука.

В некоторых случаях причиной неполадки является неправильная поддержка спящего режима Windows устройствами ввода. Выход из сна осуществляется с помощью тачпада (мыши) или клавиатуры. Если подключено внешнее устройство, то оно может блокировать пробуждение лэптопа. Чтобы исправить этот недостаток:
- Откройте диспетчер устройств. Раскройте раздел «Мыши» или «Клавиатуры», в зависимости от того, какое устройство блокирует пробуждение.
- Щелкните правой кнопкой по оборудованию и откройте свойства.
- Перейдите на вкладку «Управление электропитанием» и уберите о.
Сохраните конфигурацию, нажав «ОК». Не запрещайте пробуждать ноутбук одновременно мыши и клавиатуре, иначе не сможете вывести компьютер из сна. Установите запрет на оба устройства по очереди, проверяя, есть ли положительный эффект.




